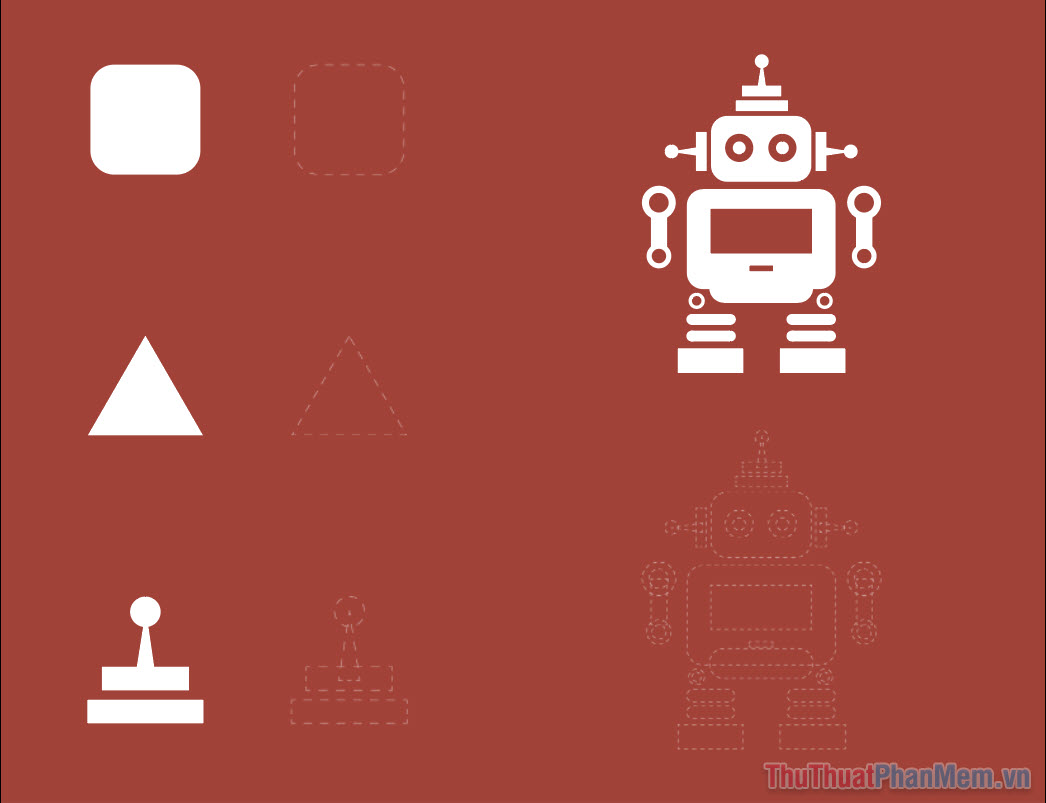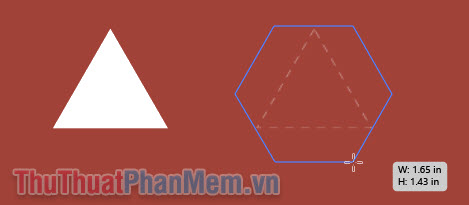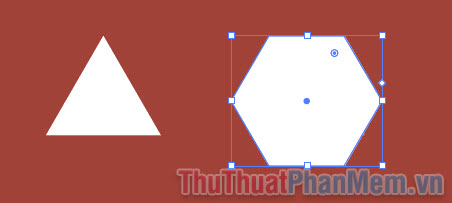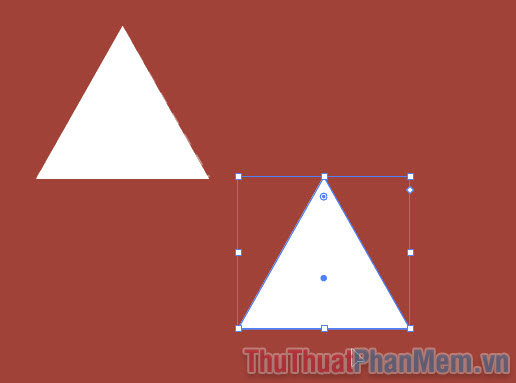Как создать квадрат в adobe illustrator
Обновлено: 04.07.2024
Инструменты «3D» не зависят от инструментов «Сетка перспективы», и в перспективе объемные объекты рассматриваются как любые другие графические объекты.
Эффекты объема позволяют создавать трехмерные (объемные) объекты на двумерной (плоской) поверхности. Управлять оформлением объемных объектов можно с помощью освещения, теней, вращения и других свойств. Можно также помещать рисунки на каждой грани объемного объекта.
Существует два способа создания объемных объектов: вытягивание и вращение. Кроме того, можно вращать плоские или объемные объекты в трех измерениях. Чтобы применить или изменить 3D-эффекты для существующего трехмерного объекта, выберите объект и дважды щелкните эффект на панели Оформление.
Трехмерные объекты могут выводиться на экран с артефактами сглаживания, однако эти артефакты не выводятся на печать и отсутствуют на рисунках, оптимизированных для Интернета.
Создание объемных объектов с помощью вытягивания
При вытягивании плоские объекты вытягиваются вдоль оси Z объекта, что добавляет объектам глубину. Например, при вытягивании плоский эллипс превращается в цилиндр.
Ось объекта всегда перпендикулярна передней поверхности объекта и смещается относительно объекта, если он вращается в диалоговом окне «Параметры объемного изображения».

Нажмите Эффект > 3D (классика) > Вытягивание и фаска (классика).
Выберите Предварительный просмотр, чтобы просмотреть эффект в окне документа.
Выберите, как вращать объект и перспективу, с которой следует его рассматривать (см. Параметры положения объемного вращения).
Вытягивание и скос.
Определяет глубину объекта и границы добавляемого или отнимаемого скоса (см. Вытягивание и скос).
Создает широкую гамму поверхностей, от тусклой и бестеневой матовой до блестящей и подсвеченной, которая выглядит как пластмасса (см. Параметры заливки поверхностей).
Добавьте один или несколько источников света, меняйте интенсивность освещения, цвет теней объекта и перемещайте источники света вокруг объекта для получения впечатляющего эффекта (см. Параметры освещения).
Помещает рисунки на поверхность объемных объектов (см. Отображение рисунка на объемный объект).

Создание объемных объектов вращением
Вращение поворачивает контур или профиль вокруг глобальной оси y (оси вращения) для создания объемного объекта. Поскольку ось вращения фиксирована вертикально, то обычно для изображения половины профиля необходимого объемного объекта в вертикальном и фронтальном положении используют открытый или замкнутый контур. Затем положение объемного объекта можно вращать в диалоговом окне эффектов.

Примените эффект «Вращение объемного изображения» к одному или нескольким объектам, одновременно вращая каждый объект вокруг его оси. Каждый объект находится в своем собственном трехмерном пространстве и не пересекается с другими трехмерными объектами. С другой стороны, применение эффекта вращения к выбранной группе или слою приводит к вращению объектов вокруг одной оси.
Вращение контура с заливкой и без штриховки выполняется намного быстрее, чем вращение контура со штриховкой.
Нажмите Эффект > 3D (классика) > Поворот (классика).
Выберите Предварительный просмотр, чтобы просмотреть эффект в окне документа.
Выберите, как вращать объект и перспективу, с которой следует его рассматривать (см. Параметры положения объемного вращения).
Определяет, как вращать контур вокруг объекта, чтобы превратить его в трехмерный (см. Параметры вращения).
Создает широкую гамму поверхностей, от тусклой и бестеневой матовой до блестящей и подсвеченной, которая выглядит как пластмасса (см. Параметры заливки поверхностей).
Добавьте один или несколько источников света, меняйте интенсивность освещения, цвет теней объекта и перемещайте источники света вокруг объекта для получения впечатляющего эффекта (см. Параметры освещения).
Помещает рисунки на поверхность объемных объектов (см. Отображение рисунка на объемный объект).
Параметры положения объемного вращения
Выберите текущее положение в меню Положение.
Для свободного вращения перетаскивайте грань кубика. Передней части объекта соответствует синяя грань кубика, верхняя и нижняя части объекта светло-серые, боковые стороны – серые, а задняя – темно-серая.
Чтобы ограничить поворот по глобальной оси, удерживайте клавишу Shift при перетаскивании по горизонтали (глобальная ось Y) или по вертикали (глобальная ось X). Для поворота объекта вокруг глобальной оси Z перетащите синюю ленту, которая окружает кубик.
Для сохранения вращения вокруг оси объекта перетащите ребро кубика. Курсор будет иметь вид двойной стрелки , и ребро кубика изменит цвет в соответствии с осью, вокруг которой будет вращаться объект. Красное ребро соответствует оси X объекта, зеленое – оси Y, а синее – оси Z.
Введите в текстовые поля значения от -180 до 180 для горизонтальной оси (X) , вертикальной оси (Y) и оси глубины (Z) .
Чтобы скорректировать перспективу, введите значение от 0 до 160 в текстовом поле Перспектива. Маленький угол аналогичен телеобъективу фотоаппарата, большой угол — широкоугольному объективу.
Угол линзы больше 150 может привести к выходу объекта за границы поля зрения и появлению искажений. Кроме того, следует помнить, что имеются оси X, Y и Z объекта и глобальные оси X, Y и Z. Оси объекта зависят от положения объекта в его трехмерном пространстве. Глобальные оси фиксированы относительно экрана компьютера. Ось X расположена горизонтально, ось Y вертикально, а ось Z перпендикулярна экрану.

Инструмент «Мастер фигур» позволяет создавать сложные профессиональные макеты, рисовать фигуры, накладывать их друг на друга и размещать в одной области. Также доступны такие действия, как объединение, удаление и перемещение. Все операции выполняются с помощью простых интуитивных жестов и занимают значительно меньше времени.
С помощью инструмента «Мастер фигур» и жестов можно рисовать векторные фигуры. Можно рисовать многоугольники, прямоугольники и окружности с помощью мыши или с помощью жестов на экране сенсорного устройства. В результате получаются динамические фигуры. Эта функция доступна в традиционных рабочих средах, специализированных рабочих средах с поддержкой сенсорных технологий, а также на мобильных устройствах с Adobe Fresco.
На панели инструментов в Illustrator выберите инструмент «Мастер фигур» (Shift + N).
Нарисуйте фигуру в документе. Например, можно нарисовать грубые контуры прямоугольника, круга, эллипса, треугольника или другого многоугольника.
Нарисованный эскиз фигуры будет преобразован в правильную геометрическую фигуру. В результате получается динамическая фигура, которая редактируется так же, как и другие динамические фигуры.

Выполните одно из следующих действий:
- Выберите несколько наложенных фигур в документе.
- Используйте инструмент для рисования наложенных фигур.
- С помощью инструмента «Мастер фигур» (Shift + N) можно легко нарисуйте прямоугольник, окружность или многоугольник.
Если инструмент «Мастер фигур» еще не выбран, выберите его (Shift + N).
С помощью курсора мыши (на устройствах без поддержки сенсорных технологий) или с помощью прикосновений нарисуйте произвольные линии (каракули) в области, которую требуется объединить, удалить или вырезать.
Результат вырезания или объединения фрагментов фигур, а также цвет объединенной фигуры определяются правилами, представленными ниже.
- Если произвольные линии находятся в пределах одной фигуры, эта область будет вырезана.
- Если произвольные линии находятся на пересечении двух и более фигур, пересекающиеся области будут вырезаны.
- Если начальная точка произвольной линии находится на передней фигуре:
- Если линия проведена в направлении от свободной области к области наложения, передняя фигура будет вырезана.
- Если линия проведена от области наложения к свободной области, фигуры будут объединены. Цвет объединенной фигуры будет соответствовать цвету начальной точки произвольной линии.
- Если линия проведена от свободной области к области наложения, фигуры будут объединены. Цвет объединенной фигуры будет соответствовать цвету начальной точки произвольной линии.
Произвольные линии (слева) и итоговые группы «Группа мастера фигур» (справа)![Примеры произвольных линий, нарисованных с помощью инструмента «Мастер фигур»]()
Все фигуры в группе мастера фигур доступны для редактирования. Это относится даже к фрагментам фигур, которые были вырезаны или объединены. Ниже перечислены действия, которые необходимо выполнить для выбора отдельных фигур в группе.
Режим «Выбор лицевой грани»
Выберите инструмент «Мастер фигур».
![]()
Коснитесь группы мастера фигур или нажмите на нее. Группа мастера фигур будет выбрана, и отобразится ограничительная рамка с графическим элементом «Стрелка» .
Коснитесь группы фигур (или отдельной фигуры) еще раз. Будет включен режим «Выбор лицевой грани».
Если в группе мстера фигур есть объединенные фигуры, лицевая грань этой фигуры будет матовой. Можно изменить цвет заливки фигур.
Режим «Выбор лицевой грани»![Режим «Выбор лицевой грани»]()
Режим конструирования
После выбора группы мастера фигур выполните одно из следующих действий:
![]()
- Коснитесь графического элемента «Стрелка» (или нажмите на него) так, чтобы стрелка показывала вверх .
- Дважды щелкните на фигуре.
- Однократно щелкните на обводке фигуры.
Выбрав один нижний объект, можно изменить любое свойство или оформление этого объекта.
Режим конструирования![Режим конструирования в Illustrator]()
- Выполните действия, необходимые для перехода в режим конструирования.
- Перетащите фигуру из ограничительной рамки.
Инструмент «Создание фигур» представляет собой интерактивное средство для создания сложных фигур путем слияния и стирания более простых фигур. Этот инструмент может использоваться для простых и составных контуров.
Он интуитивно выделяет края и области выбранного объекта, которые могут сливаться для формирования новых фигур. Край представляет собой часть контура, которая не пересекается с другими контурами выбранного объекта. Область представляет собой замкнутую часть контура, ограниченную краями.
По умолчанию для инструмента установлен режим слияния, в котором пользователь может объединять контуры или области. Для удаления ненужных краев или областей можно переключиться в режим стирания, нажав кнопку «Alt» (Windows) или «Option» (Mac).
Пользователь может задавать и настраивать такие параметры инструмента, как обнаружение зазоров, источник цветов и выделение, что позволяет нужным образом выполнить слияние и улучшить визуальное восприятие выполняемых операций.
Чтобы задать эти параметры в диалоговом окне «Параметры инструмента "Создание фигур"», щелкните дважды значок инструмента на панели «Инструменты».
Диалоговое окно «Параметры инструмента "Создание фигур"»![Диалоговое окно «Параметры инструмента "Создание фигур"»]()
Задайте длину зазора в выпадающем списке «Длина зазоров». Доступны следующие варианты длины: «Малые» (3 пункта), «Средние» (6 пунктов) и «Большие» (12 пунктов).
Если требуется задать другое значение длины зазоров, установите флажок «Другие».
После установки значения для длины зазоров Illustrator определяет только те зазоры, длина которых близка к установленному значению. Выбирайте длину зазоров таким образом, чтобы она примерно равнялась действительной длине зазоров на иллюстрации. Чтобы проверить, обнаруживаются ли зазоры, поэкспериментируйте с их длиной.
Например, если вы устанавливаете длину зазоров, равную 12 пунктов, а фигура, слияние которой будет выполняться, содержит зазоры длиной 3 пункта, Illustrator может их не обнаружить.
Выделение указывает на обнаружение зазора, а сам выделенный участок рассматривается как область![Обнаружение зазоров]()
Считать открытый контур с заливкой закрытым
В случае выбора этого параметра для открытого контура создается невидимый край, позволяющий образовать область. При щелчке внутри этой области создается фигура.
В режиме «Объединить» контур разделяется при щелчке по обводке
Установите флажок «В режиме "Объединить" контур разделяется при щелчке по обводке». Этот параметр позволяет разделить родительский контур на два. Первый контур создается на основе края, по которому выполнялся щелчок, второй контур на основе оставшейся части родительского контура, за исключением первого контура. Если этот параметр выбран, то при разделении контура, указатель мыши меняется на .
Выбрать цвет из
Пользователь может задать цвет объектов на основе образцов цвета или цветов, используемых в иллюстрации. Чтобы задать источник («Образцы цвета» или «Иллюстрация»), используйте раскрывающийся список «Выбрать цвет из».
Если устанавливается значение «Образцы цвета», активируется возможность выбора параметра «Просмотр образца курсора». Задав этот параметр, пользователь сможет выполнять предварительный просмотр и выбирать цвета. При выборе этого параметра активируется образец курсора «Быстрая заливка». Это позволяет выполнять итерацию (используя клавиши со стрелками) и выбирать цвета в палитре образцов.
Примечание. Выполнение итерации при помощи клавиш со стрелками возможно даже в том случае, если параметр «Просмотр образца курсора» не активирован.
Чтобы изменить цвет обводки, наведите указатель на края объекта. Это позволит выделить и изменить цвет обводки. Эта возможность доступна только в случае выбора параметра «В режиме "Объединить" контур разделяется при щелчке по обводке».
Выбрать цвет заливки для области можно, наведя указатель на любую часть документа.
Примечание. Параметр «Просмотр образца курсора» не отображается во время объединения, что обеспечивает четкую визуализацию фигур.
Если устанавливается значение «Иллюстрация», Illustrator использует те же правила, что применялись для других стилей объектов, подлежащих слиянию. Дополнительную информацию см. в п. 6 раздела Создание фигур с помощью инструмента «Создание фигур».
Флажок «Заливка» установлен по умолчанию. В случае выбора этого параметра контур или область, для которых может выполняться слияние, выделяются серым цветом при наведении мыши на предварительно выбранный контур. Если этот параметр не установлен, выбранный контур или область остаются в обычном состоянии.
Выделять обводку, если возможно редактирование
В случае выбора этого параметра Illustrator выделяет обводки, которые могут редактироваться. Цвет выделения таких обводок определяется значением, заданным в раскрывающемся списке «Цвет».
Чтобы начать работу с графическим дизайном в Adobe Illustrator, вам сначала нужно освоить основы рисования основных фигур в векторе, которые станут основой вашего творчества. Здесь программа ThuThuPhucSoft расскажет вам об основных методах рисования в Adobe Illustrator, пожалуйста, следуйте инструкциям!
![Изображение 1: Как рисовать основные формы в Adobe Illustrator]()
Нарисуйте простые геометрические фигуры с помощью Adobe Illustrator
Давайте узнаем, как создавать основные формы с помощью инструмента Фигура. Вам необходимо знать следующую информацию:
- Инструмент Фигура находится на панели инструментов.
- Чтобы использовать инструмент для рисования других фигур, щелкните правой кнопкой мыши и инструмент и выберите изображение, которое хотите нарисовать.
![Изображение 2: Как рисовать основные формы в Adobe Illustrator]()
- Когда вы рисуете фигуру, умные направляющие будут поддерживать отображение размера изображения, захватывать другие объекты и указывать, когда эллипс или квадрат идеален.
- Большинство изображений являются живыми, что означает, что вы можете редактировать их напрямую, не переключаясь на другой инструмент.
- У разных изображений будут разные утилиты для редактирования углов, краев и других индикаторов.
Начать рисовать
Во-первых, вам нужно скачать здесь файл упражнения, чтобы начать практиковаться шаг за шагом.
В этом разделе вы попрактикуетесь в рисовании каждой формы, а затем вы сможете начать рисовать робота справа. Пожалуйста, следуйте инструкциям ниже.
![Изображение 3: Как рисовать основные формы в Adobe Illustrator]()
Во-первых, вам нужно включить быстрые направляющие, чтобы нарисовать нужную форму, выберите «Просмотр» >> «Умные направляющие», если он уже включен, пропустите этот шаг.
![Изображение 4: Как рисовать основные формы в Adobe Illustrator]()
Рисуем квадраты в Illustrator
Затем выберите инструмент Rectagle Tool (инструмент для рисования квадратов) на панели инструментов:
![Изображение 5: Как рисовать основные формы в Adobe Illustrator]()
Перетаскивайте, чтобы нарисовать квадраты, аналогичные шаблону при работе быстрых направляющих. Грамотно проведите так, чтобы синяя граница совпадала с пунктирной линией узора.
![Изображение 6 из Как рисовать основные формы в Adobe Illustrator]()
Когда обе стороны имеют одинаковую длину или диагональ розового цвета означает, что квадрат идеален, отпустите кнопку мыши, чтобы применить.
![Изображение 7 из Как рисовать основные формы в Adobe Illustrator]()
На этом этапе углы квадрата появятся с точками; чем ближе вы перетащите их к центру, тем больше будет угол доски.
Выполните перетаскивание и углы закипят:
![Изображение 9 из Как рисовать основные формы в Adobe Illustrator]()
Если вы хотите добавить только нужный угол, щелкните этот угол и затем перетащите.
![Изображение 10: Как рисовать основные формы в Adobe Illustrator]()
Рисуем треугольники в Illustrator
Чтобы нарисовать треугольник, щелкните правой кнопкой мыши инструмент «Прямоугольник» и выберите инструмент «Многоугольник».
![Изображение 11: Как рисовать основные формы в Adobe Illustrator]()
Вы держите мышь в центре треугольника и начинаете тянуть, чтобы создать шестиугольник.
![Изображение 12 из Как рисовать основные формы в Adobe Illustrator]()
Когда вы получите относительный размер, удерживайте нажатой клавишу Shift, чтобы сбалансировать форму, затем выровняйте так, чтобы вершины треугольника касались средней точки трех сторон шестиугольника следующим образом:
![Изображение 13 из Как рисовать основные формы в Adobe Illustrator]()
Затем отпустите мышь:
![Изображение 14 из Как рисовать основные формы в Adobe Illustrator]()
Чтобы изменить количество углов многоугольника на 3, обратите внимание на контрольную точку:
![Изображение 15 из Как рисовать основные формы в Adobe Illustrator]()
Перетащите его вверх и количество углов будет уменьшено, вы останавливаетесь, когда их всего 3.
![Изображение 16 из Как рисовать основные формы в Adobe Illustrator]()
Измените его размер, чтобы он соответствовал рисунку.
![Изображение 17 из Как рисовать основные формы в Adobe Illustrator]()
Нарисуйте комбинированные формы
Нарисовать комбинированное изображение ниже тоже очень просто.
Чтобы нарисовать круг в Illustrator, перейдите к инструменту Ellipse Tool.
Удерживайте Shift и перетаскивайте, пока рисуете квадрат, у вас будет идеальный круг.
![Изображение 19 из Как рисовать основные формы в Adobe Illustrator]()
Треугольники вы делаете так же, как указано выше. Или, используя инструмент «Выделение», щелкните треугольник, а затем нажмите Ctrl + C и Ctrl + V, чтобы сделать его копию.
![Изображение 20 из Как рисовать основные формы в Adobe Illustrator]()
Затем просто откалибруйте до правильного положения и размера.
![Изображение 21 из Как рисовать основные формы в Adobe Illustrator]()
Нарисовать 2 горизонтальных прямоугольника нет ничего проще.
![Изображение 22 из Как рисовать основные формы в Adobe Illustrator]()
Тренируйтесь рисовать роботов
Теперь, когда вы попрактикуетесь в рисовании робота, вы можете заметить следующие недостатки: этот круг имеет белую рамку и красный внутренний фон, так как же получить форму?
![Изображение 23 из Как рисовать основные формы в Adobe Illustrator]()
Не волнуйтесь и переходите к уроку «Раскрашивание и изменение цветов в Adobe Illustrator», здесь вы получите ответ.
Первый урок по рисованию основных форм в Adobe Illustrator подошел к концу, желаю вам удачной практики!
![3D shapes with Adobe Illustrator]()
Шаг 1
Мы начнем с определения структуры для нашего объекта.
Создайте несколько красочных, равномерно расположенных прямоугольников, как я.
Мы должны из них создать символ, так что выберите их всех и тяните их к Symbols Panel.![3D shapes with Adobe Illustrator]()
Нарисуйте круг и удалите одну из точек привязки. Таким образом у Вас останется только половина круга. Закрасьте ее черным цветом.
![3D shapes with Adobe Illustrator]()
Выберите объект, который Вы только создали, и пойдите в Effect>3D>Revolve, чтобы создать черную сферу.
![3D shapes with Adobe Illustrator]()
В опции Revolve выберите Map Art, и из выпадающего меню выбирают символ, который мы только что создали (цветные полоски).
Корректируйте ширину, высоту и вращение символа. Важно выбрать пункт Shade Artwork, иначе свет, который мы будем настраивать в следующем шаге, не будет затрагивать полосы, и все будет выглядеть неуклюжим.
![3D shapes with Adobe Illustrator]()
Мы должны играть немного с опцией освещения. Включите Plastic Shading, потому что она даст высшее качество. Добавьте еще некоторые огни, я добавил только один, но если Вам хочется, то можете добавить и больше. Также важен параметр Blend Steps – чем больше, тем выше качество. Если Ваше изображение будет маленьким, оставьте 25, но если Вы нуждаетесь в изображении большого размера, то я рекомендую увеличить это до максимума.
![3D shapes with Adobe Illustrator]()
Шаг 2
Теперь, когда Вы знаете основы, Вы можете экспериментировать с различными структурами и настройками освещения.
Сфера с орнаментом из прямоугольников и 3 огнями.
![3D shapes with Adobe Illustrator]()
![3D shapes with Adobe Illustrator]()
Вы можете сделать такой образец орнамента, помещая несколько рядов квадратов как на картине ниже. Используйте Object>Transform Each, чтобы вращать каждый квадрат индивидуально.
![3D shapes with Adobe Illustrator]()
Шаг 3
Этот объект был создан с диагональными линиями, который я согнул с помощью эффекта Effect>Wrap>Arc. Чтобы сделать сферу частично прозрачной, я использовал “Невидимую Геометрию”, это галочка “Invisible Geometry” в окне Effect>3D>Revolve>Map Art.
![3D shapes with Adobe Illustrator]()
![3D shapes with Adobe Illustrator]()
![3D shapes with Adobe Illustrator]()
Шаг 4
В этом шаге я нанес на сферу простой линейный градиент. Я также измененный цвет штриховки (Shading color ) в моих опциях освещения, чтобы дать сфере хороший красный оттенок.
![3D shapes with Adobe Illustrator]()
![3D shapes with Adobe Illustrator]()
Вы можете экспериментировать с цветной штриховкой и установками цвета, чтобы придумать довольно интересные эффекты.
Шаг 5
Теперь создадим тень. Нарисуйте два эллипса, как на картине ниже. Сделайте маленький черным, больший белым. Установите для большого в 0 % прозрачность. Выделите оба овала.
![3D shapes with Adobe Illustrator]()
Шаг 6
Чтобы создать отражение копируют сферу и перемещают ее на передний план (ctrl/cmd+F). Выберите копию и пойдите в Object>Expand Appearance. После этого поместите ее вертикально и ниже первоначальной сферы.
![3D shapes with Adobe Illustrator]()
Создайте прямоугольник по размерам сферы и заполните его бело-черным градиентом.
![3D shapes with Adobe Illustrator]()
Выберите отраженную сферу и прямоугольник. Пойдите в панель Transparency и выберите Make Opacity Mask.
Вы можете нажать на уменьшенное изображение маски и поэкспериментировать с градиентом.
![3D shapes with Adobe Illustrator]()
Все.
( Маска прозрачности(Make Opacity Mask) не поддерживается форматом EPS8, сохраняйте только в EPS10 . )Читайте также: