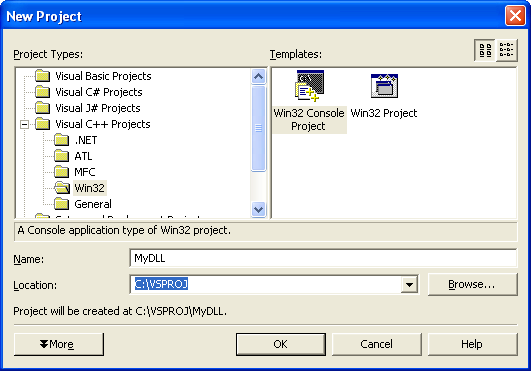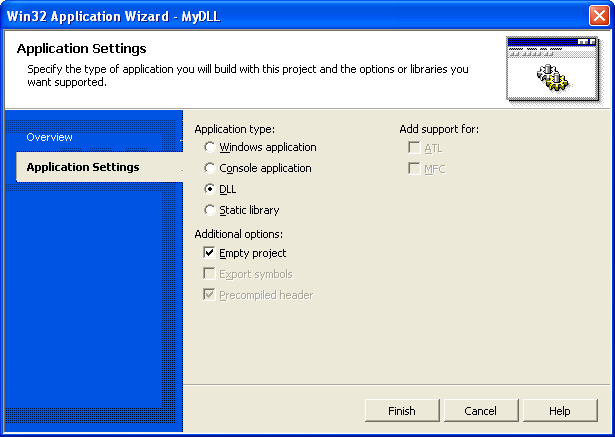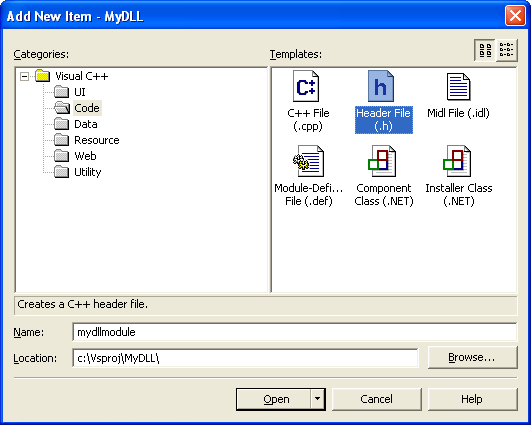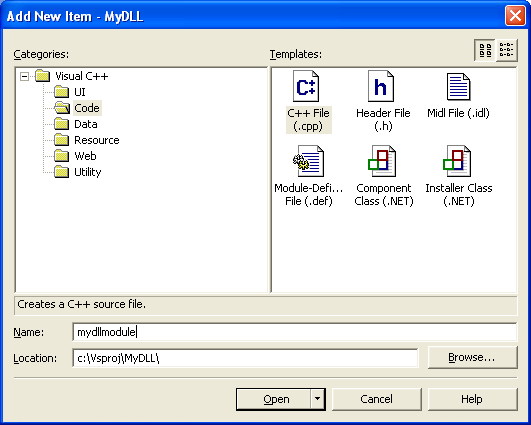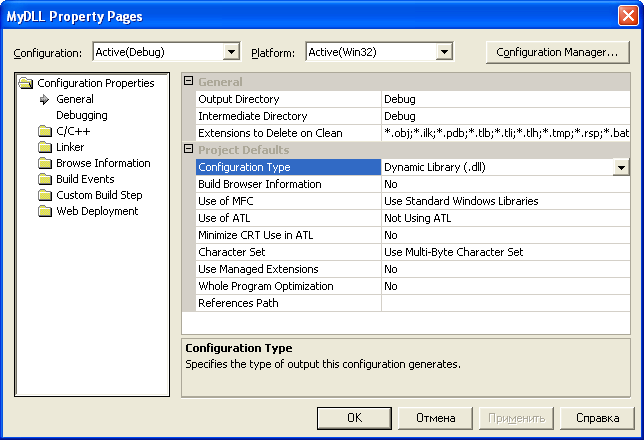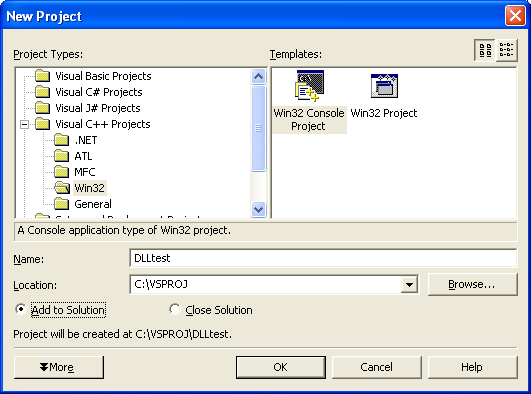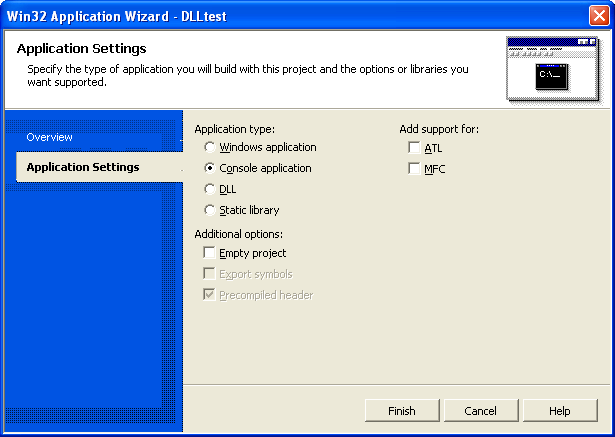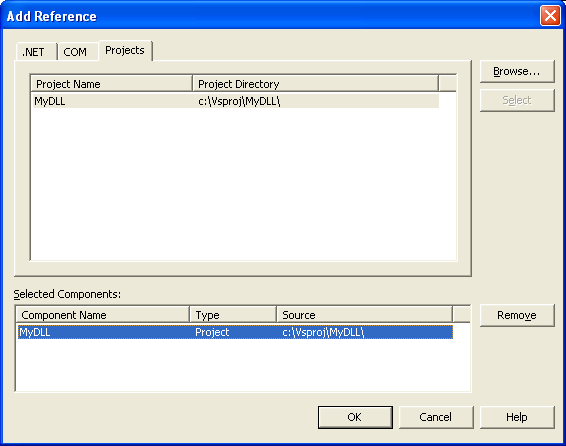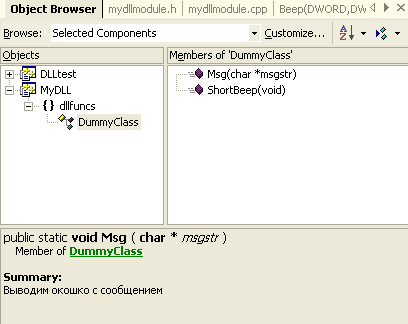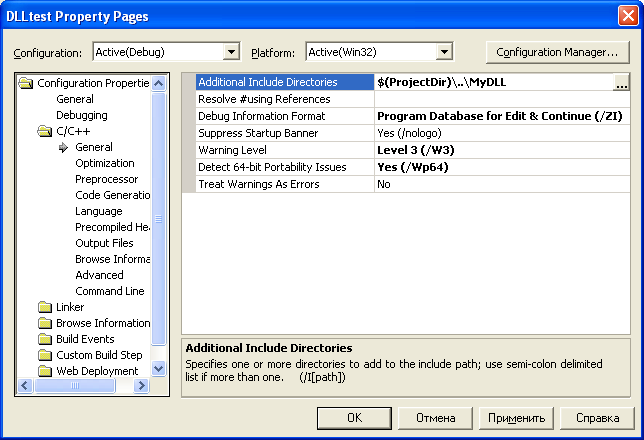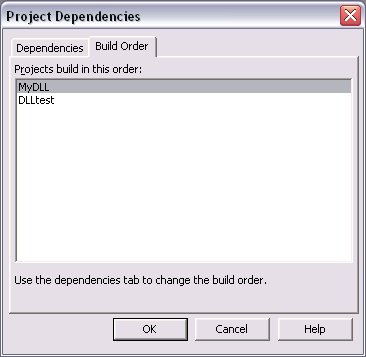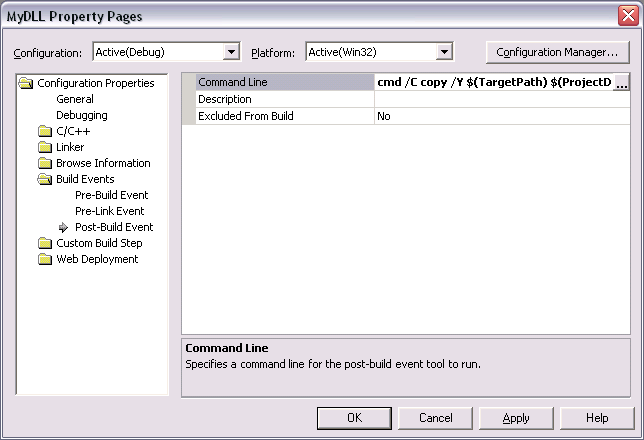Как создать lib файл c на visual
Обновлено: 07.07.2024
Если ты встал на путь С/С++ разработчика, то скорее всего (помимо использования стандартной библиотеки - libc) рано или поздно вам потребуется занятся разработкой собственных библиотек. Зачем. Причин может быть несколько. Например вы написали свою структуру данных или свой алгоритм, и хотите использовать его повторно или распространять. Так же возможно вы написали несколько утилит и все они используют один и тот же кусок кода (например, как часто это бывает, логгер), и будет логично вынести этот кусок кода в отдельный модуль. Поскольку сопровождать такой код будет проще.
И так, давайте начнем с примера. Создадим заголовочный файл somecode.h, который будет содержать объявление некоторой функции. Пусть будет простая функция которая разбивает предложение на слова и печатает каждое слово в новой строке. Простой синтетический пример.
И создадим файл somecode.c, в которой напишем реализацию нашей функции.
Далее создадим файл main.c, где будем вызывать нашу функцию.
Давайте для начала скомпилируем это все самым обычным способом для проверки работоспособности.
- из исходных файлов получаем объектные файлы
- из объектных файлов получаем исполняемый файл
Запускаем исполняемый файл и видим, что все работает.
А теперь рассмотрим пример получения библиотеки и линковки его к исполняемому файлу. Для компиляции используем вызов gcc со следующими опциями.
Из файла с расширением .c мы получаем файл с расширением .so. И так же обратите внимание, что библиотека имеет префикс lib. Еще мы видим, что появились два дополнительных аргумента -shared и -fpic. С помощью опции -shared мы говорим компилятору, что хотим получить а выходе библиотеку. А опция -fpic говорит компилятору, что объектные файлы должны содержать позиционно-независимый код (position independent code), который рекомендуется использовать для динамических библиотек.
Теперь скомпилируем наш исполняемый файл подключив к нему нашу библиотеку. Для этого нужно указать название библиотеки через опцию -l.
И опс.. мы получили ошибку… Линкер говорит нам, что он не знает где лежит наша библиотека. С помощью опции -L указываем текущую директорию, где лежит наша библиотека и компиляция проходит успешно.
Пытаемся запустить нашу и программу и ловим еще одну ошибку в котором говорится, что в процессе загрузки динамических библиотек отсуствует наша библиотека.
По умолчанию в операционной системе есть некоторое количество стандартных директорий, где должны располагатся библиотеки. Посмотреть этот список можно так.
Так же есть возможность задавать дополнительные директории с библиотеками с помощью переменной окружения LD_LIBRARY_PATH. С помощью утилиты ldd посмотрим от каких библиотек зависит наша программа.
Добавим в LD_LIBRARY_PATH текущую директорию.
Видим, что наша библиотека подгрузилась.
И теперь программа запускается и работает.
Если сравнить два исполняемых файла, то видим, что программа, которая использует динамическую библиотеку имеет меньший размер.
Это произошло как раз за счет того, что реализация нашей функции теперь лежит за пределами нашего исполняемого файла. С помощью утилиты objdump можем глянуть внутрь бинарных файлов. И увидим, что во втором бинарном файле реализация функции отсутствует, но присутствует в библиотеке.
Разница в нашем случае может и маленькая, но в масштабах десятков и сотен файлов разница будет значительной.
У нас есть исходные файлы, мы скомпилировали их, получив из них динамическую библиотеку. Далее эту библиотеку можем использовать повторно в других проектах.
Примерно те же действия вы будете делать и под windows и под мак, будут немного другие компиляторы, но идея одна.
В качестве примера мы рассмотрим подключение библиотеки SDL к нашему проекту в Visual Studio 2017 (работать будет и с более новыми версиями Visual Studio).
Шаг №1: Создаем папку для хранения библиотеки
Создаем папку Libs на диске C ( C:\Libs ).
Шаг №2: Скачиваем и устанавливаем библиотеку

Шаг №3: Указываем путь к заголовочным файлам библиотеки
Открываем свой любой проект в Visual Studio или создаем новый, переходим в "Обозреватель решений" > кликаем правой кнопкой мыши (ПКМ) по названию нашего проекта > "Свойства" :

В "Свойства конфигурации" ищем вкладку "С/С++" > "Общие" . Затем выбираем пункт "Дополнительные каталоги включаемых файлов" > нажимаем на стрелочку в конце > "Изменить" :

В появившемся окне кликаем на иконку с изображением папки, а затем на появившееся троеточие:

Заголовочные файлы находятся в папке include внутри нашей библиотеки, поэтому переходим в нее ( C:\Libs\SDL2-2.0.9\include ) и нажимаем "Выбор папки" , а затем "ОК" :

Шаг №4: Указываем путь к файлам с реализацией библиотеки
Переходим на вкладку "Компоновщик" > "Общие" . Ищем пункт "Дополнительные каталоги библиотек" > нажимаем на стрелочку в конце > "Изменить" :

Опять же, нажимаем на иконку с папкой, а затем на появившееся троеточие. Нам нужно указать следующий путь: C:\Libs\SDL2-2.0.9\lib\x86 . Будьте внимательны, в папке lib находятся две папки: x64 и x86 . Даже если у вас Windows разрядности x64, указывать нужно папку x86 . Затем "Выбор папки" и "ОК" :

После этого переходим в "Компоновщик" > "Ввод" . Затем "Дополнительные зависимости" > нажимаем на стрелочку в конце > "Изменить" :

В появившемся текстовом блоке вставляем:

Затем переходим в "Компоновщик" > "Система" . После этого "Подсистема" > нажимаем на стрелочку вниз > выбираем "Консоль (/SUBSYSTEM:CONSOLE)" > "Применить" > "ОК" :

Шаг №5: Копируем dll-ку в папку с проектом
Переходим в папку x86 ( C:\Libs\SDL2-2.0.9\lib\x86 ), копируем SDL2.dll и вставляем в папку с вашим проектом в Visual Studio. Чтобы просмотреть папку вашего проекта в Visual Studio, нажмите ПКМ по названию вашего проекта > "Открыть содержащую папку" :

Затем вставляем скопированный файл (SDL2.dll) в папку с проектом (где находится рабочий файл .cpp):

Шаг №6: Тестируем
Теперь, чтобы проверить, всё ли верно мы сделали — копируем и запускаем следующий код:
Рассмотрен по шагам процесс создания в Visual Studio файла динамически загружаемой библиотеки *.dll и методы вызова функций из неё. Все описанное далее делается на примере среды разработки Visual Studio 2003 Version 7.1.3088, но также подходит и к Visual Studio 2005. Для простоты папки создаваемых проектов будут находиться в директории C:\VSPROJ\.
[Создание библиотеки DLL]
1. File -> New -> Project, в дереве Project Types: выбираем Visual C++ Projects -> Win32, в окошке Templates: выбираем Win32 Console Project. В поле Name: вводим имя проекта для DLL, например MyDLL, в поле ввода Location: выбираем путь C:\VSPROJ (можно воспользоваться кнопкой Browse. ). Жмем ОК.
2. Появится окошко мастера настройки свойств проекта Win32 Application Wizard - MyDLL. Щелкаем на Application Settings, Application type: выбираем DLL, в Additional options: ставим галочку Empty project, жмем Finish.
3. Создадим заголовочный файл для модуля наших функций в создаваемой DLL. В дереве браузера проекта выбираем Header Files -> Add -> Add New Item. в дереве Categories: выбираем Visual C++ -> Code, в шаблонах Templates: выбираем Header File (.h). В поле Name: вводим любое имя файла, например mydllmodule, жмем Open.
namespace dllfuncs
class DummyClass
public :
// Делаем бип
static __declspec(dllexport) void ShortBeep ( void );
Вариант без использования классов:
__declspec(dllexport) void ShortBeep ( void );
__declspec(dllexport) void Msg ( char * msgstr);
4. Создадим файл для модуля наших функций в создаваемой DLL, в котором будет сам код функций. В дереве браузера проекта выбираем Source Files -> Add -> Add New Item. в дереве Categories: выбираем Visual C++ -> Code, в шаблонах Templates: выбираем C++ File (.cpp). В поле Name: вводим то же самое имя файла, которое вводили на шаге 3 - mydllmodule, жмем Open.
Создастся новый файл, к котором будет код функций, добавляемых в файл DLL. Вводим в него следующий текст:
using namespace std;
namespace dllfuncs
void DummyClass::ShortBeep( void )
Beep(1000,100); //частота 1000 Гц, длительность 100 мс
>
void DummyClass::Msg( char * msgstr)
MessageBox(NULL, msgstr, "Message from DLL" , MB_OK);
>
>
Вариант без использования классов:
using namespace std;
void ShortBeep( void )
Beep(1000,100); //частота 1000 Гц, длительность 100 мс
>
void Msg( char * msgstr)
MessageBox(NULL, msgstr, "Message from DLL" , MB_OK);
>
После всех этих действий появится папка C:\VSPROJ\MyDLL\, в которой будут находиться файлы mydllmodule.cpp и mydllmodule.h, а также конфигурационные файлы проекта MyDLL.
5. Чтобы наш проект скомпилировался в DLL, это должно быть настроено в свойствах проекта. Проверим настройки: MyDLL -> Properties. -> Configuration Properties -> General -> Configuration Type должно быть установлено в Dynamic Library (.dll). Жмем OK.
6. Теперь скомпилируем нашу библиотеку Build -> Build MyDLL. В папке C:\VSPROJ\MyDLL\Debug появятся два файла MyDLL.dll и MyDLL.lib. Первый файл MyDLL.dll - динамически загружаемая библиотека наших функций, она должна находится в папке исполняемого файла, который использует эти функции (см. [Создание приложения, которое использует функции из DLL]). Второй файл MyDLL.lib - статическая библиотека, которая может быть присоединена на этапе компиляции к приложению, использующему функции проекта MyDLL (см. [Создание приложения, которое использует функции из статической библиотеки lib]).
[Создание приложения, которое использует функции из загружаемой DLL]
Теперь создадим простую демонстрационную программу, которая будет вызвать функции из нашей DLL.
1. File -> New -> Project, в дереве Project Types: выбираем Visual C++ Projects -> Win32, в окошке Templates: выбираем Win32 Console Project. В поле Name: вводим имя проекта для приложения, использующего загрузку DLL, например DLLtest, в поле ввода Location: выбираем путь C:\VSPROJ (можно воспользоваться кнопкой Browse. ). Также выберем радиокнопку Add to Solution, это просто добавит в нашу группу проектов (в котором уже есть проект MyDLL) новый проект DLLtest. Жмем ОК.
2. Настроим свойства тестового приложения. Выберите тип приложения Console application и нажмите Finish.
После этого автоматически создастся папка C:\VSPROJ\DLLtest\, в ней появится файл DLLtest.cpp, и туда введется пустой код тела функции _tmain. В функцию _tmain мы впоследствии добавим вызовы функций из модуля MyDLL.
3. Нужно настроить в проекте DLLtest ссылки на загружаемую DLL. Щелкаем правой кнопкой на папку DLLtest в дереве Solution Explorer - DLLtest, выберем Add Reference. откроется окно выбора внешних ссылок на загружаемые библиотеки. На закладке Projects выберите MyDLL c:\Vsproj\MyDLL\ и нажмите кнопку Select, а затем OK. В проекте DLLtest в дереве проекта появится папка References и подпапка MyDLL, в которой с помощью Object Browser можно просмотреть функции из нашей библиотеки MyDLL.
Весь код для загрузки DLL и инициализации указателей на используемые функции будет сгенерирован автоматически в процессе компиляции приложения.
4. Вставим в приложение вызовы функций Msg и ShortBeep, для этого добавим в модуль DLLtest.cpp включаемый заголовок mydllmodule.h, и установим добавочные пути поиска файлов заголовков проекта DLLtest. Жмем правую кнопку на DLLtest -> выбираем Properties -> Configuration Properties -> C/C++ -> General -> Additional Include Directories -> $(ProjectDir)\..\MyDLL и жмем OK.
Добавим в модуль DLLtest.cpp вызовы функций ShortBeep и Msg, код модуля DLLtest.cpp получится следующий:
// DLLtest.cpp : здесь определена точка входа для консольного приложения.
//
using namespace std;
int _tmain( int argc, _TCHAR* argv[])
dllfuncs::DummyClass::ShortBeep();
dllfuncs::DummyClass::Msg( "Hello, world!" );
return 0;
>
Вариант без использования классов:
// DLLtest.cpp : Defines the entry point for the console application.
//
using namespace std;
int _tmain( int argc, _TCHAR* argv[])
ShortBeep();
Msg( "Hello, world!" );
return 0;
>
[Пути поиска библиотек DLL при запуске приложения]
При запуске приложения Windows выполняет поиск библиотек DLL в следующей последовательности:
1. Каталог, в котором находится исполняемый модуль текущего процесса.
2. Текущий каталог.
3. Системный каталог Windows (обычно это папка System32). Путь к этому каталогу извлекается с помощью функции GetSystemDirectory.
4. Каталог Windows. Путь к этому каталогу извлекается с помощью функции GetWindowsDirectory.
5. Каталоги, указанные в переменной среды PATH.
Примечание: переменная среды LIBPATH не используется.
[Ошибки в проектах с DLL]
1. <имя_программы> fatal error LNK1104: cannot open file 'путь_до_папки_проекта_DLL\Debug\имя_файла_библиотеки.lib', например:
DLLtest fatal error LNK1104: cannot open file '\Vsproj\MyDLL\Debug\MyDLL.lib'
Проблема решается, если положить в путь поиска нужную DLL (для нашего примера файл MyDLL.dll нужно положить в папку C:\VSPROJ\DLLtest\). Самое лучшее решение - настроить команду в Post-Build Event, которая будет автоматически выполнить копирование DLL в папку отладки программы, которая использует эту DLL. Настраивается Post-Build Event просто, процесс по шагам, на нашем примере проектов MyDLL и DLLtest (предполагается, что обе папки проектов находятся на одном уровне в файловой системе, и входят в один Solution среды разработки Visual Studio, см. [3]):
1. Сначала нужно настроить порядок компиляции проектов в Solution. DLL должна компилироваться первой. Порядок компиляции настраивается через свойства Solution, контекстное меню Project Build Order.
Порядок проектов в списке можно поменять с помощью закладки Dependencies, которая определяет, какой проект от какого зависит. Первым в списке в нашем примере должен быть проект MyDLL.
2. Теперь осталось в проекте MyDLL настроить Post Build Event, копирующее результат компиляции - файл MyDLL.dll в папку Debug проекта DLLtest. Щелкаем правой кнопкой в Solution Explorer на проекте MyDLL, выбираем Properties -> Configuration Properties -> Build Events -> Post-Build Event -> вставляем в поле Command Line строку cmd /C copy /Y $(TargetPath) $(ProjectDir)\..\DLLtest\Debug\$(TargetFileName).
[Как отлаживать код DLL в Visual Studio]
В IDE есть приятная возможность отладки DLL по тексту исходного кода, однако это настраивается не слишком очевидно. Процесс по шагам (на нашем примере проектов MyDLL и DLLtest).
1. Сначала нужно задать при отладке стартовым приложением в Solution проект с DLL.
2. Нужно убедиться, что оба проекта MyDLL и DLLtest скомпилированы в конфигурации для отладки Debug.
3. Нужно настроить в свойствах проекта MyDLL запуск внешнего приложения, вызывающего нашу DLL. Щелкаем правой кнопкой в Solution Explorer на проекте MyDLL, выбираем Properties -> Configuration Properties -> Debugging -> в поле Command вводим строку $(ProjectDir)\..\DLLtest\Debug\DLLtest.exe.
Теперь можно ставить точки останова в исходном коде DLL, и отлаживать его, как обычный код. Если у Вас не работает отладка по коду DLL, то возможно, что-то не так с символами отладки (отладочной информацией). Если отладочная информация по коду DLL недоступна, то точки останова в DLL будут в виде коричневых кружков со знаками вопроса. Разобраться с проблемой загрузки символов может помочь просмотр модулей Debug -> Windows -> Modules. На скриншоте показана как раз такая проблема с отладкой.
Есть несколько DLL, требуется использовать функции из них в проекте на Си++. Доступа ни к исходникам ни к разработчикам у меня нет. То есть в наличии просто набор DLL как вешь в себе и документ с описанием интерфейса к ним.
Сейчас я получаю адреса функций вручную c помощью LoadLibrary и GetProcAdrress , но под мою задачу было бы удобнее иметь библиотеки импорта для них. Чтобы никаких телодвижений по инициализации не делать, не следить за ними и так далее. Так вот, как библиотеки импорта создать и вообще как они работают?

В принципе, это неподдерживаемый сценарий: например, функции могут быть декорированы нестандартным образом, или иметь нетрадиционное соглашение о вызове.
Но тем не менее, если вы знаете точную сигнатуру функций, то можно попытаться сделать, как описано здесь.
Идея №1: создать DEF-файл вручную. Это подойдёт, если функции, которые вы импортируете, есть C-функции, и вы знаете их calling convention (например, __cdecl или PASCAL ( __stdcall )).
Для начала, установим, что это за функции. Для этого можно воспользоваться стандартной утилитой dumpbin с ключом /exports (не забывайте, что её нужно запускать из-под Visual Studio command prompt) или очень полезной при нативной разработке под Windows-платформу утилитой depends.exe.
Для dumpbin вы получите примерно такой вывод:
Отсюда вы берёте имена функций: AnalyseW , CloseAnalyseW и т. д., и превращаете их в .def-файл:
Так работает для функций с calling convention __cdecl (она обычно принята по умолчанию). Для других вы должны задекорировать имя функции самостоятельно, согласно таблице:
(число после @ означает количество байт в стеке, отводимое под параметры).
Теперь можно использовать команду lib /def:yourfile.def из командной строки Visual Studio, чтобы построить .exp и .lib для линковки.
Идея №2 — это создать фейк-библиотеку с такими же сигнатурами функций, построить её, и использовать её .exp и .lib вместо отсутствующих. Для этого вам придётся построить С- (или хуже того, C++-) сигнатуры нужных функций. Для сишных функций (ну или тех, которые были определены как extern "C" в исходнике) это просто: вы смотрите на декорированное имя (например, в том же depends.exe или dumpbin), определяете по таблице сверху их calling convention, и кладёте такую функцию в исходник. Не забудьте указать __declspec(dllexport) для всех, и добавочно extern "C" для сишных функций. Реализуйте функции как угодно, чтобы компилятор скомпилировал это.
Если у вас декорированные C++-сигнатуры (они выглядят как-то так: ?test@@YGXXZ ) их можно превратить в правильные C++-декларации при помощи утилиты undname :
Если у вас есть header, идущий с библиотекой, то ничего угадывать (с риском ошибиться и получить креш) не надо, просто возьмите прототипы функций оттуда (только не забудьте поменять __declspec(dllimport) на __declspec(dllexport) ).
Скомпилируйте полученный файл в .obj при помощи команды
Ключ /c нужен, чтобы компилятор произвёл .obj, а /Ob0 — чтобы не занилайнил случайно какие-нибудь функции, которые ему покажутся ненужными (это может быть нужно в случае экспорта классов, и в любом случае не повредит).
Читайте также: