Как создать лист в автокаде
Обновлено: 07.07.2024
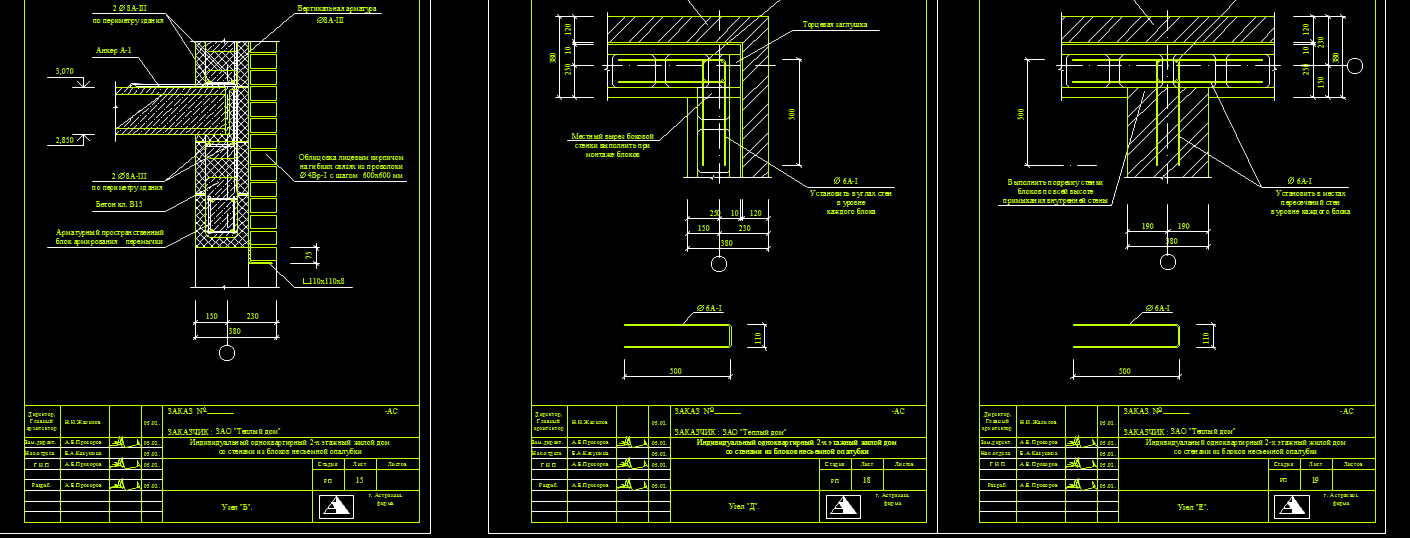
Если перед вами стоит задача распечатать одновременно несколько чертежей, то следует разобраться с понятием пакетная печать в Автокаде.
Публикация в AutoCAD. Настройка листов
Если вы хотите выполнить быструю и правильную печать в Автокаде нескольких листов, то сначала нужно настроить пространство Листа. Оно предназначено для оформления чертежей и вывода их на печать. По умолчанию любой чертеж содержит два листа формата А4 с именами «Лист1» и «Лист2».
Нажмем ПКМ по вкладке Лист и выберем «Диспетчер параметров листов…»

В диалоговом окне Диспетчера нужно создать новый набор параметров. Это позволит оптимизировать работу с листами. Т.к. набор предоставляет возможность настроить один раз необходимые параметры, а затем их присваивать вновь создаваемым листам.
Нажмите «Создать», после чего укажите имя набора и нажмите «Ok».

Откроется окно «Параметры листа». Первым делом нужно в закладке «Принтер/плоттер» в поле «Имя» выбрать подключенное устройство. Если никакой принтер не подключен, то выберите драйвер DWG To PDF. В этом случае чертеж сохранится в универсальном формате *.pdf. Второй важный шаг − выставить подходящий формат.

После нажатия кнопки «Ок» снова откроется «Диспетчер параметров листов», в котором нужно выделить созданный набор и нажать кнопку «Установить».

Теперь текущему Листу автоматически будут присвоены все настроенные параметры. По такому же принципу нужно присвоить созданный набор другим листам. Все, что вам остается сделать, это оформить чертежи на листах в соответствии с необходимыми требованиями.
Пакетная печать AutoCAD – пошаговая инструкция
Теперь можно непосредственно приступать к публикации, которая позволяет выполнить печать всех листов в Автокаде за один клик. Данный способ очень быстрый и простой.
Зайдите в Меню-приложения и выберите «Публикация».

Откроется диалоговое окно, в котором, при наших настройках, нужно сделать всего несколько шагов. Печать нескольких листов в AutoCAD настраивается именно здесь.
В первую очередь оставьте те листы, которые планируете распечатать, а остальные удалите.

Для этого надо выделить лист и нажать кнопку «Исключить листы». К примеру, не будем выводить на печать «Проект -Модель». Т.е. то, что находится в пространстве модели, поскольку это нецелесообразно.

Здесь есть интересная особенность: можно печатать листы не только из текущего файла, но и из других файлов. Для этого нужно нажать кнопку «Добавить листы» и выбрать подходящий чертеж.

Если вас не устраивает исходное место для сохранения файла, то выберите новое, нажав «Параметры публикации…».

Нажимаем «Публикация». Программа предложит вам сохранить вновь созданный список листов. Если вы нажмете «Да», то создастся новый файл, который будет содержать текущий список, но зачастую в этом нет необходимости.

Публикация в Автокаде – полезный инструмент, который позволяет за один клик полностью распечатать проект, состоящий из большого количества листов, даже если они находятся в разных файлах.

Поговорим о пространстве “Лист” в AutoCAD, создании новых листов и работе с ними. Этот материал AutoCAD для начинающих и не только!
В AutoCAD предусмотрено два рабочих пространства для работы с чертежами. Это пространство “Модель” и “Лист”. Все построения производятся в модели. А пространство листа в AutoCAD используется для компоновки чертежа перед выводом на печать.
При этом удобно чертить в пространстве модели все объекты с масштабом 1:1, а уже на листах масштабировать и оформлять чертеж. Если вы не умеете выполнять простейшие построения в Модели, то ознакомьтесь с перечнем уроков по Автокад для чайников на данном сайте.
Переход на лист осуществляется с помощью закладок под графической зоной чертежа. Можно создавать несколько листов с разными компоновками. По умолчанию их всегда создано два – это Лист 1 и Лист 2.

При переходе на одну из вкладок листов появляется диалоговое окно Диспетчер наборов параметров листов. Оно служит как раз для настройки листов перед выводом на печать.
Закройте его пока, мы его рассмотрим в следующем уроке.
Теперь перед нами белый лист с пунктирной рамкой и прямоугольник, в котором находится наш чертеж.
Белый лист – это наш лист бумаги, на котором все будет выводиться на печать. Пунктирная рамка задает видимую область печати. Прямоугольник с чертежом внутри – это видовой экран.

Видовой экран - это зафиксированный вид чертежа или его части из пространства модели. Можно зафиксировать разные виды одних и тех же объектов. Например, план этажа с несущими стенами и перегородками. Эти виды можно расположить на одном листе или на разных. Это очень большой плюс в использовании листов в AutoCAD.
По умолчанию на листе уже создан один видовой экран. И чертеж из пространства модели представлен в нем в произвольном масштабе.
Прямоугольник видового экрана можно увеличивать или растягивать с помощью ручек. А затем выбирать масштаб, с которым должен быть представлен чертеж на листе. Для этого выделяем видовой экран и задаем нужный масштаб. Я для своего примера возьму 1:100.

Слой, в котором расположен прямоугольник видового экрана, можно сделать непечатаемым. При этом сама рамка останется видимой на листе, но при печати на бумаге она не будет видна. Для этого создайте новый слой с именем, например, ВЭ. И нажмите на иконку печати в Диспетчере свойств слоев.

На листе удобно вначале размещать рамку со штампом, заполнять штамп, делать какие-то надписи. Затем вписывать чертеж с нужным масштабом посредством видовых экранов.
Если надо на этом же листе показать какой-то узел объекта, то нет смысла его прочерчивать в модели еще раз с укрупненным масштабом. Достаточно просто создать еще один видовой экран и вывести на нем этот узел с другим масштабом.
Могут возникнуть некоторые трудности с внемасштабными элементами. К таковым относятся: текст, типы линий, штриховки, размеры и т.д. Но об этом - в следующей части статьи про работу с листами в AutoCAD.
Вот мой пример с чертежом на листе. Рамку я взял из СПДС модуля, который можно скачать и установить с сайта Autodesk.

Еще одно удобное использование видовых экранов на листе – это возможность заморозки отдельных слоев.
Заходим в видовой экран. Для этого производим двойной щелчок левой кнопки мыши внутри рамки видового экрана. Она выделяется жирной линией.
И теперь здесь можно редактировать объект.
В данный момент Вы находитесь в пространстве модели. Для удобства можно развернуть границу видового экрана на все рабочее пространство. Для этого нажмите на панели состояния кнопку "Развернуть ВЭкран". Для возврата к листу нажмите кнопку "Свернуть ВЭкран".

Нам надо заморозить некоторые из слоев. Например, внутренние перегородки. Нажимаем на значок заморозки слоя. И слой как бы исчезает. Но он пропадает только в активном видовом экране. В новом же экране данный слой будет уже виден.

А как же создать новый лист в AutoCAD?
Наведите курсор мыши на вкладку, например, листа 1. И нажмите правой кнопкой мыши. Откроется меню работы с листами. Здесь выберите пункт Новый лист. Укажите имя Листа и нажмите “Enter”.
Создание нового листа в AutoCAD так же можно произвести, введя команду РЛИСТ.
Появится запрос в командной строке: "Введите параметр для листа [Копировать/Удалить/Новый/Шаблон/Переименовать/Сохранить/усТановить/?] <установить>".
В ответ на него укажите ключевую букву вызова нужной опции команды РЛИСТ.

Таким образом Вы можете копировать, удалять, переименовывать листы.
Теперь Вы знаете, как создать новый лист в AutoCAD. А также можете сохранить лист с настроенными параметрами, как шаблон, и затем применять его в дальнейшей работе.
Если вам нужно быстро и качественно освоить программу и нет времени разбираться с текстовым материалом, то Автокад онлайн обучение – это отличный вариант, который решит вашу проблему!

Автор:
Применяется для версий с обновлением Update 2018.1 и более поздних
Лист — это отображение одного или нескольких масштабированных видов проекта на листе чертежа стандартного размера.
После создания модели в полном размере перейдите к пространству листа, в котором можно создать масштабированные виды модели, а также добавить примечания, метки и размеры. Также в пространстве листа можно задать различные типы линий и толщину линий для отображения.
Задание формата листа
При открытии вкладки листа (1) в первую очередь нужно щелкнуть по ней правой кнопкой мыши (2) и изменить ее имя (3) на что-то более конкретное, чем "Лист 1". Для листов формата D подойдут названия вроде ARCH D или ANSI D.

Затем откройте Диспетчер параметров листов (4), чтобы изменить размер листа, отображаемого на вкладке листа. Существует множество элементов управления, но требуется изменить только несколько из них. Во-первых, следует задать размер листа.
Прим.: У пользователя может возникнуть вопрос, почему в списке для каждого размера листа существуют две записи. Причина в том, что некоторые принтеры и плоттеры не распознают настройку ориентации чертежа.
Пространство модели и пространство листа
Как известно, геометрия модели создается в пространстве модели.

Первоначально это было единственное пространство, доступное в AutoCAD. В результате все примечания, метки, размеры, рамка чертежа и основная надпись будут также созданы и отмасштабированы в пространстве модели. Для некоторых приложений этот способ по-прежнему полностью подходит.
С помощью функции пространство листа можно щелкнуть вкладку листа, специально предназначенную для отображения нескольких видов, автоматического масштабирования, а также вывода чертежей в электронном формате или на печать.
Например, на следующем рисунке выбрана вкладка листа. Сейчас в пространстве листа есть два объекта: объект блока для основной надписи и рамки чертежа, а также один видовой экран листа, в котором отображается масштабированный вид пространства модели.

По умолчанию один объект видовой экран листа изначально отображается на каждой вкладке листа, но в компании пользователя могут использоваться адаптированные файлы шаблонов чертежей (DWT), в которые входят несколько стандартных листов, видовых экранов листа и основных надписей.
Давайте подробнее узнаем об объектах видовых экранов листа.
видовые экраны листа
Видовой экран листа представляет собой объект, созданный на вкладке листа, для отображения масштабированного вида пространства модели. Его можно рассматривать как встроенный телевизионный монитор, в котором отображается часть пространства модели. Видовой экран листа можно выбрать, как и любой другой объект. При выборе видового экрана листа отображается несколько ручек, которые позволяют регулировать размер видового экрана, перемещать его и задавать масштаб содержащегося в нем вида.

В видовых экранах листа могут использоваться несколько команд редактирования, например «Перенести», «Копировать» и «Стереть». При выборе видового экрана листа можно использовать палитру свойств, чтобы получить полный список настроек и параметров.
Совет: При подготовке экспорта в электронный документ или печати листа может потребоваться скрыть границы видовых экранов. Для этого необходимо перенести все объекты видового экрана на отдельный слой и отключить этот слой.Переключение межу пространством модели и пространством листа
При работе на вкладке листа можно переключаться между пространством листа и пространством модели без возврата на вкладку «Модель». Вот как это делается. Переместите курсор, как показано на рисунке, и дважды щелкните внутри видового экрана листа, чтобы перейти в пространство модели, или за пределами видового экрана листа, чтобы вернуться в пространство листа. При работе в пространстве модели границы видового экрана листа становятся толще.
Основными причинами, почему пользователю может потребоваться перейти в пространство модели в видовом экране листа, являются панорамирование вида или внесение незначительных изменений в объекты, особенно те, которые отображаются только на данном видовом экране.
Совет: Вместо панорамирования вида просто выберите объект видового экрана в пространстве листа, щелкните одну из четырех ручек изменения размера и отрегулируйте границу.Создание нового видового экрана
Для создания дополнительных видовых экранов листа в пространстве листа можно использовать параметр команды СВИД (создать вид) «Создать». С помощью нескольких видовых экранов листа можно отобразить различные виды пространства модели в одном или разных масштабах.
- На вкладке листа введите СВИД в окне команд и выберите параметр «Создать».
- При этом временно отобразится развернутый вид пространства модели, в котором можно выбрать две точки, как показано на рисунке, чтобы определить область.
- Вернитесь на лист, щелкните правой кнопкой мыши для отображения списка масштабов и выберите тот, который необходимо использовать.
- Выберите точку для размещения нового видового экрана листа, содержащего масштабированный вид.

Если в дальнейшем потребуется задать другой масштаб, выберите видовой экран листа и щелкните треугольную ручку масштаба. Эта операция выводит список доступных масштабов.

По умолчанию масштабированные видовые экраны автоматически блокируются, чтобы предотвратить случайное зумирование или панорамирование, что может привести к изменению масштаба и контуров подрезки. Видовой экран листа можно заблокировать и разблокировать. Для этого выберите экран, щелкните правой кнопкой мыши для отображения контекстного меню, а затем выберите «Показ блокированного» > «Вкл» или «Откл».
Прим.: В соответствии с принятой чертежной практикой длина штрихов и пробелов в прерывистых линиях одинакова независимо от масштаба видового экрана листа. При изменении масштаба видового экрана листа необходимо ввести команду ВСЕРЕГЕН, чтобы сразу обновить отображение.Транспространственное аннотирование
После создания одного или нескольких масштабированных видовых экранов листа, выполните следующие действия на вкладке листа, чтобы использовать транспространственный способ аннотирования чертежа.
- Переместите видовой экран листа соответствующим образом и настройте его кромки с помощью ручек изменения размера.
- Отключите слой, в котором был создан объект видового экрана листа. При этом кромки видового экрана листа будут скрыты.
- Примечания, метки и размеры создаются непосредственно в пространстве листа. Они автоматически отображаются в правильном размере.

Четыре способа масштабирования видов и аннотирования чертежей (необязательно)
В AutoCAD существует четыре разных способа масштабирования видов, добавления примечаний, меток и размеров. У каждого способа есть определенные преимущества, которые зависят от назначения чертежа. Ниже приведено краткое описание каждого способа.
-
Исходный способ. Создание геометрии, аннотаций и вывод на печать выполняются в пространстве модели. Масштаб размеров, примечаний и меток должен быть изменен в обратном направлении. Масштабирование размеров задается обратно пропорционально масштабу печати. При использовании этого способа для масштабирования требуется выполнить кое-какие вычисления. Например, архитекторы часто используют масштаб в британской системе изменения 1/4 дюйма = 1'-0". Он эквивалентен масштабу 1:48. Если высота примечания на распечатанном листе должна быть равна 1/4 дюйма, в пространстве модели это примечание должно быть увеличено в 48 раз и иметь высоту 12 дюймов. Такой же коэффициент масштабирования применяется к размерам. При таком масштабировании длина рамки чертежа на листе формата ARCH D равна 144 футам. При выводе чертежа на печать на листе формата D все элементы уменьшаются до правильного размера.
В этой статье мы поговорим о правильной работе в Листах в программе AutoCAD. В том числе разберу такие темы:
Видео версия урока:

Текстовая версия урока:

Также по-началу, находясь в пустом Листе в Автокаде, мы совершенно не понимаем, какого он формата, размера. И на нём, увы, нет ни рамок, ни таблицы основной надписи:

Поэтому нам надо настроить параметры Листа под себя. Это делается следующим образом.

Далее нужно выбрать четыре параметра (смотри картинку ниже)

Теперь поговорим о том, как задать масштаб вида в Автокаде.
Делается это так.

Далее обязательно фиксируем видовой экран, нажав дважды левой кнопкой мыши за его пределами.
Да, кстати! После того как мы выбрали масштаб вида, до того как фиксировать видовой экран, часто нужно еще подвинуть наш чертеж, чтобы он находился по центру. Для этого просто нажав и удерживая колесо мышки зажатым, двигаемся внутри вида без приближения и отдаления. Ничего сложного 🙂
Хочу заметить также, что Вы можете вставлять в Лист Автокада любое количество Видовых экранов, располагать их как угодно и менять им размеры, регулируя с помощью их граничных рамок.
Обязательно получите мой более развернутый базовый Видео-курс “AutoCAD за 40 минут”, нажав по картинке ниже:


В этом уроке мы показываем, каким системным требованиям должен удовлетворять Ваш компьютер или ноутбук, чтобы в нем работать комфортно в Автокаде. Видео версия урока: Освой AutoCAD за 40 минут пройдя базовый курс от Максима Фартусова. Текстовая версия урока: Пожалуй одним из самых популярных вопросов, на ряду с таким, как скачать программу AutoCAD, является вопрос связанные с системными требованиями программы AutoCAD. […]
Читайте также:

