Как создать проект на фортране в visual studio
Обновлено: 05.07.2024
Добрый день. У меня пара схожих вопросов касательно Фортрана:
1) Поставил себе MS Visual Studio 2019. Скачал последнюю версию Intel Fortran Compiler. Решил создать фортрановский проект в VS. Запускаю вижуал. Далее открывается окошко, где нужно выбрать среду (ну или как это правильно называется). Насколько я понял, в этом окне я должен найти и кликнуть Intel Visual Fortran (IVF). В этом окне есть много всяких штук, в названии которых присутствует "Fortran", но того, что мне нужно - нет. Собственно вопрос - как можно открыть этот фортрановский компилятор в VS 2019. Если просто залезть в настройки VS, то там можно найти настройки для IVF. Но в окне создания проекта его нет. Может его нужно как-то подгрузить/подключить?
2) Собственно второй вопрос аналогичный. На работе я уже работал с фортраном через VS. Только на работе стоит VS 2015. Решил поставить себе домой 2015 тоже, но столкнулся с теми же проблемами, что и выше. Интеловского компилятора при создании проекта нет.
Подскажите, как нужно правильно подключить/интегрировать Intel Fortran Compiler в Visual Studio. В интернете информации на эту тему практически не нашел. Принципиально интересует связка Intel Fortran Compiler и Visual Studio, поэтому другие компиляторы прошу не предлагать.
Я довольно далек от программирования, поэтому просьба - сильно не грузить) Если где-то ошибся в терминах - прошу прощения)
__________________Помощь в написании контрольных, курсовых и дипломных работ здесь
Компилятор (Visual C++ 6.0) в плохой совместимости с Windows 7. Посоветуйте другой компилятор
Здравствуйте! Я недавно начал заниматься С++, но мой компилятор (Visual C++ 6.0) в плохой.
интел или атом?
в чем разница процессоров пентиум(интел) и атом? что лучше? и сразу же подскажите какие модели.

Интел или АМД
Доброго времени суток, вопрос конкретный, хочу узнать так сказать из первых уст от профессионалов.
Планшет с Процессором интел
Подскажите нормальные планшеты с процессором intel чтобы можно было установить Windows xp или 7 и.
В Microsoft Visual 2005 разработка программ ведется в рамках проектов и решений. Проект состоит из набора исходных файлов (это могут быть, например, тексты головной программы и подпрограмм) и связанных метаданных, например, инструкций построения. При построении проектов создается один или несколько выходных файлов. Решение включает один или несколько проектов, а также файлы и метаданные, необходимые для определения решения в целом. Работа с решениями очень удобна при создании сложных программных продуктов, в котором участвует коллектив разработчиков. Решение формируется автоматически при создании нового проекта. Поэтому даже разработка отдельной учебной программы будет выполняться в рамках проекта. Visual Studio хранит характеристики решения в файлах типов .sln (Project Solution file – данные о решении, в том числе о том, какие проекты и другие единицы входят в решение, и где они располагаются на диске), .suo (Solution options file – установки IDE для решения, сделанные пользователем), .vfproj, .vcproj, .icproj (Project file – информация для построения единого проекта или подпроекта). Напрямую пользователь редактировать эти файлы не может.
Запуск Microsoft Visual Studio 2005 выполняется через команду Пуск/Программы/Microsoft Visual Studio 2005, после чегооткроется стартовая страница интегрированной среды программирования (IDE) (рис. 2).

Рис. 2. Вид стартовой страницы Visual Studio 2005
С помощью Intel Fortran Compiler можно создавать проекты (Create Project) различных типов:
1. Console application (.EXE) – стандартное консольное приложение, программа, ориентированная на алфавитно-цифровой диалог, не требующая графического вывода. Консольные приложения раскрываются в одном окне, диалог обеспечивается обычными командами чтения/записи.
2. QuickWin graphics applications (.EXE) – многооконное графическое приложение, программа, позволяющая открывать при исполнении множество окон. Например, в отдельных окнах можно вывести разные графики, между окнами можно переключаться для управления выполнением программы. Окна могут раскрываться во весь экран или занимать только часть его, их можно перетаскивать, т.е. они ведут себя как окна OC Windows. При построении такого приложения обеспечивается доступ к библиотекам QuickWin, содержащим большой набор функций по работе с окнами. Приложения с многодокументным интерфейсом (MDI) имеют строку меню, причем элементы меню пользователь может настроить сам. Приложение с MDI может создавать множество окон-потомков внутри каждого окна приложения. Графические библиотеки подключаются к проектам QuickWin автоматически.
3. Standard graphics application (.EXE) – стандартное графическое приложение, программа QuickWin, работающая с графикой, но в пределах одного окна. Текст можно выводить в обычном алфавитно-цифровом режиме или как рисунок. Допускается загрузка точечных графических файлов. Окно приложения может занимать весь экран, но допускается и управление его размерами (переключение через ALT+ENTER). Графические библиотеки подключаются к проекту автоматически.
4. Static library (.LIB) – статическая библиотека, объединяет части кода, скомпилированные и хранящиеся отдельно от головной программы. Содержит исходный и объектный код. Статические библиотеки являются способом повторного использования кода. Вместо того чтобы каждый раз реализовывать одни и те же подпрограммы в каждом создаваемом приложении, их можно создать один раз и затем вызывать из приложений. Библиотека связывается с головной подпрограммой в момент компиляции. При этом объектный код библиотеки помещается в исполняемый файл программы.
5. Dynamic-link library (.DLL) – динамическая библиотека, компилируется и строится независимо от приложений, которые с ней работают. Подключается к программе в момент выполнения, поэтому исполняемый файл имеет меньшие размеры, чем при работе со статической библиотекой, т.к. объектный код библиотеки в него не включается. К динамической библиотеке могут одновременно обращаться несколько программ.
6. Windows applications (.EXE) – головные программы, предоставляющие доступ к Windows API[3] непосредственно из Фортрана. Модуль IFWIN (подключается оператором USE IFWIN) содержит интерфейсы к наиболее распространенным функциям Windows API (управление окнами, интерфейс графических устройств (GDI), системные функции, мультимедиа, процедуры удаленного вызова).

Основные шаги при программировании на Intel Fortran Compiler с помощью Microsoft Visual Studio:
1. Создание нового проекта:
1.1. Запустить Microsoft Visual Studio через Пуск/Все программы/ Microsoft Visual Studio 2005. Если продолжается работа над каким-либо недавним проектом, то его имя можно найти в списке Recent Projects (рис. 2). Рабочие (открытые) файлы и стартовая страница будут отражены на вкладках (рис. 4).
1.2. Создать новый проект: на стартовой странице выбрать Create Project (или File/New/Project). Появится окно (рис. 3):

Рис. 3. Окно выбора типа проекта
1.3. Задать вид проекта (Project Types) – Intel(R) Fortran.
1.4. Выбрать тип проекта. Для стандартных Фортран-приложений – Console Application. Затем указать пустой проект (Empty Project) или код головной программы (Main Program Code)
1.5. Ввести имя проекта (Name) и задать его местоположение (Location), нажать ОК. При выборе шаблона Main Program Code (Visual Studio installed Templates) появится окно, показанное на рис. 4.
Основную часть экрана занимает окно редактирования файла, которому по умолчанию присваивается имя Console*.f90. Имя файла можно заменить с помощью File/Save As. Редактирование файла выполняется обычными средствами текстового редактора. Сохранить текущие изменения можно по команде File/Save…Имя созданного исходного файла появляется в окне Solution explorer в папке Source Files.

Рис. 4. Окно интегрированной среды программирования Intel Fortran Compiler
Панель Solution explorer – это проводник файлам и папкам текущего решения (дерево решений). Стартовый проект (Startup Project) отмечен жирным шрифтом. Содержимое проекта структурировано по папкам (Header Files – заголовочные файлы, содержат определения типов данных, структуры и т.п.; Resource Files – файлы ресурсов, например, точечных рисунков, значков, файлы описания ресурсов типа .rc и т.п.; Source Files – файлы исходных программ на Фортране типов .for,.f,.fpp,.f90). Пользователь может добавлять папки по своему усмотрению. Файлы проекта можно открывать, редактировать, добавлять и удалять (из проекта, но не физически). Каждый шаблон проекта предоставляет собственные папки и значки для обозначения своих программных единиц (например, файлы HTML, исходные файлы), а также определяет, какие инструменты и команды применимы к каждой программной единице.
По умолчанию проект запускается в режиме отладки (Debug). Переключение в общий режим (Release) выполняется с помощью команды Build>Configuration Manager.
Получить вспомогательную информацию можно, установив курсор на ключевом слове и нажав <F1>.
2. Построение и запуск проекта:
2.3. Для запуска без отладки выполняется команда Debug/Start Without Debugging (Ctrl+F5). Окно задачи (консольное окно) появится поверх все остальных окон и сохранится до нажатия любой клавиши.
2.4. Для запуска отладчика сначала нужно установить точку прерывания на первой исполняемой строке в программе, нажав левую кнопку мыши на серой полосе рядом со строкой. Затем выбрать Debug/Start. Если программа выполняется нормально, консольное окно закроется автоматически.
Ниже приводится описание некоторых наиболее часто используемых функций системы программирования Intel Fortran Compiler (табл. 1).
Таблица 1. Основные команды Intel Fortran Compiler для Microsoft Visual Studio 2005
| Группа функций меню | Пункт меню | Описание |
| File(работа с файлами) | New | Создать новый проект (вебсайт, файл). |
| Open | Открыть файл (проект, решение, вебсайт) | |
| Close | Закрыть текущий файл | |
| Add | Добавить к решению новый (существующий) проект или вебсайт | |
| Close Solution | Закрыть текущее решение | |
| Save | Сохранить текущий файл на диске | |
| Save As | Сохранить текущий файл под новым именем | |
| Recent Files | Список последних по времени открывавшихся файлов | |
| Recent Projects | Список последних проектов | |
| Edit(функции редактирования) | Undo | Отменить действие последней команды редактирования текста |
| Redo | Восстановить отмененную команду | |
| Copy | Сохранить выделенный текст в памяти для последующего использования | |
| Сut | Вырезать и запомнить выделенный текст | |
| Paste | Вставить сохраненный по Copy (Cut) текст перед курсором | |
| Insert File As Text | Вставить в программу текст из указанного файла | |
| Advanced | Расширенный набор функций форматирования и редактирования (смена регистра, перевод команд в режим комментария и т.п.) | |
| View(функции настройки вида рабочего окна) | Solution Explorer | Включение окна решения |
| Error List | Включение списка ошибок | |
| Project(функции управления проектом) | Add new Item | Включить в проект новую программную единицу |
| New Folder | Включить в проект новую папку | |
| Build(функции трансляции и построения задачи) | Compile | Транслировать текущий файл |
| Build Solution | Построить файл для текущего решения | |
| Build … | Выполнить построение задачи для проекта | |
| Debug (функции отладки) | Start Debugging | Запустить отладку |
| Start without Debugging | Запустить исполнение программы без отладки | |
| Tools(инструменты) | Customize | Настройка кнопок и панелей команд |
| Options | Настройка параметров рабочей среды (местоположение библиотек, включаемых и исполняемых файлов и т.д.) | |
| Window(управление окнами рабочей среды) | New Window | Создать окно с версией текущего файла |
| Split | Разбить окно горизонтально по текущему положению курсора (Remove Split – снять разбиение) | |
| Windows | Список все открытых окон решения |
· Признаком комментария является восклицательный знак (!) в любом месте строки. Все символы после него и до конца строки являются текстом комментария. Все пустые строки считаются комментариями. Комментарии не влияют на интерпретацию программной единицы.
· Допускается размещать в одно строке несколько операторов, разделяя их точкой с запятой (;). Точка с запятой в конце строки игнорируется.
· Строка может включать до 132 символов. Оператор можно размещать в нескольких строках (до 255 строк). Признаком продолжения является символ & в конце строки (после которой следует продолжение). Строки комментариев продолжения не имеют. Первым непустым символом строки продолжения также может быть &.
· Оператор может иметь метку, от 1 до 5 десятичных цифр. Метка может находиться в любой позиции до начала оператора. По метке (номеру) к оператору могут обращаться другие операторы для получения информации или передачи управления. Строки продолжения и пустые операторы меток не имеют. Метки разных операторов не должны совпадать.
· Пробелы являются значимыми символами и служат для отделения имен, констант, ключевых слов и меток.
В Microsoft Visual 2005 разработка программ ведется в рамках проектов и решений. Проект состоит из набора исходных файлов (это могут быть, например, тексты головной программы и подпрограмм) и связанных метаданных, например, инструкций построения. При построении проектов создается один или несколько выходных файлов. Решение включает один или несколько проектов, а также файлы и метаданные, необходимые для определения решения в целом. Работа с решениями очень удобна при создании сложных программных продуктов, в котором участвует коллектив разработчиков. Решение формируется автоматически при создании нового проекта. Поэтому даже разработка отдельной учебной программы будет выполняться в рамках проекта. Visual Studio хранит характеристики решения в файлах типов .sln (Project Solution file – данные о решении, в том числе о том, какие проекты и другие единицы входят в решение, и где они располагаются на диске), .suo (Solution options file – установки IDE для решения, сделанные пользователем), .vfproj, .vcproj, .icproj (Project file – информация для построения единого проекта или подпроекта). Напрямую пользователь редактировать эти файлы не может.
Запуск Microsoft Visual Studio 2005 выполняется через командуПуск/Программы/ Microsoft Visual Studio 2005, после чего откроется стартовая страница интегрированной среды программирования (IDE) (рис. 2).

Рис. 2. Вид стартовой страницы Visual Studio 2005
С помощью Intel Fortran Compiler можно создавать проекты (Create Project) различных типов:
Console application (.EXE) – стандартное консольное приложение, программа, ориентированная на алфавитно-цифровой диалог, не требующая графического вывода. Консольные приложения раскрываются в одном окне, диалог обеспечивается обычными командами чтения/записи.
QuickWin graphics applications (.EXE) – многооконное графическое приложение, программа, позволяющая открывать при исполнении множество окон. Например, в отдельных окнах можно вывести разные графики, между окнами можно переключаться для управления выполнением программы. Окна могут раскрываться во весь экран или занимать только часть его, их можно перетаскивать, т.е. они ведут себя как окна OC Windows. При построении такого приложения обеспечивается доступ к библиотекам QuickWin, содержащим большой набор функций по работе с окнами. Приложения с многодокументным интерфейсом (MDI) имеют строку меню, причем элементы меню пользователь может настроить сам. Приложение с MDI может создавать множество окон-потомков внутри каждого окна приложения. Графические библиотеки подключаются к проектам QuickWin автоматически.
Standard graphics application (.EXE) – стандартное графическое приложение, программа QuickWin, работающая с графикой, но в пределах одного окна. Текст можно выводить в обычном алфавитно-цифровом режиме или как рисунок. Допускается загрузка точечных графических файлов. Окно приложения может занимать весь экран, но допускается и управление его размерами (переключение через ALT+ENTER). Графические библиотеки подключаются к проекту автоматически.
Static library (.LIB) – статическая библиотека, объединяет части кода, скомпилированные и хранящиеся отдельно от головной программы. Содержит исходный и объектный код. Статические библиотеки являются способом повторного использования кода. Вместо того чтобы каждый раз реализовывать одни и те же подпрограммы в каждом создаваемом приложении, их можно создать один раз и затем вызывать из приложений. Библиотека связывается с головной подпрограммой в момент компиляции. При этом объектный код библиотеки помещается в исполняемый файл программы.
Dynamic-link library (.DLL) – динамическая библиотека, компилируется и строится независимо от приложений, которые с ней работают. Подключается к программе в момент выполнения, поэтому исполняемый файл имеет меньшие размеры, чем при работе со статической библиотекой, т.к. объектный код библиотеки в него не включается. К динамической библиотеке могут одновременно обращаться несколько программ.
Windows applications (.EXE) – головные программы, предоставляющие доступ к Windows API 3 непосредственно из Фортрана. Модуль IFWIN (подключается оператором USE IFWIN) содержит интерфейсы к наиболее распространенным функциям Windows API (управление окнами, интерфейс графических устройств (GDI), системные функции, мультимедиа, процедуры удаленного вызова).
Основные шаги при программировании на Intel Fortran Compiler с помощью Microsoft Visual Studio:
Создание нового проекта:
Запустить Microsoft Visual Studio через Пуск/Все программы/ Microsoft Visual Studio 2005. Если продолжается работа над каким-либо недавним проектом, то его имя можно найти в списке Recent Projects (рис. 2). Рабочие (открытые) файлы и стартовая страница будут отражены на вкладках (рис. 4).
Создать новый проект: на стартовой странице выбрать Create Project (или File/New/Project). Появится окно (рис. 3):

Рис. 3. Окно выбора типа проекта
Задать вид проекта (Project Types) – Intel(R) Fortran.
Выбрать тип проекта. Для стандартных Фортран-приложений – Console Application. Затем указать пустой проект (Empty Project) или код головной программы (Main Program Code)
Ввести имя проекта (Name) и задать его местоположение (Location), нажать ОК. При выборе шаблона Main Program Code (Visual Studio installed Templates) появится окно, показанное на рис. 4.
Основную часть экрана занимает окно редактирования файла, которому по умолчанию присваивается имя Console*.f90. Имя файла можно заменить с помощью File/Save As. Редактирование файла выполняется обычными средствами текстового редактора. Сохранить текущие изменения можно по команде File/Save…Имя созданного исходного файла появляется в окне Solution explorer в папке Source Files.

Рис. 4. Окно интегрированной среды программирования Intel Fortran Compiler
Панель Solution explorer – это проводник файлам и папкам текущего решения (дерево решений). Стартовый проект (Startup Project) отмечен жирным шрифтом. Содержимое проекта структурировано по папкам (Header Files – заголовочные файлы, содержат определения типов данных, структуры и т.п.; Resource Files – файлы ресурсов, например, точечных рисунков, значков, файлы описания ресурсов типа .rc и т.п.; Source Files – файлы исходных программ на Фортране типов .for,.f,.fpp,.f90). Пользователь может добавлять папки по своему усмотрению. Файлы проекта можно открывать, редактировать, добавлять и удалять (из проекта, но не физически). Каждый шаблон проекта предоставляет собственные папки и значки для обозначения своих программных единиц (например, файлы HTML, исходные файлы), а также определяет, какие инструменты и команды применимы к каждой программной единице.
По умолчанию проект запускается в режиме отладки (Debug). Переключение в общий режим (Release) выполняется с помощью команды Build>Configuration Manager.
Получить вспомогательную информацию можно, установив курсор на ключевом слове и нажав <F1>.
Построение и запуск проекта:
Для запуска без отладки выполняется команда Debug/Start Without Debugging (Ctrl+F5). Окно задачи (консольное окно) появится поверх все остальных окон и сохранится до нажатия любой клавиши.
Для запуска отладчика сначала нужно установить точку прерывания на первой исполняемой строке в программе, нажав левую кнопку мыши на серой полосе рядом со строкой. Затем выбрать Debug/Start. Если программа выполняется нормально, консольное окно закроется автоматически.
Ниже приводится описание некоторых наиболее часто используемых функций системы программирования Intel Fortran Compiler (табл. 1).
Таблица 1. Основные команды Intel Fortran Compiler для Microsoft Visual Studio 2005

В среде Microsoft Visual Studio (MVS) удобно работать, создавая на жёстком диске специальное рабочее пространство – Workspace, которое представляет собой именованную папку, где размещаются проекты (программы) пользователя.
Запуск CompaqVisualFortran 6
Если на компьютере установлен Compaq Visual Fortran 6 (CVF), то для его запуска выполните следующую цепочку действий: Start – All Programs - Compaq Visual Fortran 6 – Developer Studio. (Здесь и далее имеется в виду операционная система Windows XP).
Создание нового рабочего пространства – Workspace
Все проекты и программы следует размещать в специальном месте на диске в заранее созданной папке с номером вашей группы, а внутри неё - в папке с вашей фамилией, набранной обязательно латинскими буквами (CVF не работает с папками с русскими названиями).
После запуска CVF, выберите File – New – Workspace. В открывшемся окне, используя кнопку у окна Location, выберите местоположение вашего проекта, например, D:\STUDENTS\3101\ANDREEV (рис. 1) и нажмите ОК.
Задайте имя папки в окне Workspace name, например, Linear_Systems (рис. 2) и нажмите ОК.
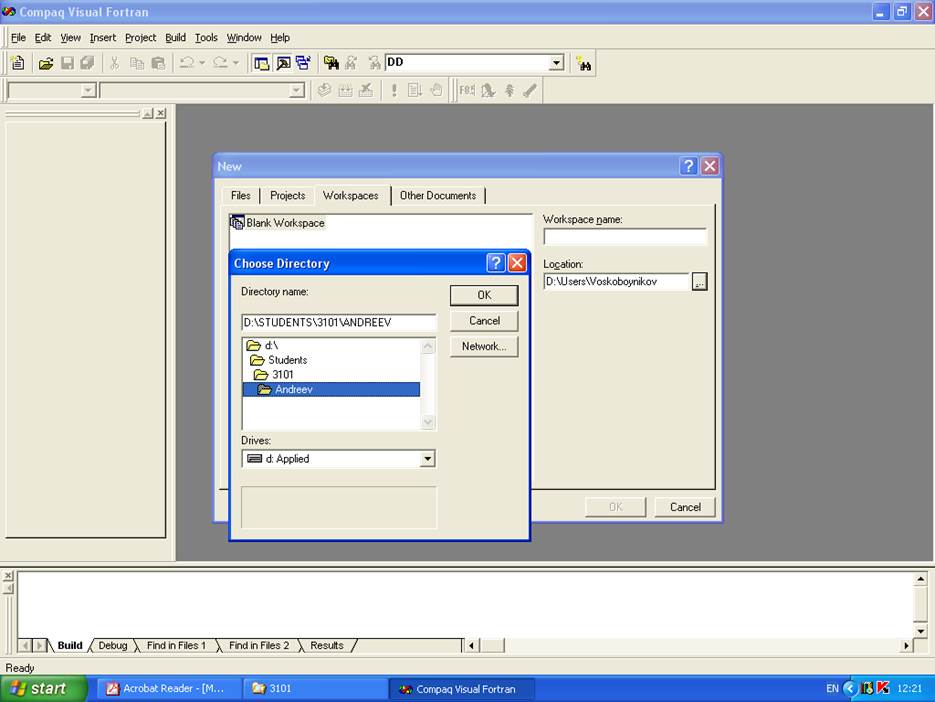
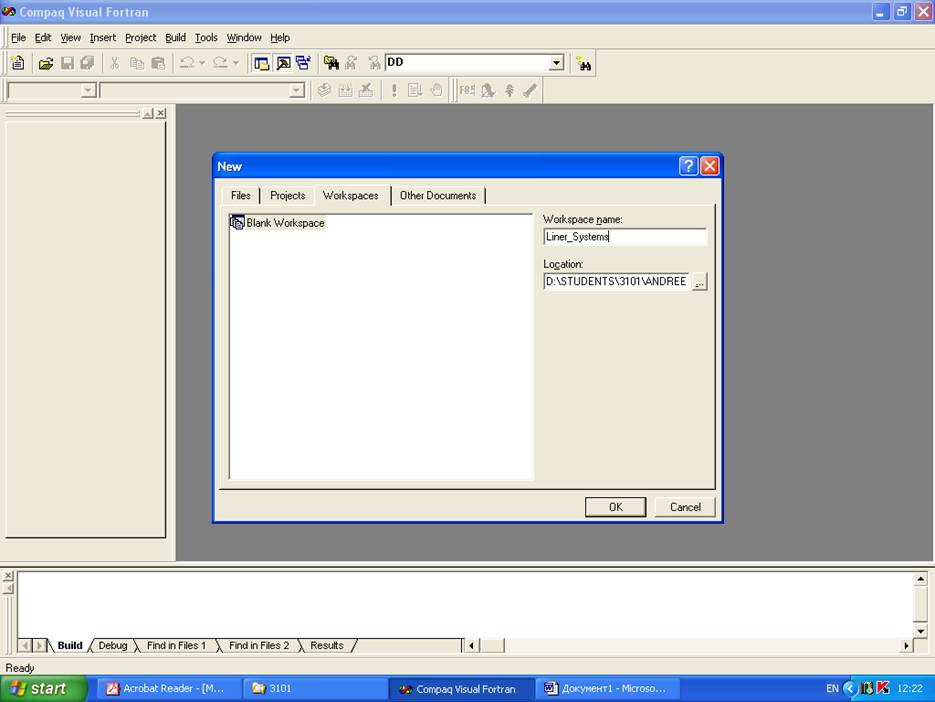
Добавление нового проекта в рабочее пространство
Для добавления нового проекта сделаете следующие действия: установите курсор мыши на заголовке рабочего пространства - Workspace ‘Linear_Systems’ и нажмите правую клавишу мыши. В открывшемся меню выберите пункт Add New Project to Workspace (рис. 3) и нажмите левую клавишу мыши.
В открывшемся окне (рис. 4) выберите самый «простой» тип проекта Fortran Console Application, щёлкнув по нему левой клавишей мыши. Затем в окне Project Name задайте имя проекта, например, General_Systems и нажмите ОК. После этого появится окно (рис. 5). Выберите A Simple Project и нажмите кнопку Finish, и ещё раз нажмите ОК в новом окне (рис. 6).
После этих действий проект будет добавлен в рабочее пространство Linear Systems. Автоматически он будет активным. Активный проект – это проект, с которым в данный момент ведётся работа, и его название всегда выделяется жирным шрифтом. Так как тип проекта был A Simple Project, то автоматически создаётся файл с именем проекта и расширением f90 - заготовка головной программы. В нашем случае это файл General_Systems.f90. Его вид показан на рис. 7. Следует иметь в виду, что в одном проекте может быть только одна головная программа.
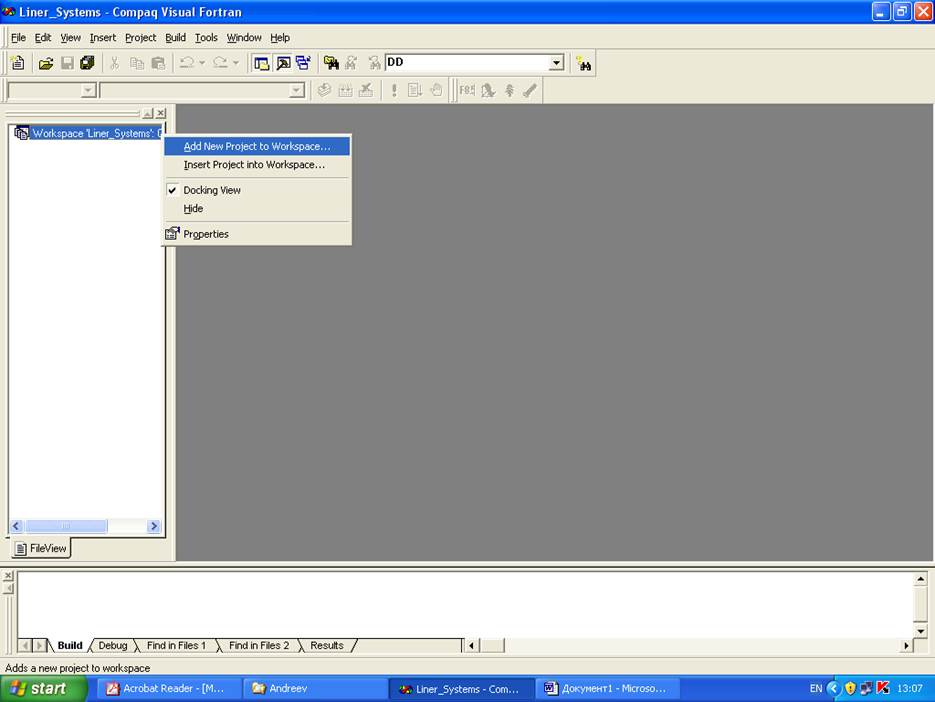
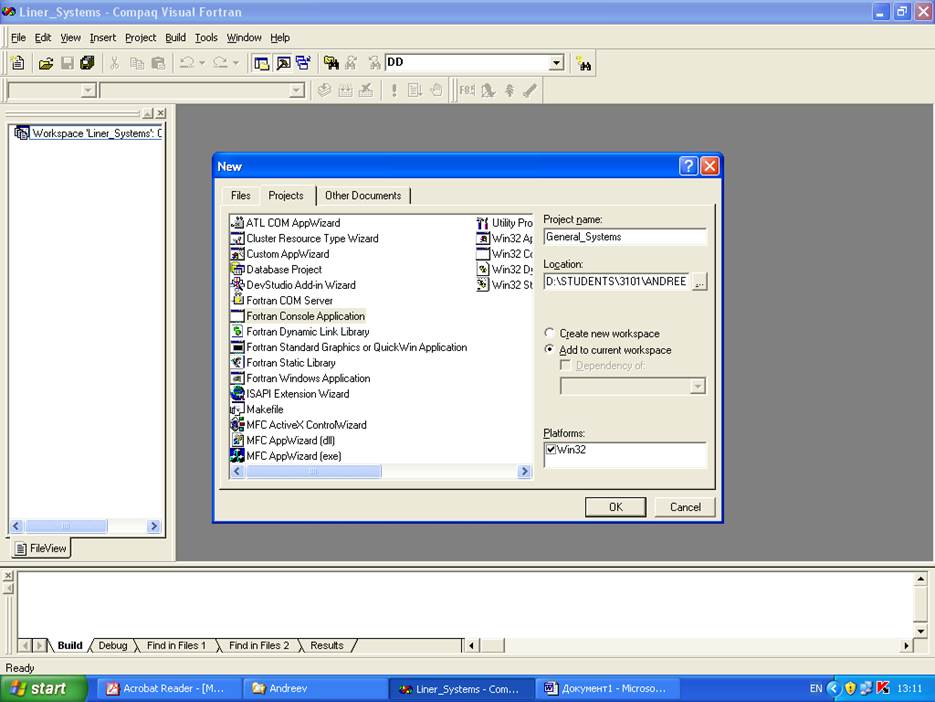
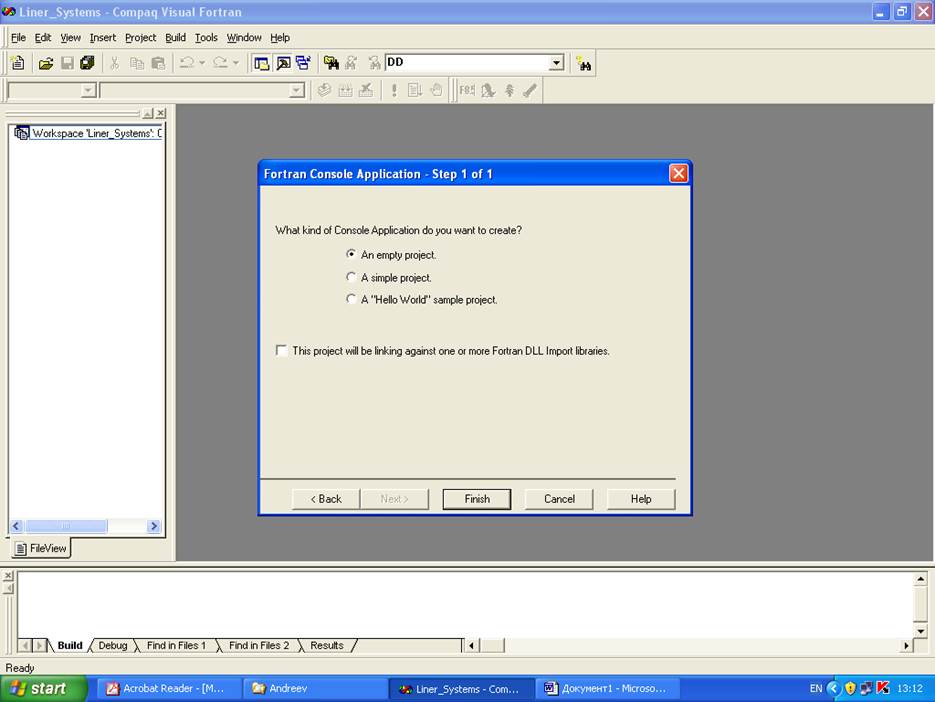
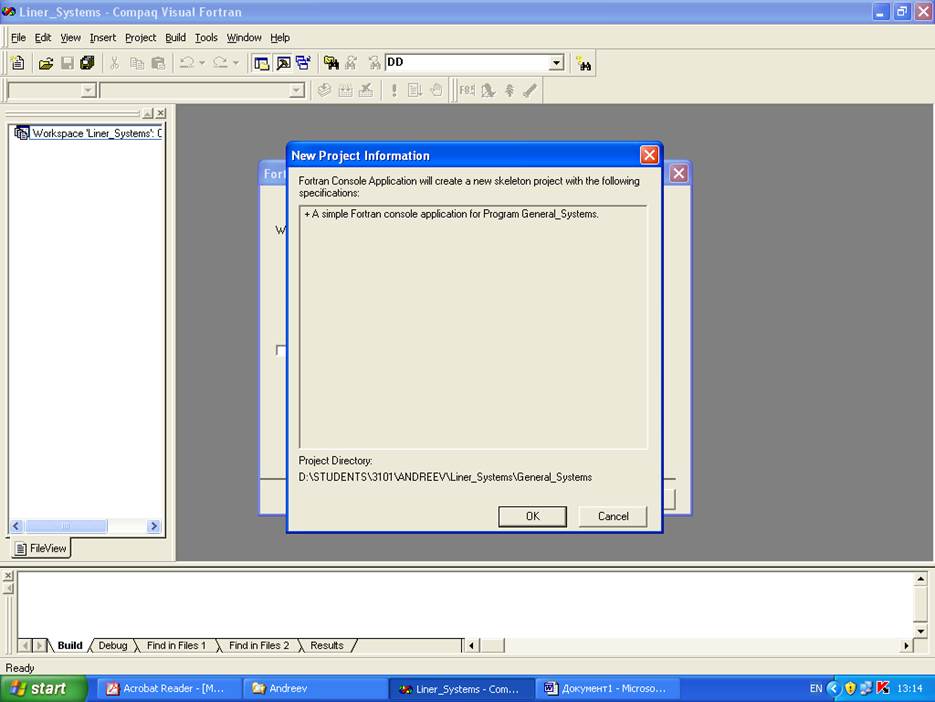
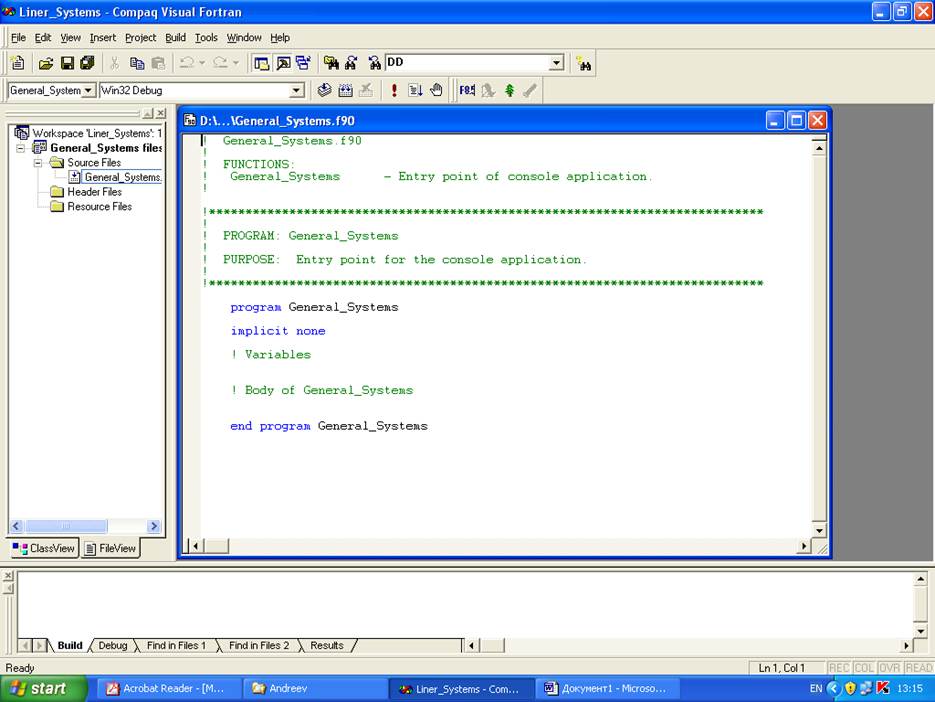
Версии проекта Debug и Release
После создания проекта, по умолчанию MVS создаёт его отладочную версию (Debug), удобную для отладки программы. После отладки программы целесообразно создать Release версию, у которой исполняемый файл (ехе - файл) имеет меньший размер, а так же большую скорость исполнения. Для удобства перехода от Debug версии к Release версии проекта целесообразно добавить элементы управления, выполнив следующие действия: Tools – Customize – Toolbars. В открывшемся окне убрать мышью галочку напротив Build MiniBar и установить её для Build (pис. 8)

Подключение библиотеки IMSL к проекту
Один из способов подключение библиотеки IMSL к проекту заключается в выполнение цепочки Project - Settings (или Alt+F7) и в открывшемся окне выбрать пункт меню All configurations, щёлкнув левой клавишей мыши (рис. 9). Затем надо выбрать закладку Fortran и в меню Category выбрать пункт Libraries, и в открывшемся окне Other Library Options поставит галочку для Use IMSL Math Library, щёлкнув левой клавишей мыши (рис. 10). После нажатия кнопки ОК библиотека будет подключена для данного проекта.
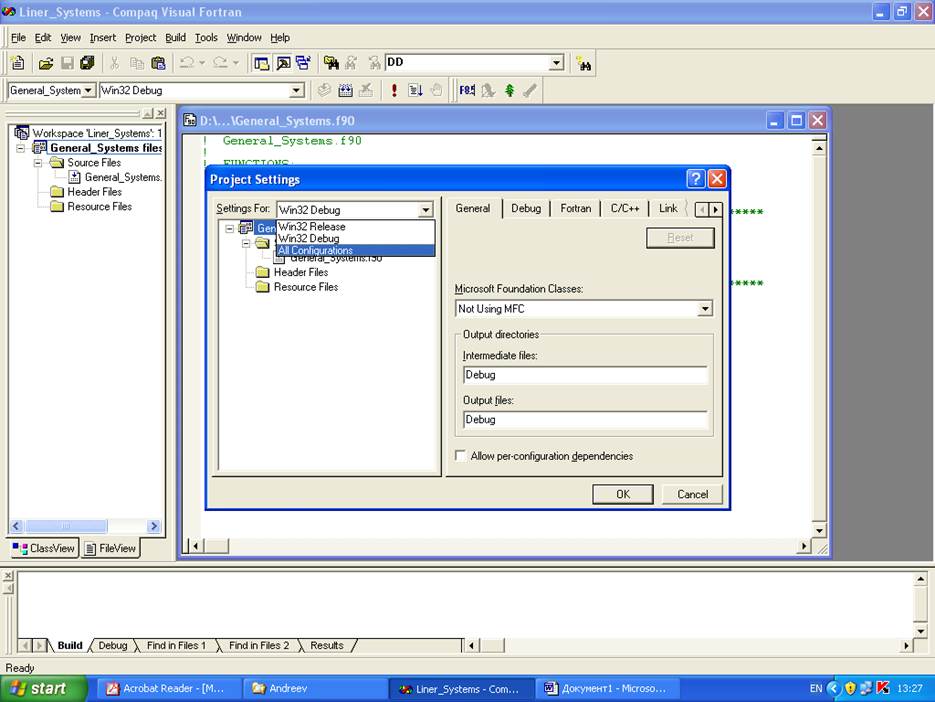
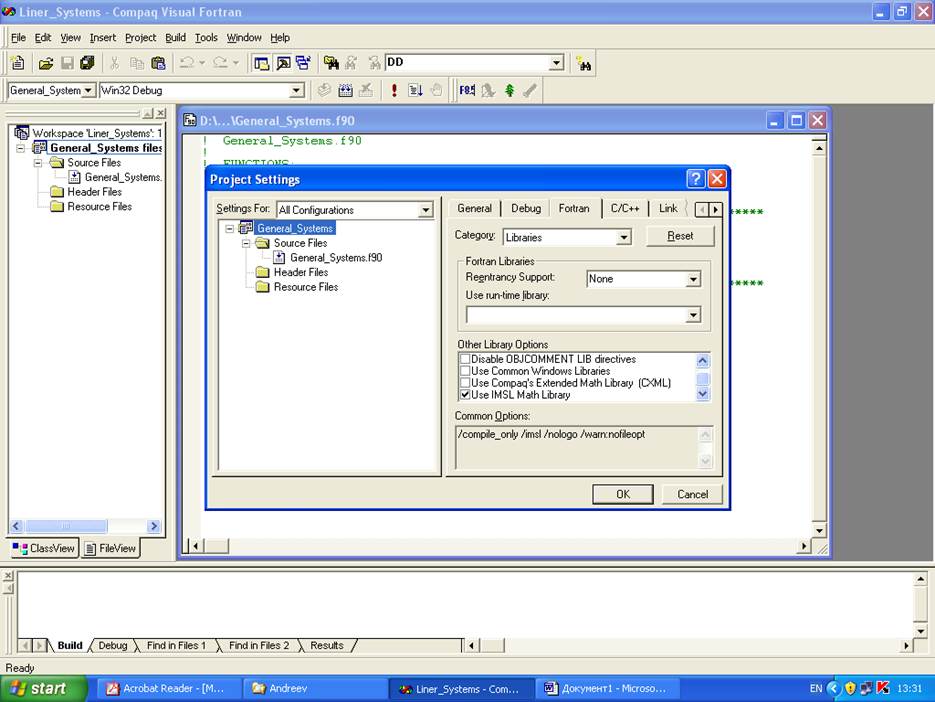
Получение справочной информации о программах библиотеки IMSL
Список входных и выходных параметров подпрограмм библиотеки IMSL, а также примеры программ, демонстрирующих их использование, можно получить, выполнив Start – All Programs – Compaq Visual Fortran 6 - IMSL Fortran 90 MP Library Help (рис. 11)
Компиляция, сборка и выполнение программ в среде MVS
Компиляция осуществляется нажатием кнопки Compile (Ctrl+F7), компиляция и сборка (редактирование) нажатием кнопки Build (F7), а выполнение нажатием кнопки Execute Program (Ctrl+F5)
Читайте также:

