Как создать проект в автокаде
Обновлено: 04.07.2024
AutoCAD 2008, AutoCAD 2009, AutoCAD 2010, AutoCAD 2011, AutoCAD 2012, AutoCAD 2013, AutoCAD 2014, AutoCAD 2015, AutoCAD 2016, AutoCAD 2017, AutoCAD 2018, AutoCAD 2019, AutoCAD 2020, AutoCAD Architecture 2008, AutoCAD Architecture 2009, AutoCAD Architecture 2010, AutoCAD Architecture 2011, AutoCAD Architecture 2012, AutoCAD Architecture 2013, AutoCAD Architecture 2014, AutoCAD Architecture 2015, AutoCAD Architecture 2016, AutoCAD Architecture 2017, AutoCAD Architecture 2018, AutoCAD Architecture 2019, AutoCAD Architecture 2020, AutoCAD Electrical 2008, AutoCAD Electrical 2009, AutoCAD Electrical 2010, AutoCAD Electrical 2011, AutoCAD Electrical 2012, AutoCAD Electrical 2013, AutoCAD Electrical 2014, AutoCAD Electrical 2015, AutoCAD Electrical 2016, AutoCAD Electrical 2017, AutoCAD Electrical 2018, AutoCAD Electrical 2019, AutoCAD Electrical 2020, AutoCAD LT 2008, AutoCAD LT 2009, AutoCAD LT 2010, AutoCAD LT 2011, AutoCAD LT 2012, AutoCAD LT 2013, AutoCAD LT 2014, AutoCAD LT 2015, AutoCAD LT 2016, AutoCAD LT 2017, AutoCAD LT 2018, AutoCAD LT 2019, AutoCAD LT 2020, AutoCAD MEP 2008, AutoCAD MEP 2009, AutoCAD MEP 2010, AutoCAD MEP 2011, AutoCAD MEP 2012, AutoCAD MEP 2013, AutoCAD MEP 2014, AutoCAD MEP 2015, AutoCAD MEP 2016, AutoCAD MEP 2017, AutoCAD MEP 2018, AutoCAD MEP 2019, AutoCAD MEP 2020, AutoCAD Map 3D 2008, AutoCAD Map 3D 2009, AutoCAD Map 3D 2010, AutoCAD Map 3D 2011, AutoCAD Map 3D 2012, AutoCAD Map 3D 2013, AutoCAD Map 3D 2014, AutoCAD Map 3D 2015, AutoCAD Map 3D 2016, AutoCAD Map 3D 2017, AutoCAD Map 3D 2018, AutoCAD Map 3D 2019, AutoCAD Map 3D 2020, AutoCAD Map 3D Enterprise 2012, AutoCAD Map 3D Enterprise 2013, AutoCAD Mechanical 2008, AutoCAD Mechanical 2009, AutoCAD Mechanical 2010, AutoCAD Mechanical 2011, AutoCAD Mechanical 2012, AutoCAD Mechanical 2013, AutoCAD Mechanical 2014, AutoCAD Mechanical 2015, AutoCAD Mechanical 2016, AutoCAD Mechanical 2017, AutoCAD Mechanical 2018, AutoCAD Mechanical 2019, AutoCAD Mechanical 2020, AutoCAD P&ID 2008, AutoCAD P&ID 2009, AutoCAD P&ID 2010, AutoCAD P&ID 2011, AutoCAD P&ID 2012, AutoCAD P&ID 2013, AutoCAD P&ID 2014, AutoCAD P&ID 2015, AutoCAD P&ID 2016, AutoCAD P&ID 2017, AutoCAD Plant 3D 2009, AutoCAD Plant 3D 2010, AutoCAD Plant 3D 2011, AutoCAD Plant 3D 2012, AutoCAD Plant 3D 2013, AutoCAD Plant 3D 2014, AutoCAD Plant 3D 2015, AutoCAD Plant 3D 2016, AutoCAD Plant 3D 2017, AutoCAD Plant 3D 2018, AutoCAD Plant 3D 2019, AutoCAD Plant 3D 2020, AutoCAD Structural Detailing 2009, AutoCAD Structural Detailing 2010, AutoCAD Structural Detailing 2011, AutoCAD Structural Detailing 2012, AutoCAD Structural Detailing 2013, AutoCAD Structural Detailing 2014, AutoCAD Structural Detailing 2015, AutoCAD Structural Detailing 2016, AutoCAD Utility Design 2012, AutoCAD Utility Design 2013, AutoCAD Utility Design 2014, AutoCAD Utility Design 2015, AutoCAD Utility Design 2016, AutoCAD Utility Design 2017, AutoCAD ecscad 2009, AutoCAD ecscad 2010, AutoCAD ecscad 2011, AutoCAD ecscad 2012, AutoCAD ecscad 2013, AutoCAD ecscad 2014, Civil 3D 2019, & Civil 3D 2020

AutoCAD - программа, дающая полную свободу творчества. Создавать проекты можно, используя десятки алгоритмов проектирования. Под алгоритмами подразумевается последовательность создания чертежа и комбинации инструментов, с помощью которых вы чертите, оформляете и настраиваете проект.
Логично, что алгоритм может быть эффективным и неэффективным. Не зная логики проектирования, которую закладывали разработчики AutoCAD, невозможно трудно создать эффективный алгоритм! Поэтому многие проектировщики, независимо от стажа, не используют и 10% возможностей программы и забивают микроскопом гвозди!
Пример:
Проектировщик Василий Иванович, однажды научившись неправильно распечатывать чертежи (поштучно из пространства “модели”), может тратить десятки часов впустую, обвиняя “кривой” AutoCAD. Но дело в том, что он использует нерациональный алгоритм!
- Можно ли печатать из пространства модели?
- Эффективное ли делать это для больших объемов документации?
- Почему Василию Иванович печатаете из модели?
- Потому что он не знает, что можно быстрее и проще!
Вывод:
Важно не просто уметь работать в AutoCAD, но делать это согласно логике, заложенной разработчиками программы.
Сегодня мы начнём разбираться с главными принципами работы в AutoCAD, которые позволят вам понять логику проектирования в этом софте. Отталкиваться будем от типичных ошибок пользователей. Так мы более наглядно увидим эффективность правильных приемов.
Начинать настройку AutoCAD рекомендую с разгрузки рабочего пространства. По умолчанию мы получаем рабочие пространства с кучей ненужных инструментов, которые впустую занимают ленту и вызывают расфокусировку внимания. Для 90% задач проектирования вам потребуется 20% от исходного количества инструментов на ленте.
Помимо рабочего пространства важно сразу настроить графическое пространство, инструментальные палитры и конечно же пользовательский шаблон.
Как создавать и настраивать шаблон читайте тут.

AutoCAD в первую очередь - это САПР (Система автоматизированного проектирования). А проектирование подразумевает точное построение. Ключевые приемы, которые обеспечивают точное построение это использование объектных привязок и ввода координат. Ниже я покажу подход, который позволяет удобно комбинировать эти инструменты для быстрого, а самое главное точного черчения.
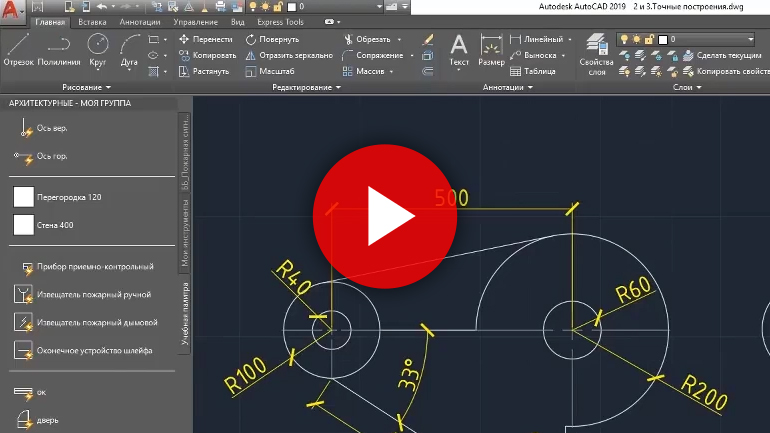
Ничто не ускоряет создание чертежа в AutoCAD, как использование блоков. Если из проекта в проект у вас встречаются повторяющиеся элементы (например для архитектуры - это окна, двери, проемы, шахты и так далее) их нужно превращать в блоки.
Имея подготовленную библиотеку блоков и настроенный шаблон, задачи проектирования сводятся к построению уникальной геометрии.
Важно правильно хранить блоки, рекомендую пользоваться инструментальными палитрами.

На сегодня это всё. Во второй части разберемся с автоматизацией подсчетов, слоями и аннотативностью. Спасибо за внимание!

3D моделирование в AutoCAD начинается со смены рабочего пространства и выставления рабочего вида, изометрии. После можно приступать к созданию объемных объектов.
3d моделирование в Автокаде. Типы объектов
В AutoCAD 3d-модели могут быть трех разных типов: твердотельные тела, объекты-сети, поверхности.
Твердые тела
В Автокаде преимущество отдается именно твердотельному моделированию. Это такие объемные тела, которые обладают свойствами, присущими обычным объектам в нашей жизни: массой, центром тяжести и т.д.
Используя логические операции, такие как объединение, вычитание и пересечение, можно создавать твердотельные объекты различной сложности.
Объекты-сети
Данный вид трехмерных моделей использует многоугольное представление. Основными элементами объектов-сетей являются вершины, ребра и грани.
Рекомендуем ознакомиться с практическим видеоуроком "Моделинг сетей и поверхностей в AutoCAD".
Основные инструменты расположены на соответствующей вкладке "Сети". Стандартные команды по своему типу идентичны с твердотельными примитивами: параллелепипед, конус, цилиндр и т.д.
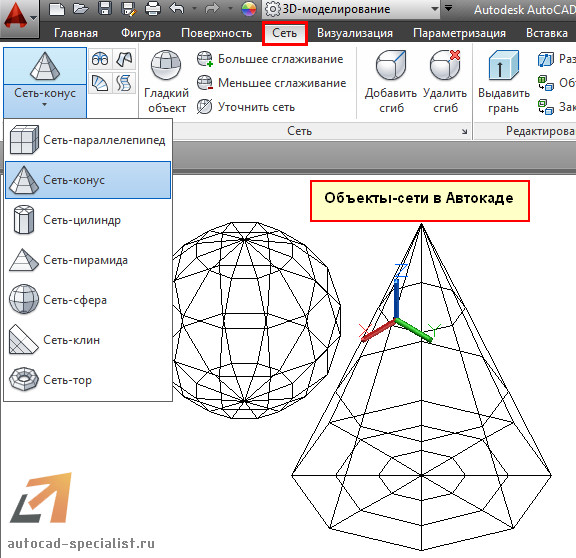
Эти 3d-модели не имеют свойств массы. Сети позволяют гибко работать с формой объектов в Автокаде. Их можно сглаживать, что является неоспоримым преимуществом.

Поверхности
Поверхность в AutoCAD представляет собой тонкую оболочку, не имеющую объема или массы. В Автокаде существует два вида поверхностей:
Моделирование процедурных поверхностей предоставляет возможность пользоваться преимуществами ассоциативного моделирования, а NURBS-поверхности - преимуществами образования рельефа с помощью управляющих вершин.

Более наглядно про поверхность в Автокаде можно узнать из моего видеоурока "Моделирование и визуализация объектов неправильной формы".
Построение 3d моделей в AutoCAD. Общие принципы
Существует два принципиально разных подхода к созданию трехмерных объектов:
- используя стандартные 3d примитивы (ящик, сфера, конус и т.д.);
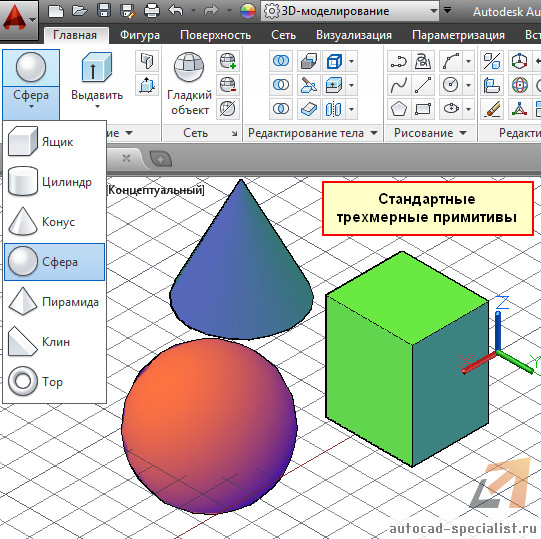
- преобразовывая плоский чертеж (2d объекты) в трехмерные, посредством использования соответствующих команд «Выдавить», «Сдвиг» и др.
Перевести чертеж из 2d в 3d Автокад можно, если следовать четкому алгоритму.
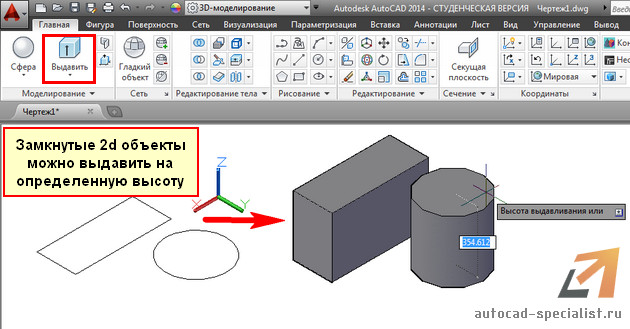
3д чертежи в Автокаде позволяют реализовать проекты различной сложности и в различных сферах, будь то архитектура, ландшафтный дизайн или геодезия.
Поэтому достаточно один раз понять, как выполняется трехмерное моделирование в AutoCAD, и можно пользоваться этим всегда.

Программа Autocad – лидер на рынке ПО, предназначенного для создания чертежей, схем, планов и проектов. За почти 35 лет своего существования разработчики не только сделали возможным создавать проектную документацию в электронном виде с учётом всех действующих требований, но и ежегодно работают над удобством процесса и расширением функционала программы.

Программа для проектирования AutoCAD предназначена для разработки и 2D визуализации чертежей.
Полный набор 2D команд позволяет создавать чертежи, изменять их и выпускать рабочую документацию к проектам зданий.
Программа работает с файлами в формате DWG. Благодаря этому файлы проектов можно без проблем передавать другим специалистам. Кроме того, вы можете настроить пользовательский интерфейс программы под свои потребности.
Если раньше из-за несовершенства программных инструментов разработчикам было проще работать карандашом на бумаге, то сегодня вопрос об использовании Autocad в профессиональной среде даже не обсуждается. Большинство коммерческих предприятий, каким-либо образом связанных с проектированием, работают в Autocad.

Образовательные программы в высших учебных заведениях включают целые дисциплины, посвященные этой программе. Между тем, несмотря на безграничные возможности в своей сфере, интерфейс ПО достаточно интуитивный. Для начала работы достаточно скачать Autocad и установить его на компьютер.
Где и как скачать Autocad
Autocad – это программа, разработкой которой занимается компания Autodesk. Ознакомиться со всей линейкой ее продукции, посмотреть цены и скачать Autocad можно с официального сайта. Вся информация доступна на русском языке.
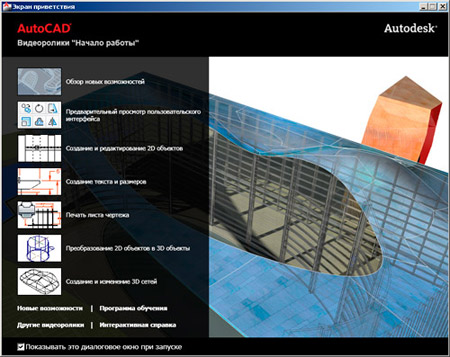
В зависимости от типа пользователя и срока действия лицензии будет варьироваться и стоимость.
Максимальная комплектация стоит около 400 тысяч рублей, а цена за квартальную лицензию на базовый комплект колеблется в диапазоне от 10 до 30 тысяч рублей. Детальная информация доступна после регистрации.
Бесплатный Autocad
Несмотря на высокую цену программы, классический Autocad можно получить совершенно бесплатно и законно. Компания Autodesk предлагает для скачивания бесплатные версии программы, которые могут использоваться только в образовательных целях.
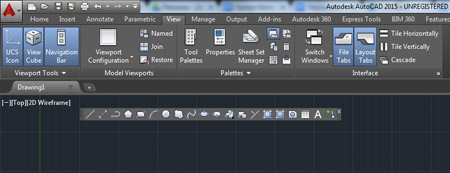
Весь функционал программы с образовательной лицензией сохранён, единственное отличие от коммерческих версий – все созданные документы, сохранённые в pdf или отправленные на печать, будут маркироваться особым значком: образовательная лицензия. Использовать такую программу для работы или коммерческих целей будет очень некомфортно.
Пиратские версии Autocad
В рунете и не только можно найти массу предложений о скачивании бесплатной русской версии Autocad. Личные блоги, сайты различного компьютерного софта, торренты обещают быстро и абсолютно бесплатно скачать установочник программы, русификатор и якобы лицензионный код.
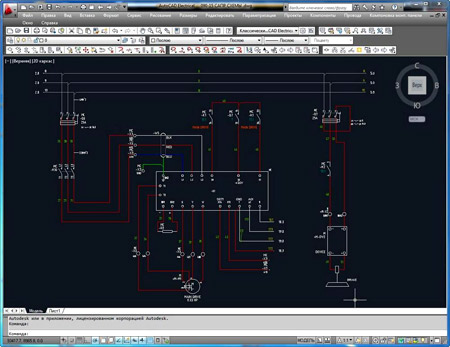
Стоит очень осторожно относиться к такой информации, так как шанс поймать вирус и потерять персональные данные на своём компьютере намного больше, чем действительно заполучить нужную программу абсолютно бесплатно.
Проблемы установки и работы Autocad
Автокад, как и компьютеры, на которых он устанавливается, несовершенны, поэтому в ходе установки или эксплуатации могут возникать различные сбои и ошибки. Самая частая проблема – это ошибка 1406. Причин её появления может быть несколько: от банальных вирусов и вредоносного ПО, которое попало на ваш ПК и повредило программные файлы, до багов в установочном файле .exe программы.
Sema - программа для проектирования деревянных домовОбучение работе в Autocad
Освоить Autocad для начинающих достаточно просто в том случае, если человек имеет маломальскую инженерную подготовку и процесс проектирования оказывается новым только в электронном виде, а не сам по себе. То есть если и без программы юзер легко читает и создает чертежи, проекты, работает со схемами и моделями, то перенести свои знания с бумаги на монитор, действительно не составит труда.
Для таких новичков интерфейс ПО действительно интуитивно понятный и дружелюбный, а для работы достаточно будет прочитать краткую инструкцию.
В том случае, если процесс проектирования для вас настолько же новый, насколько и сама программа, тогда без поддержки извне разобраться будет трудно. Не поможет даже установленная русская версия. В любом случае придется скачивать самоучитель Autocad, смотреть видео уроки Autocad.
Необходимую информацию можно найти на сайте разработчика, так и в сети. Бесплатные уроки в любом виде и вспомогательная литература представлены в интернете в огромном количестве и любого качества. Обучение Autocad займёт время, в ВУЗах эту программу изучают не один семестр. Самым сложным в освоении программы является её корректная настройка. Так как именно от этого параметра зависит удобство пользования и соответствие конкретным требованием. Поэтому в самоучителе Autocad значительную часть занимает информация по выбору подходящей конфигурации.
Версия Autocad 2018 года
Начиная с 2003 года, каждый март компания Autodesk ежегодно выпускает обновления для Autocad. 2018 год не стал исключением. В марте производитель представил 30-й релиз, который пока доступен только подписчикам. AutoCAD 2018 20.1 можно будет протестировать уже сейчас, а пока рассмотрим особенности и отличия предыдущей версии, AutoCAD 2017 20.0.
Обновленный интерфейс программы
При запуске программы открывается окно, в котором на первом месте стоит выпадающее меню с шаблонами. Именно с них начинает работу любой пользователь. Это так называемая зона создания.
Одновременно с предложенными функциями организован экспресс-доступ к подшивкам, файлам и интернет-проектам.
Файловое меню выстроено таким образом, что стало удобно работать одновременно с несколькими документами, чего раньше не было.
Разработчики визуализировали отдел «Ранее открытые документы».
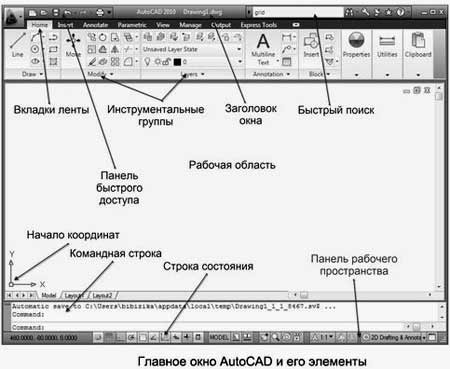
Тем, кто не хочет вникать во все тонкости и настройки, а желает сразу перейти к проектному полю, доступна центральная и самая крупная кнопка старт. Переключение между документами и активными полями происходит по примеру вкладок в браузере, наглядно, быстро и удобно.
Самоучитель Autocad может не содержать информации о последних версиях, что несколько затруднит работу в новых релизах. Однако изменения не настолько существенны, по крайней мере, в интерфейсе. Изменения в этой версии коснулись цветовой гаммы, оформления панели инструментов и дизайна кнопок.
Обновленная система управляющих кнопок
При работе с крупными проектами, когда открыто очень много листов и различных документов, достаточно сложно отыскать нужный вам в ограниченном поле ярлыков. Сейчас эта проблема решена, все вкладки убраны вниз, в самом начале отображается лишь несколько, остальные, которые реже используются, автоматически уходят в вертикальное выпадающее меню.
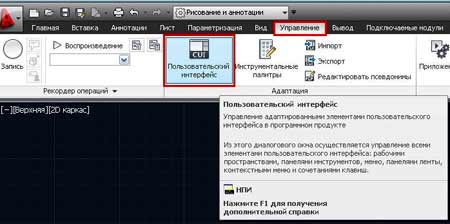
Хорошо поработали с управляющими кнопками. Добавлена функция их настройки. Теперь при создании 3d модели Autocad вы можете пользоваться одним набором инструментов, а при работе с двухмерной документацией – другим.
Такое решение не просто разгрузило панель инструментов, но и увеличило рабочую площадь.
Встроенная справка Autocad
Стала намного удобнее и функциональнее, особенно для начинающих пользователей. Официальные продукты идут с полностью русифицированной справкой, командной строкой и возможностью поиска. В версии 2015 года добавилась тематическая разбивка по категориям. Но что самое удобное – нужная кнопка, которую вы ищите, подсвечивается на панели задач после вывода ответа в окне справки.
Кроме того, справка стала более интерактивной. Из встроенной версии можно легко попасть на соответствующую страничку в сети, получить консультацию в поддержке Autodesk, а также оперативно, прямо из программы, поделиться нужной информацией, отправив её в социальные сети.
Группировка, подсветка и выделение
При работе с большими проектами, чертежи которых содержат множество мелких элементов, очень важную роль играет подсветка.
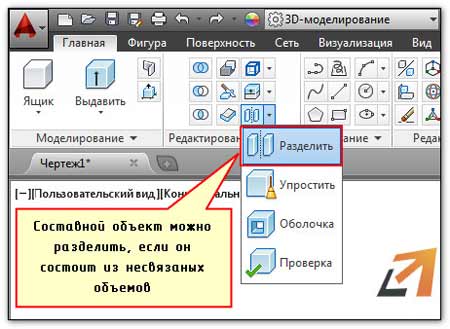
Объекты Autocad на карте обозначены одним цветом, а при наведении на них курсора, меняют его, точно так же и при каких-то изменениях или удалении. Если раньше при построении объекты можно было выделять только группами или поодиночке, то в версии 2018 появился такой инструмент, как лассо. Объединить элементы в блоки можно хаотично, двигая мышкой. Иначе работают привязки, более точно и быстро.
Читайте также:

