Как создать рабочий лист для учеников в ворде
Обновлено: 07.07.2024
Добрый день. Уже заканчиваем знакомиться с Excel, и на очереди самое главное - материал о том как создавать рабочий лист и вводить данные.
Если вам никогда раньше не приходилось использовать Excel, то чтобы почувствовать, как работает программа, попробуйте выполнить все приведенные ниже упражнения. Предположим, вам нужно подготовить краткий отчет на одну страничку, отражающий помесячные запланированные объемы продаж вашей компании.
На первом этапе нужно запустить Excel и развернуть рабочее окно программы так, чтобы оно занимало весь экран. Для создания новой пустой рабочей книги нажмите комбинацию клавиш <Ctrl+N> (комбинация, используемая вместо команды Файл - Создать - Новая книга-Создать).
Таблица запланированных объемов продаж будет состоять из двух столбцов. В столбце А введем названия месяцев, в столбце В — числа запланированных объемов продаж. Сначала нужно ввести заголовки столбцов в рабочий лист. Для этого выполните ряд действий.
1. Переместите табличный курсор в ячейку А1 с помощью клавиш управления курсором . В поле Имя появится адрес этой ячейки.
2. В ячейку А1 введите Месяцы. Для этого наберите текст и нажмите клавишу <Enter>. В зависимости от установленных параметров Excel или переместит табличный курсор в другую, соседнюю к ячейке А1 , ячейку, или же оставит его в ячейке А1 .
3. Переместите табличный курсор в ячейку В1 , введите План продаж и нажмите клавишу <Enter>. Текст выходит за пределы ячейки, но на это на данном этапе обращать внимание не следует.
Ввод названий месяцев
На этом этапе введем названия месяцев в столбец А .
1. Поместите табличный курсор в ячейку А2 и введите Январь.
Названия других месяцев вы можете ввести вручную, но давайте заставим поработать средство Excel, которое называется Автозаполнение.
2. Убедитесь, что табличный курсор находится в ячейке А2. Обратите внимание на маленький квадратик в правом нижнем углу табличного курсора. Он называется маркером заполнения . Если поместить на него указатель мыши, то он примет вид черного крестика. Поместите указатель мыши на маркер заполнения так, чтобы указатель превратился в крестик. Затем нажмите кнопку мыши и перетаскивайте указатель вниз, пока не будут выделены все ячейки от А2 до А13 .
3. Отпустите кнопку мыши, и вы увидите, что программа автоматически введет вместо вас все названия месяцев.
В последние годы значительно повысился интерес учителей к такому уникальному средству активизации самостоятельной познавательной деятельности учащихся как интерактивный рабочий лист (ИРЛ). Именно это дидактическое средство позволяет обеспечить эффективную обратную связь и способствует реализации идей формирующего оценивания.
В ходе проводимых курсов и семинаров, вебинаров участники не один раз задавали мне вопрос, какой инструмент выбрать для создания эффективных интерактивных рабочих листов.
Прежде всего, давайте определимся с терминами.
Но следует помнить, что дело не только и не столько в инструментах, а в том разумном методическом фундаменте, который закладывается в создание ИРЛ. Необходимо чётко представлять себе назначение данного образовательного средства, дидактические требования, предъявляемые к интерактивному рабочему листу:
Самостоятельная дидактическая единица
Это одно из основных требований. Создавая ИРЛ, учитель должен создать максимальные условия для достижения образовательных целей по объявленной теме. Необходимо убедиться, что на всех этапах обучения ученик сможет не только самостоятельно изучать содержание, но и проверять правильность своих действий, возможность обращения при необходимости у учителю.

Ни в коем случае целью ИРЛ не должно быть запоминание или повторение конкретного учебного материала. Это ещё один способ организации самостоятельной учебной работы ученика. Но в то же время предполагается и конечное оценивание учителем результатов учебной деятельности.
Чёткая структура
ИРЛ начинается с лаконичной, но понятной ученикам инструкции. Далее учитель должен предусмотреть возможность активной работы ученика с контентом:
- поиск,
- преобразование
- ввод собственного текста, собственных данных, полученных в ходе исследования.
Алгоритм учебных целей и задач
Последовательность действий заложена учителем в предлагаемых учебных целях и задачах. Учебные задачи должны быть хорошо прописанными, достижимыми и проверяемыми.
Очень хорошо, если учитель продумывает усложнение учебных задач по мере погружения ученика в содержание изучаемой темы.
Доступность
Цели и задачи интерактивного рабочего листа не должны быть оторваны от всего образовательного процесса. Учитель должен убедиться, что ученик умело владеет предлагаемыми цифровыми инструментами, имеет доступ к ним в школе, и особенно дома.
Автономность
Очень часто дидактически оправданным является тиражирование интерактивного рабочего листа, его распечатка. Наличие у учеников распечатанных рабочих листов помогает им лучше разобраться в поставленных задачах, охватить их целиком. А иногда, в случае отсутствия интернет-соединения или доступа к компьютеру ученик работает непосредственно с бумажным аналогом.
Направленность
Вид интерактивного листа может отличаться в зависимости от поставленных образовательных целей. К примеру, учитель предлагает не самостоятельное изучение нового учебного материала, а исследование, практическую работу. Но и этом случае не стоит забывать о перечисленных выше требованиях к ИРЛ.
Исходя из дидактических требований к интерактивному рабочему листу. учитель выбирает наиболее приемлемый для него инструмент.
Итак, какими конструкторами интерактивных рабочих листов учитель может воспользоваться? Ниже вы увидите краткие описания. Для более подробного знакомства вы можете перейти по предлагаемым ссылкам.
WIZER.
Один из наиболее популярных среди учителей. Представляет собой набор разнообразных цифровых учебных заданий, которые учитель может представить учащимся.
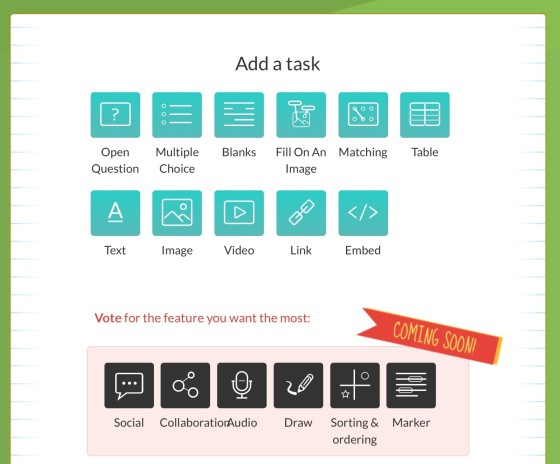
Организована обратная связь с учащимися. Учитель следит за работой учеников в электронном журнале.
Минусы:
- Отсутствие русскоязычной версии.
- Отсутствие отдельной функции вставки учительской инструкции.
- Сложность регистрации учащихся.
Liveworksheets
Максимально приближен к видению печатного рабочего листа. Вы можете использовать за основу свои старые рабочие листы и тетради. Для создания интерактивных рабочих листов вы можете использовать свои записи в текстовом редакторе Word, а также в формате PDF или изображение JPEG.
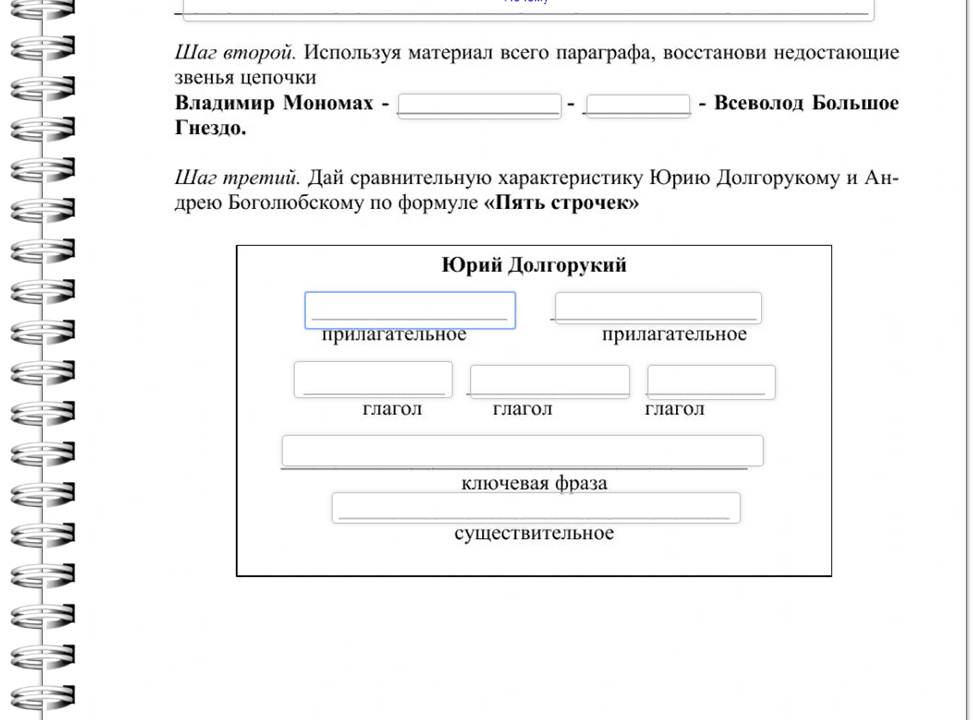
Созданные ИРЛ вы можете группировать в интерактивные рабочие книги.
Для обратной связи с учащимися достаточно сбросить им ссылку на интерактивный рабочий лист или разместить его на сайте или в блоге. Создание классов максимально упрощено. Вы можете раздать ученикам для доступа логины и пароли.
Сервис предусматривает разнообразные учебные задания, в том числе связанные с произношением слов, что может пригодиться на уроках иностранного языка.
Минусы:
- отсутствие русскоязычной версии
- сложность конструирования интерактивных заданий.
Core
Отечественная онлайн платформа конструирования образовательных материалов и проверки знаний с обратной связью и электронным журналом. Наличие русскоязычной версии предусмотрено изначально.
Предлагает несколько шаблонов создания ИРЛ. Предусматривается также возможность создания листа с нуля.

Вы можете вставить текст, изображение, видео, прикрепить документ, ввести тест или организовать опрос.
Инструмент ввода инструкции предусмотрен изначально. Обладает несколькими фунциями.

Имеется несколько вариантов создания класса. Это значительно облегчает работу учителя.
Учитель получает оперативную статистику о работе учеников.

Минусы:
- Неустойчивая работа платформы. К сожалению, пользователи сталкивались с этим несколько раз.
Имеется ещё несколько приложений, с помощью которых можно создавать интерактивные рабочие листы. Однако большинство из них не предусматривает создание виртуальных классов. То есть учитель не сможет отслеживать работу учеников. Впрочем, для интерактивных рабочих листов это не принципиально, особенно при работе с высоко мотивированными учащимися.
Показано, как можно создать эффективный ИРЛ с помощью приложений Google GradeBook for Google Sheets & Classroom и Random Generator.
Некоторые универсальные цифровые приложения позволяют создавать в том числе и интерактивные рабочие листы.
Располагает всеми возможностями создания интерактивного рабочего листа, в том числе и создания классов.
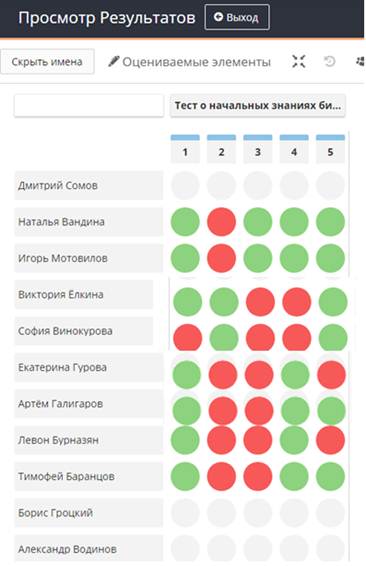
В качестве конструкторов интерактивных рабочих листов можно использовать бесплатные инструменты по созданию интернет-блокнотов и веб-страниц.
Microsoft Word предлагает множество функций, которые помогают работать с листами, включая возможность задавать им желаемый вид. Это актуально для любых файлов – от договора и реферата до научной статьи и художественной книги. Зная все нюансы, можно правильно и красиво оформлять различные документы.
Microsoft Word предлагает множество функций, которые помогают работать с листами, включая возможность задавать им желаемый вид. Это актуально для любых файлов – от договора и реферата до научной статьи и художественной книги. Зная все нюансы, можно правильно и красиво оформлять различные документы.
Как добавить пустой лист в Word
При редактировании документа иногда возникает необходимость дополнительно добавить одну или несколько страниц. Также это важно, если нужно распечатать файл, состоящий только из пустых и при этом пронумерованных страниц, чтобы в дальнейшем наложить на них данные из другого приложения для новой печати.
- Установить курсор в любом месте, где должен появиться новый лист.
- Перейти во вкладку «Вставка» и добавить пустую страницу, нажав на соответствующую кнопку (находится на панели инструментов слева).
- Проделать процедуру необходимое количество раз.
Когда форматируется сложный документ и нужно быстро находить пустые листы, разрывы и другие элементы, рекомендуется активировать опцию «Область навигации» во вкладке «Вид» и выбрать просмотр страниц.

Таким же образом добавляется и удаляется титульный лист в начало документа (курсив может быть установлен даже в самом конце).

- В открывшемся окне кликнуть по пункту «Разрыв страницы».
- Установить обычный стиль.
Как добавить клетку
- Перейти на вкладку «Вид».
- Найти опцию «Сетка» (в разделе «Показать») и поставить галочку в данном пункте.
- Клетка появится во всех открытых документах (и даже при открытии нового файла).
Особенно хорошо работать с клеткой в крупном масштабе (от 250%).
Сетка не будет отображаться при печати.
Как сделать альбомный лист
- Перейти во вкладку «Разметка…».
- В разделе параметров изменить ориентацию на альбомную.
- Настройка автоматически применится ко всему документу.

Как сделать только один лист альбомным
- Установить курсор на странице, который нужно перевернуть.
- Зайти во вкладку «Разметка…».
- Открыть выпадающее меню опции «Разрывов».
- Выбрать из списка пункт «Следующая…».
- В этой же вкладке открыть «Ориентацию» и поменять книжную на альбомную.
Эти же действия нужно проделать для каждого листа, ориентацию которого следует изменить.
Проблемы с листами
Время от времени у пользователей могут возникать те или иные проблемы.
Лист в Ворде сместился влево
- Открыть новое окно.
- Перейти на вкладку «Вид».
- Нажать на кнопку «Одна страница».
- Настроить масштаб, кликнув по одноименной опции.
- Установить 100%.
Лист в Ворде стал в клеточку: как убрать
При открытии текстового файла страница может быть расчерчена в мелкую клетку, а текст идет уже поверх нее, но при этом не выходит за границы полей.
За внешний вид страницы отвечает вкладка «Вид». Достаточно перейти туда, и в пункте «Сетка» снять галочку.

Если в пункте «Сетка» нет галочки, и клетка выходит за границы полей, возможно, в качестве фона выбрана соответствующая заливка узором. Необходимо на вкладке «Разметка…» в разделе «Фон…» открыть «Цвет…» и выбрать вариант «Нет цвета».

Лист в Ворде не удаляется (последний пустой)
- Перейти на пустой лист, используя комбинацию клавиш Ctrl+End.
- Выделить мышкой начало и нажать «Backspace» (возможно, несколько раз».
- Зажать комбинацию Ctrl+Shift+8, чтобы отобразить символы абзаца.
- Выделить левой кнопкой мышки знак.
- Кликнуть по выделенному элементу правой кнопкой мышки. В размере шрифта вписать «01» и нажать «Enter».
- Если страница не исчезнет автоматически, выделить ее и удалить стандартным способом. С помощью Ctrl+Shift+8 скрыть символы абзаца.
Лист в Ворде на весь экран: как убрать
Если изменение масштаба не помогает решить проблему и на верхней панели нет крестика для закрытия полноэкранного режима, значит, необходимо перейти во вкладку «Вид» и посмотреть, какой режим просмотра документа включен. Нажать на кнопку «Разметка…».


Можно проверить режим просмотра на нижней панели Ворда и там же переключить на другой (крайний левый значок).
Wizer — конструктор интерактивных рабочих листов. Проводить проверочные теперь можно без листочков. Не придется тратить время и на то, чтобы их раздать и собрать. Сохраните нашу инструкцию: она поможет не растеряться в англоязычном интерфейсе.
Зарегистрироваться на wizer.me . Вверху справа ищите Join now. Чтобы создать личный кабинет, нужен аккаунт в Google или на образовательной платформе Edmodo. Необходимо выбрать роль — учитель/teacher, ученик/student, родитель/parent. Если нужно сменить роль, в левом нижнем углу нажмите Sign out и зарегистрируйтесь заново с другим email.
Работа с ИРЛ
Шаг 2. Выбрать способ
Есть два способа:
- Использовать рабочий лист другого участника сообщества Wizer.
- Создать свой.
Нужно перейти в раздел Community worksheets. В поисковой строке укажите название темы, предмета или номер класса. Пишите на русском языке — в комьюнити публикуют работы педагоги из разных стран, в том числе из России. Если вам понравился рабочий лист на английском, сохраните его к себе на дашборд. Для этого:
- Нажмите на рабочий лист.
- На странице листа выберите Use this worksheet.
- Начинайте редактировать — Edit my copy.
- В дашборде переведите текст на русский, добавьте задания или поменяйте обложку.
В Community worksheets сразу под названием раздела зеленая кнопка Create worksheet. После ее нажатия открывается белый лист. В центре место для заголовка — Your title here. При вводе текста надпись исчезнет. Слева варианты обложек и шрифтов — select design. Выберите подходящие и приступайте к заданиям.
Шаг 3. Выбрать задание
В бесплатной версии Wizer 14 типов заданий:
В платной к этому списку добавится возможность задавать альтернативные вопросы и составлять пазлы.
Шаг 4. Создать задание
Чтобы создать задание, нужно нажать на соответствующую иконку. Появится окно, в котором нужно задать параметры:
— сформулировать вопрос или задачу;
— добавить комментарий — голосовой или видео;
— сохраните задание, нажав на кнопку «Done».
Ученик сможет приступить к выполнению после регистрации в Wizer.
— интегрировать рабочий лист в Google Classroom или Edmodo.
Шаг 6. Проверить ответы
Ответы учеников педагог найдет в разделе «Answers». К ответам можно добавить комментарии. Для случаев, когда ученику нужно дать быстрый ответ, Wizer предусмотрел функцию Automatic feedback — автоматический ответ. Просто включите ее перед тем, как поделиться листом с классом.
Наглядная инструкция по созданию рабочего листа в Wizer можно посмотреть здесь .

Рабочие листы - это блок заданий по определённой теме. Они учат ребят работать с информацией разных видов.
Использовать их можно на любом этапе урока.
Да, я и раньше давала ребятам такие КАРТОЧКИ, где задания располагались под номерами 1, 2, 3, и т.д.
Но вернусь к рабочим листам. Зачем они? Лишняя работа для учителя, скажут некоторые. Возможно. Но чтобы привлечь внимание учеников к заданию, заинтересовать их, можно использовать РЛ с картинками героев, которые известны детям. Конечно, делать такие РЛ на каждый урок не стоит, у детей пропадёт интерес к таким заданиям. Но иногда, можно побаловать.
Что же у меня получилось?
Попробовала создать рабочие листы по русскому языку 4 и 2 класс. Сделала чёрно-белый вариант, т.к. принтер для цветной печати вышел из строя.
Не пожалела, что подобрала подобные картинки. Плюс таких листов подсказали мне сами пчёлки на уроке. Когда некоторые закончили выполнение работы, а до звонка осталось время, они взяли цветные карандаши и начали раскрашивать картинки. Занялись дополнительной работой, чтобы не отвлекать меня от работы в другом классе.
Рабочий лист по русскому языку 4 класс по теме "Простые и сложные предложения"

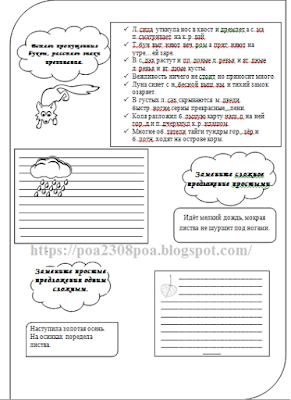
Ребята похвалили меня за работу! Сказали, что интересно было работать на уроке.





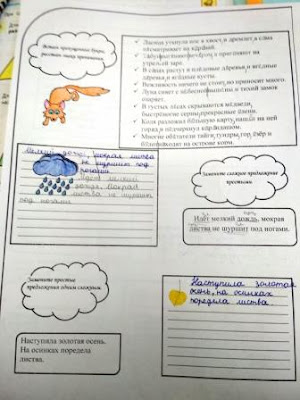
Надо сказать, что тема "Простых и сложных предложений" трудно даётся пчёлкам. Хотя на уроке использую разные виды упражнений.
 |
| Работа в парах "Распредели предложения на простые и сложные" |


Но и малышам (2 класс) я приготовила РЛ по теме "Безударные гласные". Здесь свои особенности, мы ещё пишем в тетрадях с дополнительной косой линией. Не хочу, пока, переходить на широкую линейку.
Читайте также:

