Как создать улицу в 1с
Обновлено: 07.07.2024
При покупке любого программного продукта 1С необходимо ввести первичные данные о компании, налогообложении, принципах бухгалтерского и налогового учета. В зависимости от решения справочники могут располагаться в меню «Главное» или «Компания» или НСИ.
В статье предложена пошаговая инструкция по добавлению информации о фирме в программе Бухгалтерия.
Добавление организации в 1С Бухгалтерия 8.3 необходимо в случае первого взаимодействия с системой. В этот момент вводятся сведения о компании, настраиваются принципы бухгалтерского и налогового учета, формируется учетная политика.
В зависимости от версий программы, учет может вестись как для одной фирмы (обычно, в базовой версии), так и для нескольких юридических лиц и ИП (чаще это версия ПРОФ).
Рассмотрим добавление организации в систему впервые.
Содержание
1. Выбор ОПФ и системы налогообложения
После загрузки программы открывается пользовательское окно 1С: Бухгалтерия 8.3. Меню (панель задач) расположено слева, в нем сгруппированы все операции по функциональности. Каждый такой раздел называется подсистемой. Благодаря этому упрощается навигация.

Нужно отметить, что в этом же разделе есть возможность выгрузки данных о фирме и операциях, проведенных ранее, из других программ или старых версий 1С.
Чтобы добавить новую компанию, следует выбрать в меню «Главное», в разделе «Настройки» подраздел «Организации». По кнопке «Создать» откроется окно с выбором.
При создании новой фирмы система спрашивает сведения о каком лице будут добавляться:
- юридическое лицо
- или индивидуальный предприниматель.

Юридическим лицом может быть общество с ограниченной ответственностью, акционерное общество, публичное акционерное общество. Деятельность юридических лиц ведется на основании Устава.
Предположим, нам нужно ООО, нажимаем клавишу «Выбрать».
Дальше 1С показывает довольно удобную табличку с выбором системы налогообложения. Здесь показаны возможности каждой из предложенных систем:
Упрощенная система налогообложения
Такая система имеет ограничения в годовом доходе, численности работников и еще ряд нюансов. Но, в целом, подходит для малого и среднего бизнеса. Огромным плюсом такой системы является отсутствие учета НДС, что значительно упрощает учет и расчет налогов.

Предположим, что фирма планирует применять общую систему налогообложения. Нажимаем кнопку «Выбрать».
После этого откроется карточка предприятия, где следует ввести все запрашиваемые сведения.
2. Ввод основных сведений о предприятии
Здесь нужно отметить, что если дополнительно подключен сервис 1С: Контрагент, то можно ввести данные в автоматическом режиме. Для этого в соответствующей строке ввести ИНН фирмы и нажать на клавишу «Заполнить реквизиты».

Все поля заполнятся на основании сведений, содержащихся в ЕГРЮЛ или ЕГРИП. Однако, этот сервис требует дополнительной оплаты, следовательно, подключен не у всех.
В ручном режиме следует заполнить поля:
- Сокращенное наименование предприятия;
- Полное наименование,
- Наименование в программе (для простоты поиска в справочнике),
- Префикс (также упрощает поиск и ввод),
- ИНН,
- КПП,
- ОГРН или ОГРНИП,
- Дата регистрации.
Ниже указана выбранная система налогообложения. Кликнув на подсвеченное слово, вновь откроется окно с системами налогообложения. Можно внести изменения в сделанный выбор.
Если фирма является отделением иностранной организации, следует поставить «галочку» против этой строки.
3. Заполнение реквизитов и сведений об ответственных лицах
Банковские реквизиты заполняются в разделе «Основной банковский счёт». Здесь указываются:
- наименование банка,
- номер расчетного счёта.
В случае, когда у фирмы есть дополнительные расчетные рублевые и/или валютные счета, внести данные о них можно по ссылке «Банковские счета». Впоследствии можно поменять основной банковский счет на другой. Отметив необходимый счет «галочкой».
Кликнув на подраздел «Адрес и телефон», следует ввести в соответствующих полях юридический, фактический и почтовый адрес, а также телефон и электронную почту. Обратите внимание, если фактический и/или почтовый адреса совпадают с юридическим, то вводить дополнительно информацию не нужно. Главное, отметить «галочками», что почтовый и/или фактический адреса совпадают.
При вводе адреса система «подсказывает» к какой налоговой инспекции относится предприятие.
Подраздел «Подписи» позволяет ввести информацию о директоре, главном бухгалтере и кассире предприятия. Одним словом, о лицах, имеющих право подписи финансовых документов. Обычно эта информация вводится позже после того, как будет заполнен справочник «Сотрудники», а физические лица будут приняты на работу. Здесь проставляются фамилия, имя, отчество сотрудника и его должность.

По гиперссылке «Ответственные за подготовку отчетности» откроется окно для ввода ответственных лиц за подготовку отчетов в бухгалтерских, статистических и налоговых регистров.
В подразделе «Логотип и печать» можно загрузить логотип, подпись руководителя (факсимиле) и печать предприятия. Это даст возможность позже при формировании счетов распечатывать их или отправлять по электронным средствам связи сразу с подписью и синей печатью. Что позволяет сократить время на сканирование.
Для загрузки печати необходимо проставить ее четкий оттиск на чистом листе бумаги. Затем отсканировать и обрезать в любом графическом редакторе лишние границы. Далее следует загрузить полученное изображение.
4. Ввод сведений о налоговой инспекции, ПФР и ФСС
В следующем подразделе вводится информация о налоговой инспекции, в которой поставлено на учет предприятие:
- код инспекции,
- наименование,
- полное наименование,
- платежные реквизиты,
- ОКТМО,
- ОКАТО,
- данные о лице, подписывающем отчетность.
Здесь также есть «подсказка». При вводе кода налоговой инспекции можно нажать клавишу «Заполнить реквизиты по коду». Остальные поля заполнятся автоматически.
Аналогично вводятся данные о Пенсионном Фонде, где предприятие стоит на учете. Здесь вводится информация:
- Регистрационный номер в ПФР,
- Код территориального органа,
- Наименование территориального органа,
- Платежные реквизиты.
Если подключен 1С: Контрагент, то по кнопке «Заполнить реквизиты по коду» можно заполнить поля автоматически.
Затем также вводятся сведения о Фонде социального страхования:
- Регистрационный номер,
- Код подчиненности,
- Территориальный орган,
- Платежные реквизиты.
Далее вносятся коды статистики:
Затем нужно отметить, если предприятие является крупнейшим налогоплательщиком.

После заполнения всех полей следует нажать кнопку «Записать» или «Записать и закрыть». Разница между этими кнопками в том, что в первом случае информация запишется, но карточка предприятия останется открытой. Во втором случае – карточка закроется.
5. Дополнительные возможности
После того, как карточка предприятия записана и закрыта, в окне отображается строка с предприятием или несколькими организациями. В зависимости от используемой версии. Вверху есть кнопка «Реквизиты», нажав на которую откроются реквизиты выделенного предприятия.

Прямо из открывшегося окна можно с помощью клавиш Ctrl+С скопировать реквизиты предприятия и вставить (Ctrl+V) в любой документ Word или в другие программы. Здесь же можно через кнопку «Печать» распечатать реквизиты.
Если версия программного продукта позволяет ввести данные нескольких фирм, то сделать это можно с помощью дополнительной настройки.
Для того, чтобы добавить новую фирму или индивидуального предпринимателя в 1С: Бухгалтерия 8.3 необходимо установить полную функциональность или выборочную функциональность.
В этом случае можно одну из компаний выбрать основной.

Для этого в меню «Главное» выбрать Справочник «Организации», выделить необходимую фирму и нажать клавишу «Использовать как основную». Такая фирма будет автоматически подставляться во все документы. Изменить основную организацию можно аналогичным образом. Выбрав другую и нажав на кнопку «Использовать как основную».
6. Загрузка адресного классификатора в 1С Бухгалтерия
При вводе данных адресную часть можно ввести как вручную, так и с помощью адресного классификатора. Но для этого его нужно установить.
В момент добавления нового предприятия при заполнении раздела Адрес и телефон появляется кнопка «Загрузить классификатор». Можно воспользоваться ею.

Если загрузка планируется позже, то нужно войти в справочник «Организации», выбрать нужную фирму и начать редактирование адреса.

Нажимаем «Загрузить». Откроется окно с загрузкой адресного классификатора, в котором также нужно выбрать необходимый регион. После этого нажимаем кнопку «Загрузить адресные сведения». Проверьте, что стоит флажок загрузки из базы 1С.
Загрузка занимает некоторое время. Также загрузить классификатор можно при указании адреса контрагента.
7. Перенос данных при синхронизации
Чаще всего перенос случается при взаимодействии программ 1С: Бухгалтерия и Зарплата и управление персоналом или Управление торговлей. В этом случае при переносе данных сведения об организации (организациях) проверяются в системе по ИНН. В случае расхождений происходит проверка и сопоставление по другим параметрам. При этом «ведущей» является 1С: Бухгалтерия.

Обычно бывает два варианта работы, при которых требуется синхронизация.
1 вариант. Предприятие изначально планирует вести учет в программе Бухгалтерия, а кадровый учет в Зарплата и управление персоналом. В этом случае синхронизацию следует настроить сразу и определить, какие ответственные лица какие сведения могут вносить.
2 вариант. На фирме учет велся в программе Бухгалтерия, а потом было принято решение применять и ЗУП. Для того, чтобы информация о фирме попали корректно в ЗУП, при первоначальных настройках необходимо выгрузить данные из Бухгалтерии в ЗУП через раздел «Перенести данные из…».
В любом из представленных вариантов нужно отслеживать корректность перенесенных сведений и их соответствие внутри решений.
Таким образом, в статье дана инструкция по вводу первичных сведений о компании или добавлению других организаций и ИП в программный продукт 1С: Бухгалтерия 8.3.
В случае возникновения затруднений вы всегда можете задать вопросы специалистам 1С.
Использован релиз 3.0.83
В программе используется формат адресного классификатора ФИАС (Федеральная информационная адресная система) с поддержкой или без поддержки по муниципальному делению. Формат адресного классификатора КЛАДР (Классификатор адресов Российской Федерации) не поддерживается.

- Доступ к загрузке адресного классификатора возможен из раздела "Администрирование" или из формы элемента справочника "Физические лица".
- Раздел: Администрирование – Интернет-поддержка и сервисы. В блоке "Классификаторы и курсы валют" перейдите по ссылке "Загрузка адресного классификатора" (рис. 2).
- Раздел: Зарплата и кадры – Физические лица. Откройте любой элемент списка (или создайте новый). Перейдите на закладку "Адреса, телефоны". В любом поле ввода адреса откройте форму ввода адреса (например, "Адрес для информирования"). По кнопке "Еще" выберите команду "Загрузить классификатор" (рис. 3).
- В открывшейся форме "Загрузка адресного классификатора" отметьте флажками регионы для загрузки адресов и выберите вариант загрузки.
- "С портала 1С:ИТС". При выборе этого варианта загрузка выполняется автоматически (без предварительного скачивания файлов). Для загрузки необходимо подключиться к порталу 1С:ИТС (перейдите по ссылке "Подключить интернет-поддержку", введите свой логин и пароль, который используется на "Портале 1С:ИТС").
- "Из папки на диске". При выборе этого варианта загрузка выполняется вручную (необходимо предварительно скачать файлы адресного классификатора с архивом выбранных регионов, см. рис. 1). Подключение к интернету в этом случае не требуется.
Обратите внимание, что чем меньше выбрано регионов для загрузки, тем быстрее загрузится адресный классификатор и тем быстрее будет работать выбор адресных элементов и вычисление почтового индекса. При необходимости в последующем можно дополнить классификатор по регионам, которые не были загружены ранее.
Видеоролик выполнен в программе «1С:Зарплата и управление персоналом 8» версия 3.1.5.
ФИАС (Федеральная информационная адресная система) введена в соответствии с Федеральным законом от 28.12.2013 № 443-ФЗ, доступна на сайте ФНС, обеспечивает формирование, ведение и использование государственного адресного реестра.
Для идентификации адреса в этой системе используется уникальный номер адреса объекта в государственном реестре.
В программе «1С:Зарплата и управление персоналом 8» редакции 3 поддерживается возможность контроля корректности ввода адресов в соответствии с ФИАС. При этом адрес автоматически содержит уникальный номер адреса объекта, и если отчетность, например, передаваемая в ФСС в регионах «прямых выплат», подразумевает указание этого кода, то он подставляется автоматически.
Подключается проверка в меню Администрирование – Общие настройки - Виды контактной информации для выбранного вида адреса по ссылке Дополнительные настройки адреса. При установленном флаге Только российский адрес следует установить флаг Запрещать ввод некорректного адреса, выбрав вариант проверки по ФИАС.
Если вносимый в программу адрес не соответствует ФИАС, то предоставляется возможность самостоятельно проверить адрес на сайте ФИАС по одноименной ссылке.
В решениях «старого поколения» (программах «1С:Бухгалтерия 8» (ред. 2.0), «1С:Зарплата и управление персоналом 8» (ред. 2.5), «1С:Управление производственным предприятием 8» (ред. 1.3) и т. п.) и в продуктах «1С:Предприятие 7.7» по-прежнему доступен ручной ввод адресов, в том числе и уникального номера адреса объекта в государственном реестре. При этом не предусмотрены подсказки, автозаполнения и проверки корректности адресов. Уникальные коды адресов надлежит самостоятельно определить на сайте ФИАС и заполнить соответствующее поле. Единожды указанный адрес и его код сохраняются, и в дальнейшем используется в отчетах. При смене адреса сотрудника пользователям решений «старого поколения» придется самостоятельно указать код нового адреса.
С августа 2021 года налоговики ставят адреса только в формате ГАР — это новый формат со сведениями об адресе в административно-территориальном и муниципальном делении.
Для загрузки адресного классификатора в 1С можно использовать портал 1С:ИТС — загрузка производится автоматически или вручную. Для этого сначала нужно скачать и сохранить файлы на ПК.
Со 2 августа 2021 года информация об адресах, предоставляемая ФНС, размещается только в формате Государственного адресного реестра (ГАР). Правила указания адреса в новом формате регламентированы Приказом ФНС от 13.05.2020 г. № ЕД-7-6/329@.
Согласно обновлениям, в классификаторе указываются адреса в административно-территориальном и муниципальном делении. Ранее использовался формат ФИАС, и тогда адреса указывались только в структуре административно-территориального деления.
В программе 1С:Предприятие с указанной даты адреса вводятся с учетом принятых корректировок. Адреса, введенные до этой даты, не изменяются и остаются действительными.
Пользователь получает доступ ко всем классификаторам, которые имеются в программах 1С:
- через загрузку необходимых справочников в информационную систему;
- через онлайн-запрос информации из веб-сервиса 1С.
Важно! С 31 августа 2021 года веб-сервис для проверки и автоматического подбора адресов временно не обновляется из-за проведения технических работ по переводу на ГАР. Пользователи, применяющие веб-сервис, должны перейти на загруженные данные, поскольку в настоящее время в веб-сервисе нет последних корректировок в адресах.
Загрузить в 1С новый адресный классификатор можно заранее из меню «Администрирование» или непосредственно при вводе адреса в карточке физлица или карточке сотрудника компании.
Чтобы загрузить адресный классификатор из меню «Администрирование» по ссылке «Интернет-поддержка и сервисы», нужно пройти в одноименную форму. В ней развернуть группу «Классификаторы и курсы валют» и пройти по ссылке «Загрузка адресного классификатора».
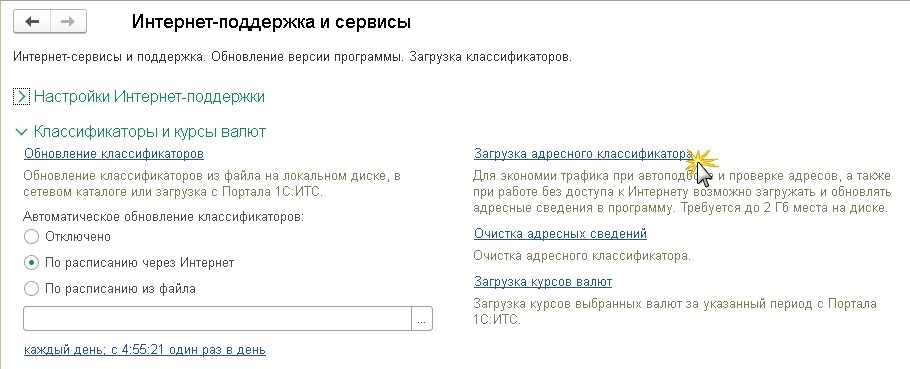
В открывшейся форме «Загрузка адресного классификатора» нужно выбрать необходимые регионы, чтобы загрузить адреса (отмечаются флажками), а также выбрать вариант загрузки — с портала 1С:ИТС или из папки на диске.
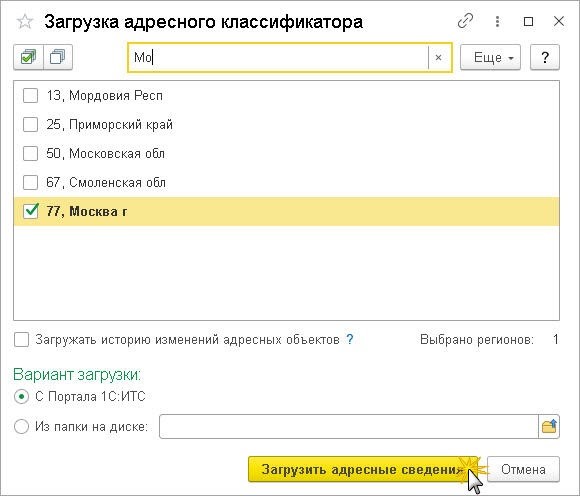
Вне зависимости от того, какой вариант выбран, информация загружается с сайта 1С:ИТС, но сам процесс загрузки осуществляется по-разному.
При первом варианте загрузка сведений производится в автоматическом режиме без необходимости предварительно скачивать файл и сохранять его на ПК. Для этого нужно иметь интернет и подключение к интернет-поддержке пользователей системы 1С:ИТС.
В программе 1С:Бухгалтерия 8 подключение интернет-поддержки производится из меню «Администрирование», где пользователь выбирает «Интернет-поддержка и сервисы», переходит в «Настройки интернет-поддержки» и нажимает «Подключить». Откроется форма, в которой указываются логин и пароль, используемые в системе 1С:ИТС.
Пользователи, ранее применявшие веб-сервис, действие не производят, поскольку интернет-поддержка у них уже подключена.
При втором варианте через загрузку из папки на диске сведения нужно загружать вручную, выбирая файл из архива файлов, предварительного скачанных с 1С:ИТС и сохраненных на диске. В такой ситуации не нужно подключение к интернету.
Через кнопку «Загрузить адресные сведения» классификатор загружается в 1С в объеме и методом, которые указаны в форме «Загрузка адресного классификатора».
Кроме того, в форме «Интернет-поддержка и сервисы» в группе «Классификаторы и курсы валют» пользователь может настроить автообновление классификаторов по расписанию, в т.ч. обновление и ранее загруженного классификатора адресов.
В этом случае нужно изменить положение переключателя «Автоматическое обновление классификаторов», то есть поставить:
- по расписанию через Интернет — обновления будут загружаться из 1С:ИТС без предварительного скачивания архива. Вариант может использоваться при подключенной интернет-поддержки пользователей 1С:ИТС;
- по расписанию из файла — нужно указать путь к файлу, в котором будет храниться предварительно скачанный архив (из него будет подгружаться обновление к классификатору).
Расписание можно настроить в отдельной форме, для чего пользователь проходит по ссылке, которая располагается под нижним положением переключателя для автоматического обновления.
Ссылка «Очистка адресных сведений» необходима для того, чтобы удалять ранее загруженные сведения по адресам по выбранным регионам.
Загрузка классификатора адресов производится из карточки физлица или сотрудника. В таком случае при вводе адреса в любой графе, например, «Адрес по прописке», по кнопке «Еще» выбирается команда «Загрузить классификатор».
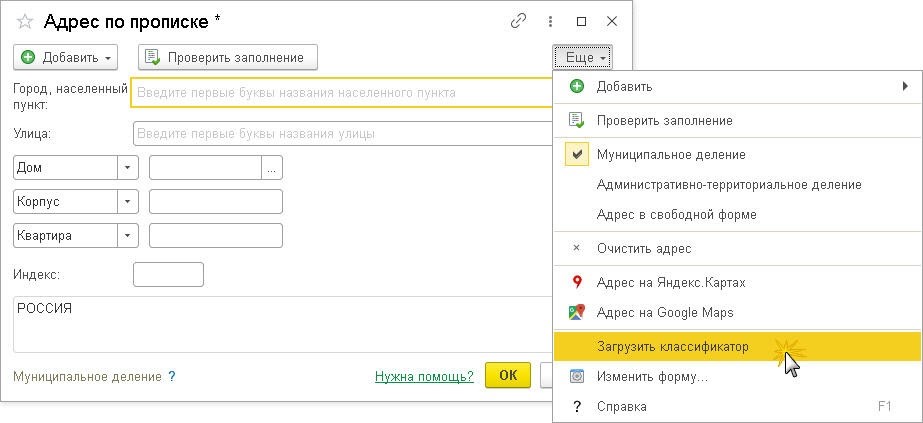
Когда веб-сервис проверки и подбора будет подготовлен к использованию, пользователи смогут применять его без дополнительных настроек, но при условии подключения интернет-поддержки.
Адресный классификатор в 1С (ФИАС) необходим для того, чтобы унифицировать адресные данные. В 1С он используется для корректного ввода адресов юридических лиц и сотрудников компании. ФИАС заменил собой более привычный классификатор КЛАДР, начиная с 2019 года. О том, как правильно загрузить классификатор в 1С 8.3 Бухгалтерия разберем подробнее в статье.
Федеральная информационная адресная система или ФИАС представляет собой базу данных с адресами. До недавних пор более привычным было использование КЛАДРа, официального классификатора, но с 2014 года базы ФИАС постоянно усовершенствуются. На Веб-сайте налоговой службы информировал о том, что с 2019 года все внесенные данные должны быть представлены в формате ФИАС.
Где скачать адресный классификатор
Данные обо всех районах, регионах, населенных пунктах, городах и улицах Российской Федерации собраны в одном адресном классификаторе. Использование классификатора в программе 1С 8.3 Бухгалтерия 3.0 позволяет быстро и удобно ввести адрес любого сотрудника или контрагента. В классификатор 1С 8.3 данные загружаются:
- с официального сайта Федеральной налоговой службы;
- с официального сайта компании-разработчика 1С: ИТС.
Произвести загрузку данных адресного классификатора в 1С 8.3 можно как частично, выбрав нужный регион, так и полностью. Однако стоит помнить, что полный список имеет очень большой объем и занимает много места на диске, поэтому загружая только нужные населенные пункты, значительно экономится память компьютера и время.
Рассмотрим как загрузить адресный классификатор в 1С Бухгалтерию и 1С ЗУП.
Скачивание файлов адресного классификатора 1С

После этого адресный классификатор можно начать загружать в программу.
Загрузка адресного классификатора в 1С Бухгалтерия 8.3
Прежде чем начать загрузку, нужно:
- войти в раздел «Администрирование» (1) и открыть вкладку «Интернет-поддержка и сервисы» (2);

- выбрать подраздел «Адресный классификатор» нажать «Загрузить классификатор» (3);
- выбрать вариант загрузки (4);
- определиться с нужными регионами и населенными пунктами (5);
- нажать «Загрузить адресные сведения» (6).
Таким образом, загрузка КЛАДР в программе 1С 8.3 Бухгалтерия 3.0 закончена.

Настроим 1с под ваши нужды прямо сейчас!
- Выезд специалиста на следующий день
- 24/7 принимаем ваши заявки
- Любые настройки, отчеты в 1С, обмены 1С
- Получите подарок при покупке любых программ и услуг 1С на сумму от 33 000 рублей!
Загрузка адресного классификатора в 1С ЗУП
Для начала работы нужно:
- Войти в раздел «Администрирование» (1);
- Нажать «Интернет-поддержка и сервисы» (2), после чего откроется вкладка с набором сервисов 1С;
- Выбрать из списка подраздел «Адресный классификатор» (3);
- Войти во вкладку «Загрузить классификатор» (4), открыть появившееся окно загрузки;

- Выбрать один из двух способов загрузки: с веб-сайта компании 1С (интернет-поддержка должна быть подключена) (5); из папки на диске (если будут скачиваться файлы, как в нашем примере) (6);
- Поставить галочки на желаемом для загрузки регионе или населенном пункте (7). Если будут выбраны все регионы, то галочка ставится над списком (8);
- Выбрать «Загрузить адресные сведения» (9). После этого начнется загрузка адресных классификаторов по выбранным населенным пунктам;


- Как только загрузка будет завершена, получите уведомление (11).

Проверить корректность работы загруженного адресного классификатора можно зайдя в любой из регистров, где есть адрес. Например, в «Адрес для информирования» в карточке работника. Для этого откройте окно во вкладке «Город, населенный пункт» (12). Из появившегося окна выберете муниципальный принцип деления (13), нажмите на справочник «Муниципальный район, городской округ» (14). Нажатием кнопки откроется справочник нужного муниципального района (15). Как только он откроется, вы поймете, что адресный классификатор ФИАС был корректно загружен.

Читайте также:

