Как создать заголовок в adobe premiere pro cc 2019
Обновлено: 02.07.2024
Все Видео. Adobe Premiere Pro. Уроки, советы и многое другое Все ролики из моего личного опыта. В них я делюсь своими знаниями.
Рассказываю про альфа канал в Adobe Premiere Pro, работу с хромакеем, как собрать и сохранить все файлы используемые при работе в проекте , проблемы рендеринга, очень полезную комбинацию клавиш позволяющую ускорить работу с файлами и многое другое.
Я специально записал несколько уроков по Adobe Premiere Pro где подробно делюсь своим опытом работы в Adobe Premiere Pro. С помощью этих уроков любой пользователь может успешно научиться работать в программе Adobe Premiere Pro. Коды цветов. Hex-код. RGB
Adobe After Effects , Premiere Pro , Media Encoder , Windows
Manual effects AE , Уроки советы и многое другое
Синхронизация аудио и видео в Premiere Pro
Синхронизация клипов на панели «Таймлайн» Синхронизация клипов выравнивает несколько клипов на панели «Таймлайн». После синхронизации клипов можно создать объединенный клип.
Поменять цвет маски в Premiere Pro
Мне задали вопрос в комментариях, как можно поменять цвет маски в Premiere Pro. У меня в данном случае маска голубого цвета и этот цвет можно поменять.

Видео переходы в Premiere Pro
Аддитивный наплыв добавляет цветовую информацию из клипа B в клип A, а затем вычитает цветовую информацию клипа A из клипа B.
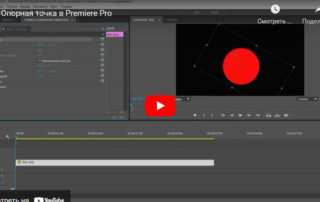
Опорная точка в Premiere Pro
Используйте эффект «Движение» для размещения, масштабирования или поворота клипа внутри видеокадра. По умолчанию каждый клип, который добавляется на панель «Таймлайн», имеет эффект «Движение»,
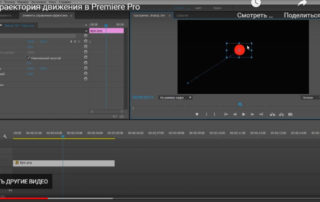
Траектория движения в Premiere Pro
Если эффект «Движение» выбран на панели «Элементы управления эффектами», можно выполнять манипуляции с клипом в программном мониторе. Чтобы анимировать клип в мониторе программы, сделайте следующее:
Видео внутри текста Premiere Pro
В этом уроке покажу , как можно сделать так , чтобы видео воспроизводилось в тексте. Текстовый слой у меня находится на дорожке номер два, а видео файл на дорожке номер один.
Цвет и области Lumetri Premiere Pro
Базовая коррекция : технические поправки к воздействиям Креатив : применяйте и корректируйте внешний вид Кривые : улучшите внешний вид с помощью кривых RGB и кривой насыщенности оттенка.
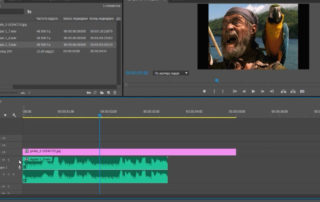
Запись с микрофона. Premiere Pro
При записи звука с микрофона выключите динамики компьютера, чтобы предотвратить обратную связь и эхо. Можно записывать аудио с помощью микшера аудиодорожек, а также записывать закадровый голос на аудиодорожку

Трехкомпонентный корректор цвета Premiere Pro
Трехкомпонентный корректор цвета это фильтр для тонкой настройки тона, контраста и яркости изображения для теней, средних тонов и подсветок клипа. Three-Way Color Corrector работает в реальном времени и поддерживает CUDA

Быстрый корректор цвета Premiere Pro
Эффекты Быстрый корректор цвета содержит элементы управления, позволяющие быстро настроить цветовой баланс до нейтрального уровня белого, серого и черного. Ко всему изображению применяется корректировка,
Отслеживание маски в Premiere Pro
При применении маски к объекту программа Premiere Pro может автоматически сдвигать маску от кадра к кадру соответственно движению этого объекта. К примеру, после размытия лица с помощью фигурной маски

Эффект Плавающего затвора Premiere Pro
Типичная проблема в отношении камер DSLR и других камер на базе датчика CMOS заключается в том, что, как правило, возникает отставание по времени при сканировании строк видеоданных. Из-за этого не все части изображения записываются в одно время
Рабочая среда «Графика» и панель «Основные графические элементы» в Premiere Pro содержат мощные средства создания титров, графики и анимаций прямо в Premiere Pro.
На панели «Основные графические элементы» также можно изменять шаблоны анимационного дизайна (файлы .mogrt), созданные в After Effects или Premiere Pro. Узнать больше о шаблонах анимационного дизайна можно в разделе Использование шаблонов анимационного дизайна в Premiere Pro.
Чтобы получить доступ к рабочей среде «Графика»: нажмите Графика на панели рабочей среды вверху экрана или в главном меню выберите Окно > Рабочая среда > Графика .
Порядок получения доступа к панели «Основные графические элементы»: по умолчанию панель «Основные графические элементы» входит в состав рабочей среды «Графика». Однако, если она не отображается, можно открыть ее напрямую, выбрав Окно > Основные графические элементы .
Части панели «Основные графические элементы»

A. Вкладка «Обзор» B. Вкладка «Редактировать»
Обзор
Эта вкладка используется для просмотра шаблонов анимационного дизайна (файлы .mogrt) в Adobe Stock. Эти разработанные профессионалами шаблоны можно легко перетащить в свою хронику и настроить. Adobe Stock — это рынок видеоматериалов, шаблонов анимационного дизайна, фотографий и многого другого. Дополнительная информация приведена в разделе Обзор шаблонов анимационного дизайна и управление ими.
Редактировать
Эта вкладка используется в следующих целях:
- Выравнивание и преобразование слоев, изменение свойств внешнего вида, редактирование свойств текста и многое другое.
- Добавление ключевых кадров в графику Premiere (prgraphics)
- Изменение открытых свойств для графики After Effects (aegraphics)
Графика Premiere может содержать несколько слоев текста, фигур и клипов, подобно слоям в Photoshop. В графическом элементе дорожки в эпизоде может содержаться несколько слоев. При создании нового слоя на таймлайн в положении курсора воспроизведения добавляется графический клип, содержащий этот слой. Если графический элемент дорожки уже выбран, следующий создаваемый слой добавляется к существующему графическому клипу.
Все графические объекты, созданные в Premiere Pro, можно экспортировать в виде шаблона анимационного дизайна (.mogrt) в папку локальных шаблонов, на локальный диск, в библиотеку Creative Cloud Libraries для совместного или повторного использования.
Графические слои можно создать, даже если эпизод еще не содержит никаких видеоклипов.
Создание текстовых слоев
Создать заголовок можно с помощью инструмента «Текст» в программном мониторе или команды Новый слой > Текст в меню «Графика».
Время просмотра: 1 минута 28 секунд
Чтобы создать текстовый слой в Premiere Pro, выполните указанные ниже действия.
На панели инструментов выберите инструмент «Текст» (T) или инструмент Вертикальный текст .
Нажмите Программный монитор там, где требуется расположить текст, и начните его вводить. Одним нажатием можно создать текст в точке, а перетаскиванием можно создать текстовое поле, в котором текст будет автоматически переноситься на новую строку в пределах границ поля.
Инструмент «Выделение» (V) используется для управления текстом и слоями-фигурами непосредственно в Программном мониторе . Можно регулировать положение слоя и поворачивать его. Можно изменить опорную точку и масштаб текстового слоя, а также размеры текста в текстовом поле.
Убедитесь, что инструмент «Текст» не выбран. Если это не так, будет создан дополнительный текстовый слой. Прежде чем вносить дальнейшие изменения с помощью прямого манипулирования, выберите инструмент «Выделение».
Настройте внешний вид текста, используя вкладку Правка панели Основные графические элементы .

A. Выравнивание и трансформация B. Текст C. Заливка D. Обводка
Некоторые свойства, которые можно редактировать:
- Свойства текста: измените шрифт выбранного текста, выбрав шрифт в раскрывающемся списке. Также можно изменить стиль шрифта текста (например, полужирный или курсив). Если в шрифте нужный стиль отсутствует, можно применить псевдостили: псевдополужирный, псевдокурсив, все прописные, малые прописные, надстрочный и подстрочный индекс, а также подчеркнутый.
- Заливка: для изменения цвета текста следует выбрать текст, нажать переключатель «Заливка/Обводка» в разделе «Внешний вид» панели «Основные графические элементы» и выбрать цвет.
- Обводка: для изменения обводки (границы) текста выберите текст, нажмите «Цвет обводки» и выберите цвет. Также можно изменить ширину обводки, стили обводки или добавить несколько обводок к тексту и создать захватывающие эффекты. Дополнительная информация приведена в разделе Создание нескольких обводок.
- Фон: чтобы изменить фон текста, выберите текст и нажмите «Цвет фона». После этого можно настроить непрозрачность и размер фона. Чтобы убрать фон текста, снимите флажок «Фон». Дополнительные сведения см. в разделе Правка фонов текста.
- Тень : чтобы изменить тень текста, выберите текст и нажмите «Цвет тени». После этого можно настроить различные свойства тени, как расстояние, угол, непрозрачность, размер и размытие.
Заменить шрифты в проектах
Шрифты в проекте можно заменить, обновив все шрифты одновременно, а не по отдельности. Например, если есть графический объект с несколькими слоями текста, и требуется заменить шрифт, сделать это можно на всех слоях одновременно с помощью команды Заменить шрифты в проектах .
Существует 2 категории титров, которые вы можете включать в свои фильмы. Вы можете использовать классические титры идвижущиеся титры. При использованииклассических титров вы можете выбирать и добавлять отдельные компоненты в соответствии со своими потребностями. Движущиеся титры позволяют использовать удобные настраиваемые шаблоны.
В данной статье описаны классические титры. Для работы с движущимися титрами см. Движущиеся титры.
Чтобы добавить титр, выполните одно из следующих действий.
Поместите индикатор текущего времени в точке клипа, в которую требуется добавить титр. Выберите «Текст» > «Новый текст» и укажите «Неподвижное изображение по умолчанию», «Движущиеся титры по умолчанию» или «Бегущая строка» по умолчанию».
Поместите индикатор текущего времени на клип, чтобы воспроизвести его на панели «Монитор». Перетащите шаблон титров из категории классических титров с панели «Титры и текст» на панель «Монитор».
Когда создается новый титр, по умолчанию он накладывается на видеоклип в позиции указателя текущего времени. Однако можно поместить титр в пустую область на шкале времени в режиме расширенного просмотра без видеоподложки. Позже можно перетащить титр с пустой области на клип.
Когда создается титр в пустой области, Adobe Premiere Elements помещает его в дорожку «Видео 1» шкалы времени в режиме расширенного просмотра и в дорожку «Титры» на шкале времени в режиме быстрого просмотра.
: если перетащить клип на титр на шкале времени в режиме быстрого просмотра или разместить одну из дорожек на шкале времени в режиме расширенного просмотра над титром, этот титр будет перекрыт и исчезнет с панели «Монитор». Чтобы он снова стал видимым, щелкните шкалу времени в режиме расширенного просмотра и перетащите титр на дорожку выше.
Инструменты создания титров в Adobe Premiere Elements весьма гибки и при этом просты в использовании. Можно использовать любой из шрифтов, имеющихся на компьютере, и создавать графические объекты с помощью инструментов создания фигур. Можно также использовать готовые шаблоны, стили текста и изображения. Титры могут двигаться вертикально или горизонтально. Их можно сжимать и растягивать, выбирать для них цвета и добавлять тени.
Для того чтобы наложить новый титр на видеоклип, выделите этот клип.
Чтобы добавить титр без видеоподложки, выделите первый клип на шкале времени в режиме быстрого или расширенного просмотра. На панели «Активы проекта» нажмите «Новый элемент» в разделе параметров панели и выберите пункт «Черный экран». На шкале времени в режиме быстрого или расширенного просмотра перетащите пустой клип в начало фильма.
Выделив наложенный клип или клип с черным экраном, выберите «Новый элемент» в меню «Параметры панели» и выберите «Титры». Adobe Premiere Elements помещает на панель «Монитор» текст по умолчанию и включает режим редактирования титров.Для того чтобы добавить горизонтальные титры, дважды щелкните по исходному тексту и введите свой.
Чтобы добавить вертикальный текст, нажмите и удерживайте инструмент «Текст». Затем выберите инструмент «Вертикальный текст». Щелкните на панели «Монитор» и введите титр.
На панели «Монитор» выберите инструмент «Выделение» и переместите текст в нужное место.Титр сохранен и добавлен на панель «Активы проекта» и на шкалу времени в режиме быстрого или расширенного просмотра.
К любому неподвижному титру можно применить один из готовых эффектов анимации. Наборы настроек для анимации текста включают простое и быстрое затухание символов заголовка или их появление сверху или снизу экрана. Например, использование набора «Нарастание символов» немедленно вводит каждый отдельный символ титра в область просмотра, пока титр не будет полным. Для предварительного просмотра анимации поместите указатель на вкладку «Анимация» на панели «Корректировать».
На шкале времени в режиме быстрого просмотра выберите добавленный клип. На панели «Монитор» щелкните по клипу и дважды щелкните по тексту титра.
На шкале времени в режиме расширенного просмотра дважды щелкните клип с титрами.
На панели «Корректировать» отобразятся параметры текста.
На панели «Корректировать» выберите набор анимации на вкладке «Анимация». Для того чтобы применить набор настроек к титру, выполните одно из следующих действий.Перетащите набор настроек в окно «Монитор» и поместите его над текстом титра.
Чтобы удалить из титров анимацию, выделите текст титров и нажмите кнопку «Удалить» внизу на вкладке «Анимация» панели «Корректировать».
Хотя во многих случаях достаточно статических титров, графики и изображений, иногда требуются движущиеся титры. Движущиеся титры и бегущая строка добавляют фильму профессиональную законченность. Длительность титров на шкале времени в режиме быстрого просмотра определяет скорость их движения. Чем длиннее клип титра, тем медленнее он будет двигаться.
Движущиеся титры перемещаются по экрану вертикально.
Бегущая строка перемещается по экрану горизонтально.
Ключевые кадры позволяют перемещать символы по заданным траекториям. Для этого требуется указать ключевые кадры положения в разные моменты времени.
В титры, использующие набор настроек анимации, нельзя добавить движущиеся титры или бегущую строку или применить к таким титрам ключевые кадры. Применение набора настроек анимации отменяет настройки движущихся титров или бегущей строки и настройки ключевых кадров.
Параметры движущихся титров/бегущей строки позволяют сделать движущийся титр бегущий строкой и наоборот, задать длительность и скорость движения.

Создание движущихся титров и бегущей строки
Чтобы создать прокручивающиеся титры, выберите «Текст» > «Параметры движущихся титров/бегущей строки» > «Движущиеся титры».
Чтобы создать бегущую строку, выберите «Текст» > «Параметры движущихся титров/бегущей строки» > «Бегущая строка».
Создайте текст и графические объекты для титра. С помощью полосы прокрутки на панели «Монитор» можно просмотреть закадровые части титра. Когда титр добавляется в шкалу времени в режиме быстрого или расширенного просмотра, скрытые области за кадром добавляются в вид как движущиеся титры или бегущая строка. Выберите «Параметры движущихся титров/бегущей строки» в окне «Параметры движущихся титров/бегущей строки». Задайте параметры по своему усмотрению и нажмите кнопку «ОК».Направление можно задать только для бегущей строки. Движущиеся титры всегда идут снизу вверх.
Установка параметров движущихся титров и бегущей строки
На шкале времени в режиме быстрого просмотра выберите добавленный клип. На панели «Монитор» щелкните по клипу и дважды щелкните по тексту титра.
На шкале времени в режиме расширенного просмотра дважды щелкните клип с титрами. (При необходимости переместите видеодорожки на дорожку «Видео 2».)
На панели «Корректировать» отобразятся параметры текста.
Выберите «Текст» > «Параметры движущихся титров/бегущей строки» и задайте следующие параметры по своему усмотрению. Щелкните по панели «Монитор» вне поля, чтобы сохранить преобразованный титр.Желаемый тип титра. При преобразовании движущихся титров или бегущей строки в неподвижные титры создаются специальные поля для содержимого, которое не вошло в кадр.
Движущиеся титры или бегущая строка начинаются за пределами кадра и появляются постепенно.
Движущиеся титры или бегущая строка двигаются, пока целиком не окажутся за пределами экрана.
Подмотка в начале
Количество кадров до начала движущихся титров или бегущей строки.
Количество кадров, в течение которых движущиеся титры или бегущая строка ускоряются, пока не достигнут скорости воспроизведения.
Замедление в конце
Количество кадров, в течение которых движущиеся титры или бегущая строка замедляются, пока не закончатся.
Подмотка в конце
Количество кадров после окончания движущихся титров или бегущей строки.
Бегущая строка слева и бегущая строка справа
Направление бегущей строки.
Некоторые шаблоны содержат тематические изображения, которые могут быть уместны, например, в семейных фильмах о детях или об отпуске. В других есть шаблонный текст, который можно заменить собственным для создания заключительных титров. Некоторые шаблоны имеют прозрачный фон (в шаблонах он отображается как черный), поэтому видео под титрами будет видно. Другие же полностью непрозрачны.
Для того чтобы изменить текст или изображение в шаблоне, выделите объект и удалите или перезапишите его. Можно также добавлять в титры объекты. После внесения изменений титры сохраняются в проекте, но шаблон, на котором они основаны, не меняется.
При применении нового шаблона текущее содержимое замещается.
Перейдите к шаблону, выбрав нужную категорию на панели «Титры и текст».Добавлять шаблоны титров можно на шкале времени в режиме быстрого или расширенного просмотра, добавляя шаблоны заголовка.
На шкале времени в режиме быстрого просмотра выполните следующие действия.Перетащите шаблон с панели «Титры и текст» на одну из целевых областей на шкале времени в режиме быстрого просмотра. Если в целевой области уже есть клип, он сместится вправо, чтобы освободить место для титров.
Выберите клип на шкале времени в режиме быстрого просмотра и перетащите шаблон с панели «Титры и текст» на панель «Монитор». Новый титр будет наложен на клип.
Выберите клип на шкале времени в режиме быстрого просмотра, выберите шаблон, который требуется применить, и нажмите «Применить».
На шкале времени в режиме расширенного просмотра выполните следующие действия.Перетащите шаблон титра с панели «Титры и текст» в любую точку дорожки видео на шкале времени в режиме расширенного просмотра.
Перетащите индикатор текущего времени туда, куда требуется поместить титр, а шаблон перетащите на панель «Монитор».
Выберите клип на шкале времени в режиме расширенного просмотра, выберите шаблон, который требуется применить, и нажмите «Применить».
В Интернете есть множество шаблонов титров для Adobe Premiere Elements. Чтобы загрузить и применить такие шаблоны титров, выполните следующие действия.
Щелкните правой кнопкой мыши (или левой кнопкой, удерживая клавишу Ctrl) шаблон титров.
Когда шаблон титров перетаскивается с панели «Титры и текст» на клип, Adobe Premiere Elements загружает онлайн-содержимое для шаблона. После этого загруженное содержимое применяется к шаблону. Синяя линейка в верхнем правом углу содержимого обозначает, что содержимое не загружено.
Сначала процесс создания графики заголовков в Adobe Premiere может показаться запутанным, и вы можете столкнуться с некоторыми препятствиями, если не знаете, что делать. В этой статье вы найдете инструкции по созданию новых заголовков и их использованию в вашем видео, а также о добавлении некоторых простых эффектов для создания анимированной графики заголовков.

Как создать графику для заголовков в Adobe Premiere
После открытия проекта, в который вы хотите добавить графическое изображение заголовка, перейдите на шкале времени в область, где вы хотите разместить графическое изображение заголовка.
Есть несколько способов создать заголовок.
Метод 1 (старый способ)
- Перейдите в File> New> Legacy Title. Выберите OK во всплывающем окне, после чего должно появиться новое окно, в котором вы можете создать свой заголовок.

- Инструмент «Текст» уже должен быть выбран, и вы можете щелкнуть в любом месте изображения, чтобы начать ввод.

- Когда вы закончите, вы сможете найти свой заголовок на панели «Проект». Перетащите его на шкалу времени в любое место.

Устаревшие игры скоро выйдут из Premiere Pro, поэтому рекомендуется начать использовать следующий метод, описанный ниже.
Метод 2 (рекомендуется)
- Выберите инструмент «Текст» в левой части панели инструментов.

- На панели программы выберите место, где должен располагаться заголовок, и щелкните с помощью инструмента «Текст».

- Введите название, которое хотите отобразить. Вы также должны увидеть панель «Элементы управления эффектами», появившуюся после того, как вы создали заголовок.

- На панели «Элементы управления эффектами» вы можете изменить множество различных аспектов текста, таких как шрифт, размер, цвет и т. Д.
Редактирование ваших заголовков
Если вы используете второй метод, вы можете редактировать графику заголовка и то, как она отображается внутри, другим способом. Ваше видео в Adobe Premiere. Этот метод упрощает редактирование заголовков после их вставки в проект.
Выполните следующие действия, чтобы использовать функцию Premiere Essential Graphics для редактирования заголовков.
- Следуйте методу 2 выше, чтобы создать заголовок.
- Перейдите в Window> Essential Graphics. Панель появится рядом с вашим видео.

- Выберите опцию Edit, затем выберите текстовый слой, который вы уже создали. Затем появятся ваши параметры редактирования, и вы сможете изменить размер, шрифт, цвет, выравнивание и многое другое.

- Вы можете добавить больше текстовых слоев, если хотите, выбрав значок бумаги под слоем в списке. Щелкните значок «Новый слой» и выберите «Текст» или «Вертикальный текст». Таким же образом можно добавлять фигуры, например прямоугольник или эллипс.

- Вы также можете выбрать заголовки на панели программы, чтобы изменить их размер или положение.
Сохранение стиля текста заголовка
Вы также можете сохранить созданный текстовый стиль для использования в будущем. Вы можете сделать это с помощью функции «Стили».
- Создав нужный стиль текста, перейдите к параметру «Стили» и выберите «Создать стиль».


- В следующем проекте, в котором вы хотите использовать этот текстовый стиль, просто перейдите в раскрывающийся список «Стили» и выберите его.

Использование шаблонов графики заголовков
В рамках функции Essential Graphics Adobe также предоставила несколько шаблонов, которые можно использовать для быстрого форматирования текста так, как вы хотите. У них есть много популярных форматов. Вот как их найти и использовать.
- Откройте панель «Основные графические элементы» и выберите опцию «Обзор».
- Выберите «Мои шаблоны» под «Основные графические элементы» и выберите, какой тип текстового формата вы хотите использовать. Затем щелкните и перетащите его на свою шкалу времени, где вы хотите, чтобы он появился.

- Выделите образец текста в шаблоне на панели вашей программы, и затем вы сможете удалить и изменить текст.

Использование этих шаблонов позволяет относительно быстро создавать красивый текст. Однако вы можете не найти тот тип шаблона, который ищете, или, может быть, вы захотите создать свою собственную анимацию для своего заголовка. Вы также можете сделать это, если хотите потратить больше времени на создание заголовка.
Создание анимированной графики титров
Например, если у вас есть один ключевой кадр в каком-то тексте, где значение непрозрачности сначала равно 100%, а затем другой ключевой кадр после него, где непрозрачность составляет 0%, ваш текст будет анимироваться с этим пониженным уровнем непрозрачности, чтобы выглядеть так, как будто он исчезает. .
Чтобы создать собственную анимационную графику, выполните следующие действия.
- Следуйте методу 2, чтобы создать текст в видео. Если хотите, вы также можете добавить любые слои-фигуры, которые хотите использовать.
- Откройте панель «Основные графические элементы» и выберите слой с текстом или фигурой, который нужно анимировать.
- Перейдите на панель «Элементы управления эффектами», прокрутите вниз до раскрывающегося списка «Движение» или «Непрозрачность» и найдите эффект, который вы хотите анимировать с помощью текста. Это может быть масштаб, положение, непрозрачность и т. Д. Или их сочетание.

- Чтобы анимировать эффект, установите начальное значение (как вы хотите, чтобы текст отображался вначале) и щелкните значок таймера (Переключить анимацию), чтобы установить ключевой кадр. Например, если вы делаете постепенное исчезновение с непрозрачностью, установите непрозрачность на 100%.

- Переместите курсор на временной шкале ключевого кадра (которая появляется рядом с элементами управления эффектами) к следующей точке, где вы хотите изменить текстовую анимацию. Затем установите значение, в котором вы хотите, чтобы текст заканчивался. Опять же, для постепенного исчезновения вы должны теперь установить непрозрачность на 0%.

- Воспроизведите видео, чтобы анимация выглядела так, как вы хотите. Вы можете изменить скорость анимации, перемещая ключевые кадры ближе друг к другу или дальше друг от друга.
Как только вы поймете, как это делается, создание простой анимированной графики станет очень легким делом и добавит особого изюминки вашим видео. Вы также можете поиграть с эффектами, чтобы создать классную графику.
Создание графики заголовков в Premiere Pro
Используя инструменты Premiere Pro, легко создавать красивые заголовки, а также анимированную графику для ваших заголовков. Немного поработав с элементами управления эффектами, вы скоро создадите профессионально выглядящую графику для заголовков. Premiere Pro очень мощное редактирование программа по этой причине среди многих других.
Читайте также:

