Как ставить маркеры в fl studio 20
Обновлено: 04.07.2024
Shift + D сокращает ноты до минимальной длины (зависит от того как мелко у тебя установлена сетка (1/2 beat, 1/3 beat, и тд)).
Shift + S включает слайд ноту.
Shift + F переключает режимы панели Control (Note pan, Note velocity, Note release и тд).
Shift + K переключает инструменты в паттерне.
Shift / Ctrl + L переключаеn режим с Pattern на Song и наоборот.
Shift + G объеденяет выделенные ноты в 1 группу.
Shift + Enter убирает нижнее панель Control.
Shift + C выделяет все ноты НЕ ВЫДЕЛЯЯ ГРАНИЦЫ (ну вот эта красная полосочка, зацикливание, хз как назвать).
Shift + I делает тоже самое, но можно обратно вернуть к тому чтобы ничего не было выделено, что нельзя сделать с Shift + C.
Зажав Shift и Нажимая клавишу M ты можешь случайным образом выбрать случайные ноты.
Зажав Shift и крутя колесико мышки вы можете передвигать ноту влево и вправо (или ноты если выделите нужные ноты) на которую наведете мышкой.
Зажав Shift и правую кнопку мыши вы можете свободно передвигаться по пиано роллу, вверх и вниз.
Зажав Shift вы можете передвигать выделенные ноты на 1 полутон с помощью стрелочек на клавиатуре.
Ctrl + T ставит маркер на месте где у вас стояла тайм лайн.
Ctrl + Enter зациклит (выделит красной зоной) все выделенные ноты в полной точности.
Ctrl + A зациклит (выделит красной зоной) все выделенное пространство + сколько паттерн еще приблизительно будет играть.
Ctrl + Z отменить предыдущее действие (в настройках можно сделать намного больше отматываний, но пк сильнее будет нагружаться).
Ctrl + X вырезает выделенные ноты.
Ctrl + C копирует выделенные ноты.
Ctrl + V вставляет выделенные ноты.
Ctrl + B моментально копирует и вставляет выделенные ноты, вставляет сразу же после конца последней ноты.
Ctrl + M сохраняет паттерн в формате MIDI.
Зажав Ctrl и нажав какую нибудь из цифр вы можете приблизиться или отдалиться.
Зажав Ctrl вы можете передвигать выделенные ноты на 1 октаву с помощью стрелочек на клавиатуре.
Включив Num Lock вы можете перемещаться с одного на другой паттерн нажимая нужный номер паттерна.
Включив Num Lock вы можете перемещаться с одного на другой паттерн нажимая "+" или "-".

Маркеры в FL Studio и режим живого выступления Performance Mode
Итак, для чего нужны маркеры и как ими пользоваться.
Во-первых, маркеры нужны для того что бы помечать отдельные регионы на временной линии плейлиста, маркеры могут нести в себе информацию о каком то действии, начало воспроизведения, остановку (паузу), скачок или пропуск какого-то отрезка на плейлисте, или же зацикленное воспроизведение в петле (Loop). И в третьих, маркерами можно пользоваться как триггерами для начала воспроизведения отмеченных моментов на плейлисте, в режиме живого выступления (Performance Mode).
Как пользоваться маркерами на плейлисте в FL Studio 12
Рассмотрим каждый способ. Итак, у плейлиста, есть свое меню, в котором есть строчка Time Markers, здесь то как раз и можно создать маркер, командой Add One или горячей комбинацией Alt+T, старайся как-нибудь повествовательно назвать помечаемый регион на плейлисте. Вторая команда Add Auto создаст маркер без лишних вопросов о имени маркера, и секвенсор сам назовет его auto, и вот у таких маркеров нет практически ни каких свойств, кроме как информации во временной линии, что это какая-то отметка, и для тебя это еще и название региона или какого-то момента в треке может быть. И вот как ты можешь дать маркеру, что-то еще, кроме просто названия, я имею в виду действие и прямую функцию влияния на воспроизведение, маркер можно отметить действием «старт» зайдя в его функции, и теперь это будет начало воспроизведения на плейлисте. То есть при нажатии стоп – все внимание сразу на этот маркер. Это так же скажется на рендеринг, он будет производиться естественно с точки начала воспроизведения, и теперь она на данном маркере
Еще удобно отмечать регион двумя маркерами – и это делается одной командой Add two, что чтобы отметить регион двумя маркерами – FL Studio хочет хотя бы знать начало и конец желаемого региона, для этого выделим на линии времени правой кнопкой мыши регион определенной длины – и теперь выполним команду Add Two– все работает.
Есть еще более полезная функция добавки маркеров, по частоте тактов: меню плейлиста, Time markers, add one every - каждый такт, каждый второй, четвертый восьмой! Это особо экономит время. Так как, если добавлять их уже по, более-менее, написанной работе, потом стоит только переименовать кое-кого и немного сдвинуть.
Создать маркеры с функцией скачка на временной линии (меню плейлиста, Time markers, add skip marker), этот маркер несет в себе информацию, откуда перепрыгнуть, а второй куда перепрыгнуть, просто их можно использовать и в обратном порядке и это будет возврат, и это тоже самое, что и петля Loop зацикленное воспроизведение.
Что собственно и подводит нас к самой функции маркеров Loop. Place Loop- команда создает маркер с действием зацикливания Loop (как можно прочитать на его этикетке в функциях) и когда же произойдет это зацикливание, именно тогда, когда в плейлисте закончатся паттерны и клипы, и это в режиме воспроизведения, создается зацикливание от маркера до конца содержимого плейлиста, и с другими маркерами, именно эта функция маркера Loop, не имеет ни какого отношения. В рендеринге не откликнется действие с петлями и все эти зацикливания… – просто как это представить? бесконечный рендеринг? В смысле, это не возможно и не стоит за это переживать, зато, что дает маркер с этикеткой Loopв рендеринге, это, если он поставлен где-то после окончания содержания на плейлисте, сигнал FL Studio именно до туда и производить рендеринг (хорошо для полного захвата целого длинного затухания и эхо).
И теперь, что это за не очень логичная функция Marker Loop? Просто если у нас уже есть Loop зачем путать тебя вторым? Но вот для чего он нужен: он взаимодействует с соседними маркерами, а именно со следующим и следующий маркер после Marker Loop, и это команда о завершении петли, в то время как сам маркер Loop в этой ситуации - начало. И так же если ставить Marker Loop перед завершением, где больше не встретиться маркеров, то воспроизведение по завершению вернется на Marker Loop. (это у них с похожим Loop аналогично).
Marker Skip– это тоже самое что и перепрыгивание на следующий и он действительно дает команду перейти на следующий существующий маркер, если ни чего на пути нет – воспроизведение продолжиться в привычном режиме. Это, конечно же, откликнется таким же образом в рендеринге. Область будет пропущена.
И последний, маркер Pause – сама по себе пауза, будет, я думаю, использоваться не так часто, воспроизведение просто останавливается на этом маркере и можно продолжить, нажав пробел, мной лично это еще ни разу не использовалось, и в рендеринг это, конечно же, ни как не передается.

И теперь, о самом живом использовании маркеров: в режиме живого выступления или Performance mode. Смысл в том, что бы использовать твою MIDI клавиатуру или же просто компьютерную клавиатуру, (а точнее их клавиши) как кнопки активаторы определенных маркеров и при нажатии на определенную клавишу воспроизведение продолжится с соответствующего маркера. Назначать вручную ни чего не надо, все будет произведено для нас – ленивых, секвенсором FL Studio. Для этого, я отмечу маркерами например на каждом такте (пройденная функция Every Bar)– всего 8. Ну и что бы управлять маркерами с помощью MIDI или простой клавиатуры, идем в настройки MIDI и, выбрав свое устройство в окне Input, далее в следующей строчке Song marker jump выбираем желаемый канал. Закрываем, теперь все белые клавиши начиная в моем случае от До 2 (С2) будет активировать воспроизведение c соответсвющих по счету маркеров, не важно как они называются и какая у них функция (помни об их функции только в режиме самого воспроизведения). Как ты замечаешь, клавиши активируют перемещение моментально по нажатию, кончено же, не все из нас идеально контролируют наши нажатия с ритмом трека, для этого в FL Studio и придуман режим живого выступления Performace Mode, его активировать можно в меню плейлиста. И, вот огромное преимущество, даем команду перейти на определенный маркер, и FL Studio обязательно до-воспроизведет весь такт до конца, прежде чем перейти на указанный следующий. То есть, если ты ровно расставил маркеры, то в этом режиме твое исполнение будет просто безупречным в любом случае. Так же черные клавиши не остались без внимания и у них есть свои функции, и они очень интересны и разнообразны: я представил их для тебя в этом изображении:
Режим выступления сохраняется для каждого проекта и позволяет запускать клипы из плейлиста воспроизводя их в любом порядке. Когда проект будет воспроизводится для запуска клипов вы можете использовать в плейлисте мышь, печатную клавиатуру или контроллер. Цель заключается в создании новых "ремиксов" из клипов содержащихся в проекте (аудио, паттерн и автоматизационных). Режим выступления работает путём обработки области перед стартовым маркером как «зоны выступления», которая позволяет запускать клипы из последовательности между треками. Один трек может воспроизводить один клип, так что если вам нужно больше одновременно воспроизводимых клипов, используйте больше треков. Включение режима записи будет захватывать выступление и выкладывать запускаемые клипы после стартового маркера для последующего рендеринга.
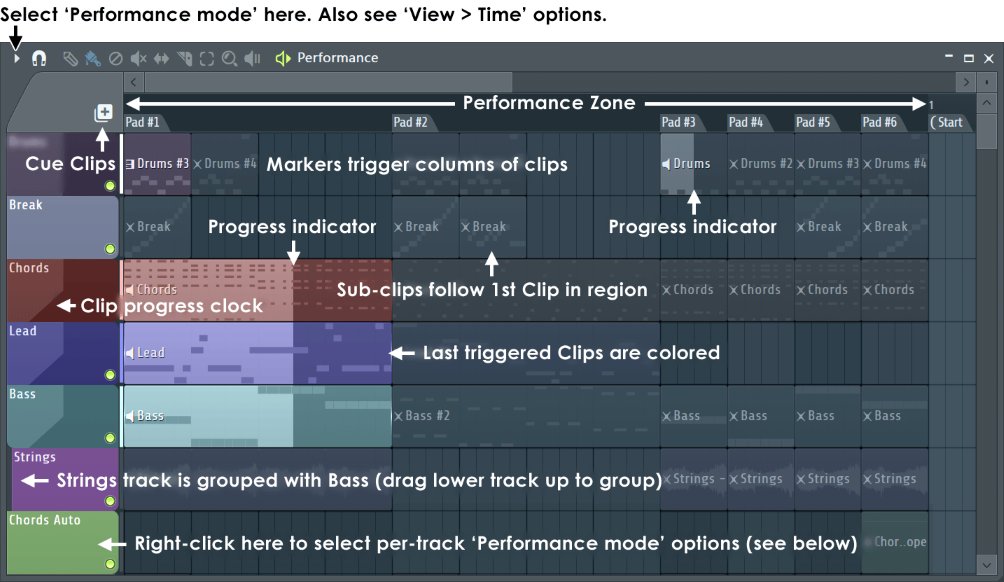
Содержание
Каждый трек может быть независимо установлен на ответ от запускаемых клипов следующим образом:
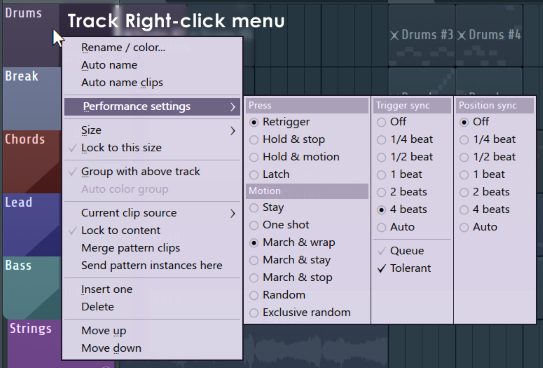
Заголовки треков плейлиста - меню вызываемое щелчком правой кнопки мыши > Performance Settings - это опции треков плейлиста (не клипов) таким образом настройки трека будут применены для всех клипов этого трека. Каждый трек имеет уникальную комбинацию следующего:
- Press (нажатие) - параметры определяют, как реагировать на запуск клипов вызванный путём нажатия мышью/сенсорным экраном, печатной клавиатуры или с помощью кнопок контроллера.
- Retrigger (перезапуск) - клип запускается при каждом нажатии (настройка трека Trigger sync определяет, незамедлительность).
- Hold & stop (удерживание и отпускание) - клип запускается при нажатии, воспроизводится во время нажатия и останавливается при отпускании.
- Hold & motion (удерживание и движение) - клип запускается при нажатии, воспроизводится во время нажатия и выполняет один шаг «движения» при отпускании, как это определено в настройке Motion трека.
- Latch (защёлка) - повторное нажатие переключает между воспроизведением и остановкой.
- Stay (оставаться) - воспроизводит постоянно только выбранный.
- One shot (один выстрел) - воспроизводит один раз и останавливается.
- March & wrap (проход и возврат) - воспроизводит, затем переходит на следующий клип, в конце возвращается к первому клипу. Sub-клипы не воспроизводятся. Примечание: Горизонтальных группировка будет определять, какие клипы «проходят» на треке, когда запускается член группы. Это также объединяет не сгруппированные клипы для прохода, если на треке запускается любой клип из этой категории. Вы можете иметь на треке любое количество взаимо исключённых групп.
- March & stay (проход и оставаться) - воспроизводит, затем переходит на следующий клип и остаётся на последнем.
- March & stop (проход и остановка) - воспроизводит, затем переходит на следующий клип, затем останавливается на последнем.
- Random (случайно) - воспроизводит клипы на треке случайным образом (с повторением). Sub-клипы не включаются.
- Exclusive random (исключительная случайность) - клипы воспроизводятся в случайном порядке но клип не может быть запущен 2 раза подряд. Sub-клипы не включаются.
- Off (выключено) - клипы стартуют, как только запускаются.
- От 1/4 beat до 4 beats 1/4 - клипы запускаются на следующей доле от 1/4 до 4.
- Auto (автоматически) - определяется по длине запускаемого клипа (до 4 долей).
- Queue (очередь) - клипы могут быть поставлены в очередь, нажав по любому количеству клипов/маркеров в любом порядке. Воспроизведение будет следовать за порядком их нажатия. Как это работает: создайте трек с 4 клипами, активируйте Queue начните воспроизведение, нажмите по первому клипу, и пока не закончилось воспроизведение нажмите по клипам в следующем порядке 4,2,3. Таким образом воспроизведение проследует следующим образом 1,4,2,3.
- Tolerant (толерантно) - клипы обычно пропускаются, когда запуск производится с некоторым опозданием, но при выборе данной опции они будут запущены немедленно, но в начале клипа будет усечена небольшая часть (это, как правило, предпочтительнее задержки клипа до следующего такта).
- Off (выключено) - воспроизведение начинается с начала клипа.
- От 1/4 beat до 4 beats 1/4 - воспроизведение начнется в ближайшей доле клипа от 1/4 до 4.
- Auto (автоматически) - воспроизведение начнется с текущей позиции песни. Это позволяет начать воспроизведение с правильной точки внутри клипа независимо от того, когда он был запущен. Полезно когда Trigger sync установлено в Off.
Меню - вызываемое щелчком правой кнопки мыши для выбора опций остаётся открытыми для дальнейшего выбора. Держите левую сторону плейлиста дальше от края экрана, чтобы предотвратить изменение положения окна меню, когда вы открываете его, оставляя опции Performance Mode открытыми. Мультитач поддержка - есть некоторые дополнительные функции, доступные при использовании сенсорного монитора или интерфейса, см. здесь.
Режим выступления работает, запуская клипы из зоны выступления. Имеются следующие правила и принципы:
- Зона выступления - это определяемая площадь между началом плейлиста и временным маркером Start. В режиме выступления могут быть запущены только клипы находящиеся в зоне выступления.
- Воспроизведение клипов на треках - трек плейлиста может воспроизводить одновременно только один клип. Для одновременного воспроизведения большего количества клипов запускайте клипы на других треках плейлиста.
- Режимы воспроизведения - щёлкните правой кнопкой мыши по области заголовков треков плейлиста, чтобы показать автоматизированные режимы воспроизведения и опции запуска, как показано выше.
- Нет временных маркеров - столбцы определяются каждой полосой сетки.
- Временные маркеры и регионы - позиций сетки временных маркеров и регионы между временными маркерами используются следующим образом:
- Перекрытие клипов - это только вопрос того, какой клип запустит регион временных маркеров, назначенный на клавишу/кнопку. Регион временных маркеров определяется любыми двумя временными маркерами. Клипы, которые начинаются в предшествующем регионе маркеров и перекрывают следующий регион маркеров будут игнорироваться на следующем регионе.
- Цикл - если между временными маркерами помещается более одного клипа, клипы воспроизводятся в зациклено (так воспроизводятся все клипы кроме первого).
- Сцены - это группы клипов, которые могут быть запущены вместе (подробности ниже). Временные маркеры это один из способов для создания сцен, они вертикально группируют клипы которые начинаются с одного и того же такта/позиции сетки. Большинство поддерживающих запуск клипов контроллеров имеют способность запускать сцены, а также могут иметь кнопки +Scene. Это позволит вам добавлять или убирать сцены во время воспроизведения текущего клипа. Запуск сцены не представляется возможным от общей MIDI клавиатуры.
Sub-клипы будут в цикле, каждый раз когда сцена повторно перезапускает следующий клип в группе воспроизведения, затем возвращается снова к началу.
Вы можете запускать клипы с помощью печатной клавиатуры, MIDI клавиатуры или других контроллеров. Наиболее популярны контроллеры поддерживающие запуск клипов.
В существующем проекте:
- Сохраните ваш проект (следующие шаги сделают безвозвратные изменений в оригинальном-макете).
- Выберите из меню Tools > Macros > Prepare for performance mode (приготовить к режиму выступления).
- Добавьте или удалите временные маркеры по мере необходимости. Помните, что временные маркеры используются для определения столбцов/строк кнопок, в зависимости от вашего контроллера.
- Поместите клипы в треки плейлиста связанные в строки, по мере необходимости выровняйте в соответствие с временными маркерами. Например; развитие мелодии на одном треке, развитие баса на другом, перкуссия ещё на одном.
- На треках, установите настройки выступления по своему вкусу.
В новом проекте:
- Выберите Tools > Macros > Prepare for performance mode (приготовить к режиму выступления).
- Добавьте или удалите временные маркеры по мере необходимости. Помните, что временные маркеры используются для определения столбцов/строк кнопок, в зависимости от вашего контроллера.
- Поместите клипы в треки плейлиста связанные в строки, по мере необходимости выровняйте в соответствие с временными маркерами. Например; развитие мелодии на одном треке, развитие баса на другом, перкуссия ещё на одном.
- На треках, установите настройки выступления по своему вкусу.
В режиме выступления полезны следующие опции и параметры:
- Options > Audio settings > Play truncated notes on transport* - воспроизведение нот с их любой части (к примеру середины) при запуске воспроизведения паттерн-клипа не с самого начала.
- Options > Project > Play Truncated notes in clips* - позволяет воспроизводить всю длительность ноты, даже если клип был остановлен по середине (а нота к примеру ещё не закончилась), если эта опция выключена в таком случае нота проиграется полностью. Если включена то нота закончится в тот момент когда будут остановлен клип в независимости от её длительности.
- Удаление щелчков аудио клипов - используйте Generic (bleeding) в качестве отправной точки. Это позволит сохранить транзиенты ударных минимизируя щелчки в конце нарезанных аудио клипов.
- Меню плейлиста > View > Precise time indicator, Performance clip progress и Performance track progress - отображают визуализацию помогающую в определении прогресса клипа.
- Вертикальное масштабирование плейлиста* - приблизьте до уровня 24 или меньше (смотрите в строку подсказок) клипы отобразятся как «плитки», как показано выше. Эта система увеличения коэффициента масштабирования позволяет редактировать клипы автоматизации и увидеть другие типы клипов более подробно. Если не выбран режим выступления, плитки начинаются при вертикальном масштабировании 10 или меньше.
- Options > General settngs > Auto select linked modules - в положении выкл. Кнопки инструментов будут выбирать интерфейс плагина для редактирования, без захвата MIDI управления плагином. Это позволяет играть на одном плагине, в то время как вы редактируете интерфейс другого плагина. Чтобы сменить цель вашего MIDI контроллера - щёлкните левой кнопкой мыши по переключателю инструментов (зелёный светодиод).
- Автоподстройка ( Shift+6 ) - масштабирование будет соответствовать зоне выступления по горизонтальной ширине плейлиста. Примечание: Используйте клавиши цифр не на цифровой панели.
* Автоматически устанавливается макросом Tools > Misc macros > Prepare for performance mode.
"Сцена" это любая группа клипов на независимых треках, которые могут быть запущены, чтобы они начали воспроизводится вместе. Есть три способа группировки клипов:
-
Регионы маркеров - это автоматические группы первых клипов на каждом треке, после положения маркера. Любые последующие клипы в области, определяемой маркерами и далее, рассматриваются как "Sub-клипы". Запуск маркеров сцены/группы - нажмите в любом месте вдоль региона маркеров, определённого двумя маркерами.
![Fl Studio Marker Groups.jpg]()
Использование сцен и функции +Scene на контроллерах - например:
В следующем случае:
- Колонка/сцена 1 - Bass A (track 1), Drums A (track 2), Vocal A (track 3).
- Колонка/сцена 2 - Bass B (track 1), нет клипа (track 2), Vocal B (track 3).
Кнопка Since - если воспроизводится сцена 1 (Bass A, Drums A и Vocal A) и сцена используется для запуска сцены 2, FL Studio заменит сцену 1 на сцену 2 и воспроизведёт Bass B, "нет клипа" и Vocal B. Здесь никаких неожиданностей.
Кнопка +Scene - если воспроизводится сцена 1 (Bass A, Drums A и Vocal A) и запустится +сцена 2 FL Studio будет воспроизводить Bass B, Drums A и Vocal B. Сцена, Drums A (трек 2) не заменяется ничем из сцены 2. Помните, один трек плейлиста может запускать только один клип одновременно, так +сцена заменит воспроизведение клипов любыми новыми клипами на том же треке в следующей сцене, но оставит воспроизведение любых клипов на свободных треках (в новой сцене).
Sub клипы - любые сгруппированные клипы, после первого клипа на треке, которые следуют в той же сцене/группе. Sub клипы могут быть запущены повторным нажатием или велосити, если контроллер поддерживает это (запуск велосити автоматически назначается по количеству Sub клипов в диапазон MIDI велосити).
- Записывать выступление - щёлкните правой кнопкой мыши по кнопке записи и выберите Clips. Затем нажмите запись и воспроизведение, чтобы начать выступление. Запускаемые клипы будут сохранены после маркера Start.
- Запуск двух клипов с помощью одной клавиши/пада - сгруппируйте клипы, как описано в разделе выше, затем ( Ctrl+щелчок правой кнопкой мыши ) по любому клипу, который является частью группы. пад контроллера автоматически запустит сгруппированные клипы при использовании сцены или +сцены.
- Отключение/включение всех сгруппированных треков - ( Alt+левая кнопка мыши ) по любой кнопке отключения звука трека.
В режиме выступления могут быть использованы все MIDI контроллеры, однако для живого выступления особенно хорошо подходят "падовые" контроллеры.
Если ваш контроллер был автоматически определён FL Studio лучше использовать стандартные настройки MIDI портов, поскольку это позволит вам легко делиться своими проектами с другими, кто использует такой же контроллер. Номер порта это просто уникальный внутренний "адрес", используемый, чтобы отличить один контролер от другого, в том числе два или более, если они одного и того же типа.
- Мышь/сенсорный экран - см. также мульти-тач управление режимом выступления.
- Предварительный запуск клипов - до нажатия кнопки воспроизведения используйте инструмент отключения для включения/выключения клипов. Помните, на треке может воспроизводится только один клип одновременно.
- Запуск клипов/маркеров ( левая кнопка мыши ) - нажмите по клипу/маркеру (или в любом месте над группой маркеров).
- Запуск сцены/группы ( Ctrl+левая кнопка мыши ) - по любому клипу, который является частью сцены.
- Остановка клипов/сцен/групп ( правая кнопка мыши ) - по любому клипу, члену группы или региону маркеров.
- Обход привязки ( Alt+левая кнопка мыши ) - обход привязки.
- Очерёдность ( Shift+левая кнопка мыши ) - очерёдность клипов/групп/групп маркеров.
- Добавление группы маркеров ( Ctrl+левая кнопка мыши ) по маркеру или в любом месте над группой маркеров. исключая то, что Ctrl+левая кнопка мыши добавляет сцены (+группирует маркеры).
- Остановка воспроизведения трека ( левая кнопка мыши ) - по заголовку трека в плейлисте. Эти действия могут быть использованы в комбинации. Например, щелчок ( левой кнопкой мыши ) по заголовку трека в плейлисте с ( Alt ), удерживание будет немедленно останавливать его, не дожидаясь следующего периода привязки.
![Fl Studio Performance Mode layout.jpg]()
Любой MIDI-контроллер может быть использован для запуска клипов, при условии, что он может отправлять MIDI ноты.
- Выберите контроллер - убедитесь, что ваш контроллер выбран и включен в опциях F10 > MIDI.
- MIDI канал:
- Предварительно сконфигурированные контроллеры - устройство должно быть обнаружено и предварительно установлено.
- Не сконфигурированные контроллеры - установите MIDI контроллер и MIDI опции Playlist performance mode MIDI channel на на канал 1. Любые дополнительные контроллеры не на этом канале будут по-прежнему доступны для обычных обязанностей контроллера относительно параметров инструментов, эффектов и FL Studio. Помните, самый низкий MIDI канал управляет наиболее верхним активным инструментом.
- MIDI порты - если ваш контроллер поддерживается в качестве контроллера для режима выступления (и имеет визуальную обратную связь), установите порты MIDI входа и выхода контроллера, в одинаковые значения (что нибудь, кроме '---' по умолчанию). Установите один и дважды щёлкните, чтобы установить другой порт.
- Несколько контроллеров - установите порты MIDI входов и выходов каждого контроллера, в одинаковые и уникальные значения для каждого контроллера.
Существует список контроллеров предназначенных для запуска клипов, обычно они имеют много падов (часто 4x4 или 8x8) и обычно включают в себя контроллеры с обратной связью и полной функциональностью:
Для клавиатур, используйте переключатель октав на контроллере для доступа к трекам плейлиста, которые находятся за пределами диапазона вашей клавиатуры. Большинство падовых контроллеров могут быть настроены для отправки любой MIDI ноты от любого пада.
- Performance mode (режим выступления) - активизирует режим выступления, как описано выше.
- View (вид) - прогресс и помощники содержания клипов.
- Content in title bars (содержание в заголовке) - выберите будите ли вы видите ноты, звук или огибающие в больших плитках клипов.
- Precise time indicator (точный временной индикатор) - когда включено, прогрессирующий клип и часы плейлиста являются непрерывными. Когда выключено, 'шаги' прогресса зависят от горизонтального уровня масштабирования.
- Performance clip progress (прогресса клипа выступления) - показывает индикатор прогресса на отдельных клипах, либо в заголовке клипа или поверх клипа в режиме «мозаики» (установите вертикальный зум 24 или меньше).
- Performance track progress (прогресса трека выступления) - показывает прогресс часов в площади названия трека.
Выключите эти опции, если бы у вас старый компьютер и он борется за графические ресурсы, или же если вы просто предпочитаете другой вид или вы используете контроллер и не смотрите в плейлист на экране, и вы хотите сохранить нагрузку на процессор на минимуме.
Следующие рекомендации позволят свести к минимуму вероятность слышимых щелчков во время выступления:
![Fl_studio_markers]()
Как пользоваться маркерами на плейлисте в FL Studio 12
поделись этим с друзьями или сохрани к себе:![]()
![]()
рекомендуем лучший обучающий материал
что почитать?
Всем привет! Вы на канале FL Studio PRO, и я Nelson Norman. Сегодня, мы поговорим о «реверберации», узнаем какие её виды существуют, для чего применяют данный эффект в обработке, и также, я кратко расскажу какие основные параметры могут Вас встретить в данных плагинах. Реверберация — это отражение звукового сигнала в замкнутом пространстве с некоторым количеством […]
Всем привет, Вы на канале FL Studio Pro, и я Nelson Norman. Сегодня, я расскажу, что такое «сатурация», где применяют данную обработку, какие виды «сатурации» бывают и коротко посмотрим на самые популярные плагины-сатураторы. Поехали! Итак, что такое «сатурация»? Сатурация — это насыщение аудио сигнала новыми гармониками, с целью добавления яркости, насыщения и «теплоты» звучания. Придуманы […]
Всем привет, Вы на канале FL Studio PRO, и я Nelson Norman. Сегодня я расскажу Вам о таком устройстве частотной обработки как «эквалайзер». Вы узнаете для чего применяется эквалайзер, какие бывают их разновидности, а также способы применения этих самых устройств в «цифровом мире» аудио. Поехали! Для начала давайте определимся, что же такое «эквалайзер»? Эквалайзер — […]
Всем привет, я Nelson Norman и это проект FL Studio PRO. Сегодня мы затронем самый задаваемый вопрос, как от новичков, так и от более-менее опытных продюсеров: «Какой ПК нужен для комфортной работы в FL Studio?», и даже скажу большее, сегодня мы постараемся собрать несколько «бюджетных» ПК, на которых будет комфортно работать еще не один год, […]
Читайте также:






