Как стримить видео с браузера
Обновлено: 08.07.2024
ВНИМАНИЕ. Данный гайд создан для тех кто только задумался об этом, просто с Streamlabs OBS начать проще!
Всем привет! Меня зовут Александр, и в этом гайде я постараюсь подробно рассказать, как настроить OBS (версия от Streamlabs), как запустить его и как все сделать правильно. В руководстве будут присутствовать изображения, так что по ним Вам, я думаю, будет легче ориентироваться.
Для чего нужен Streamlabs Open Broadcaster Software (далее OBS или SLOBS)?
OBS – это бесплатная программа с открытым исходным кодом, которая позволяет транслировать в интернет различную мультимедийную информацию и записать её в видео формате.
Зачастую для трансляции используют такие сервисы, как Twitch, YouTube.
- Кодирование с помощью H264 (x264) и AAC;
- Intel Quick Sync Video (QSV) и NVENC;
- Неограниченное количество сцен и источников (об этом узнаете позже);
- Запуск RTMP потока (прямая трансляция) на Twitch, YouTube и другие проекты;
- MP4 или FLV формат при записи видео;
- Захват игр с использованием GPU, для обеспечения высокой производительности игры;
- Устройство захвата DirectShow.
Установка OBS:
После загрузки и запуска появляется окно с Соглашением. Если Вы нажали Принимаю, то Вы приняли Соглашение и продолжите установку. Время установки менее 10 секунд (на быстром компьютере). Если же несогласны, нажмите Отмена, в этом случае установка прекратится.
Итак, установка завершена, открывается вот такое окошко:
В нём установлена галочка напротив Запустить Streamlabs OBS. Это значит, что после нажатия кнопки Готово программа автоматически запустится.
Первый запуск OBS:
Далее требуется зайти на одну из стриминговых платформ, в моем примере будет Twitch.
После Streamlabs запросит доступ к Вашему аккаунту.
Нажав на Разрешить, Вы перейдете на следующую стадию настройки (или может перейти на сайт Streamlabs, тогда нужно закрыть окно и повторить авторизацию в программе).
Добавим, к примеру, AlertBox, и включим оптимизацию.
И вот, наконец-то, мы добрались до интерфейса SLOBS, и тут мы замечаем очень много интересных кнопок и окошек.
Нажав на Проверить виджет в правом нижнем углу, мы откроем возможность проверить ранее добавленный AlertBox.
Почему Streamlabs OBS??
В первую очередь это ТЕМЫ, их очень очень много.
После долгих часов поиска нужной темы выбираем понравившуюся и нажимаем Установить.
И вот она, прекрасная тема, а мы радуемся как этот на скриншоте.
Следующий пункт это Информационная Панель. Здесь будет отображаться вся статистика Вашего канала!
Также при запуске стрима у Вас откроется вкладка Трансляция, в которой будут отображаться последние события со стрима, а также чат.
Пришло время перейти к Настройкам (наконец-то, вообще-то об этом должен был быть туториал)
Настройки OBS:
Общие настройки можно не трогать, там и так все нормально настроено.
Переходим к Прямым Трансляциям:
Еще один плюс SLOBS в том, что он автоматически вставляет ключ потока.
След.пункт Вывод:
Есть два режима Simple и Расширенный


- x264 – кодировка с помощью процессора.
- Quick Sync – кодировка с помощью графического процессора, используя технологию Intel Quick Sync, встроенного в сам процессор.
- NVIDIA NVENC – кодировка с помощью видеокарты. Поддерживается видеокартами NVIDIA начиная с GeForce GT 430.
И последняя фишка Streamlabs OBS
В SLOBS есть Дистанционное Управление с помощью мобильного приложения.
Всем спасибо за внимание! Это была инструкция по установке и настройке OBS. Задавайте ваши вопросы в комментариях, буду стараться отвечать, а также делитесь своими замечаниями и идеями.
Данные по сети: сигнализация отдельно, видео отдельно
В современных системах, если вы видите видео в браузере, то видеопоток и сигнализация скорее всего будут обрабатываться разными серверами. Если с видео все понятно, то «сервер сигнализации» обеспечивает две штуки: «discovery» и «handshake». Первое, «discovery», это выбор способа передачи данных: IP-адреса, промежуточный сервер (если нужно). «Handshake» – про договориться между участниками передачи видео и звука: кодеки, разрешение, частота кадров, качество. Интересно, что в древнем Flash сигнализация и передача медиа не были разделены как в VoxIP или WebRTC и обеспечивались одним протоколом: RTMP.
Разница между протоколом сигнализации и транспортом сигнализации
Протокол сигнализации определяет язык, с помощью которого браузер и другие участники передачи видео будут договариваться о discovery и handshake. Это может быть SIP для discovery в VoIP или WebRTC, и он же с offer/answer для handshake. Давным-давно во Flash использовался RTMP/AMF. А при желании для WebRTC можно использовать не SIP, а необычный JSEP.
Протокол транспорта сигнализации из того же стека, но ниже: это то, каким образом будут физически передаваться пакеты протокола сигнализации. Традиционно для Flash + SIP использовали TCP или UDP, но сейчас в связке WebRTC + SIP все чаще можно встретить WebSockets. Транспортный протокол WebSockets занимает нишу TCP в браузерах, где нельзя использовать «чистые» TCP- и UDP-сокеты.
Полный стек сигнализации сейчас популярно описывать фразами вроде «SIP поверх веб-сокетов», «JSEP поверх веб-сокетов», устаревающее «SIP поверх TCP/UDP» или древнее «часть RTMP».
Программерский англицизм: медиакодек
Большинство протоколов стриминга видео завязаны на один или несколько кодеков. Полученное с камеры видео обрабатывается покадрово. А проблемы в сети, такие как снижение пропускной способности, потери пакетов или задержки между ними, решаются настройками кодека для каждого кадра. Чтобы вовремя узнавать о проблемах в сети, используются механизмы транспортных протоколов (RTP/RTCP) и механизмы оценки пропускной способности (REMB, Transport-CC, TIMBR). Одна из фундаментальных проблем Flash-видео была в том, что RTMP ни мог ни того, ни другого — поэтому видео просто прекращало играть при падении пропускной способности канала.
Еще один англицизм: протокол стриминга медиа
Определяет, как делить видеопоток на небольшие пакеты, которые пересылаются по сети транспортным протоколом. Обычно протокол стриминга еще обеспечивает механизмы работы с сетевыми проблемами: потери и задержки пакетов. Jitter buffer, retransmission (RTC), redundancy (RED) и Forward Error Correction (FEC).
Транспортный протокол передачи медиа
После того, как полученное с камеры видео разбито на небольшие пакеты, их нужно передать по сети. Используемый для этого транспортный протокол похож на сигнальный, но так как «полезная нагрузка» совершенно другая, одни протоколы подходят лучше других. К примеру, TCP обеспечивает доходимость пакетов, но это не добавляет стеку ценности, потому что похожие механизмы (RTX/RED/FEC) уже есть в стриминговом протоколе. А вот задержки на повторную отправку в TCP это явный недостаток, которого лишен UDP. Но при этом есть практика блокировки UDP как «протокола для торрентов».
Безопасность передачи медиа данных
Некоторые движки защищают данные при передаче по сети: или сам медиапоток, или пакеты транспортного уровня. Процесс включает в себя ту самую передачу ключей шифрования, для чего используются отдельные протоколы: SDES в VoIP и DTLS в WebRTC. Последний имеет преимущество, так как кроме данных защищает и саму передачу ключей шифрования.
Что меня во всем этом смущает

Некоторые разработчики, например авторы вот этой статьи, помещают чисто транспортные протоколы WebSocket и QUIC на тот же уровень, что и WebRTC, Flash, или HLS. Для меня такая группировка выглядит странно, ведь три последних протокола — это история про стриминг медиа. Кодирование и разбиение на пакеты происходит до использования WebSocket или QUIC. Эталонная реализация WebRTC (libwebrtc/chrome) от Google и ORTC от Microsoft используют QUIC в качестве транспортного протокола.
Наконец, SRT является всего лишь транспортным протоколом. Он, конечно, добавляет ряд фишек по сравнению с основанными на файлах HLS и MPEG-DASH, но все эти фишки уже есть на другом уровне стека и реализуются в RTMP или WebRTC. Еще SRT разделяет кодирование медиапотока и статистики, что не позволяет кодеку держать эту информацию максимально близко друг от друга. Такое решение может негативно сказаться на возможности адаптировать пересылаемое видео под меняющуюся пропускную способность сети.
Основанные на файлах протоколы, такие как HLS, кодируют несколько потоков и выбирают нужные для адаптирования к ширине канала. WebRTC позволяет адаптировать кодирование каждого кадра в реальном времени: это намного быстрее, чем выбор другого потока в HLS, который требует считать до 10 секунд уже отправленных данных.
Социальная сеть «Вконтакте» официально включила функцию онлайн видеотрансляций в состав инструментов сервиса. Теперь все без исключения пользователи соцсети могут проводить прямые трансляции с помощью своих компьютеров, лэптопов и специального оборудования.

Как создать стрим (прямую видео трансляцию) Вконтакте на компьютере
Подготовка стрима в ВК
1. Для запуска видеострима (прямой трансляции) в социальной сети «Вконтакте» с компьютера необходимо для начала зайти в раздел «Видеозаписи» своей страницы или страницы сообщества, где будет вестись стрим;
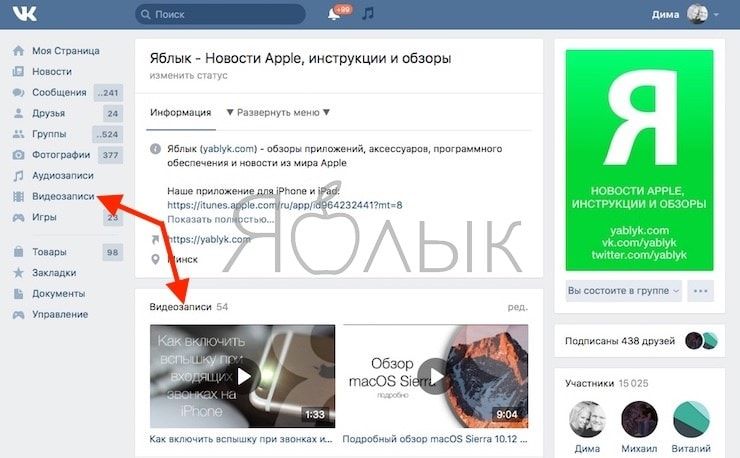
2. Затем следует нажать на кнопку «Трансляция», расположенную в правом верхнем углу окна;
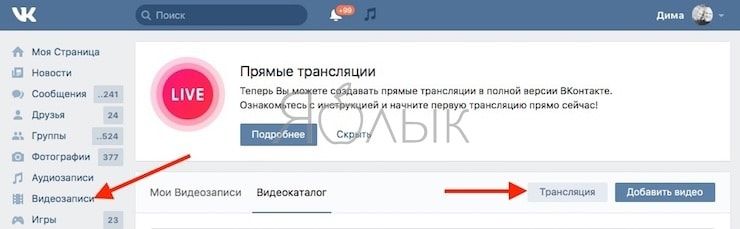
3. После этого необходимо будет выбрать обложку для своего стрима, нажав на кнопку «Загрузить свою»;
4. Затем следует указать название трансляции и составить описание к ней;
5. Ниже необходимо выбрать категорию будущего стрима;
6. После этого следует развернуть пункт «Настройки видеокодера» и кликнуть по кнопке «Показать ссылку и ключ»;
7. Установите галочки напротив пунктов «Предварительный просмотр» и «Оповестить подписчиков о начале трансляции»;
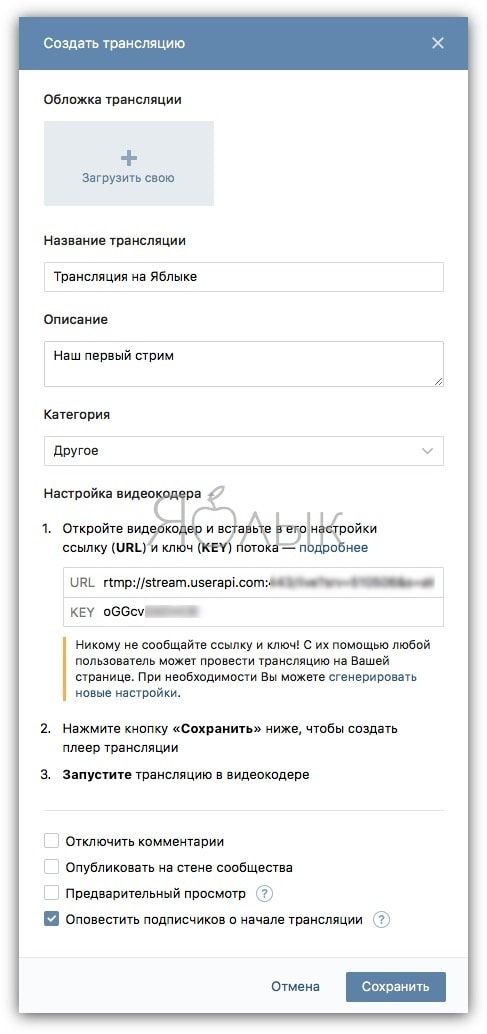
Настройка OBS
8. Скачайте и установите бесплатное приложение Open Broadcaster Software (OBS), предназначенное для записи и вещания видео. OBS доступна на Windows, Mac или Linux.
9. Откройте настройки Open Broadcaster Software и перейдите в раздел «Вещание», где в поле «Тип вещания» выберите пункт «Пользовательский сервер вещания»;
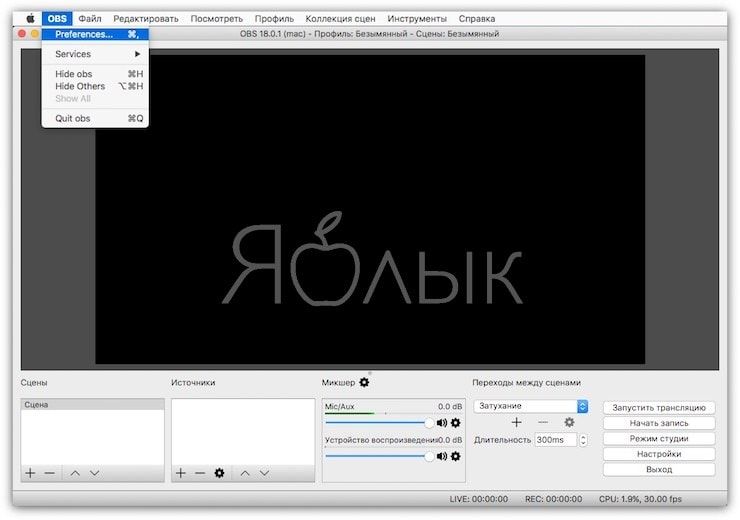
10. Скопируйте ссылку и ключ потока (никому не сообщайте их!) трансляции ВКонтакте из п.6 в поля «URL» и «Ключ потока»;
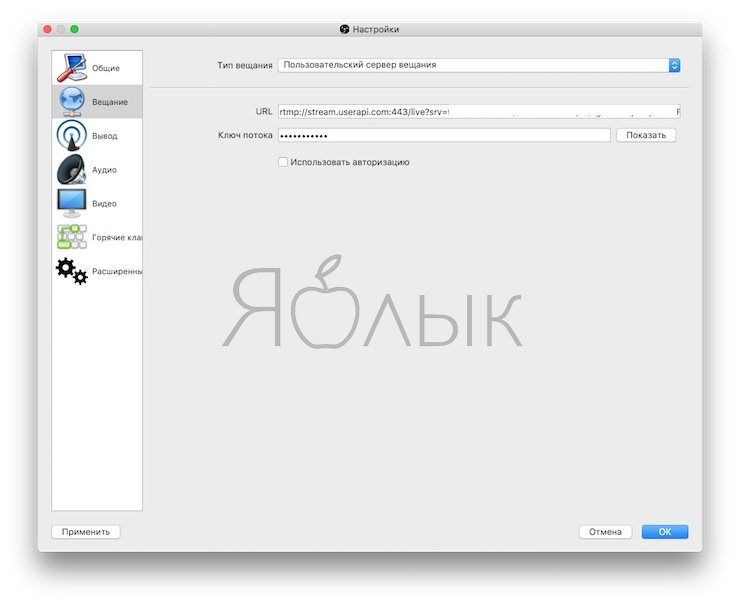
11. Откройте вкладку «Вывод», выберите битрейт видео в поле «Видео битрейт», выберите пункт «Программный (x264)» в поле «Кодировщик»: в поле «Аудио битрейт» установите битрейт звука равным 128, включите дополнительные настройки кодировщика и убедитесь, что в меню «Предустановки кодировщика» выбран параметр «veryfast».
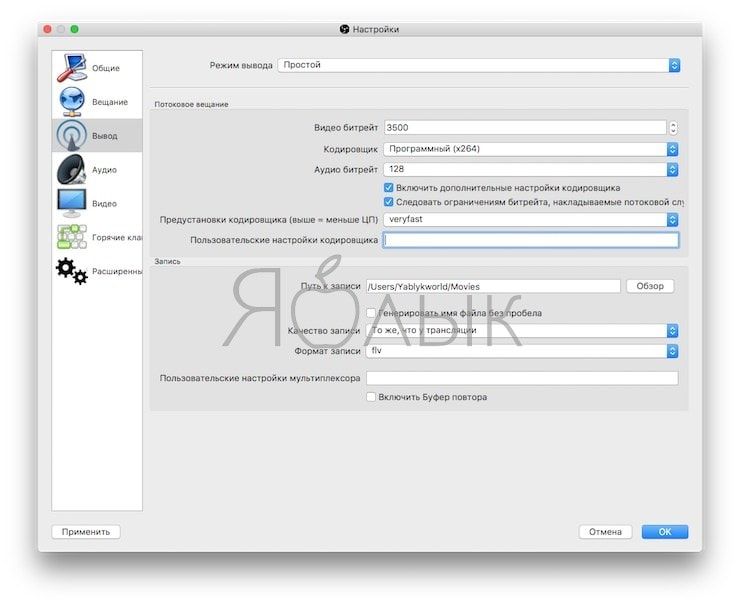
12. В разделе «Аудио» выберите следующие параметры:
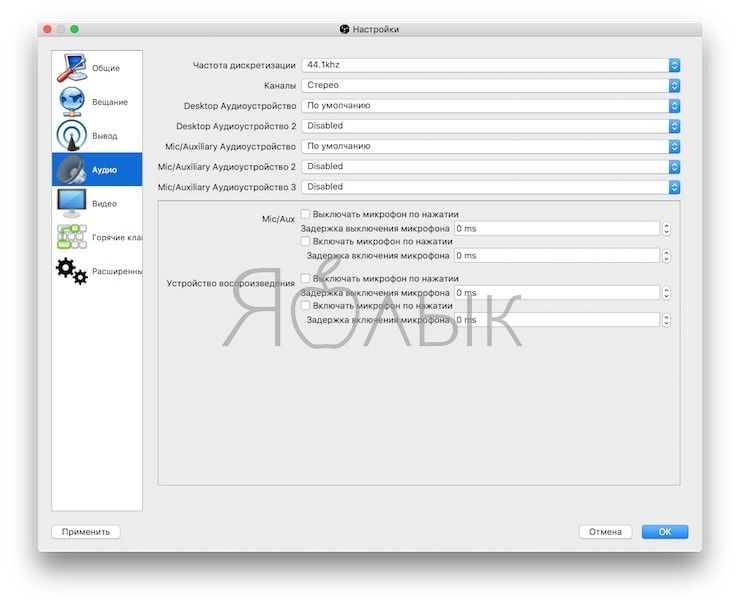
14. Нажмите Применить и Ок для сохранения настроек программы.
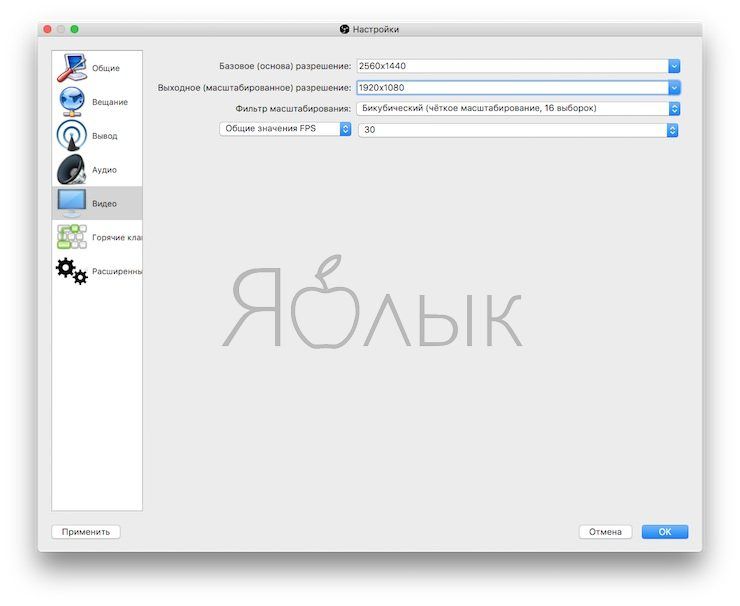
15. Настройка сцен и источников:
Настройка сцен и источников производитсяв левом нижнем углу программы.
Сцены — группа источников, между которыми можно переключаться прямо во время видеотрансляции.
Источники — различные слои трансляции (транслируемый экран, окно игры/программы, изображение с веб-камеры и т.д.)
Типы источников
- Захват экрана — трансляция всего рабочего стола;
- Захват окна — трансляция выбранного окна;
- Захват игры — трансляция окна игры;
- Изображение — захват изображения из внешнего файла;
- Устройство захвата видео — трансляция видео с подключенной веб-камеры.
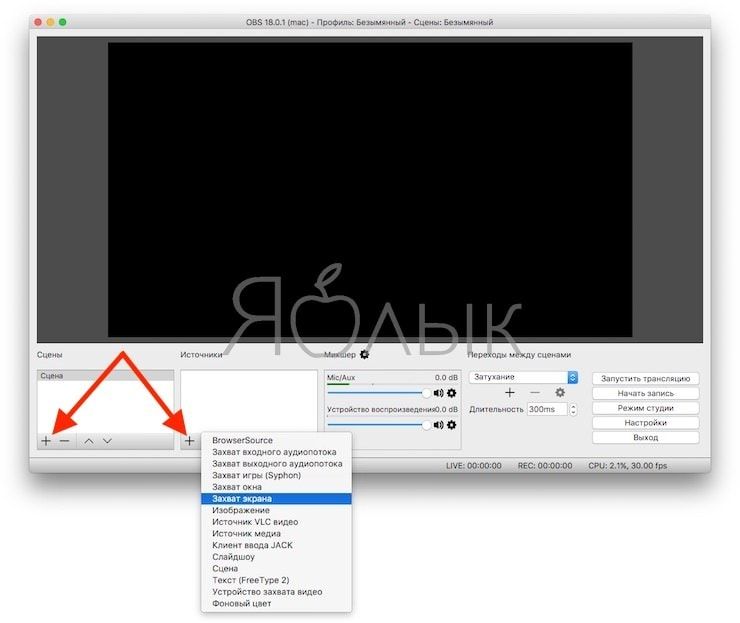
Запуск стрима через ВК
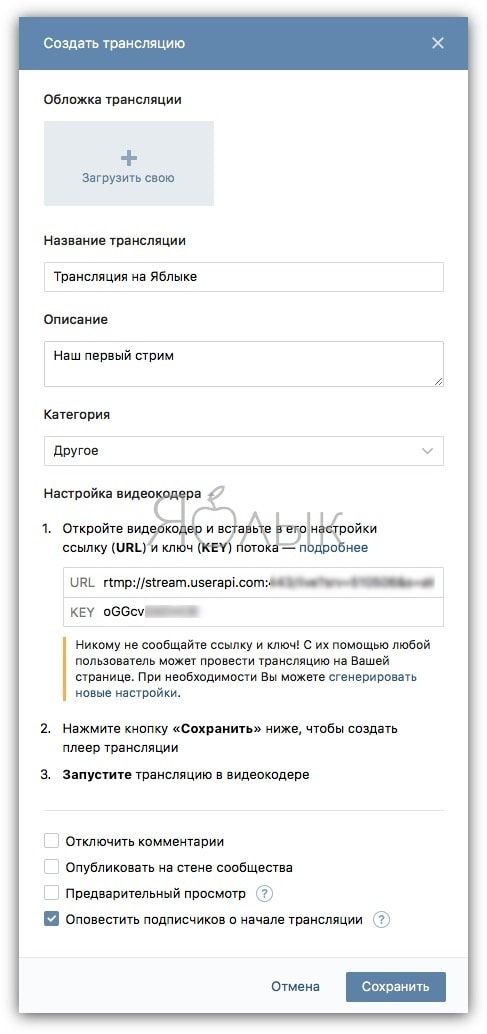
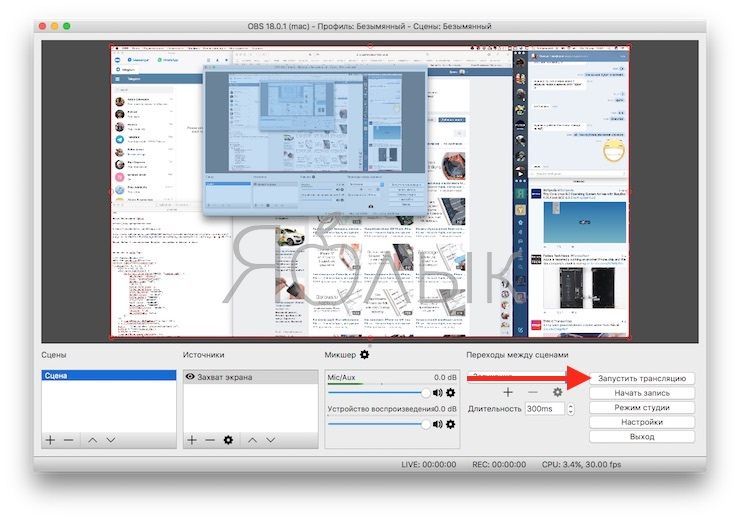
17. Начнется созданная видео трансляция, сбоку появится чат для общения, а ниже будет располагаться счетчик текущего количества зрителей.

Стриминг - один из самых быстрорастущих жанров развлечений, и YouTube Gaming позволяет легко начать трансляцию. Если вы хотите перейти от загрузки игровых видеороликов к реальной трансляции собственного геймплея на YouTube.
Чтобы реализовать это, вам только нужен хороший компьютер и подключение к Интернету. Еще проверенная учетная запись YouTube и бесплатная программа кодирования видео, совместимая с YouTube.
Что нужно для начала стрима на YouTube?
YouTube позволяет легко транслировать вашу веб-камеру в прямом эфире, но стрим игра немного сложнее. Для стрима на YouTube Gaming вам необходимо:
- Подтвержденный аккаунт YouTube . Если ваш аккаунт YouTube не подтвержден, вы не сможете транслировать.
- Компьютер - для стрима можно использовать компьютер под управлением Windows, Mac или Linux, а также компьютер или ноутбук. Важно то, что компьютер должен быть достаточно мощным, чтобы кодировать видео в реальном времени, пока вы играете в игру.
- Широкополосный Интернет - ваше интернет-соединение должно иметь достаточную пропускную способность для передачи видео высокой четкости в режиме реального времени.
- Программа кодировщика - эта программа записывает игровой процесс, кодирует его в формат, подходящий для стрима, и загружает его на YouTube. Без кодера вы не сможете транслировать на YouTube Gaming. Два бесплатных варианта - Open Broadcast Studio (OBS) и XSplit Broadcaster.
- Карта видеозахвата - устройство представляет собой видеокарту и позволяет брать всю нагрузку стрима на себя. Можно обойтись и без нее, если не планируете транслировать высоко требуемые игры с очень высоким качеством.
Если вы хотите поговорить со зрителями или вставить видео своего лица в прямом эфире поверх игры, вам также понадобятся гарнитура или микрофон и веб-камера.
Как проверить свой аккаунт YouTube?
Прежде чем вы сможете смотреть прямые трансляции на YouTube, необходимо подтвердить свою учетную запись. Если у вас нет учетной записи, нужно сначала перейти на основной сайт YouTube и нажать Войти . Поскольку у вас нет учетной записи, необходимо нажать Создать учетную запись и следовать инструкциям.
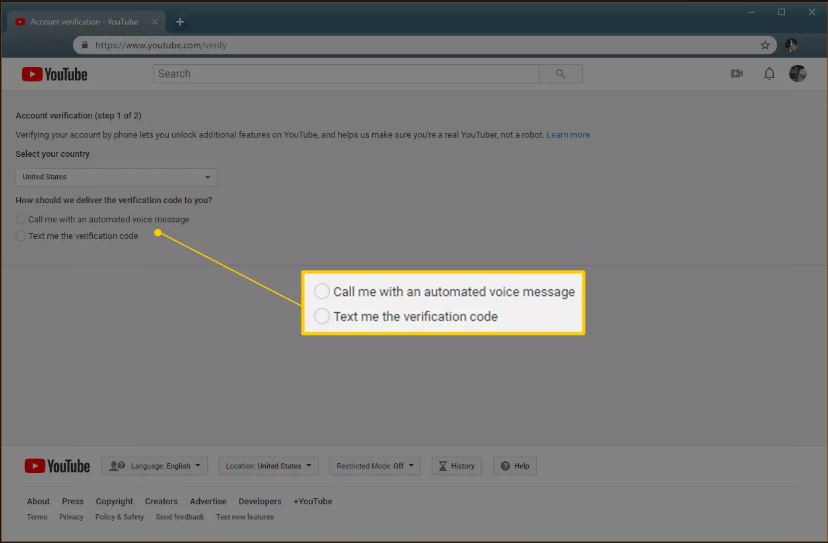
Параметры подтверждения аккаунта YouTube
Если у вас есть аккаунт YouTube, и он не подтвержден, вам нужно будет подтвердить его, прежде чем начать игровой стрим. Это простой процесс, но для его завершения понадобится работающий телефон.
Вот как проверить ваш аккаунт YouTube:
Как стримить видео на YouTube?
Как только у вас есть подтвержденная учетная запись YouTube, приличный компьютер и подключение к Интернету, и вы загрузили программное обеспечение для кодировщика, вы готовы начать стрим на YouTube Gaming.
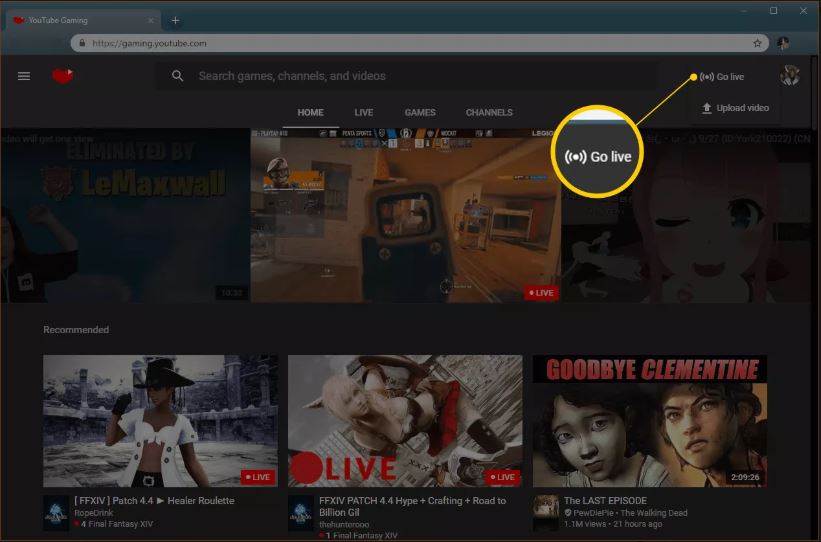
Кнопка «Прямой эфир» в разделе игр YouTube
Вот как начать стрим на YouTube Gaming:
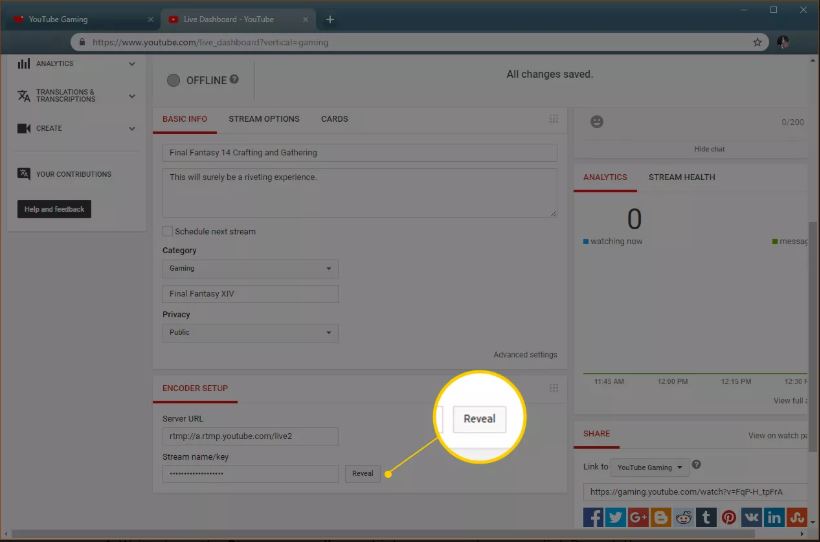
Кнопка «Показать пароль» в разделе «Настройка энкодера» в настройках YouTube Gaming
Вот как настроить ваш игровой стрим YouTube:
- На странице Creator Studio , выбрав Стрим в разделе Прямая трансляция , прокрутите вниз.
- В разделе Основная информация введите заголовок и описание вашего стрима.
- В разделе Настройка кодера нажмите Показать .
- Запишите имя потока/ключ , который появляется при нажатии кнопки «Показать». Этот номер понадобится вам, если вы используете определенные программы кодирования, такие как OBS.
- Убедитесь, что он говорит, что все изменения сохранены в верхней части страницы, и вы готовы настроить свой кодировщик.
Как транслировать на YouTube с помощью XSplit Broadcaster?
XSplit Broadcaster - это бесплатный потоковый кодировщик, доступный для Windows. Некоторые функции заблокированы за платной подпиской, но вы можете использовать основные функции стрима, не платя ничего. Вам необходимо зарегистрировать учетную запись XSplit при установке программы, но вам не нужно платить за подписку. Если вы предпочитаете бесплатное программное обеспечение с открытым исходным кодом, пропустите этот раздел и используйте вместо него OBS.
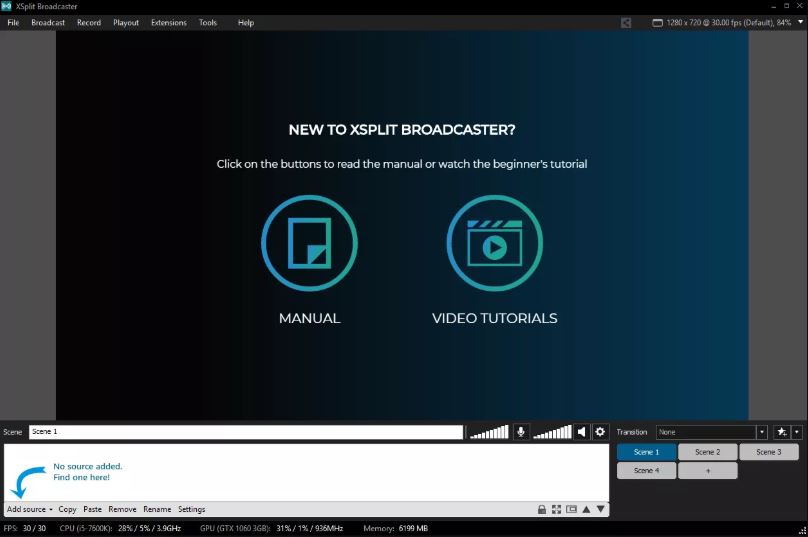
Скриншот основного экрана XSplit
Первый шаг в настройке XSplit для стрима вашей игры - убедиться, что он использует правильный источник. Вы можете настроить трансляцию конкретной игры, которую хотите транслировать, или стрим определенного монитора, если вы используете несколько мониторов.
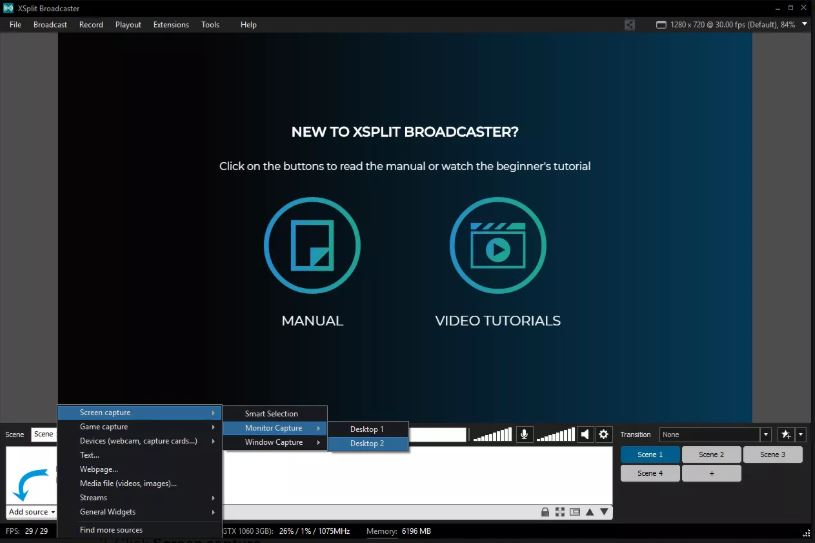
Скриншот XSplit, показывающий, как захватить монитор
Чтобы настроить XSplit Broadcaster для трансляции монитора:
Также можно настроить XSplit для трансляции конкретной игры, если игра в данный момент запущена:
Выбрав источник, вы почти готовы начать стрим. Во-первых, нужно авторизовать XSplit для подключения к вашей учетной записи YouTube:
Чтобы XSplit работал с YouTube, необходимо ввести идентификатор канала:
Следующий шаг - дать Google знать, что XSplit может подключиться к вашему аккаунту YouTube:
Все, что осталось, это настроить свой стрим и начать трансляцию:
В появившемся окне автоматически появятся имя и описание стрима, которые вы ввели на YouTube. Убедитесь, что все верно, и нажмите Начать трансляцию .
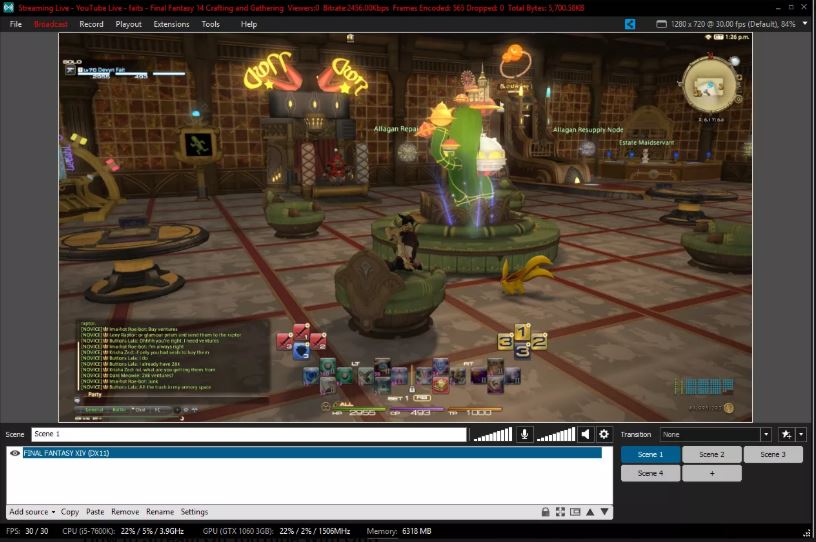
XSplit с прямой трансляцией Final Fantasy XIV
Как стримить на YouTube с OBS?
OBS - это программное обеспечение с открытым исходным кодом, которое можно бесплатно использовать. Поскольку он с открытым исходным кодом, люди могут свободно брать код, изменять его и делать новые версии доступными. Если вы заинтересованы в монетизации ваших прямых трансляций, Streamlabs предлагает версию OBS, которая имеет множество функций, которые помогут вам сделать это. Когда вы только начинаете, базовая версия OBS также будет отлично работать.
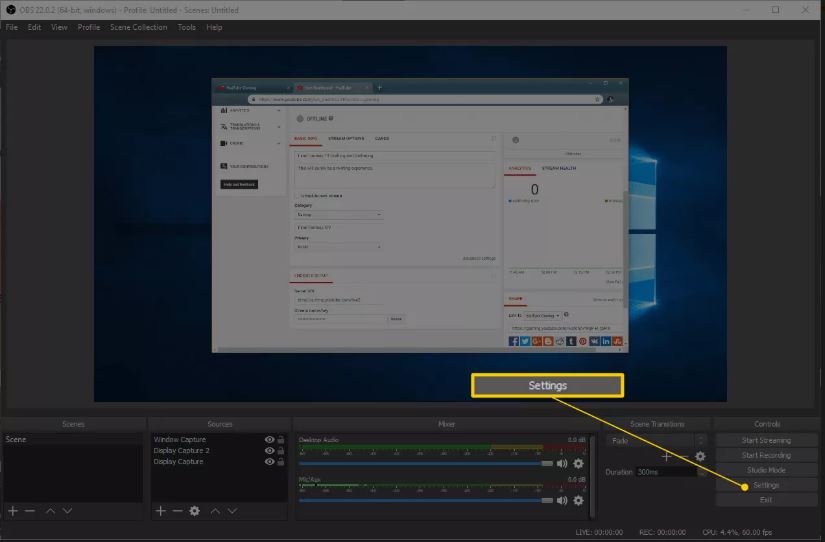
Кнопка настроек в OBS
В отличие от XSplit, не требуется регистрировать учетную запись для использования OBS. Просто скачайте программу, установите ее, и вы можно настраивать.
Первый шаг - заставить его работать с YouTube, нажав Настройки .
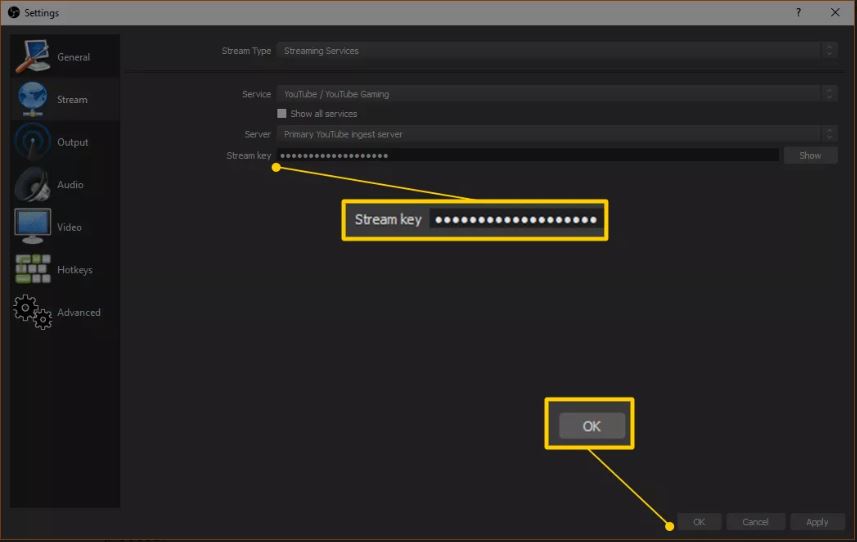
Поле ключа OBS Stream и кнопка OK на вкладке Stream
Чтобы настроить OBS на YouTube, вам нужен ключ Stream. Если вы забыли скопировать или записать его, вернитесь на страницу YouTube Creator Studio и получите его, прежде чем продолжить.
Вот как настроить OBS для работы с YouTube:
- Открыв меню Настройки , нажмите Стрим .
- Выберите Тип потока > Услуги стрима .
- Выберите Сервис > YouTube/YouTube Gaming .
- Выберите Сервер > Основной сервер загрузки YouTube .
- Вставьте ключ потока в поле Ключ .
- Нажмите ОК .
Теперь OBS готова к трансляции на YouTube, но вам все равно нужно указать ей, что транслировать. Если нужная игра уже появляется в окне OBS, значит, вы готовы. Если этого не произойдет, нужно нажать кнопку + в разделе Источники и указать что передавать.

Пункт меню «Захват игры» в окне «Источники» в OBS
Самый простой способ это настроить - создать исходный код для вашей игры. Можно создать отдельный источник для каждой игры, которую вы транслируете, или можете выбрать конкретный монитор, на котором отображается ваша игра.
Вот как создать источник стрима в OBS:
Следующим шагом является настройка источника захвата игры:
- Нажмите Создать новый .
- Введите название для вашего источника.
- Убедитесь, что флажок Сделать источник видимым отмечен.
- Нажмите ОК .
Следующий шаг - сообщить OBS какую игру захватить:
- Выберите Mode > Capture конкретное окно .
- Выберите Window > название процесса вашей игры .
- Оставьте остальные настройки в покое.
- Нажмите ОК .
Создав исходный код, вы готовы начать стрим:
- Убедитесь, что в окне OBS отображается ваша игра.
- Если OBS не отображает игру, нажмите на ваш новый источник и переключитесь на него.
- Нажмите Начать стрим .
Как убедиться, что игровой стрим YouTube работает?
После того, как вы установили кодировщик для начала трансляции, игровой стрим должен быть активным. Если вы хотите быть уверены, что все работает, нужно вернуться на страницу Creator Studio и открыть прямую трансляцию.
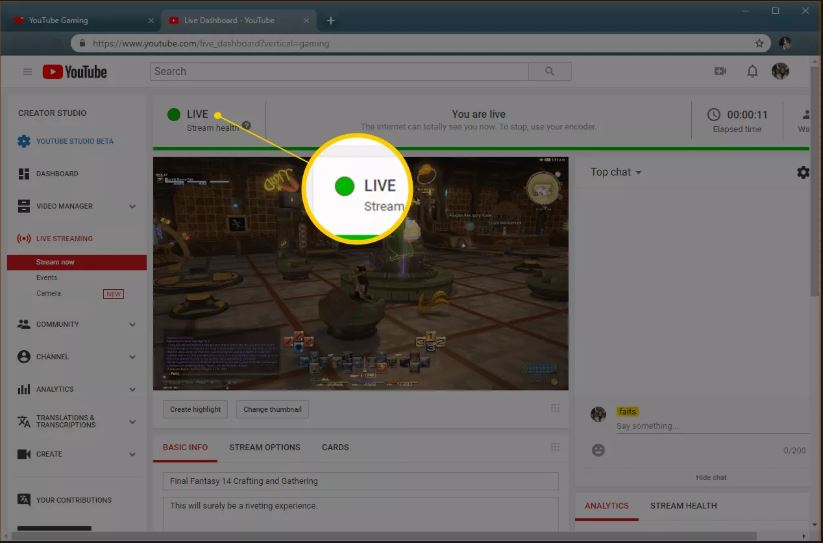
Игровой стрим YouTube со статусом в реальном времени с зеленой точкой
Если ваш прямой эфир работает, вы увидите большую зеленую точку рядом со словом LIVE в верхней части страницы вашего стрима. Также можете прокрутить вниз и щелкнуть СТАБИЛЬНОСТЬ СТРИМА , чтобы узнать, есть ли у YouTube какие-либо рекомендации по улучшению качества передачи.
Стрим запускается через несколько секунд после начала стрима в кодировщике, поэтому, если вы не видите зеленую точку, дайте ей немного времени появиться. Если точка остается серой, то необходимо вернуться к своему кодировщику и снова начать потоковую передачу.
Как остановить стрим-трансляцию на YouTube?
Когда ваш стрим в прямом эфире, вы можете изменить заголовок, описание, а также, является ли он личным, общедоступным или отсутствующим на странице YouTube Creator Studio. Это степень контроля над потоком с этой страницы. Когда пришло время закрыть поток, вы должны сделать это из своего кодировщика.
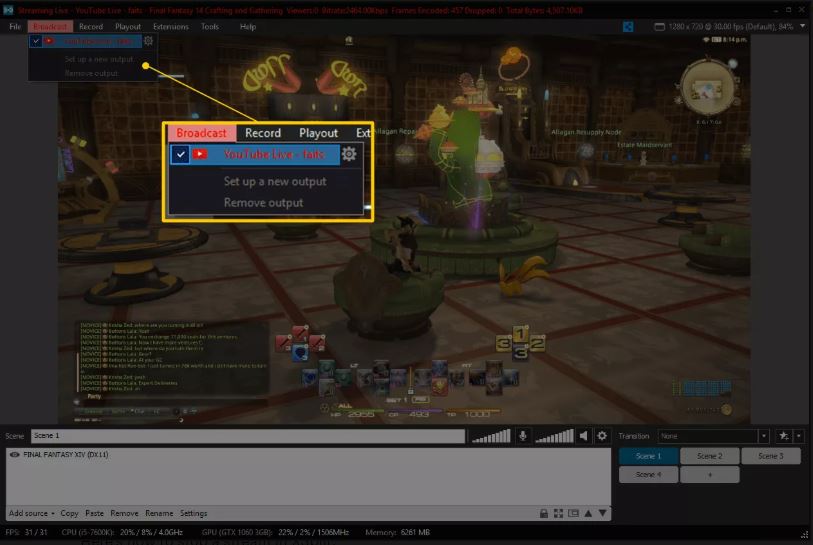
Меню трансляции в YouTube Gaming window XSplit
Вот как остановить поток в XSplit:
- Нажмите Трансляция .
- Нажмите YouTube Live - ваше имя пользователя .
- Убедитесь, что красный текст с надписью Streaming Live в верхней части окна Xsplit исчез. Это означает, что потоковая трансляция закончилась.
Чтобы остановить потоковую передачу в OBS, просто нажмите Остановить стрим . Зеленый квадрат в правом нижнем углу окна исчезнет, это означает, что OBS больше не транслируется.
Можно ли стримить на YouTube из веб-браузера без кодировщика?
YouTube упростил прямую трансляцию из Chrome. Вы можете стримить прямо из браузера, без какого-либо программного обеспечения для кодирования. Однако возможно передавать потоковое видео только с веб-камеры и аудио с микрофона. Вы не можете использовать прямую потоковую передачу Chrome для стрима игр.

Кнопка Go Live в YouTube Creator Studio
Если вы хотите использовать функцию стрима, встроенную в Chrome, для стрима некоторых веб-камер для ваших поклонников, когда вы не играете, вот как это сделать:
С увеличением пропускной способности Интернет-каналов стали очень популярны программы для потокового вещания видео через Сеть. В зависимости от цели организации трансляции все подобные приложения можно разделить на две категории:
1. Программы для захвата и просмотра видео с web- и других типов камер (утилиты для видеомониторинга).
2. Программы для трансляции видео с экрана компьютера и отображения запущенных приложений, в том числе и игр.
Утилиты для видеозахвата отличаются высокой стабильностью в работе и содержат ряд специфических возможностей вроде функции начала записи после обнаружения движения и поддержки аналоговых устройств. Мы рассматривали подобный софт в отдельной подборке. В данном обзоре мы познакомимся с программами для стриминга (организации потоковых трансляций), ориентированными на передачу изображения с монитора компьютера или картинки с запущенных приложений, в том числе и игр.
Вначале подборки рассмотрим специализированные программы, которые создавались исключительно для создания потоковых трансляций. Их можно использовать как игровой стример для вещания на популярный Интернет-портал Twitch TV (Твитч ТВ). Также подобные приложения можно применять для захвата изображения с подключенных камер и объединения нескольких источников сигнала в одном интерфейсе. Программы позволяют задавать основные параметры транслируемой картинки – разрешение, качество и количество кадров в секунду (FPS – frame per second), они содержат пресеты для быстрого вещания на распространенные ресурсы вроде Twitch, Dailymotion, Facebook Live, YouTube и другие. Чем выше качество передаваемого изображения, тем больше используется ресурсов системы. Для стриминга картинки в высоком разрешении требуется мощный ПК с аппаратным видеоадаптером и процессором не ниже уровня Intel i5 последних поколений.
Это одно из самых популярных приложений для потокового вещания, не зря Google часто задают вопрос «Как стримить через OBS Studio?». На самом деле вещать с помощью программы довольно просто, нужно лишь выбрать источник сигнала и указать конечный URL для трансляции.
В отличие от большинства подобных студий, приложение является полностью бесплатным. OBS Studio включает интегрированный рекордер. С его помощью можно сохранять видео в популярных форматах FLV, MOV, MKV, MP4 и других. Поддерживается возможность управления задачами посредством «горячих клавиш», эту функцию особенно оценят игроманы, ведь благодаря ей можно не отвлекаться от игрового процесса. Программа позволяет расширять свой функционал за счет плагинов. Самый большой минус приложения – оно не поддерживает функцию одновременного вещания на несколько разных ресурсов.
Еще один распространенный среди геймеров продукт. Приятный интерфейс, контейнер эффектов, поддержка внутриигрового чата и множество доступных плагинов – все это позволяет XSplit Broadcaster выступать одним из лучших решений для стрима. Приложение позволяет использовать несколько источников трансляции и может «раздавать» видео на два и более ресурса одновременно.
Бесплатная версия программы содержит ряд лимитов, основные из которых – наложение водяного знака на транслируемую картинку и отсутствие Twitch-чата. Стандартная цена лицензии – почти 200 долларов.
Заметим, у разработчика XSplit есть аналогичная по стоимости версия для стриминга игр под названием XSplit Gamecaster. Она отличается немного видоизмененным интерфейсом, отсутствием редактора сцен, локальной записи и ряда других функций.
Как и OBS Studio, FFsplit – полностью бесплатное приложение. Функционал данных программ тоже подобен, однако FFsplit по умолчанию содержит неоптимальные настройки (то же видео записывается в не очень популярном формате FLV, а «горячие клавиши» не имеют присвоенных значений). Зато отметим удачную визуализацию информации о текущем статусе трансляции.
В роли конечного источника вещания можно выбрать локальный диск, в таком случае видео будет сохраняться в файл. При таком сценарии использования нельзя стримить картинку.
Wirecast – это профессиональная студия для потокового вещания. Конечно, эту программу можно использовать и для стриминга игр, однако основное ее предназначение – это применение в роли портативной студии для онлайн-трансляций. Огромный контейнер сглаживающих и других эффектов, поддержка внешних устройств, использующих различные протоколы, хромакей, более 30 стилей оформления титров, импорт пользовательского видеоряда, разделение изображения на потоки с разными характеристиками – весь этот функционал доступен в программе.
В бесплатной версии Wirecast накладывается визуальный логотип разработчика, также в ней периодически проигрывается рекламная аудиодорожка. Стоимость стандартной версии составляет 495 долларов, кроме этого существует также Pro-вариант приложения за 995 долларов, в нем есть функция наложения шаблонов в виде таблиц, а также ряд других инструментов.
Теперь рассмотрим игровые клиенты, которые позволяют во время игры вещать на Twitch как на самый популярный ресурс для стрима или организовывать трансляции для других пользователей сервиса. Заметим, что с их помощью можно стримить игровой процесс только в тех приложениях, которые были куплены во встроенном маркете. Использовать клиенты для трансляции других игр не получится.
Главный минус Steam – это доступность трансляций только для пользователей сообщества, такой алгоритм работы нельзя назвать удобным.
В отличие от Steam, в сервисе от канадской компании Electronic Arts, можно делиться изображением не только с другими участниками сообщества, но и стримить видео на популярный сайт Twitch. Управление параметрами трансляции практически идентично Steam, однако консоль администрирования субъективно более удачно реализована у Origin.
Интегрированный магазин лаунчера не содержит столько контента как Steam, однако в нем можно найти довольно качественные игры вроде Battlefield и FIFA.
Если вы являетесь обладателем аппаратного адаптера от NVIDIA, то разработчики вместе с пакетом драйверов предлагают вам воспользоваться дополнительной надстройкой для вещания в реальном времени.
В наборе драйверов для видеокарты NVIDIA включена специальная надстройка Shadow Play. Она отвечает за реализацию множества функций, одна из которых – возможность организации потокового вещания.
Перед тем, как начать стримить, нужно задать параметры передачи картинки в блоке «Настройки». Для каждого из доступных сервисов (Facebook, YouTube, Twitch) параметры будут индивидуальны. Управление настройками производится через удобную графическую консоль, в ней есть пресеты для быстрого выбора оптимальных значений исходя из требований к качеству вещания – «Низкое», «Среднее», «Высокое» и «Ультра». Доступна возможность назначения задач посредством hotkeys.
Заметим, что для видеокарт семейства Radeon есть подобное приложение Amd Gaming Eloved, однако разработчик отказался от его поддержки, поэтому мы не можем вам порекомендовать его.
Напоследок познакомимся с двумя медиапроигрывателями, возможности которых позволяют передавать изображение в онлайн-режиме.
VLC Player – это мощный мультимедийный плеер, который можно использовать для записи видео потоковых трансляции и создания собственного канала вещания. В основном меню программы есть блок «Передавать», в нем можно в соответствующей вкладке выбрать устройство захвата и указать конечный сервер для трансляции потока (раздел «Сеть»). Все параметры вносятся вручную. Отметим, что в роли источника сигнала может использоваться цифровой ТВ-тюнер, а вот функция захвата картинки с web-камеры отсутствует. Программу часто используют для «раздачи» спортивных трансляций для других пользователей через Интернет.
Кроме VLC Player подобным функционалом обладает его «клон» - программа Ace Player HD. Данный проигрыватель входит в пакет Ace Stream Media.
5KPlayer – мощный бесплатный медиаплеер с поддержкой формата 5K и приятным современным интерфейсом. Данный проигрыватель не позволяет создавать стандартные потоковые трансляции, однако в нем применяется технология AirPlay, благодаря которой можно мгновенно через беспроводную сеть синхронизировать экран «яблочных» гаджетов и медиаплеера. Это позволяет не только записывать видео с тех же iPhone, но и в реальном времени передавать изображение с iOS-устройства на монитор или подключенный к компьютеру телевизор. Таким образом, с помощью 5KPlayer, вы сможете транслировать изображение с удаленных гаджетов, находящихся в зоне действий общей Wi-Fi-сети.
В роли бесплатного инструмента для стриминга игр посоветуем OBS Studio, функционала этой программы будет достаточно для большинства сценариев использования. Однако, если вы планируете вещать на несколько ресурсов одновременно, следует использовать приложение уровня XSplit Broadcaster.
Наиболее многофункциональный инструмент с поддержкой большого количества эффектов – Wirecast. Программа позволят решать даже самые нестандартные задачи по объединению нескольких источников трансляции, однако стоимость ее лицензии нельзя назвать демократичной. Рекомендуем Wirecast пользователям, которые занимаются стримингом в профессиональных целях.
Если же вы являетесь поклонником «яблочных» гаджетов, однако на вашем настольном компьютере используется ОС Windows, то посоветуем в роли медиапроигрывателя 5KPlayer, с его помощью действительно удобно просматривать картинку на «большом экране». Кстати, программу также можно применять во время презентаций.
Читайте также:

