Как свернуть adobe audition в трей
Обновлено: 07.07.2024
Перенес ярлык файла сессии мультитрека в папку автозапуска в винде, притом в ярлыке стоит галочка запускать свернутом режиме. (мультитрек-режим обработки в реальном времени звука в адоб аудишн. Сессию мультитрека можно сохранить и запускать уже готовую со всеми настройками. Таким образом я поднастроил микро и сохранил сессию мультитрека, которую использую для обс и дс) Но есть проблема. Не смотря на то, что файл настроен, АУ видит в нем изменения и не дает его закрыть без доп. диалогового окна. Самое странное, что оно появляется только при выключении компа, при закрытии самого приложения никакого окна нет. Таким образом, выключая комп, это окно даёт информацию самому АУ о том, что файл неправильно сохранен, и загружая комп снова появляется другое окно где предлагают либо удалить якобы поврежденное автосохранение, либо загрузить его. То есть пока ты не тыкнешь на это окно, АУ не заработает. Таким образом смысла в автозапуске нет.
. Суть вопроса. помогите сделать так, что бы файл мультитрека без проблем запускался автозапуском, при том чтобы АУ был на 2ом рабочем столе, дабы не мозолить глаза своей иконкой в панели задач.
З.Ы.: Извиняюсь за эти мемуары)))
Выключайте комп батником, в котором пропишите сначала закрытие Audition
Создай файл examle.vbs (можно в notepad)
Set WshShell = CreateObject(" WScript.Shell ")
WshShell.Run chr(34) & "путь к твоему ярлыку" & Chr(34), 0
Set WshShell = Nothing
Запихни examle.vbs в автозагрузку

Обновление Windows 10
Обслуживаю оргтехнику и компы в офисах. Пришел по заявке - не печатает. Отвалилась сетевая печать. Замучал весь системник где установлен принтер, - ставлю сетевой доступ - "ОК", захожу смотрю, снова нет доступа. Сносил все настройки сети, не помогло. Начал переустановки системы, заявка из соседнего кабинета - не печатает. Причем только этот комп не может подключиться к удалённому принтеру, остальные могут. Стал играть в детектива, что, как, когда - оказалось компьютер обновился и после этого всё пропало. Пришлось удалить последнее обновление КВ 5003137 и сразу всё заработало, на следующий день ещё на 3 компьютерах такая же фигня. Удаляю эту обнову, пытаюсь отключить автообновление, но всё равно это не правильно, а вот что сделать чтоб правильно. Win 10 2004. Тру админы помогите!

Крик души, сил моих уже нет. BSODы с рандомной ошибкой
Получилось длинно, но я прошу - кто разбирается в компах, не проходите мимо пожалуйста!
Доброго дня пикабушники! Пишу Вам, так как уже не знаю что делать. После этого поста напишу еще на парочке форумов и в поддержку майкрософт. Но Вы прекрасно знаете как там "помогают" - на тебе мол ссылки на похожие посты, сделай то что там написано, тема закрыта. Переходишь по ссылкам а там либо вообще не по твоей теме, либо все предложенные варианты уже опробованы и никакого эффекта не дали. Уровень моего навыка по работе с компами - до этой проблемы думал что продвинутый пользователь, но теперь сомневаюсь.
В общем, ближе к сути. Собрал я компьютер следующей конфигурации:
Материнка - Asus Prime B450 Plus
Видеокарта 0 Asus PCI-Ex GeForce GTX 1660 Super Dual EVO OC 6GB GDDR6
Оперативная память 2 плашки - HyperX DDR4-3200 8192MB PC4-25600 Fury Black (HX432C16FB3/8)
Процессор - AMD Ryzen 5 3600 (3.6GHz 32MB 65W AM4) Box (100-100000031BOX)
SSD - Western Digital Green SSD 240GB M.2 2280 SATAIII 3D NAND (TLC) (WDS240G2G0B)
HDD - Western Digital Blue 1TB 7200rpm 64MB WD10EZEX 3.5 SATA III
Блок питания - DeepCool 600W (DA600)
4 кулера PcCooler F122B 120 мм (3 на вдув, 1 на выдув)
Корпус, думаю, вообще не имеет значения.
Месяц данная сборка работала идеально, никаких проблем. Но потребовалась переустановка винды, так как была проблема с аккаунтом Origin, которая, как выяснилось не имела отношения к системе. Первый раз стояла Win10 x64 скачанная с сайта майкрософт, потом была установлена пиратка (каюсь), но даже с ней все некоторое время работало хорошо.
Потом начали вылетать BSODы с рандомными ошибками. Выискивая инфу по инету, было проделано практически все что предлагалось:
- Переустановка системы (разные дистрибутивы, сейчас опять стоит официальная Win10. BSODы вылазили даже сразу после установки, когда еще не успевал даже первый полноценный запуск происходить)
- Откаты драйверов и их переустановка (в том числе драйвер Realtek, на который тоже жаловались люди в интернете)
- Проверка оперативной памяти встроенным в винду ПО и с помощью MemTest (ошибок не обнаружено)
- Несколько проверок системных файлов через командную строку (один раз было что-то обнаружено и исправлено, не помогло)
- Использован DISM /RestoreHealth (не помогло)
- Проверены жесткие диски с помощью встроенных в винду инструментов (не помогло)
- Проведены чистки реестра с помощью CCleaner
- Пробовал менять плашки памяти местами, оставить только одну, потом оставить только вторую, проверка контактов (не помогло)
- Пробовал установку винды на другой жесткий диск (не помогло)
- Проверка температур (все в норме)
- Сброс БИОС до значений по умолчанию
- Было обнаружено что частота памяти в биосе выставлена на 2400, установил на 3200 (не помогло, но тут я не силен, может при изменении предустановок частоты тайминги тоже нужно поменять?)
- Чиста системного блока
- Откаты обновлений винды
Я уже даже не помню точно всё что проделано. Сейчас у меня в голове остались только пара самых невероятных мыслей - замена батарейки биос, или же где-то на контакты попала кошачья шерстинка и развиваясь на ветру от кулеров замыкает контакты (полный бред, дальше скажу почему), и. всё. Все идеи кончились, я уже понятия не имею что не так? Я тупо в отчаянии, так как ущемлял себя во всем ради семьи 10 лет и не обновлял железо, а тут. все новое, все хорошее, все совместимо, все с*ка дорогое и такая хрень.
Я готов заплатить (в разумных пределах) тому кто реально сможет помочь. Приглашать мастера на дом - бред, так как начнется разводняк "установка драйвера 27 штук по 150 грн.". Нести в ремонтную мастерскую? Рискую остаться без парочки конденсаторов или чипов. Обратиться и сдать железо по гарантии? - Не примут, так как я понятия не имею что конкретно работает не так как должно - оперативка в норме, все остальное вроде тоже в норме, а так как собирал сам, то весь комп не считается готовым изделием, и на гарантийный ремонт могут принять только конкретную часть, при наличии жалоб на ее работу.
Почему начали вылазить синие экраны я тоже без понятия, ничего такого на копе не делал, стоял аваст и защитник виндовс, ПО только лицензии (ну кроме попыток установить разные дистрибутивы винды), использовал как игровую станцию.
Было опытным путем замечено что BSOD в 95% случаев появляется когда не запущены игры. То-есть - сидишь хоть целый день играешь и все хорошо, но стоит только выйти из игры, и в течении минуты вылетает BSOD. Либо вылетает при просмотре видео на ютубе и при обычном сёрфинге в инете. Или даже просто в режиме простоя. Логика подсказывает что все-таки что-то связано с оперативкой, так как видимо при освобождении оперативки от файлов игры и происходит стоп-ошибка. Но оперативка проверена тремя способами, и никаких ошибок и неисправностей не обнаружено. Еще я размышляю над вариантом неправильной работы какой-нибудь шины, через которые проходят данные, но как это проверить? И разве ошибка не должна быть одинаковой?
Я готов предоставить любую информацию по запросу тем, кто готов помочь - скрины биоса, настроек, температуры, фотки системного блока внутри. Надеюсь на Вашу помощь, и заранее спасибо!
Ниже ссылка на последние минидампы. Те которые с большим промежутком времени - это как раз то что я говорил - при запущенной игре все хорошо, после выхода - BSOD. Дампы за вчера - обычный сёрфинг в интернете и просмотр видео. И последний дамп - пока писал этот пост (удивительно что только один).
Системный трей (или область уведомлений, панель уведомлений) – это правая или нижняя часть панели задач, где отображаются иконки программ, которые постоянно находятся в памяти и выполняются в фоновом режиме. Например, в системном трее обычно можно найти программы для закачки файлов, мессенджеры, драйверы и т. д. Также здесь отображаются системные часы, иконка регулировки звука, настройки сети и другие утилиты, относящиеся к операционной системе.
Большинство программ, которые должны работать в фоновом режиме, умеют сворачиваться в системный трей. Но, иногда такой функции нет. В результате подобные программы постоянно висят на панели задач и отвечают пользователя.
Для решения этой проблемы можно использовать специальные утилиты, позволяющие свернуть в системный трей любую программу. В данной статье мы рассмотрим несколько таких программ для Windows 10 и Windows 7.
Как свернуть программу с помощью RBTray
RBTray распространяется в виде архива. Данный архив нужно распаковать в любую папку и запустить 32 или 64 битную версию (в зависимости от вашей операционной системы). После этого RBTray готов к работе.

Для того чтобы свернуть программу в системный трей при помощи RBTray достаточно кликнуть правой кнопкой мышки по кнопке « Свернуть » в заголовке окна.

После этого выбранная программа будет свернута на панель уведомлений Windows 10 или Windows 7. Для того чтобы снова открыть окно достаточно кликнуть по ее иконке левой кнопкой мышки.

Если кликнуть по свернутой программе правой кнопкой мышки, то появится меню, с помощью которого можно закрыть свернутую программу ( Close Window ), открыть окно ( Restore Window ) или выйти из RBTray ( Exit RBTray ).

Нужно отметить, что программа RBTray не умеет записываться в автозагрузку Windows. Поэтому, если вы хотите, чтобы она работала постоянно, то вам нужно добавить ее в автозагрузку самостоятельно. Для этого нажмите комбинацию Win-R и выполните команду « shell:startup ».

В результате откроется папка « Автозагрузка », в которую нужно добавить ярлык программы RBTray. После этого RBTray будет автоматически запускаться при каждом включении компьютера.

Единственным недостатком RBTray является отсутствие обновлений. Последняя версия RBTray появилась аж в 2011 году. Тем не менее, программа отлично работает как на Windows 7, так и на Windows 10.
Другие программы для сворачивания в область уведомлений
Если программа RBTray вам не подошла, то вы можете воспользоваться другими программами для сворачивания в трей. Ниже мы рассмотрим еще несколько таких.
Для того чтобы свернуть окно в область уведомлений используется комбинация клавиш Win-Shift-Z , для восстановления свернутого окна используется двойной клик мышкой по иконке. Если кликнуть по иконке самой Traymond, то можно восстановить сразу все свернутые окна.

Для того чтобы свернуть окно в область уведомлений используется комбинация клавиш Alt-F1 , для восстановления последнего свернутого окна – Alt-F2 , для восстановления всех свернутых окон – F10. Также MinimizeToTray позволяет восстанавливать свернутые окна по одной. Для этого нужно кликнуть правой кнопкой мышки по иконке самой MinimizeToTray и выбрать нужное приложение.

Min2Tray позволяет сворачивать и восстанавливать окна с помощью мышки или клавиатуры (есть возможность настраивать комбинации клавиш), сворачивать сразу все окна ( BossKey ), автоматически сворачивать выбранные программы, скрывать значки в системном трее и т. д.

Для получения доступа ко всем настройкам Min2Tray нужно кликнуть правой кнопкой мышки по иконке данной программы и перейти в раздел « Prefernces ».

Наверняка многие из Вас неоднократно задавались вопросом на тему: "Как бы так свернуть ту или иную программку в трей?" (это где часы, т.е. обычно в правом нижнем углу). Просто порой открыто много приложений, переключаться между которыми не всегда удобно в силу того, что панель "Пуск" загромождена строчками этих самых приложений, или же попросту хочется держать программу открытой, но не, так сказать, в зоне видимости.
Сегодня, собственно, поговорим о том, как свернуть любую программу в трей, а так же о нескольких еще интересных штуках и возможностях.
Общее описание функционала
Думаю, Вы все знаете, что такое строка заголовка (слева - системное меню, справа – кнопки переключения режимов отображения на экране). По умолчанию в Windows мы можем, используя эту строку и кнопочку на ней, лишь свернуть, уменьшить/увеличить на весь экран или закрыть окно. Эти самые возможности можно расширить, используя программку 4t Tray Minimizer Free .
Суть вот в чем: программа, так сказать, встраивается в строку заголовка и добавляет такие функции как: свернуть в трей, скатать/раскатать окно, сделать окно прозрачным или закрепить текущее поверх всех остальных окон.
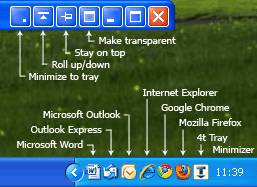
Т.е., допустим, как уже говорилось выше, у Вас открыто окон 10 и Вам крайне трудно в них сориентироваться. Установив программу, Вы сможете нажатием, скажем, новопоявившейся кнопки " Свернуть в трей " ( Minimize to tray ), загнать окно собственно в трей, где у него будет иконка его приложения, по клику на которую окно можно развернуть (см. скриншот выше).
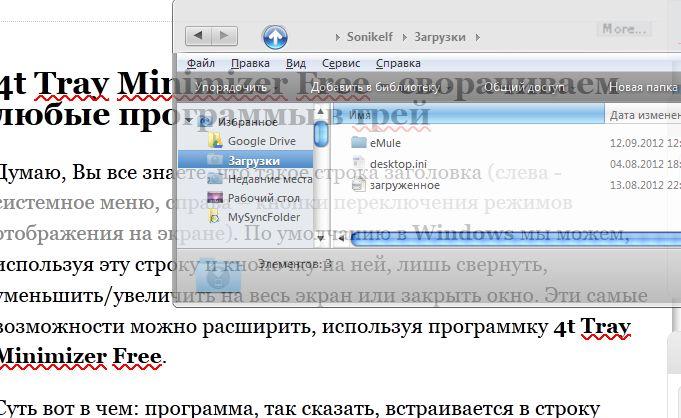
Или же, допустим, Вам требуется глянуть на рабочий стол или окно позади открытого. Тогда Вы нажимаете кнопку " Сделать прозрачным " ( Make Transparent ) и видите, что происходит на заднем окне или рабочем столе.
Прекрасная функция " Сделать поверх всех окон " (Stay on top) позволяет закрепить окно на переднем плане. Например, при вписывании паролей в интернете (бывает и такое :)) Вы открываете свой блокнот с записями и нажимаете на кнопку " Поверх всех окон ", после чего копируете и вставляете логин и пароль намного быстрее (за счет того, что окно всегда находится на переднем плане, а не уходит назад при переключении на другое), чем если Вам пришлось бы сворачивать каждый раз браузер, чтобы скопировать из блокнота данные.

Ну, и последняя функция " Cкатать окно " ( Roll up/down ). Она позволяет, так сказать, свернуть окно в строку заголовка, т.е. в этакую полосочку (см. картинку выше), что порой бывает удобно, когда, опять же, открыто множество окон, часть из которых сейчас не нужны, но станут нужны в самом скором времени.
Установка и настройка программы
Установка предельно проста, а программа совершенно бесплатна (жаль только, что русского языка в ней, по идее, нет), но, нарушая традицию, пройдемся по самой простой и базовой установке, как она есть :)
Чтобы скачать сие чудо программистской мысли, используем эту ссылку или заходим на сайт программы и нажимаем на зелененькую кнопочку Download 4t Tray Minimizer Free . Для наглядности скриншот:
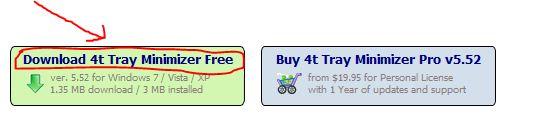
Запускаем скачанный файл и жмем кнопочку « Next ».
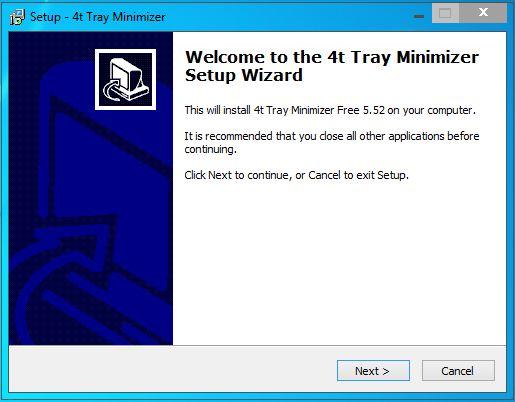
Затем ставим галочку « I accept the agreement » и снова жмем кнопочку « Next ».
После этого программа спросит Вас о папке установки. Оставляем как есть (или задаем свою) и жмем кнопку « Next ».
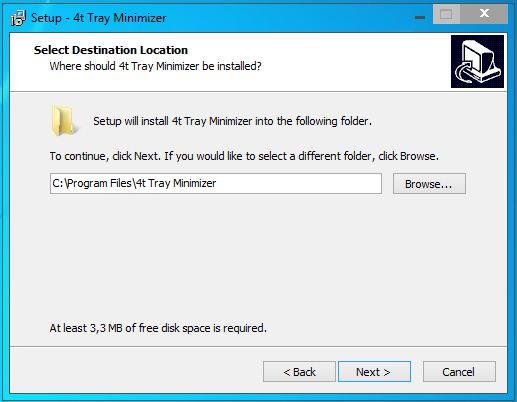
Затем программа спросит Вас о папке создания ярлыков в меню « Пуск ». Вновь жмем уже полюбившуюся (или наоборот, осточертевшую) нам кнопочку « Next ».
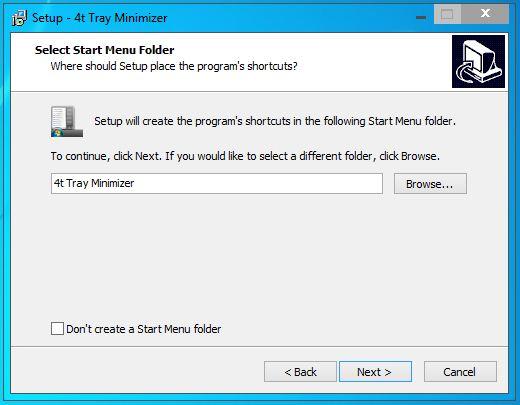
В следующем окне программа спросит Вас о создании ярлыка на рабочем столе. Думаю, ярлык Вам не понадобится, т.к. удобнее добавить программу в автозагрузку, но тут уж кому что. Снова жмем кнопку « Next ».
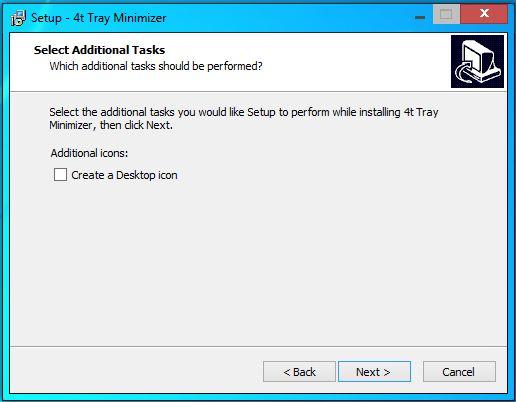
И в последний раз программа спросит Вас о правильности введенных Вами настроек. Жмем кнопку « Install ».
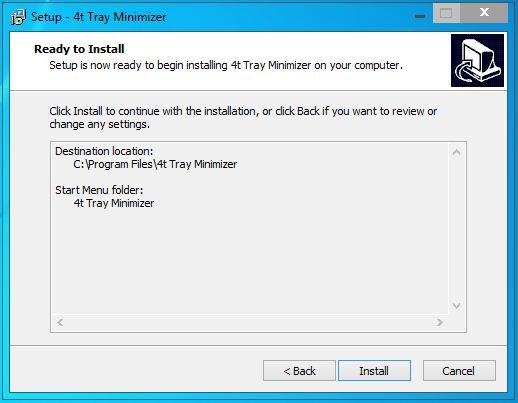
По завершению установки программы оставляем первую галочку (дабы запустить программу сразу) и снимаем вторую (дабы отказаться от рассылки писем) и жмем кнопку « Finish ».
Затем запустится окно настроек программы. Жмем кнопочку « Next ».
Здесь нам предлагают настроить автозапуск программы при старте системы (собственно, галочка "Launch 4t Tray Minimizer at Windows startup"), а так же выбрать, нужна ли нам иконка самой программы в трее или нет (собственно, первый кружочек гласит, что нужна, второй - что нет). Выставьте настройки на своё усмотрение и снова нажмите в многострадальную кнопочку " Next ".
Далее Вы можете настроить горячие клавиши для сворачивания окон в трей. Рекомендую здесь ничего не менять и продолжить дальше известной Вам кнопкой. Хотя, глобально, на этом этапе Вы можете задать или убрать горячие клавиши, но лучше оставить одну галочку, а именно " Minimize to tray " (см. скриншот), которая позволит Вам, используя сочетание " Shift+Esc " на клавиатуре, сворачивать в трей любую программу, в том числе полноэкранную, скажем, игру.
В следующем окне поставьте кружочек « Single click on its tray icon », если Вы хотите разворачивать окно из трея одним нажатием левой кнопкой мыши, или же « Double click on its tray icon » для разворачивания окон двойным щелчком. Галочки же особого смысла трогать нет (установленная на скриншоте " Activating 4t Tray Minimizer " отвечает за включение и выключение функций программы по сочетанию клавиш " Ctrl+Alt+T "). Идем далее.
Далее можно выбрать кнопки, которые Вам потребуются во время работы, а именно, как уже говорилось:
- « Minimize To Tray » - сворачивание в трей;
- Roll Up/Roll Down - скатать/раскатать окно;
- « Make Transparent » - сделать окно прозрачным;
- Hide/Show The System Tray - спрятать/показать трей.
После выбора.. Ну да, снова жмем на кнопку « Next ».
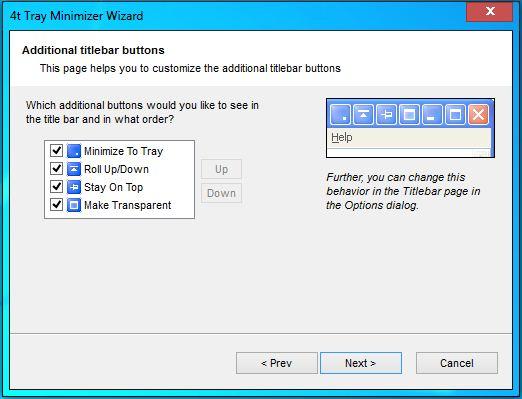
Затем программа спросит Вас о том, какие функции Вы хотите видеть в меню самого окна (т.е. по щелчку правой кнопкой мышки, см. скриншот ниже или справа в окне настроек программы). Думаю, что от этой функции можно отказаться, т.к. кнопок нам и так хватит. Хотя, конечно, кому что:

Ну, и в последний раз жмем на кнопочку « Finish », не трогая лишние галочки, т.к. они задают исключения.
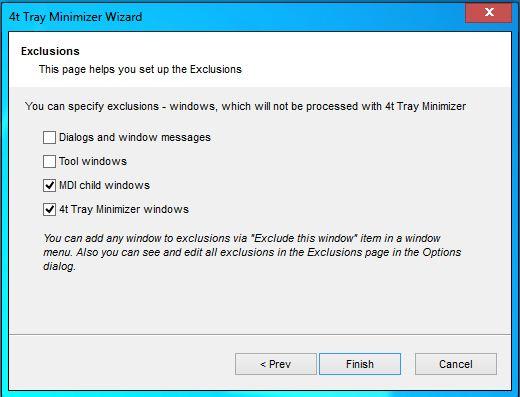
После сего откроются два окна. В первом снимите галочку « Show tips at startup », чтобы отключить показ советов при запуске, и нажмите на кнопку « Close ». Второе же окно просто закройте.
Вот и всё, теперь для Вас доступны все вышеописанные функции программы 4t Tray Minimizer Free .
Послесловие
Как видите, программа весьма полезна, ибо позволяет сэкономить пространство на рабочем столе и время, потраченное на работу с окнами и приложениями. Особенно удобно порой сворачивать браузер и почту, чтобы потом по 10 раз их не перезапускать, а просто открыть по щелчку в трее. Ну, а остальное кому-то будет полезно, кому-то не очень. Я, например, так и не нашел себе толкового применения для прозрачности или удержания окна сверху, зато с удовольствием использую сворачивание (скатывание) окна в одну строку или возможность убрать приложение в трей.
Вот как-то так. Как и всегда, буду рад услышать Ваши дополнения, вопросы, отзывы и всё такое прочее. Пишите в комментариях и оставайтесь с нами ;)
P.S. За существование данной статьи спасибо члену команды Оптимус
Белов Андрей (Sonikelf) Заметки Сис.Админа [Sonikelf's Project's] Космодамианская наб., 32-34 Россия, Москва (916) 174-8226Читайте также:

