Как убрать частые вопросы в яндекс браузере
Обновлено: 06.07.2024
Ксения Собчак снова показала ЭТО! – Хотите больше зарабатывать? – Страшная авария в Кемерово. – Секрет омоложения Аллы Пугачевой! Достало? Пора отключить браузерный спам.
Как отключить уведомления в Google Chrome
В Google Chrome механизм отключения уведомлений различается в зависимости от типа устройства. Разберем способы для iOS, Android и десктоп-браузера.
Как отключить уведомления в Google Chrome на смартфоне Android
Владельцы Android-устройств больше всего страдают от назойливых уведомлений отправляемых сайтами. Чтобы отключить их, выполните следующий алгоритм действий: запустите Google Chrome для Android, откройте настройки приложения, тапните по кнопке «Настройки сайтов».
Выберите пункт «Уведомления»:
Выберите предпочтительный режим работы уведомлений:
Оптимальный режим уведомлений в Google Chrome – «Не прерывать мою работу при запросе разрешения на показ уведомлений». В этом режиме уведомления от важных сайтов по-прежнему будут доставляться, не будут показываться уведомления от сайтов, которые вы заблокировали.
Как отключить уведомления в Google Chrome на iOS
Стоит проверить настройки всплывающих окон. Для этого выполните следующие действия: запустите Google Chrome для iPhone, откройте настройки приложения, тапните по кнопке «Настройки контента».
Активируйте блокировку всплывающих окон:
Этот метод сразу защитит вас от еще одного способа «навредить» владельцам iPhone. Теперь вы даже по неосторожности не сможете добавить в календарь какой-нибудь «розыгрыш», напоминание о котором будет приходить постоянно.
Как отключить уведомления в веб-версии Google Chrome
Для отключения оповещений в веб-версии Google Chrome выполните следующие действия: запустите Google Chrome, откройте настройки браузера, выберите пункт «Конфиденциальность и безопасность»:
Нажмите на кнопку «Настройки сайта»:
Перейдите в раздел «Уведомления»:
Если вам нужно заблокировать уведомления вообще от всех сайтов, отметьте чекбокс «Запретить сайтам отправлять уведомления»:
Как отключить уведомления в «Яндекс.Браузер»
Запустите «Яндекс.Браузер» и откройте настройки. Они спрятаны, поэтому вот скриншот для облегчения навигации:
Пролистайте страницу до раздела «Сайты». Настройте запросы. Если нужно отключить все уведомления, отметьте чекбокс «Не показывать запросы на отправку»:
Отключить уведомления от сервисов «Яндекс» на новой вкладке и справа чуть сложнее. Для этого в настройках браузера найдите раздел «Интерфейс».
Нажмите на кнопку «Настройки информеров справа»:
Удалите все ненужные уведомления от сервисов «Яндекса»:
Что касается стандартных уведомлений от сайтов, отключить их в «Яндекс.Браузере» в разделе «Сайты»:
Прокрутите страницу до строки «Уведомления». Нас интересует этот блок:
Настройте уведомления от прочих сайтов:
Как отключить уведомления в браузере Opera
Уведомления от сайтов в браузере Opera отправляются только в том случае, если вы дали сайту соответствующее разрешение. Чтобы отключить их, запустите Opera, откройте настройки браузера, найдите внизу раздел «Конфиденциальность». Нажмите на кнопку «Настройки сайтов»:
Создайте правило для блокировки всех уведомлений или отключите уведомления только для выбранных сайтов:
Как отключить уведомления в Mozilla Firefox
В Mozilla Firefox уведомления от сайтов называются веб-пушами. Отключить их можно как для одного конкретного сайта, так и для всех сразу. Сперва посмотрим, как отключить уведомление Mozilla Firefox для всех сайтов сразу.
Как отключить сразу все уведомления
Запустите браузер Mozilla Firefox, откройте настройки браузера, перейдите в раздел «Приватность и защита»:
Кликните по кнопке «Параметры»:
Создайте правило блокировки уведомлений для всех сайтов. Для этого отметьте этот чекбокс:
Сохраните новые настройки.
Как отключить уведомления отдельных сайтов
Теперь посмотрим, как заблокировать уведомления в Mozilla Firefox для конкретного сайта.
Запустите браузер Mozilla Firefox, откройте страницу сайта, уведомления которого необходимо заблокировать, откройте меню «Информация о странице». Для этого кликните по иконки замочка, которая находится в строке ввода URL-адреса сайта:
Кликните по кнопке «Защищенное соединение»:
Кликните на «Разрешения»:
Листайте вниз до пункта «Отправлять уведомления»:
Выберите предпочтительный формат оповещений. Если нужно отключить все уведомления, нажмите на кнопку «Блокировать» (предварительно снимите выделение с чекбокса «По умолчанию»).
Механизм отключения уведомлений в приложениях Mozilla Firefox для мобильных устройств аналогичен.
Как отключить уведомления в браузере Microsoft Edge
Многие не любили Internet Explorer, но его наследник Microsoft Edge, стал гораздо отзывчивее и удобнее. Это проявляется во всем, даже в таких простых вещах, как отключение уведомлений. Правда, меню настроек у Edge – одно из самых нагроможденных:
Сперва отключите всплывающие окна. Для этого выполните следующие действия. Запустите браузер Microsoft Edge, откройте настройки, нажмите на кнопку «Файлы cookie и разрешения для сайтов»:
Перейдите в раздел «Всплывающие окна и перенаправления»:
Активируйте чекбокс «Блокировать»:
Уведомлений от сайтов отключаются здесь:
Лучше активировать оба чекбокса:
Теперь вы отписались от всех уведомлений на всех браузерах и всех устройствах. Освободилось много времени, чтобы потупить в Instagram.
В Google и «Яндексе», соцсетях, рассылках, на видеоплатформах, у блогеров
Так вот если вам все это надоело, давайте будем разбираться, как отключить уведомления в Яндекс Браузере на компьютере или телефоне с Android. Их могут отправлять сервисы Яндекса, социальная сеть Вконтакте и сторонние сайты, если вы им это разрешили (может вам раньше действительно информация была полезна, а может вы случайно это сделали).
Первые три пункта касаются компьютера, а последний посвящен смартфонам. Также советую прочесть: как включить или отключить всплывающие окна в Яндекс Браузере.
Как отключить уведомления сайтов
Когда вы первый раз заходите на какой-либо ресурс в Интернете, вверху справа может появится такое окно. Здесь вас спросят: хотите получать уведомления от нас? Многие жмут кнопку «Разрешить» интуитивно, а потом не знают, что делать. А может быть и такой вариант: пользователь давно согласился, а теперь хочет отказаться от уведомлений.
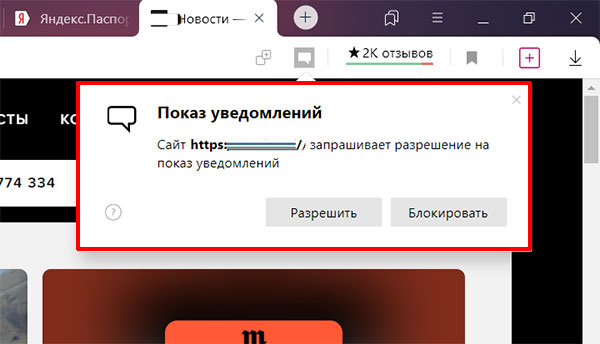
Чтобы в Яндекс Браузере отключить уведомления сайтов, нужно перейти в «Настройки».
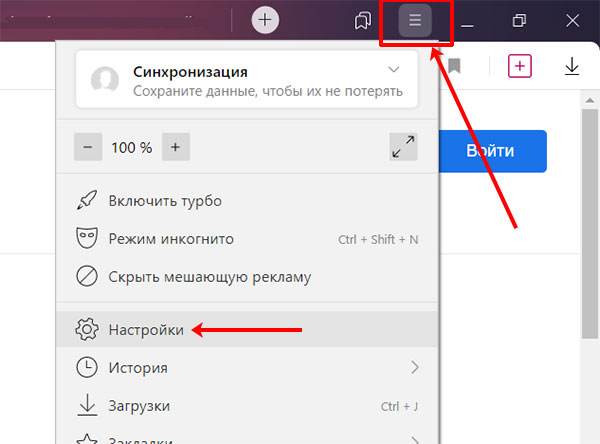
Дальше слева открывайте раздел «Сайты». В главном окне найдите пункт «Запросы на отправку…», и поставьте маркер напротив «Не показывать…». После этого, даже если вы первый раз зашли на сайт, всплывающее окно с вопросом не появится, а значит отвлекать оно уже не будет.
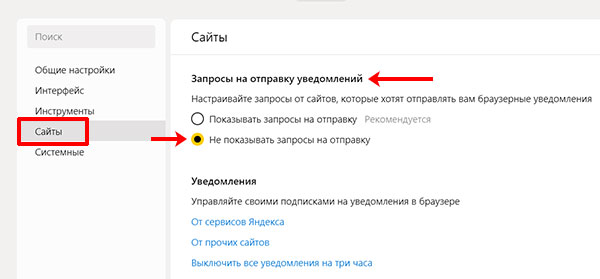
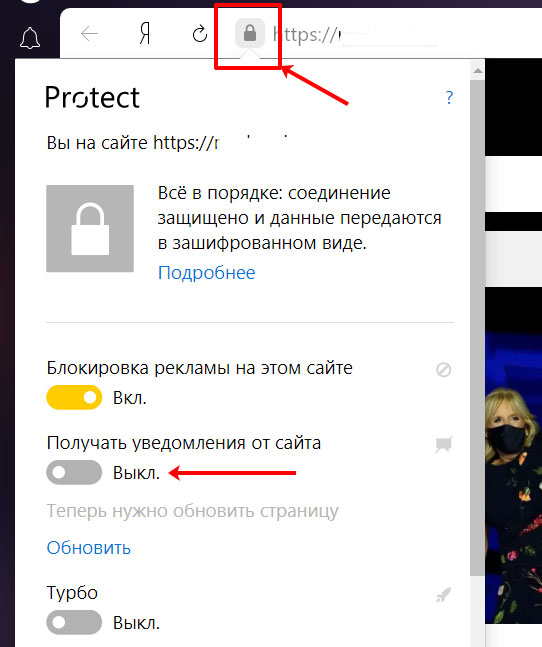
Если же адрес ресурса не запомнили, то на ранее открытой странице настроек, кликните по пункту «От прочих сайтов».
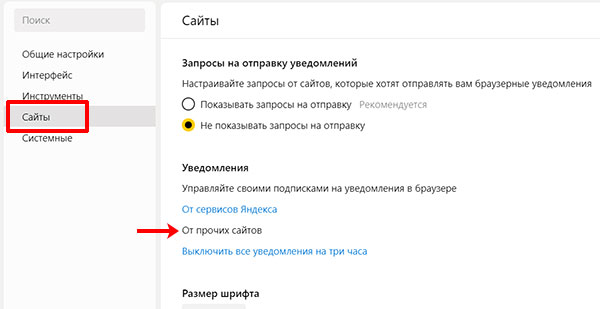
Если удалить адрес из данного списка, то оповещения приходить не будут. Но, когда вы снова посетите ресурс, запрос появится. Чтобы он не появился, нужно полностью запретить показ запросов, как я показала выше.
Кстати, чтобы включить уведомления в Яндекс Браузере, оставайтесь на вкладке «Разрешена» и жмите «Добавить» вверху справа. В предложенное поле впишите адрес. Или же нужно открыть список запрещенных сайтов, найти его там и напротив кликнуть «Разрешить».
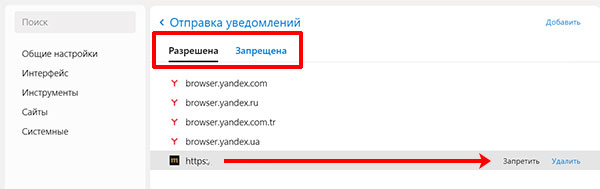
Смотрите видео по теме:
Как убрать уведомления ВК

Для этого нажмите стрелочку вверху справа, рядом с аватаркой, и перейдите в «Настройки». Здесь открывайте «Уведомления» и просматривайте каждый пункт. Если деактивировать все ползунки, то получится насовсем убрать уведомления от ВК в браузере.
Выключаем уведомления от сервисов
Кроме сайтов и социальной сети, отправлять уведомления могут сервисы Яндекса. Они отображаются на боковой панели, при открытии новой вкладки, на странице поиска.
Сначала разберемся с боковой панелью. Чтобы с ее помощью открыть уведомления нужно нажать на колокольчик. Дальше жмите на три точки вверху.

Из всплывающего меню выберите «Настройки».
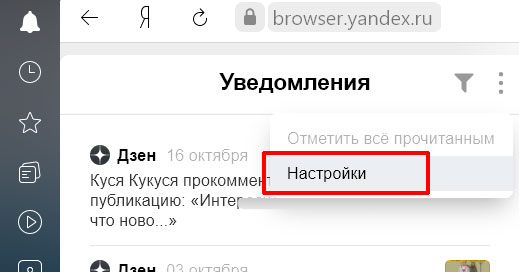
Теперь разворачивайте интересующий раздел и убирайте галочки напротив тех пунктов, информацию о которых не хотите получать.

Уведомления на новой вкладке выглядят следующим образом.
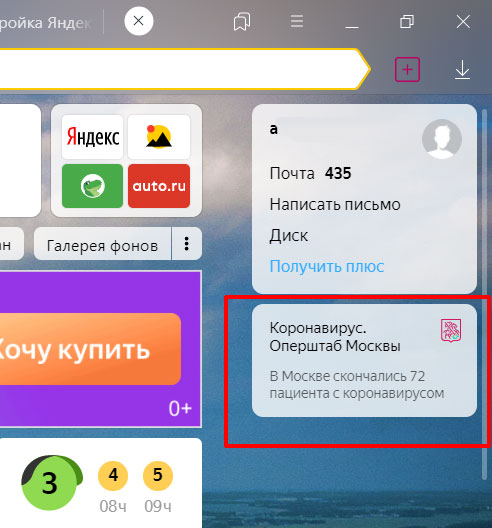
Чтобы их не показывать, в настройках веб-обозревателя откройте «Интерфейс», и кликните «Настройки информеров справа».
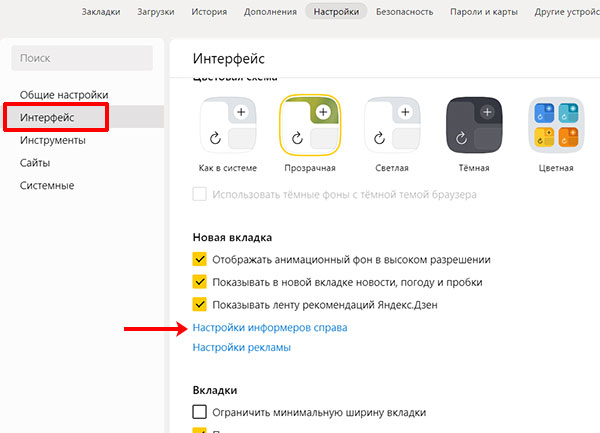
Уберите птички со всех или нескольких пунктов.
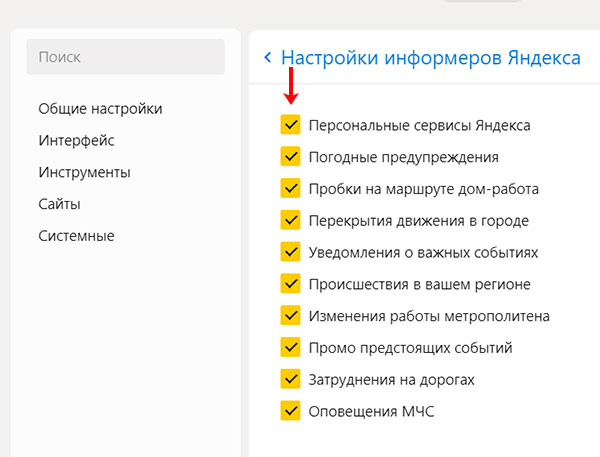
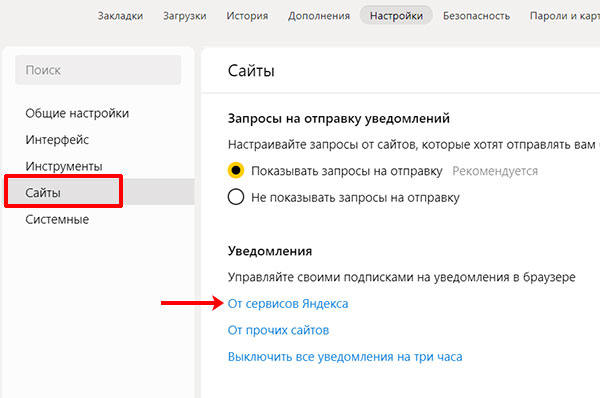
Обратите внимание на пример справа. Если именно такие окошки беспокоят, то в данном окне нужно поснимать птички напротив не интересующих пунктов. Таким образом, получится отключить пуш уведомления в Яндекс Браузере.
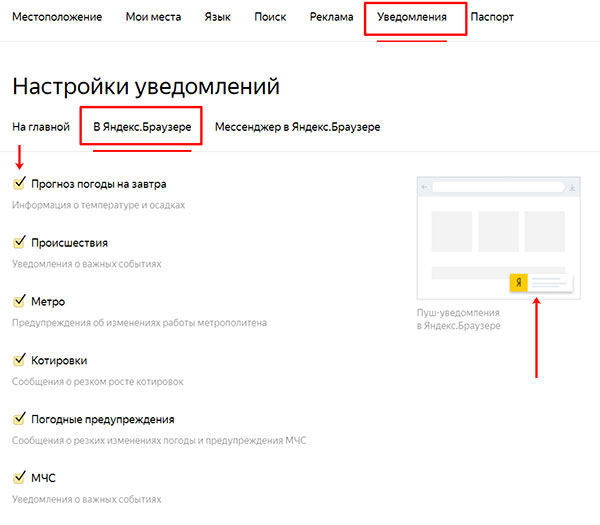
Теперь откройте вкладку «На главной». Здесь нужно убрать птички, чтобы отключить уведомления на главной странице Яндекса.

Отключение уведомлений в Яндекс Браузере на телефоне с Андроид
Мобильными устройствами сейчас пользуется практически каждый, поэтому давайте разберемся, как убрать уведомления в Яндеск Браузере на телефоне. Все действия я покажу на смартфоне с операционной системой Андроид.
Заходите в веб-обозреватель и справа на строке поиска жмите три точки.
Дальше из списка меню нужно выбрать «Настройки».
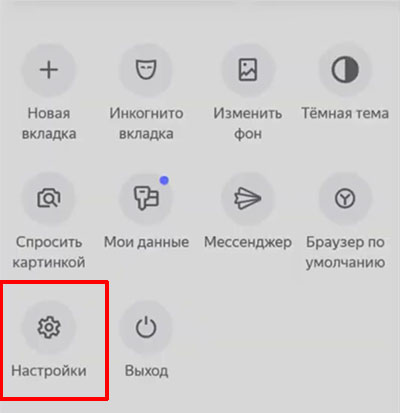
Ищите здесь интересующий пункт и тапайте по нему.
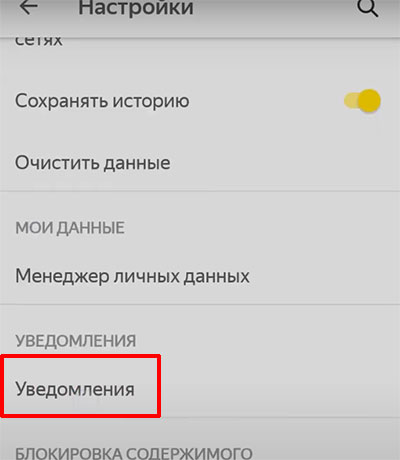
Теперь переходите к «Уведомлениям от сайтов».
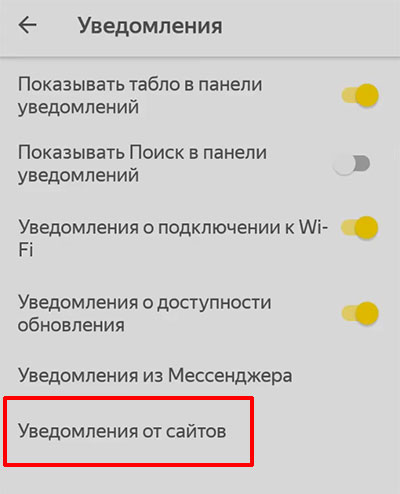
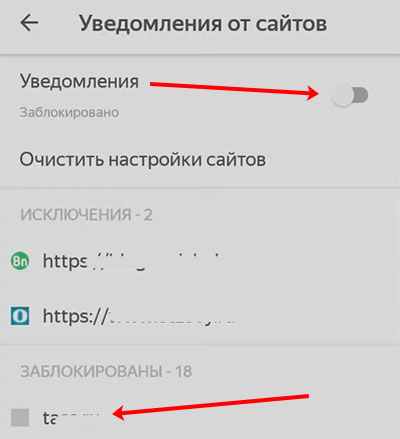
В следующем окне тапните по пункту «Разрешить». Так можно включить уведомления в Яндекс браузере. Если их нужно отключить, выполните обратные действия: найдите ресурс в исключениях, нажмите по нему и выберите «Блокировать».
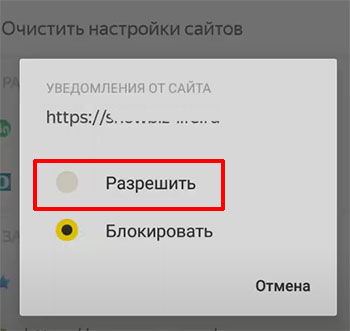
Смотрите видео про отключение уведомлений на телефоне:
Благодаря таким вот окошкам, можно узнать много интересной информации, но если они появляются довольно часто и мешают работать, то лучше отключить в Яндекс Браузере уведомления от вк, сторонних сайтов или самих сервисов Яндекса. А с данной пошаговой инструкцией, это легко получится сделать.
Чтобы быстро перейти к нужной настройке, введите ее название в поле поиска в верхнем левом углу страницы.
Стартовая страница браузера
Вместо стартовой (домашней) страницы Яндекс.Браузер при запуске отображает либо Табло с наиболее посещаемыми страницами, либо вкладки, открытые в прошлый раз. По умолчанию открываются вкладки.
В блоке Вкладки отключите опцию При запуске браузера открывать ранее открытые вкладки . Открывать вместе с ранее открытыми вкладками новую Нажмите → Настройки → Интерфейс и включите опцию Открывать новую вкладку вместе с восстановленными .Как изменить вид контекстного меню?
Если в контекстном меню для вас слишком много команд:
В блоке Контекстное меню включите опцию Показывать компактное меню .После этого часть команд переместится в раздел Дополнительно .
Когда вы выделяете слова или фразы, над ними автоматически всплывает панель с командами Найти в Яндексе и Копировать . Если вам она мешает:
В блоке Контекстное меню отключите опцию При выделении текста показывать кнопки «Найти» и «Копировать» .Что происходит при сбросе настроек браузера?
В результате сброса настроек браузера будут восстановлены исходные настройки:
Чтобы сбросить настройки браузера:
Прокрутите страницу вниз и нажмите Сбросить все настройки .Как закрепить браузер на панели задач?
Из меню Пуск или с рабочего стола
Нажмите правой кнопкой мыши ярлык Яндекс.Браузера (на рабочем столе или в меню Пуск ).Если вы хотите удалить ярлык браузера с панели задач, выберите пункт Открепить от панели задач .
Из панели задач
Нажмите правой кнопкой мыши значок браузера на панели задач.Если вы хотите удалить ярлык браузера с панели задач, выберите пункт Открепить от панели задач .
Как закрепить браузер на начальном экране в меню Пуск?
Отменить действие можно с помощью пункта Открепить от начального экрана .
Как открыть браузеру доступ к данным приложений в macOS
В операционной системе macOS 10.14 Mojave доступ к данным приложений ограничивается автоматически. Чтобы Яндекс.Браузер мог получить доступ к данным других приложений (например, других браузеров):
В верхнем левом углу нажмите → Системные настройки В блоке Универсальный доступ установите флажок возле строки Яндекс.Браузер .Зачем нужен фоновый режим?
В фоновом режиме часть функций браузера продолжает работать после закрытия и запускается автоматически вместе с включением компьютера. Значок браузера виден в области уведомлений Windows, даже если он закрыт.
Преимущества работы браузера в фоновом режиме:
при запуске браузер открывается быстрее (важно, когда открыто много вкладок); работают фоновые расширения (например, прокси-расширения). Примечание. При работе в фоновом режиме браузер не отслеживает действия пользователя. Но немного тратит ресурсы компьютера.Чтобы отключить работу браузера в фоновом режиме:
В блоке Автозапуск и фоновый режим отключите опцию Разрешить работу в фоне .Как убрать кнопку Яндекс
Кнопка находится в Умной строке слева. Чтобы убрать ее:
В правом верхнем углу нажмите → Настройки → Интерфейс . ","prev_next":<"prevItem":<"disabled":false,"title":"Проверка правописания","link":"/support/browser/useful-features/check-spelling.html">,"nextItem":>,"breadcrumbs":[,],"useful_links":null,"meta":,"voter":","extra_meta":[>,>,>,>,>,>,>,>,>,>,>,>,>,>,>,>,>,>,>,>,>,>,>,>,>],"title":"Частые вопросы о настройках браузера - Яндекс.Браузер. Справка","productName":"Яндекс.Браузер","extra_js":[[,"mods":,"__func137":true,"tag":"script","bem":false,"attrs":,"__func67":true>],[,"mods":,"__func137":true,"tag":"script","bem":false,"attrs":,"__func67":true>],[,"mods":,"__func137":true,"tag":"script","bem":false,"attrs":,"__func67":true>]],"extra_css":[[],[,"mods":,"__func69":true,"__func68":true,"bem":false,"tag":"link","attrs":>],[,"mods":,"__func69":true,"__func68":true,"bem":false,"tag":"link","attrs":>]],"csp":<"script-src":[]>,"lang":"ru">>>'>Где найти настройки?

Нажмите → Настройки .
Чтобы быстро перейти к нужной настройке, введите ее название в поле поиска в верхнем левом углу страницы.
Стартовая страница браузера
Вместо стартовой (домашней) страницы Яндекс.Браузер при запуске отображает либо Табло с наиболее посещаемыми страницами, либо вкладки, открытые в прошлый раз. По умолчанию открываются вкладки.


Как изменить вид контекстного меню?
Если в контекстном меню для вас слишком много команд:

После этого часть команд переместится в раздел Дополнительно .
Когда вы выделяете слова или фразы, над ними автоматически всплывает панель с командами Найти в Яндексе и Копировать . Если вам она мешает:

Что происходит при сбросе настроек браузера?
В результате сброса настроек браузера будут восстановлены исходные настройки:
Всем доброго времени суток! Все постоянные пользователи Яндекс. Браузера недавно получили возможность пользоваться такой программой, как «Zen». Но не всем подобное новшество пришлось по душе и многие владельцы одноименного браузера начали задумываться о том, как отключить Яндекс Дзен в Яндексе, чтобы он не раздражал и не мешал своими рекомендациями.
Данная программа работает не только на Windows, но и совместима с ОС Android, поэтому вопрос, как убрать Яндекс Дзен имеет актуальность и для пользователей смартфонов и планшетов. Что собой представляет эта программа и как от нее избавиться, если она Вам точно не нужна, вы узнаете в моей заметке.
Что собой представляет Яндекс Дзен
Яндекс Дзен это сервис персональных рекомендаций Яндекса или как его еще называют «Джен» – представляет собой анализатор, помогающий пользователю быть в курсе всех интересных событий, которые происходят в мире. Приложение определяет интересы человека благодаря анализу его действий и истории веб-обозревателя, ранжируя полученные результаты в ленту. Весь процесс сбора и определения нужных данных весьма сложный.
СОВЕТ: Если Вы не так давно пользуетесь Лентой новостей от сервиса, то мой Вам совет не спешить убирать дзен с браузера. Дайте ему шанс, и немного времени на адаптацию к Вашим интересам.
Настройки сервиса можно корректировать, указывая какой информации вы хотите видеть больше, а какой меньше. Некоторые сайты и вовсе можно заблокировать для показа. Новым пользователям Яндекс. Браузера предложено выбрать любимые ресурсы, к которым «Дзен» будет давать нужную информацию, выводя ее в ленту.

С момента создания программы ее разработчики не останавливаются на достигнутом и постоянно ее дорабатывают, дабы позволить пользователям быть в курсе самых интересных новостей, происходящих в мире. Но, как оказалось, многим пользователям такое нововведение не понравилось, они активно начали искать информацию о том, как отключить Яндекс Дзен в Яндекс Браузере, чтобы не видеть назойливых рекомендаций.
Если вы относитесь к их числу и не хотите видеть ссылки на новостные сайты и прочую информацию, вам просто необходимо знать о том, как отключить Дзен в Яндекс Браузере, смартфоне и прочих веб-обозревателях. Чем мы сейчас с Вами и займемся.
Как отключить Яндекс Дзен в браузере
Хотите избавиться от назойливых советов Дзена? Тогда необходимо выполнить некоторые действия по очистке от него браузера. Если вы хотите заблокировать эту программу, необходимо открыть настройки используемого браузера, найти в них с персональными рекомендациями Дзена и снять галочку с этого пункта.
В этом случае они перестанут выводиться в ленту. Для того чтобы убрать его с компьютера, достаточно удалить все приложения Яндекса, после чего почистить реестр.
Если вы хотите знать, как отключить Яндекс Дзен и полностью его стереть, достаточно выйти из аккаунта в Яндексе. Если вы использовали его на ноутбуке, то удалить Яндекс Дзен можно, отключив данную вкладку. Теперь более подробно, что куда нажимать.
Как удалить Дзен из Яндекс. Браузера
Для того чтобы удалить Дзен из браузера Яндекс, проделываем следующее. Открываем браузер, заходим во вкладку настройки.


Таким простым образом, всего в несколько кликов можно убрать Дзен из Яндекс Браузера. Перезапускаете Ваш браузер и наслаждаемся результатом. Стартовая страница будет чистая, только с Вашими вкладками.
Как удалить Дзен из Google Chrome
Избавиться от дополнения можно таким же образом, как и удалить Дзен из Яндекса, за исключением некоторых нюансов. В Google Chrome также имеется система Яндекса, которая при инсталляции обозревателя может быть установлена пользователем для более удобной работы с поисковой системой, в некоторых случаях установка может произойти без ведома владельца.
В качестве опции вместе с ней будет получен и Дзен. Как же удалить Яндекс Дзен из Гугл Хром?

Удаляем расширения и меняем домашнюю страницу. Чтобы Дзен в Яндексе, а точнее, вкладка этой поискового сервиса полностью удалился с хрома, делаем следующее, проверяем домашнюю страницу, или другими словами стартовую, открываем меню браузера и выбрав пункт «Настройки», как на картинке ниже.

Далее переходим в меню «Расширения» и ищем все что касаемо Яндекса или вкладок. Удаляем расширения Яндекса, если такие имеются, кликая на «Корзине», просто иногда с установкой с интернета различного рода программ, Вы можете и не знать о установленном новом ПО.
Внимание. Хочу сразу предупредить, если найдете расширение Визуальные кладки, и их удалите, то они пропадут совсем. Если Вы готовы с ними попрощаться, то можете выполнить данный пункт. Если нет, то лучше сделайте как я рассказал немного выше. И вкладки останутся и Дзен отключиться.

Следующее что нужно сделать, это изменить стартовую страницу при открывании новых вкладок. Переходим в «Настройки» и в пункте «При запуске открывать», ставим галочку рядом с позицией «Заданные страницы» и нажимаем на «Добавить»

Затем удаляем все поисковики, оставив только Гугл, или Ваш любимый поисковик, если список пуст, можете добавить нужный поисковик в строчку. В моем случае гугл уже есть, больше ничего делать не нужно.

В поиске также выбираем Гугл и нажимаем на «Настроить».

Удаляем все имеющиеся там ссылки, оставив Гугл, и нажимаем «Готово»

Закрываем Хром. Последнее что нужно сделать, удалить кнопку Яндекса с панели задач при помощи встроенного помощника Windows «Удаление программ»
Запускаете Google Chrome и наслаждаетесь результатом. Теперь вы знаете, как удалить Яндекс Дзен со своего браузера.
Как удалить Дзен из браузера Мозила
Для начала вам необходимо убрать со стартовой страницы вкладки Мозилы, которые поместил туда Дзен. После того как они будут удалены, можно переходить к полноценной очистке Яндекс Дзен в Мозиле. Для этого переходим в настройки расположенные под вкладками и снимаем галочку напротив пункта, принадлежащие сервису, как на картинке ниже.

Сняв их, вы полностью удалите ее из mozilla firefox и ее советы больше не будут попадать в ленту. Как видите, все делается очень просто и вам не придётся искать дополнительную информацию о том, как отключить дзен на пк в вашем веб-обозревателе.
Как удалить Дзен в смартфоне
Как убрать дзен с ПК мы разобрались, теперь давайте разберемся с версиями для телефонов. В отличии от настольного пк в смартфонах все намного проще. Встает вопрос, как убрать Дзен на телефоне, работающем на Андроид или iOS? Все очень просто. Вам достаточно зайти в веб-обозреватель телефона, выбрать раздел настроек и снять галочки с пунктов, принадлежащих Дзену.

Как видите, избавиться от программы в смартфонах не составит труда. Таким образом получаете чистый браузер, без особых усилий.
Подведем итоги
В подведении итогов хотелось бы отметить, что Дзен может приносить и пользу. Но все же большинство пользователей считают его надоедливым и ищут ответ на вопрос как удалить Дзен с ноутбука или телефона, чтобы он не отвлекал их от просмотра сайтов. Также стоит знать, что в некоторых случаях его удалить бывает достаточно сложно. По этой причине, после его отключения в браузере и удаления с панели задач все программ Яндекса, необходимо почистить реестр, чтобы уже наверняка закрыть этому приложению доступ к вашему обозревателю.
Надеемся, что статья дала вам нужную информацию о том, что такое Яндекс Дзен и как выключить этот сервис на используемых вами устройствах.
При активном пользовании Интернетом каждый пользователь рискует подхватить различные вирусы. Даже наличие антивирусных программ не гарантирует полную защиту от всех видов заражения, хотя риск намного ниже. Вирусы в компьютере ведут себя предсказуемым образом: отслеживают действия пользователя, воруют данные, показывают рекламу и т.п. Одним из последствий вирусного заражения в Яндекс браузере является то, что он открывается сам по себе при включении Виндовс или при других условиях. Если Yandex browser начал самостоятельно активироваться и показывать различные рекламные страницы – в системе завёлся вирус.

Яндекс браузер открывается сам по себе: способы решения проблемы
Причина автоматического запуска может быть вирусного характера или нет. Во втором случае устранить самостоятельный запуск довольно просто:
Чаще всё не настолько просто, а причина в вирусе, при этом недостаточно удалить только сам вирус, Яндекс браузер может продолжить автоматически запускаться. Причина в том, что антивирусные программы не способны полностью удалять последствия от работы вируса. Комплекс процедур по устранению вредоносного кода и его последствий – это единственный способ убрать автоматическое включение веб-обозревателя при включении компьютера.
Как удалить вирус
Вручную бороться с хитрыми вирусами крайне сложно. В таком деле нужно обзавестись помощниками – антивирусными программами. Они сделают большую часть работы за нас. Основная задача антивирусов заключается в удалении вирусного кода. Обезоружив вирус, появляется возможность очистить все последствия его пребывания в системе.
С помощью каких программ можем удалить вирус бесплатно:

- Free-версии Avast, Kaspersky, Eset NOD32 и Comodo Internet Security. Такие антивирусы уже обеспечивают постоянную защиту от интернет-опасностей. Рекомендуем установить одну из программ в систему для повышения безопасности сёрфинга в сети.
Как очистить следы вируса и предотвратить его повторное появление в системе
Может быть, что браузер Яндекс уже не открывается автоматически после удаления вируса, но на этом этапе нельзя останавливаться. В Windows есть утилита «Планировщик заданий», в неё добавляются практически все вирусы. Это работает таким образом: вирусный код добавляется в планировщик, устанавливая своё обновление ежедневно в определённое время или при каких-либо условиях. Если пользователь удаляет вирус, но не очищает раздел планировщика, вирусное ПО самостоятельно загружается с сети. Скоро оно начнёт выполнять всё то же самое, что и прежде.
Если Яндекс браузер сам произвольно запускается, нужно очистить следы вредоносного ПО:
Сейчас вирус больше не сможет восстановиться в системе, но ещё не все его следы удалось ликвидировать. Когда Yandex браузер запускается сам по себе, часто вирус устанавливает вредоносные расширения и задевает параметры ярлыка.
Удаляем вирусные расширения
Периодически при запуске компьютера открывается Яндекс браузер из-за фоновых расширений, установленных вирусом. После очистки веб-обозревателя от вредоносных плагинов, самостоятельная активация браузера должна прекратиться.
Как очистить расширения:
Восстанавливаем правильный ярлык и убираем поддельный браузер

- Находим ярлык Яндекс браузера на рабочем столе и нажимаем на него один раз левой кнопкой мыши.
- Жмём сочетание клавиш Alt + Enter.
- В строке «Объект» убираем всё, что стоит после browser.exe. Ссылка объекта должна обрываться после browser.exe.
- Нажимаем кнопку «Применить», затем – «Ок».
Одной лишь корректировкой пути не всегда удаётся помочь, ведь иногда при запуске Виндовс открывается поддельный браузер Яндекс. Некоторые хакеры пошли дальше, они вместо распространения вируса, который меняет настройки браузера, добавляют в систему модифицированную версию веб-обозревателя и заменяют настоящий ярлык поддельным. Сам пользователь даже не замечает подмены.
В таком случае выход один – вручную перейти в папку с оригинальным Яндекс браузером, создать правильный ярлык и удалить заражённый браузер.
Убираем поддельный Yandex browser, если он до сих пор самопроизвольно запускается при включении Виндовс:
Сбрасываем настройки Яндекс Браузера
Есть и другие причины, почему самопроизвольно открывается браузер Яндекс или неправильно работает после удаления вируса. Скорее всего сущность остальных причин кроется в изменении настроек веб-обозревателя. Быстро убрать неправильные настройки поможет восстановление их к состоянию по умолчанию.
Самый простой способ сбросить настройки:
Переустанавливаем браузер
Метод помогает убрать все ошибки, связанные с настройками браузера и изменением ярлыков, но отличается эффективностью только в сочетании с очисткой системы от вирусов и их следов в «Планировщике задач».
Как легко переустановить браузер:
После непродолжительного процесса повторной установки браузер снова запустится уже в полностью исправном состоянии. Теперь Яндекс браузер наверняка автоматически не открывается, а появляется только после ручного запуска. На будущее – в системе рекомендуем иметь обновлённый антивирус, который защитит от самого по себе запуска браузера и остальных вирусов.
Читайте также:

