Как убрать черный цвет в фотошопе
Обновлено: 08.07.2024
Освоение Photoshop отнюдь не простая задача. Программа предлагает массу функций, которые могут занять некоторое время и усилия, чтобы понять. Если вы новичок, вам, вероятно, предстоит пройти долгий путь, прежде чем вы сможете полностью раскрыть потенциал Photoshop.
Даже если вы этого не сделаете, всегда есть несколько новых советов и приемов для изучения. Управление цветом является прекрасным примером. Этот аспект сам по себе обладает широким спектром функций, для прохождения которых потребуется время.
На первый взгляд, удаление цвета не кажется таким сложным. Все, что вам нужно сделать, это использовать инструмент Волшебная палочка, выбрать цвет, который вы хотите удалить, и нажмите удалять, право?
Неправильно. Попробуйте сделать это и посмотрите, что получится. Существует большая вероятность того, что в некоторых сложных элементах изображения у вас останутся кусочки и пятна цвета.
Так что ты можешь сделать?
Удаление всего одного цвета с помощью инструмента «Цветовой диапазон»
Инструмент «Цветовой диапазон» позволяет выбирать и управлять подмножеством цветов в изображении. После того, как вы определили свой выбор, вы можете заменить или удалить его всего за несколько шагов.
Это не совсем простая функция в использовании, но она удобна, и вы можете понять, как она работает, всего за пару повторений.
Для начала откройте свое изображение в фотошопе. Пример, который вы видите ниже, является отличным примером, поскольку у него много острых краев, которые являются самым большим врагом инструмента «Волшебная палочка», поскольку они обычно содержат цвет, который вы пытаетесь удалить.
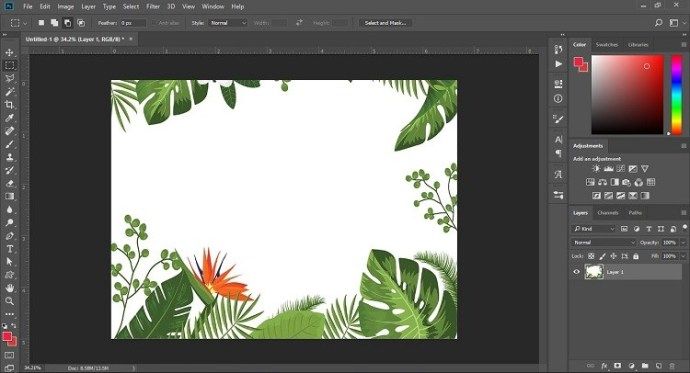
Как только вы это сделали, перейдите к Выберите> Цветовой диапазон.
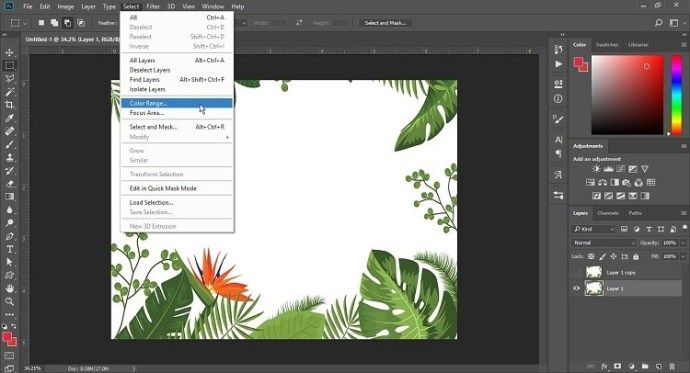
Отсюда вы получите множество опций, которые вы можете настроить для эффективного удаления определенных цветов.
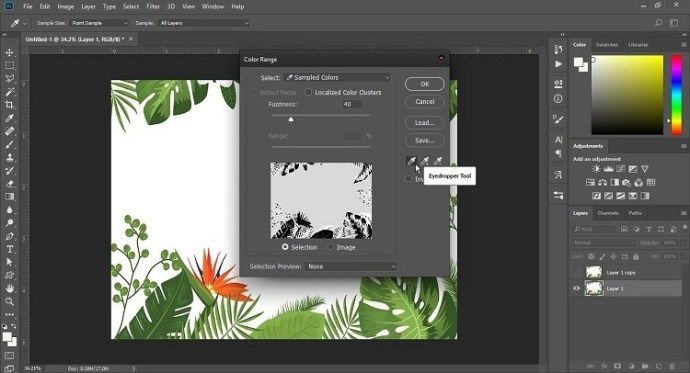
Здесь вам нужно выбрать инструмент «Пипетка» (обычный) и нажать на цвет, который вы хотите удалить. Затем отрегулируйте нечеткость, чтобы соответствовать точности выбора. Что это делает, это регулирует цветовой диапазон и изменяет количество определенных пикселей, которые будут удалены. Это может потребовать проб и ошибок, поэтому не стесняйтесь немного поэкспериментировать.
Другая вещь, которую вы можете сделать, это использовать опцию Localized Color Cluster. Он управляет пространством между точкой выборки и всеми цветами, которые будут удалены. Это удобно, когда у вас есть несколько элементов одинакового цвета, и вы хотите включить / исключить их из выбора.
После того, как вы отрегулировали все параметры, вы можете нажать «Удалить», чтобы удалить все эти цвета.

Если вы увеличите масштаб, вы увидите, что удален не только белый цвет, но и все серые области и тени. Неважно, хотите ли вы удалить цвет с переднего плана или фона, процесс тот же.
После этого вы можете выбрать другой цвет, чтобы заменить удаленный. Все, что вам нужно сделать, это создать новый слой и добавить новый цвет. Если вам удалось полностью удалить выбранный цветовой диапазон, ваш новый цвет должен отображаться без каких-либо пятен или пятен.
Выбрав цветовую гамму, нажмите Ctrl + Shift + I (Command + Shift + I, если вы пользователь Mac) и создайте новый слой под полупрозрачными областями. Залейте слой цветом объекта, который потерял прозрачность, затем объедините слои, нажав Ctrl + Shift + E (Ctrl + Shift + E для Mac). Это вернет изображение к нормальному состоянию, и вы сможете продолжить редактирование.
Последнее слово
Это не самая простая вещь, но удаление одного и того же цвета из изображения, безусловно, выполнимо, и вы можете довольно легко привыкнуть к этим функциям. Сделав это пару раз, это станет интуитивно понятным, и вы сможете сделать это в кратчайшие сроки.
Как уже упоминалось, есть много функций Photoshop, с которыми могут бороться даже более опытные пользователи. Если вы хотите больше узнать о программе, поделитесь своими вопросами в комментариях ниже.
Век современного цифрового фото располагает возможностью сделать качество фотографии лучше. Разработано немало специализированных программ для редактирования фотографий.
Программа для редактирования изображений Фотошоп позволяет изменить различные свойства исходного изображения: яркость, контрастность, детали, освещение. Данный продукт предоставляет широкие возможности для работы с цветом. С помощью Фотошопа можно убрать один из цветов исходного изображения совсем, заменив его на серый, белый или черный. Для этого в программе предусмотрена специальная функция обесцвечивания. С помощью нее фотографию можно полностью или частично сделать черно-белой.
Как обесцветить изображение
Для того, чтобы превратить цветное изображение в черно-белое, разработчиками программы предусмотрена возможность работы со слоями.
Давайте возьмем для урока разноцветный квадрат и откроем его в Photoshop.

Обесцвечивание горячими клавишами
Перед тем, как обесцвечивать изображение, давайте создадим его дубликат.

А теперь уже с помощью комбинации клавиш CTRL+SHIFT+U можно убрать цвет полностью с текущего слоя.

Обесцвечивание через корректирующий слой
Во вкладке “Слои” кликните на “Создать новый корректирующий слой или слой заливку” и выберите опцию «Черно-белое».

Таким образом можно отрегулировать желаемый контраст и яркость оттенков серого, черного и белого цветов.

Обесцвечивание отдельных участков изображения
Перед тем, как начать, нужно снова кликнуть на “Создать новый корректирующий слой или слой заливку” и выбрать опцию «Черно-белое», как в предыдущем варианте. Для удаления цвета на одном из фрагментов изображения, этот участок фотографии надо выделить и нажать комбинацию клавиш CTRL+SHIFT+I.

После этого выделенный участок на фотографии нужно залить черным цветом. Убедитесь, что вы находитесь на правильном корректирующем слое “Черно-белое” и именно на его маске.

Как видите, квадратик посередине изображения стал черно-белым. Такой же результат должен получиться и у вас.
Как удалить один цвет
Если требуется удалить с фотографии тот или иной цвет полностью, в той же вкладке «Слои» нужно снова выбрать “Создать новый корректирующий слой или слой заливку” и найти пункт «Цветовой тон/Насыщенность».

На экране появится панель настройки характеристик цвета. В настройках цвета, который требуется удалить (в нашем случае желтый), нужно понизить насыщенность до -100.

Если необходимо заменить тот или иной цвет на белый или черный нужно найти пункт «Яркость» и сдвинуть риску к одной из крайних границ.



Как же быть, если требуется не придать определенный цвет элементу, а сделать его бесцветным (черно-белым)? Здесь уже придется прибегнуть к различным функциям обесцвечивания или выборочного удаления цвета.
Это урок посвятим тому, как удалить цвет с картинки.
Удаление цвета
Урок будет состоять из двух частей. Первая часть расскажет нам, как обесцветить все изображение, а вторая – как удалить определенный цвет.
Обесцвечивание
Наиболее удобным и быстрым способом обесцвечивания изображения (слоя) является сочетание клавиш CTRL+SHIFT+U. Слой, на котором была применена комбинация, становится черно-белым сразу, без лишних настроек и диалоговых окон.
Другой способ – применение корректирующего слоя «Черно-белое».

Данный слой позволяет настроить яркость и контрастность разных оттенков изображения.

Если требуется удалить цвет только на каком-либо участке, то его необходимо выделить,

затем инвертировать выделение сочетанием клавиш CTRL+SHIFT+I,

и залить полученное выделение черным цветом. Делать это нужно, находясь на маске корректирующего слоя «Черно-белое».
Удаление одного цвета
Для удаления определенного цвета с изображения воспользуемся корректирующим слоем «Цветовой тон/Насыщенность».

В настройках слоя, в выпадающем списке выбираем нужный цвет и снижаем насыщенность до -100.

Таким же образом удаляются и другие цвета. Если требуется сделать какой-либо цвет полностью черным или белым, то можно воспользоваться ползунком «Яркость».

На этом урок по удалению цвета можно закончить. Урок был коротким и простым, но очень важным. Данные навыки позволят Вам более эффективно работать в Фотошопе и вывести свои работы на более высокий уровень.

Отблагодарите автора, поделитесь статьей в социальных сетях.

В Photoshop имеется несколько методов для замены цвета объектов. Применение корректировки «Цветовой тон/Насыщенность» к выделенным объектам обеспечивает большую гибкость и лучшие результаты. Для диалогового окна «Заменить цвет» характерна меньшая гибкость, но более удобная группировка параметров. Более быструю, но менее точную замену обеспечивает инструмент «Замена цвета».


В большинстве случаев для замены цветов этот гибкий метод подходит лучше всего. Поскольку использование масок и корректирующих слоев относится к обратимым методам редактирования, впоследствии у вас будут все возможности точно настроить результаты. Уникальный параметр «Тонирование» позволяет выполнять абсолютные, а не относительные изменения цветов, избавляя от необходимости тонирования на основе исходных цветов.
Выделите объект, который необходимо изменить. Как правило, хороший результат дает использование инструмента «Быстрое выделение» . Другие способы описаны в разделах Выбор цветового диапазона и Выделение и маска.
На панели «Коррекция» нажмите значок «Цветовой тон/Насыщенность». Выделенный фрагмент становится маской для данного корректирующего слоя.
Чтобы заменить цвет объекта, измените настройки «Цветовой тон» и «Насыщенность» на панели «Свойства». Если исходный цвет создает оттенок для нового цвета, выберите «Тонирование» и исправьте настройки. (См. раздел Коррекция тона и насыщения.)
Чтобы сохранить контраст, оставьте нулевое значение настройки «Яркость». Чтобы сохранить и контраст, и насыщенность, выберите для корректирующего слоя режим наложения «Цветовой тон».
При необходимости можно увеличить или уменьшить область изменения путем рисования на маске черным или белым цветом. (См. раздел Редактирование слоя-маски.)
Дополнительные сведения см. в разделе Описание панели «Коррекция».
Диалоговое окно «Заменить цвет» содержит инструменты, предназначенные для выделения цветового диапазона, и шкалу модели HSL для замены этого цвета. Цвет замены также можно выбрать в палитре цветов.
В окне «Заменить цвет» отсутствует параметр «Тонирование», который есть у корректировки «Цветовой тон/Насыщенность» и который может потребоваться для полного изменения цвета. Кроме того, для изменения отдельных объектов метод с использованием корректирующего слоя может оказаться более простым. Тем не менее, команда «Заменить цвет» хорошо подходит для глобальной замены цвета, особенно для изменения цветов, выходящих за пределы цветового охвата, при подготовке к печати.

Вот фотография, с которой я буду работать, а, если Вы наведёте мышку на фото, то увидите готовый результат:

Я хочу оставить в цвете красную телефонную будку, а у всего остального изображения уменьшить цвет почти до полного обесцвечивания.
Для начала необходимо выделить красные области будки, для чего я буду использовать инструмент "Цветовой диапазон", активировать который можно через вкладку главного меню Выделение --> Цветовой диапазон (Selest --> Color Range):

В помощью данного инструмента я могу выбрать конкретные цвета изображения двумя способами, либо выбора на базе образцов, предложенных инструментом (в выпадающем списке), либо путем самостоятельного выбора цвета по образцу на изображении. Однако, в большинстве случаев, выбор цвета из готовых образцов не лучший способ, т.к. количество предложенных образцов весьма небольшое. Поэтому рекомендую сразу воспользоваться самостоятельным подбором образца.
Итак, приступим.
Активируем "Цветовой диапазон", выбираем опцию "По образцам"(Sampled Colors), она включена по умолчанию и устанавливаем параметр "Разброс" (Fuzziness) примерно на 100 (чес выше значение,тем больше схожих тонов будет включено в выбор), затем кликаем пипеткой по будке. Мы видим, как в окне предпросмотра появилась часть будки:
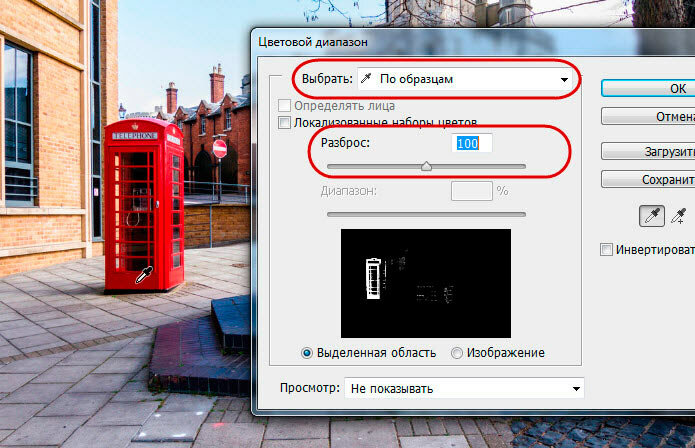
Затем переключаемся на режим отображения "Чёрная подложка" (Black Matte), зажимаем клавишу Shift (при этом у значка пипетки появляется плюсик) и тыкаем пипеткой по областям, где красный цвет затухает, как бы переходит в чёрный. Зажатая Shift даёт команду Photoshop`у добавлять цвета к выбранным ранее:
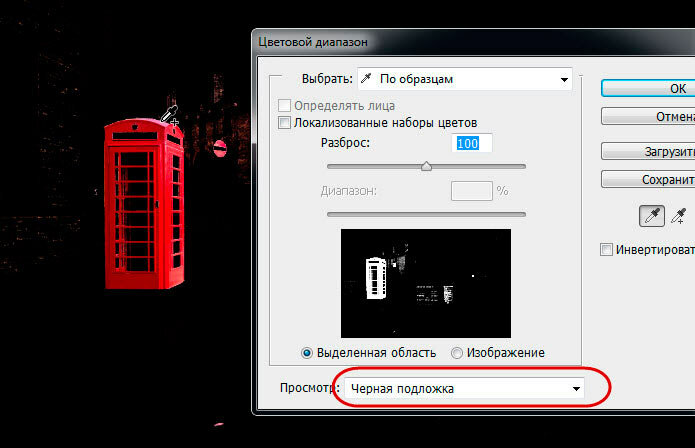
В результате мы выделили всю будку, но вместе с будкой выделились другие области красного цвета, выбор которых для меня нежелателен. Чтобы избавится от них, проще всего воспользоваться опцией "Локализованные наборы цветов" (Localized Color Clusters). Эта опция позволяет ограничить линейный размер зоны выделения.
Но, как мы видим, дорожный знак исключить из выбора не удалось. Этой проблемой мы займёмся позже.
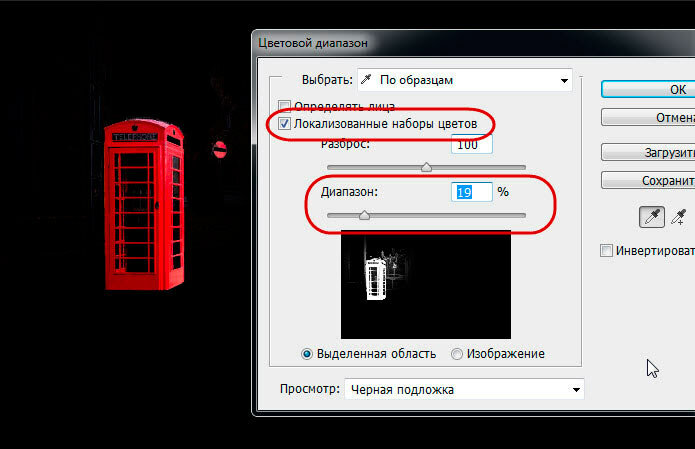
После окончания настроек нажимаем на кнопку ОК в диалоговом окне инструмента, после чего в рабочем окне отобразятся выделенные области:

Но, дело в тов, что на данный момент выделена сама будка, а обесцвечивать мы собрались всё, кроме будки. Поэтому следует инвертировать (обратить) выделение, нажав на Ctrl+Shift+I.
Обесцвечивание выделения корректирующим слоем и доработка маской
Для обесцвечивания воспользуемся корректирующим слоем "Цветовой тон/Насыщенность" (Hue/Saturation). Корректирующий слой мы применим для того, чтобы не сделать необратимых изменений на фотографии. Уменьшите значение "Насыщенности" (Saturation) до желаемого результата:

У нас цветным остался дорожный знак. Но в версии Photoshop CS6 корректирующие слои имеют настройки маски, поэтому воспользуемся слой-маской. В панели свойств слоя кликаем по иконке маски, выбираем инструмент "Кисть", задаём непрозрачность (Opacity) кисти 100% и подбираем подходящий размер. Цвет кисти - белый -задан по умолчанию. Теперь просто мажем в зоне знака:
Читайте также:

