Как убрать фон с картинки в powerpoint
Обновлено: 05.07.2024
В PowerPoint реализованы некоторые инструменты, которые мы обычно привыкли встречать в графических редакторах. Один из таких инструментов - "Удаление фона".
Итак, Вы нашли изображение для Вашего слайда, но хотите убрать с него фон. Мы взяли вот такое небольшое лого.
Чтобы не скачивать/устанавливать/запускать графические редакторы, можно попытаться решить задачу штатными средствами PowerPoint. Кликаем на нужный рисунок и на вкладке " Формат " находим команду " Удалить фон ".
Выбираем эту команду и сразу же замечаем, что существенная часть нашего рисунка окрасилась в фиолетовый цвет.
Таким цветом PowerPoint пометил те области, которые он удалит с изображения. Как видите, пометилось далеко не все. Придется доводить настройки вручную. На ленте при активации команды появилась вот такая панель.
Разберемся, что на ней есть:
1) Команда-переключатель "Пометить области для сохранения". После выбора этой команды курсор превратится в маркер зеленого цвета и можно будет отметить на рисунке те части (из числа окрашенных в фиолетовый цвет), которые нужно сохранить;
2) Команда-переключатель "Пометить области для удаления". Обратная команда. Активирует красный маркер, который выделяет фиолетовым цветом то, что программа не выделила сама;
3) Команда отмены всех внесенных изменений;
4) Команда подтверждения и сохранения всех внесенных изменений;
5) Область предварительного просмотра. В этом окне Вы видите, что получится, когда с изображения будут удалены все области, окрашенные фиолетовым цветом.
Итак, как мы говорили, программа изначально пометит далеко не все, что стоит удалить (а может, прихватит что-то лишнее). Поэтому пользуясь маркерами сохранения и удаления областей, настройте все так, как Вам нужно. Инструмент требует некоторой сноровки, но осваивается довольно быстро. Не забывайте чередовать переключатели сохранения и удаления областей.
Вы можете удалить фон из рисунка, чтобы акцентировать внимание на теме или удалить отвлекающие детали.
Вы можете использовать автоматическое удаление фона или нарисовать линии, чтобы указать области, которые нужно сохранить и удалить.
Удаление фона недоступно для файлов с векторными рисунками, например в форматах SVG, AI, WMF и DRW.


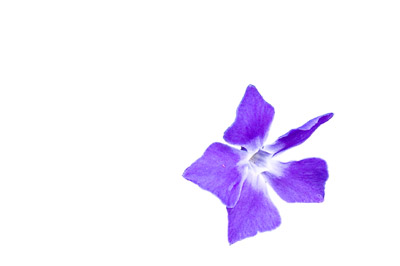
Тот же рисунок с удаленным фоном
Выберите рисунок, фон из него вы хотите удалить.
Выберите Формат рисунка > Удалить фонили Формат >Удалить фон.
Если вы не видите удалить фон, убедитесь, что выбрали рисунок. Возможно, понадобится дважды щелкнуть изображение, чтобы выбрать и открыть его на вкладка Формат.
По умолчанию область фона будет закрашена пурпурным (что показывает, что ее можно удалить), а изображение на переднем плане сохранит естественные цвета.
Если область по умолчанию неправительна, перейдите в > "Средства работы с рисунками" и сделайте следующее:
Если фрагменты рисунка, которые вы хотите сохранить, пурпурные (помеченные для удаления), выберите пометить области для сохраняемого фрагмента и пометить области на рисунке, которые вы хотите сохранить, с помощью карандаша .
Чтобы удалить дополнительные части рисунка, выберите пометить области для удаления и пометите их карандашом.
Когда все будет готово, выберите Сохранить изменения или Отменить все изменения.
Чтобы сохранить изображение в отдельном файле для использования в дальнейшем, щелкните его правой кнопкой мыши и выберите сохранить как рисунок.
К рисунку, оставшемуся после удаления фона, можно применить художественный эффект или применить к рисунку эффекты.
Важно: Office 2010 больше не поддерживается. Перейдите на Microsoft 365, чтобы работать удаленно с любого устройства и продолжать получать поддержку.
Выберите рисунок, фон из него вы хотите удалить.
В группе Средства работы срисунками на вкладке Формат в группе Настройка выберите удалить фон.
Щелкните один из маркеров линий области выделения, а затем перетащите линию таким образом, чтобы область содержала часть рисунка, которую необходимо сохранить, и не содержала большую часть областей, которые нужно удалить.

Иногда вы можете получить нужный результат, не поэкспериментируйте с положением и размером линий области.
Совет: Чтобы отменить пометки областей, выберите Удалить знак и выберите линию.
Если область по умолчанию неправительна, перейдите в > "Средства работы с рисунками" и сделайте следующее:
Выберите Пометить области для сохраняемой области и , чтобы пометить области рисунка, которые вы хотите сохранить.
Выберите Пометить области для удаления и пометите их карандашом.
Когда все будет готово, выберите Сохранить изменения или Отменить все изменения.
Чтобы сохранить изображение в отдельном файле для использования в дальнейшем, щелкните его правой кнопкой мыши и выберите сохранить как рисунок.
К рисунку, оставшемуся после удаления фона, можно применить художественный эффект или применить к рисунку эффекты.
Удаление фона рисунка
На вкладке ленты Формат рисунка нажмите кнопку Удалить фон.

Если вы не видите вкладку Удалить фон или Формат рисунка, убедитесь, что вы выбрали рисунок. Возможно, понадобится дважды щелкнуть изображение, чтобы выбрать его и открыть вкладку Формат рисунка.
По умолчанию фоновая область окрашена пурпурным цветом, чтобы пометить ее для удаления, а на переднем плане — естественные цвета.
Если область по умолчанию неправиля, в области Средства работы с рисунками навкладке Удаление фона сделайте следующее:
Выберите Пометить области для сохраняемого рисунка и с помощью карандаша , чтобы пометить области рисунка, которые вы хотите сохранить.
Выберите Пометить области для удаления и пометите их карандашом.
Когда все будет готово, выберите Сохранить изменения или Отменить все изменения.
Чтобы сохранить изображение в отдельном файле для использования в дальнейшем, щелкните его правой кнопкой мыши и выберите сохранить как рисунок.

Чтобы убрать фон с картинки или фотографии для электронного курса, не нужен Photoshop. Хватит стандартных возможностей PowerPoint. В статье разберём, как это сделать за 5 минут.
1. Выбираем картинку и переходим в формат рисунка
Прежде чем удалять фон, сперва добавим фотографию на слайд. Теперь перейдём в раздел «Формат рисунка» — здесь мы будем редактировать изображение.

Чтобы перейти в раздел «Формат фона», нажмите на картинку правой кнопкой мыши и выберите нужную вкладку
2. Удаляем фон
Лучше всего PowerPoint работает с изображениями, на которых фон однотонный и объект в кадре с ним не сливается. То есть вырезать человека в зеленом свитере на зеленом фоне программе сложно.
Чтобы убрать лишние элементы на картинке достаточно нажать одну кнопку — «Удалить фон».

Чтобы PowerPoint автоматически убрал с фото лишнее, нажимаем «Удалить фон» на верхней панеле инструментов.
Программа проанализирует изображение, выделит главный объект, а фон зальёт лиловым цветом и предложит его удалить.

PowerPoint предложит удалить всё, что закрасил на фото лиловым
Вы можете растянуть область действия инструмента «Удаление фона» на всё изображение или его небольшой фрагмент. Для этого отрегулируйте размер прозрачной рамки.
Поскольку нам нужно убрать в кадре всё, кроме мужчины, растянем размер прозрачной рамки на ширину всей фотографии
Если результат вас устраивает, сохраняйте изменения. Иногда программа предлагает удалить больше чем нужно, как в нашем случае. Тогда придётся подсказать, что оставить на фотографии, а что убрать.
3. Если PowerPoint удаляет лишнее, отредактируем фото
PowerPoint предлагаем удалить больше чем нужно, если на фото много элементов или объекты сливаются с фоном. В нашем случае компьютер мужчины программа приняла за стену и решила его стереть. Исправим это.
- Пометить область для сохранения — с её помощью вы показываете, что оставить на фото.
- Пометить область для удаления — показываете, что удалить.
Выбираем опцию «Пометить область для сохранения» и ставим метки на участки фотографии, которые хотим сохранить
На этом всё. Когда будете готовы результатом, сохраняйте картинку. В любой момент её можно будет доработать, вернувшись «Формат рисунка».

Слева фотография до обработки в PPT. Справа — после обработки. Всё получилось
Когда PowerPoint не подходит
У фотографии сложный фон . На заднем плане много объектов. Например, деревьев или зданий. Тогда программа выдаст брак. Например, края вырезанного изображения будут неровными.
Основной объект сливается с фоном . В этом случае PowerPoint удалит и часть нужного вам изображения.
Картинка маленькая или нечёткая . Скорее всего, программа предложит удалить всю картинку.
PowerPoint подходит для простых операций, когда нужно быстро вырезать человека или объект на фото и поставить в электронный курс. В иных случаях лучше использовать Photoshop или бесплатные программыдля удаления фона.
Бесплатные программмы для удаления фона с фотографии
-
— автоматически удаляет фон с фотографии, отсавляя в кадре только главный объект. Готового персонажа можно тут же вставить в электронный курс. Программа сохраняет фото в .jpg. В максимальном размере скачать его можно только раз. Дальше только по платной подписке — минимальный пакет в 25 обработанных фотографий обойдётся в 9 долларов. —кроме удаления фона в сервисе также можно сделать ретушь, изменить размер изображения и добавить художественные эффекты. Например, сделать фотографию в рисованном стиле. Сервис сохранит картинку в .jpg или .jpg в максимальном размере. — уберёт фон с фотографии за секунду. Если остались деффекты — лишние цветовые пятная — вы можете стереть их в ручную. Сохраняет изображение в .jpg. Ограничений, рекламы и платных подписок нет.
Быстрый конструктор курсов и тестов
Поможет создать интерактивные курсы и тесты в рекордно короткие сроки. Без дизайнера и программиста.
Если в PowerPoint или на фото есть нежелательный фон, что вы будете делать? Многие люди могут выбрать удаление фона в PowerPoint / фотографии на прозрачный фон, чтобы вы могли снова добавить другой любимый фон.
Тут встает вопрос, как убрать фото фон в PowerPoint?
На самом деле вы можете сделать эту работу с Adobe Photoshop. Но многие пользователи не знают, как именно использовать это профессиональное программное обеспечение, а некоторые даже не имеют этого программного обеспечения на своем компьютере.
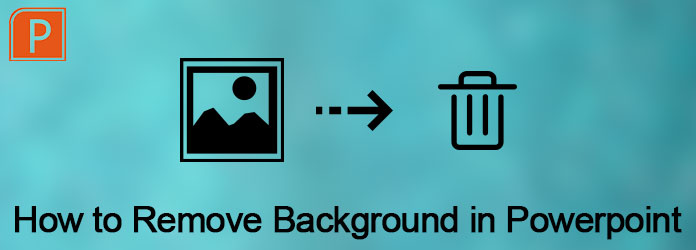
Удалить фон в Powerpoint
К счастью, PowerPoint может вместо фотошопа помочь вам убрать фото фона. И в этой статье мы расскажем вам подробные инструкции по удалению фона в PowerPoint. Просто прочитайте статью, чтобы получить подробный процесс, как показано ниже.
Часть 1: Как удалить фото фон в PowerPoint
PowerPoint - это не только программа, которую вы можете использовать для сделать слайд-шоу. Вы также можете использовать это программное обеспечение для удаления фона из изображения PowerPoint, а также. Но рекомендуется удалить некоторые изображения с белым или сплошным фоном, поскольку те изображения, которые имеют высокую контрастность с передним планом, являются самыми легкими изображениями, удаляемыми фоном в PowerPoint. Далее подробно описывается, как удалить фон в PowerPoint. И вы можете использовать этот способ на вашем Microsoft PowerPoint 2010 или более поздней версии.
Шаг 1 Вставьте изображение в PowerPoint
Сначала запустите PowerPoint на вашем компьютере. А затем вам нужно вставить изображение, с которым вы хотите удалить фон. Просто нажмите кнопку Вставить, которая находится в верхней панели инструментов, а затем добавьте фотографию.
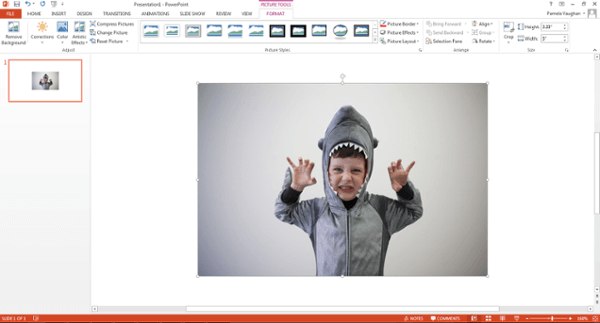
Шаг 2 Выберите Удалить фон
Теперь вам нужно нажать на свое изображение. Затем вам нужно нажать кнопку «Файл» (на ПК) или кнопку «Настроить» (на Mac) на верхней панели инструментов. И в меню вы можете выбрать Удалить фон в PowerPoint.
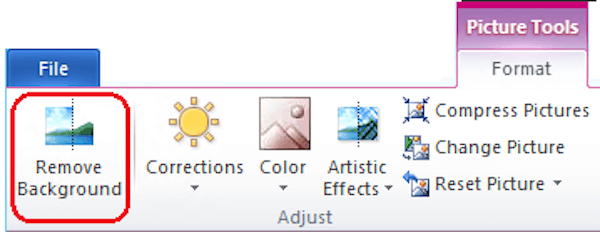
Шаг 3 Сохранить или удалить обрезанное изображение
Далее PowerPoint попытается удалить фоновое изображение автоматически. Но это не может помочь вам удалить фон из этого изображения очень точно. И теперь вы заканчиваете процесс удаления фона в PowerPoint. Просто нажмите, чтобы сохранить или удалить окончательно обрезанное изображение на панели инструментов.
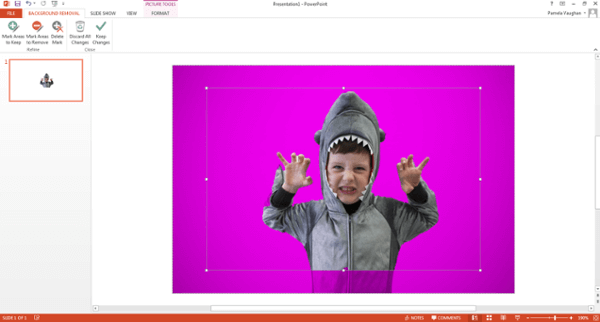
Шаг 4 Отрегулируйте нужные и нежелательные области
Вам нужно перетащить рамку вокруг изображения и настроить его так, чтобы он включал всю область изображения, которую вы хотите сохранить. И вы должны знать, что фиолетовая область в конечном итоге будет удалена. Вы можете использовать опцию Пометить области для удаления и щелкнуть по любым дополнительным областям, которые хотите удалить, и тогда они покажут знак минус. И если вы хотите сохранить эти области, используйте опцию Отметить области для сохранения и щелкните области, которые хотите сохранить, тогда они будут отмечены знаком плюс.
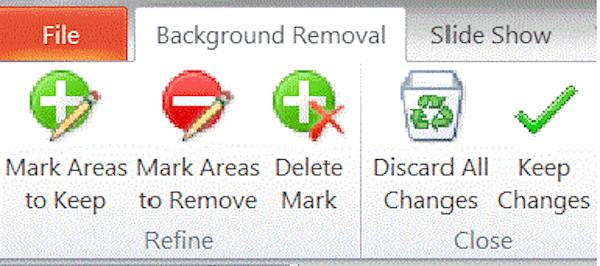
Примечание. Вы можете увеличить изображение, чтобы щелкнуть область, и, если вы хотите отменить щелчок, просто нажмите знак плюс или минус.

Шаг 5 Удалить фон из изображения PowerPoint
Когда вы закончите, просто нажмите где-нибудь за пределами вашего изображения, и PowerPoint удалит фон. И последнее, но не менее важное: не забудьте сохранить изображение, с которого вы удалили фон, в виде файла PNG на своем компьютере. (Рекомендуется сохранить это отредактированное изображение в формате PNG, поскольку этот формат может сохранять прозрачный фон.)
Часть 2: Как убрать фото-фон в фотошопе
Если вы хотите удалить фон с изображения PowerPoint, но картинка настолько сложна, что ваша PowerPoint может сработать, вам, возможно, придется обратиться в Photoshop за помощью. Фотошоп профессионал редактор фото, который имеет мощные функции, которые помогут вам редактировать ваши изображения и фотографии. Чтобы узнать, как удалить фото фон в Photoshop, вы можете выполнить следующие шаги.
Шаг 1 Добавить изображение в Фотошоп
Запустите Photoshop на своем компьютере, а затем нажмите кнопку «Файл», которая находится на панели инструментов, чтобы открыть ваше изображение. Вы также можете просто перетащить фотографию в эту программу. Затем нажмите «Слой», который также находится в верхней панели инструментов. И вы можете увидеть маленький объект в меню, просто выделите его и нажмите «Преобразовать в маленький объект».
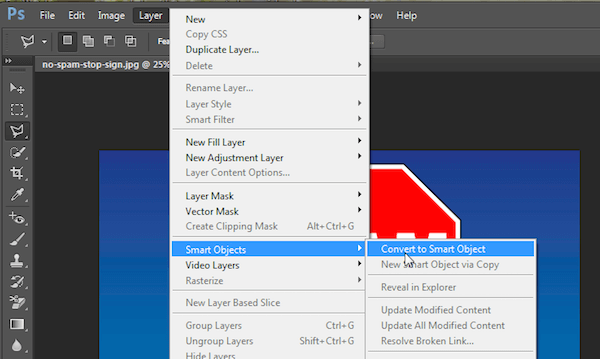
Шаг 2 Подготовиться к удалению
Теперь вам нужно снова щелкнуть опцию Layer и выбрать Rasterize. Далее вы можете нажать на смарт-объект в Rasterize. Вы также можете нажать на выпадающий список View и выбрать Zoom In или Zoom Out, чтобы увеличить изображение.
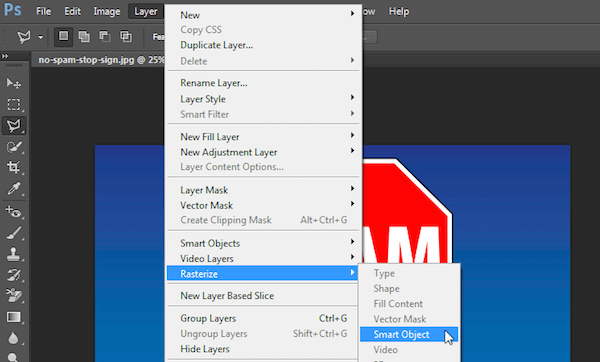
Шаг 3 Выберите область
Затем выберите Polygonal Lasso Tool на левой панели инструментов. Нажмите на свое изображение, а затем проследите часть, которую вы хотите сохранить, серией кликов от точки к точке. После завершения вам необходимо подключить вашу линию к первой точке, с которой вы начали. И тогда он покажет вам мигающую пунктирную линию.
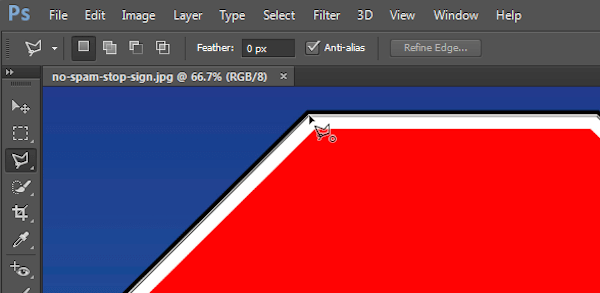
Шаг 4 Удалить фоновое изображение
Теперь вам нужно нажать на кнопку «Выбрать», которая находится в верхнем меню, а затем выбрать Inverse. И просто нажмите Delete на клавиатуре. Фон, который был выделен ранее, превратится в клетчатую сетку, что означает, что ваш фон прозрачен. Теперь вы заканчиваете процесс удаления фона изображения и просто сохраняете ваше изображение в формате PNG.
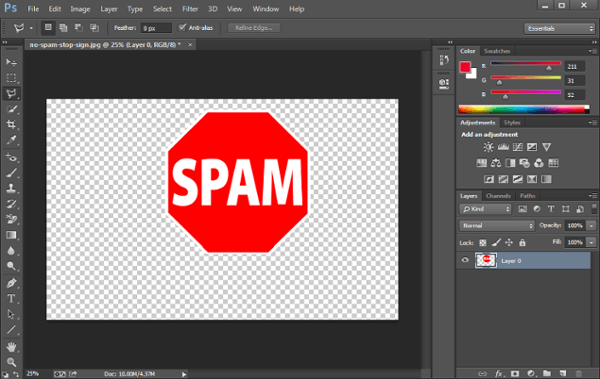
Заключение
Если вы находите руководство по удалению фона в PowerPoint, эта статья очень полезна для вас. Вы можете просто удалить фон из изображения PowerPoint, выполнив шаги, которые мы перечисляем вам.
Мы также рекомендуем вам другой способ удаления фонового изображения с помощью Photoshop. Вы можете выбрать подходящий способ в соответствии с вашими потребностями. Если вы считаете эту статью полезной, просто поделитесь с друзьями, которые до сих пор не имеют представления об удалении фонового изображения.
Что вы думаете об этом посте.
Рейтинг: 4.9 / 5 (на основе рейтингов 60)
Одним из важных шагов для получения привлекательного видео является обеспечение отличного качества звука. Вот несколько способов удаления фонового шума.
Ищете лучшую фоновую музыку для видео? В этой статье представлены 10 лучших мест для прослушивания фоновой музыки для видео.
Для создателей видео, особенно пользователей YouTube, довольно популярно создавать видео с эффектом разделения экрана. Но что такое видео с разделенным экраном? А как его сделать? Подробный процесс вы можете узнать из статьи.
Читайте также:

