Как убрать горизонтальность в автокаде
Обновлено: 03.07.2024
Автор:
Для связывания двухмерных геометрических объектов можно применить геометрические зависимости или определить фиксированное положение или угол.
Например, можно задать, что отрезок всегда должен быть перпендикулярен другому отрезку, что дуга и круг всегда должны располагаться концентрично или что отрезок всегда должен быть касательным к дуге.
При наложении зависимости можно будет заметить три изменения:
- Подстройка выбранного объекта для приведения его в соответствие с наложенной зависимостью.
- По умолчанию возле объекта с зависимостью отображается значок зависимости, как показано на предыдущем рисунке. Совпадающие зависимости отображаются в виде небольших синих квадратов, а все остальные зависимости отображаются в виде серых значков.
- Значок курсора отображается при его наведении на объект с зависимостью.
Наложенные зависимости допускают внесение в геометрию только таких изменений, которые не нарушают параметров зависимостей. Это дает возможность исследовать различные варианты проектных решений, а также вносить изменения, не приводящие к конфликту с требованиями и спецификациями проекта.
Прим.: Геометрическую зависимость изменить невозможно, зато ее можно удалить и вместо нее наложить другую.В некоторых ситуациях порядок выбора двух объектов при наложении зависимости имеет большое значение. Как правило, второй выбранный объект подстраивается под первый объект. Например, при наложении зависимости перпендикулярности положение объекта, выбранного вторым, корректируется для обеспечения перпендикулярности относительно первого объекта.
Указание точек зависимости
При наложении некоторых зависимостей вместо выбора самих объектов можно задать точки зависимости. Точки зависимости на объектах аналогичны объектным привязкам, но размещаться они могут только в конечных, средних и центральных точках и точках вставки. Например, зависимость совпадения может обуславливать совпадение конечной точки одного отрезка с конечной точкой другого отрезка.
При наведении курсора на объект на нем появляется показанный ниже значок. В данном случае это означает, что следующая зависимость будет применен к левой конечной точке горизонтальной линии.

После того как точек зависимости были применены к объекту, маркеры, указывающие точки зависимости, можно будет отобразить, наводя курсор на значок зависимости.
Различия в значках зависимостей
Значки, связанные с зависимостями, могут включать разную информацию о способе наложения зависимости.
Значки зависимостей фиксации, горизонтальности или вертикальности указывают на наличие этих зависимостей, наложенных на объект или к точку. Например, значок зависимости фиксации, применяемой к точке, а не к объекту, включает в себя небольшой круг:

Аналогичным образом значки зависимости симметричности указывают, определяется ли симметричность точкой, объектом или линией:



Если зависимость горизонтальности или вертикальности больше не параллельна оси X или Y текущей ПСК, значки зависимостей включают синее обозначение, представляющее ПСК. При восстановлении ориентации ПСК обозначение удаляется.

Использование зависимостей фиксации
Зависимость фиксации определяет фиксированное местоположение точки зависимости на объекте или фиксированное местоположение и угол самого объекта в мировой системе координат.
Во многих случаях на важные геометрические элементы рекомендуется наложить зависимость фиксации. Она закрепляет местоположение точки или объекта и предотвращает изменение местоположения геометрии во время внесения изменений в проект.
Наложение нескольких геометрических зависимостей
Сразу несколько геометрических зависимостей можно наложить на объекты как в ручном, так и в автоматическом режиме.
Если необходимо наложить все существенные геометрические зависимости автоматически, то с выбранными в чертеже объектами можно использовать команду АВТООГРАНИЧЕНИЕ. После автоматического наложения зависимостей может потребоваться применить и удалить геометрические зависимости вручную.
АВТООГРАНИЧЕНИЕ также дает возможность определить следующие параметры:
- Какие геометрические зависимости необходимо наложить
- Порядок наложения геометрических зависимостей
- Допуски, используемые для определения того, расположены объекты горизонтально, вертикально или по касательной
Удаление геометрических зависимостей
Если зависимость требуется изменить, удалите ее и наложите новую зависимость. Удалить сразу все зависимости из набора объектов можно с помощью команды УДАЛОГР.
AutoCAD 2010, AutoCAD 2011, AutoCAD 2012, AutoCAD 2013, AutoCAD 2014, AutoCAD 2015, AutoCAD 2016, AutoCAD 2017, AutoCAD 2018, AutoCAD 2019, AutoCAD 2020, AutoCAD Architecture 2010, AutoCAD Architecture 2011, AutoCAD Architecture 2012, AutoCAD Architecture 2013, AutoCAD Architecture 2014, AutoCAD Architecture 2015, AutoCAD Architecture 2016, AutoCAD Architecture 2017, AutoCAD Architecture 2018, AutoCAD Architecture 2019, AutoCAD Architecture 2020, AutoCAD Electrical 2010, AutoCAD Electrical 2011, AutoCAD Electrical 2012, AutoCAD Electrical 2013, AutoCAD Electrical 2014, AutoCAD Electrical 2015, AutoCAD Electrical 2016, AutoCAD Electrical 2017, AutoCAD Electrical 2018, AutoCAD Electrical 2019, AutoCAD Electrical 2020, AutoCAD LT 2010, AutoCAD LT 2011, AutoCAD LT 2012, AutoCAD LT 2013, AutoCAD LT 2014, AutoCAD LT 2015, AutoCAD LT 2016, AutoCAD LT 2017, AutoCAD LT 2018, AutoCAD LT 2019, AutoCAD LT 2020, AutoCAD MEP 2010, AutoCAD MEP 2011, AutoCAD MEP 2012, AutoCAD MEP 2013, AutoCAD MEP 2014, AutoCAD MEP 2015, AutoCAD MEP 2016, AutoCAD MEP 2017, AutoCAD MEP 2018, AutoCAD MEP 2019, AutoCAD MEP 2020, AutoCAD Map 3D 2010, AutoCAD Map 3D 2011, AutoCAD Map 3D 2012, AutoCAD Map 3D 2013, AutoCAD Map 3D 2014, AutoCAD Map 3D 2015, AutoCAD Map 3D 2016, AutoCAD Map 3D 2017, AutoCAD Map 3D 2018, AutoCAD Map 3D 2019, AutoCAD Map 3D 2020, AutoCAD Map 3D Enterprise 2012, AutoCAD Map 3D Enterprise 2013, AutoCAD Mechanical 2010, AutoCAD Mechanical 2011, AutoCAD Mechanical 2012, AutoCAD Mechanical 2013, AutoCAD Mechanical 2014, AutoCAD Mechanical 2015, AutoCAD Mechanical 2016, AutoCAD Mechanical 2017, AutoCAD Mechanical 2018, AutoCAD Mechanical 2019, AutoCAD Mechanical 2020, AutoCAD P&ID 2010, AutoCAD P&ID 2011, AutoCAD P&ID 2012, AutoCAD P&ID 2013, AutoCAD P&ID 2014, AutoCAD P&ID 2015, AutoCAD P&ID 2016, AutoCAD P&ID 2017, AutoCAD Plant 3D 2010, AutoCAD Plant 3D 2011, AutoCAD Plant 3D 2012, AutoCAD Plant 3D 2013, AutoCAD Plant 3D 2014, AutoCAD Plant 3D 2015, AutoCAD Plant 3D 2016, AutoCAD Plant 3D 2017, AutoCAD Plant 3D 2018, AutoCAD Plant 3D 2019, AutoCAD Plant 3D 2020, AutoCAD Structural Detailing 2010, AutoCAD Structural Detailing 2011, AutoCAD Structural Detailing 2012, AutoCAD Structural Detailing 2013, AutoCAD Structural Detailing 2014, AutoCAD Structural Detailing 2015, AutoCAD Structural Detailing 2016, AutoCAD Utility Design 2012, AutoCAD Utility Design 2013, AutoCAD Utility Design 2014, AutoCAD Utility Design 2015, AutoCAD Utility Design 2016, AutoCAD Utility Design 2017, AutoCAD ecscad 2010, AutoCAD ecscad 2011, AutoCAD ecscad 2012, AutoCAD ecscad 2013, AutoCAD ecscad 2014, Civil 3D 2019, & Civil 3D 2020
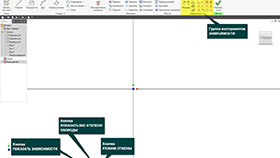
Зависимости нужны для ограничения степеней свободы рабочей геометрии, то есть для ограничения изменения формы и для расположения объекта на эскизе (рисунок 1).
Геометрические зависимости – это ограничения, которые при создании эскиза создаются автоматически между объектами геометрии, при этом тип зависимости обозначается значком около курсор. Позволяют редактировать эскиз и получать предсказуемые результаты
- ориентацию геометрии относительно системы координат относятся: фиксации, горизонтальности и вертикальности.
- взаимосвязи между элементами относятся: перпендикулярности, параллельности, касательности, коллинеарности и концентричности.
Диалоговое окно Настройка опор
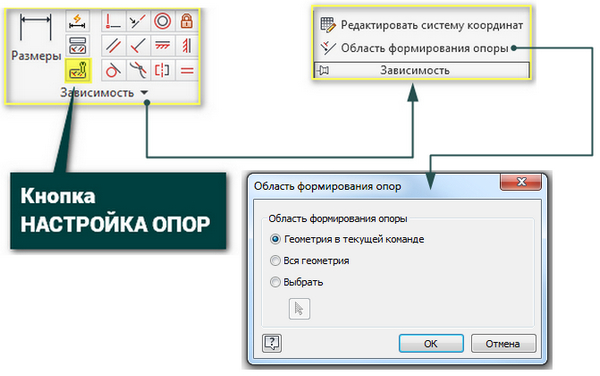
Рисунок 2 – Группа команд ЗАВИСИМОСТИ
Настройка определения стандартного поведения зависимостей при их применении производится на трех вкладках диалогового окна Настройка опор, открываемого щелчком по кнопке Настройка опор в группе команд Зависимости (рисунок 2).
Отключить режим отмены, чтобы снять зависимости в эскизе при перетаскивании геометрии или при переопределении зависимостей в эскизе, можно щелчком по кнопке Режим отмены в строке состояния.
Указание зависимостей и элементов геометрии, доступных для формирования
Если в диалоговом окне Настройки зависимостей на вкладке Формирование опция Формирование зависимостей активирована, то для формирования зависимостей при создании новой геометрии пользователь может выбирать геометрию, активизировав опции в диалоговом окне Область формирования зависимости. Для этого на панели инструментов Эскиз раскрыть группу команд Зависимость и выбрать Область формирования зависимости (рисунок 2).
Для формирования зависимостей в открывшемся диалоговом окне Область формирования зависимости следует выбрать геометрию:
- Геометрия в текущей команде – применение зависимостей к геометрии, созданной с помощью активной команды. Опция активна по умолчанию
- Вся геометрия - применение зависимостей ко всей геометрии активного эскиза.
- Выбрать - выбор геометрии эскиза для формирования зависимости.
Формировать зависимости можно в любой геометрии независимо от выбранной области. Для этого при создании геометрии следует навести на нее курсор. При работе с эскизом нажав клавишу CTRL можно отказаться от автоматического формирования зависимостей.

Часто возникают ситуации, когда необходимо в AutoCAD удалить ненужный слой. Как удалить неиспользуемые слои в Автокаде - рассмотрим далее.
Конечно, можно просто сделать слой невидимым. Он не будет отображаться и печататься, однако будет храниться в файле чертежа. При этом размер файла будет увеличен. Поэтому оптимально слой в AutoCAD не отключать, а удалять.
Чтобы удалить слой в AutoCAD, выделите его в диалоговом окне "Диспетчер свойств слоёв" и нажмите на кнопку "Удалить".

По окончании закройте Диспетчер и убедитесь, что слой удален.
Также удалить слои можно через команду "Очистить" (она же _PURGE).
Причины, по которым не удаляется слой в Автокаде
Существуют причины, по которым не удается удалить слой AutoCAD:
1) Слой содержит графические элементы чертежа, т.е. объекты.
2) Вы пытаетесь удалить нулевой слой "0" или слой Defpoints (узнать, что это за слои).
3) Слой является текущим.
4) Ранее на этом слое были созданы блоки, т.е. он содержит описание блока. Хотя самого блока уже может и не быть на чертеже (ознакомьтесь со статьей про взаимосвязь блоков и слоев в Автокаде, чтобы не допускать ошибок!).
5) Слой содержит внешние ссылки.

Как удалить ненужные слои на чертеже Автокад? Для этого воспользуйтесь последовательной инструкцией, описанной ниже.
Алгоритм удаления ненужного слоя
1) Убедитесь, что слой не текущий, размороженный и разблокированный.
2) Проверьте, чтобы на слое не было объектов. Это сделать очень просто: отключите все слои, затем нажмите Ctrl+A для выделения всех объектов текущего слоя и клавишу Delete. Рационально выполнить команду _LAYDEL (она же СЛОЙУДАЛ), которая позволяет не только удалить все объекты на слое, но и очистить его. Чтобы эта команда выполнилась корректно, слой, подлежащий очистке от объектов, не должен быть текущим.
3) Удалите все определения блоков, которые не используются на чертеже. Для этого выполните команду "Очистить" (читать, как удалить блоки в Автокаде).
4) Проверьте, не подключены ли к чертежу какие-нибудь файлы, внешние ссылки-референсы (xref, картинки и т.д.).
5) Повторите вышеописанную процедуру удаления слоя через Диспетчер свойств слоев или команду ОЧИСТИТЬ.
Можно также попробовать сохранить файл в формате *.dxf, а потом обратно dwg. Иногда это помогает автоматически избавиться от "мусора".
Если ничего не помогло, можно просто создать новый файл с нужными слоями и затем скопировать туда графические элементы чертежа из "загрязненных" файлов.
Советую ознакомиться с видеоуроком, который позволит вам в несколько раз увеличить эффективность работы в программе AutoCAD. Вы узнаете, как можно удалять все элементы, которые не присутствуют в графическом пространстве, но при этом загружают файл (смотреть урок "Создание команд и макросов в Автокад на примере команды ОЧИСТИТЬ").
Как удалить слой в Автокаде, содержащий объекты?
Можно ли в Автокад удалить слой вместе с объектами? Ведь на удаление каких-либо ненужных элементов может уйти много времени. К сожалению, удалить слой Автокад с объектами нельзя! Поэтому внимательно посмотрите, как почистить слои в Автокаде в вышеописанном алгоритме. Особое внимание обратите на п.2 и команду _LAYDEL (она же СЛОЙУДАЛ).
Читайте также:

