Как убрать кв в ворде
Обновлено: 04.07.2024
Эта статья содержит пошаговое руководство по тому, как включить и отключить режим форматирования автоматическим нумерованным списком в Microsoft Word.
По умолчанию функция автоматической нумерации списков включена при первом запуске программы Microsoft Word. Эта функция автоматически применяет форматирование нумерованный список в список, если введите номер (или буква) следуют точку и пробел или символ табуляции в начале абзаца. Например, если ввести 1. или a.введите текст списка и нажмите клавишу ВВОД, Microsoft Word автоматически вставляет следующий номер (или буква) в последовательности, чтобы создать нумерованный список.
Как отключить функцию автоматической нумерации списка
Запустите программу Word.
В зависимости от используемой версии Microsoft Word используйте один из следующих методов:
В Microsoft Word 2000 в меню Сервис нажмите кнопку Автозамена.
В Microsoft Office Word 2003 и Microsoft Word 2002 нажмите кнопку Параметры автозамены в меню Сервис.
В Word 2007 выполните следующие действия.
В левой области щелкните Проверка.
В правой области Параметры автозамены нажмите кнопку Параметры автозамены.
На вкладке Автоформат при вводе.
В группе применять при вводе снимите флажок нумерованным спискам и нажмите кнопку ОК.
Как включить функцию автоматической нумерации списка
Запустите программу Word.
В зависимости от используемой версии Microsoft Word используйте один из следующих методов:
В программе Word 2000 щелкните автозамены в меню Сервис.
В Word 2003 и Word 2002 нажмите кнопку Параметры автозамены в меню Сервис.
В Word 2007 выполните следующие действия.
В левой области щелкните Проверка.
В правой области Параметры автозамены нажмите кнопку Параметры автозамены.
На вкладке Автоформат при вводе.
В группе применять при вводе установите флажок нумерованным спискам и нажмите кнопку ОК.
Ссылки
Дополнительные сведения о том, как отключить функции автоматического форматирования в Microsoft Word 2000 щелкните следующий номер статьи базы знаний Майкрософт:
Как 212339 для отключения функции автоматического форматирования Word в Word 2000
Либо в MS Word, либо в Punto Switcher (скорее всего), есть автозамена "кв" на "кВ" или включена соответствующая опция (может применительно к MS Word).
Чтобы проверить MS Word (версия не указана), снимаем все флажки автозамен, отключаем макросы, и пробуем.
В Punto Switcher (версия не указана) отключаем все автозамены, что не пользователя, и тоже пробуем.
3 Ответ от Ципихович Эндрю 25.06.2011 09:47:33
Удаляю Нормал.дот
Всё макросов нет
установил, что всему виной
галочка Заменять при вводе
казаьтся
следом
кнгиа
нет кв.
. что за ересь.
4 Ответ от Ципихович Эндрю 25.06.2011 10:02:20
помогло:
нужно снять галочку
Сервис > Параметры автозамены > Автоматически исправлять грамматические ошибки
но ещё не знаю, чем это может повернутся в других случаях
5 Ответ от Вождь 25.06.2011 10:26:04
В MS Word в окне "Автозамена" можно использовать кнопку "Исключения. "
А на автоправку орфографии в MS Word влияют параметры проверки орфографии, в т.ч. подключенные словари.
6 Ответ от Ципихович Эндрю 25.06.2011 10:53:51
спасибо за ответ, я пытаюсь так сделать, пишу кв., два раза подтверждаю ОК, ОК
пробую, эффекта нет
Начинаю там смотреть но кв. не добавилось
.
7 Ответ от Вождь 25.06.2011 13:04:57
У меня тоже правит "кв." на "кВ.". Перестает после добавления в исключения:
окно "Автозамена" > вкладка "Автозамена" > кнопка "Исключения. " > вкладка "Прочие" > в поле "Не заменять" вбиваем текста "кв" > кнопка "Добавить" > ОК > OK.
8 Ответ от Ципихович Эндрю 25.06.2011 14:02:31
ОК, спасибо
кнопка "Добавить" вся соль здесь
9 Ответ от Ципихович Эндрю 25.06.2011 14:13:17
просто я вбивал кв. и поэтому кнопка добавить не появлялась
Самое интересное, ввёл в исключения, всё наладилось, потом чисто для практики удалил это исключение и что Вы думаете.
Всё также ОК кв. - кв. Чудо!!
Похожие темы
автозамена кв. - кВ. - не порядок
Многие применяют для работы с текстом редактор Microsoft Word. Рано или поздно у пользователей этой программы возникают разные вопросы. На портале о Microsoft Office Word вы узнаете про: шаблоны для microsoft exel. До недавнего времени информацию в сети было найти затруднительно, так как она разбросана по разным ресурсам и форумам. Наш сайт о Microsoft Office Word даст ответ про: в документе не пропечатывается нижняя граница. Но вот наконец появился форум, на котором вся информация по работе с Microsoft Word собрана воедино. На портале о Microsoft Office Word вы узнаете про: wщrd rfr gjdthyenm ntrcn. Форум Ворд Эксперт предназначен для русскоязычных пользователей, интерфейс интуитивно понятен, а регистрация быстра и легка. На портале о Microsoft Office Word вы узнаете про: табуляция где найти.
На форуме можно задать вопрос о настройках, форматированию и редактированию документов, узнать все о шаблонах, полях и макросах. Наш сайт о Microsoft Office Word даст ответ про: непечатаемые символы. И даже найти готовые макросы и инструкции по их созданию своими руками. Если же вы захотите, то можно оставить заявку на написание макроса в соответствующем разделе сайта. На портале о Microsoft Office Word вы узнаете про: как включить параметры автозамены ворд 2010.
При любых сложностях в работе с программой, разработке шаблонов, создании таблиц или редактировании текста вы можете задать вопрос на форуме. На портале о Microsoft Office Word вы узнаете про: нумерация математических формул в ворде. Обязательно указывайте, какой версией редактора вы пользуетесь. Можно сделать это в подписи. Также на сайте можно найти ссылки с полезной информацией по Microsoft Word и различную литературу, готовые решения и советы по оптимизации работы с редактором. Наш сайт о Microsoft Office Word даст ответ про: word оформление страницы рамка.
имеется ввиду в тексте слова в скобках (********) встречаются 2000 раз, причём всегда слова в скобках разные. Так вот как удалить все сразу? Я так понимаю нужно какой-то алгоритм в ворде задать, чтобы удалялись все символы между знаками "(" и ")", но как это сделать?

Всё - я разобрался (см. скрин) :
только у меня скобки не круглые, а квадратные, но не в этом суть: знак "^?" значит любой символ. Если нажать (как на скрине) ЗАМЕНИТЬ ВСЕ, то в тексте пропадут все слова по две буквы в скобках, так как знак ^? стоит в скобках 2 раза, вместе со скобками. Потом надо будет поставить этот знак 3 раза, нажать ЗАМЕНИТЬ ВСЕ; потом 4 раза, нажать ЗАМЕНИТЬ ВСЕ, и так далее, пока все слова не сотруться.
Ctrl+F там разберетесь.. . (вписать в поле найти "(********)" а в поле заменить поставить пробел. )
ничего не выйдет. для ворда знак " * " - это полноценный знак - "звёздочка" - не тэг. но я разобрался как можно - сейчас напишу.
Допустим слово "ДУРАК" надо убрать из предложения Этот "ДУРАК" сегодня был у меня. Итак! Жмем Ctrl+F переходим во вкладку "заменить". В поле Найти пишем: "ДУРАК" в поле заменить на не пишем ничего и говорим заменить все! Получаем: Этот сегодня был у меня.
Вы ответили не на тот вопрос. Речь ведь шла о содержимом в квадратных скобках. К тому же, исчезнут по вашему методу все дураки, а, если какие-то из них нужны? А если искать конкретного, то его можно и просто так убрать, выделить и Delete.
если разобрались то подскажите пожалуйста как вы это сделали - у меня практически та же задача но нужно найти текст в квадратных скобках
Решение неверное!
Автор, видимо, так и не разобрался в алгоритмах подстановки. Делается всё ОЧЕНЬ просто.
Заменить [[]*[]] на пустое поле (поставить галочку "Подстановочные знаки"). Всё в скобках вместе с самими скобками исчезнет. Для круглых скобок замена \[*\] на пустое поле ("Подстановочные знаки").
В Word всё есть.
да ты бог вообще, только я так и не понял почему сработало))
Mala дал просто гениальное решение. Не представляю, как я его мог бы узнать. Все квадратные скобки со всем содержимым исчезли, что мне было и надо. Опция Заменить. В ней написать [[]*[]], указать "Подстановочные знаки", заменяем на пустое поле. Ура!

Кроме того, разрывы нередко встречаются и в скопированных с Интернета текстах.
Как сделать разрыв страницы
Есть несколько вариантов переноса данных — ручной и несколько с использованием функций Ворд. Каждый из них лучше подходит для своей цели, имеет преимущества и особенности. Тем не менее, все варианты довольно простые.
Разрыв страницы с помощью клавиши Enter (вручную)
Самый простой и очевидный способ, к которому прибегает большинство юзеров Ворд. Нужно установить курсор в месте, с которого нужно сделать отступ, после чего нажимать клавишу Enter до тех пор, пока строка ввода текста не переместится на новый лист. Он имеет серьёзный недостаток — если изменить часть файла до переноса, отформатированный абзац «поднимется» или «опустится» в документе. Кроме того, разметка не сохранится при изменении масштаба документа. Использование Enter подходит только для того, чтобы задать промежуток между абзацами в виде 1 пустой строки.

Разрыв листа с помощью комбинации клавиш Ctrl + Enter
Более быстрый и намного более функциональный вариант создания отступа. Установите курсор мыши перед частью данных, которую нужно перенести, затем нажмите Ctrl и Enter одновременно. В отличие от прошлого способа, при использовании этого форматирование не исчезнет при изменении масштаба или редактировании предшествующей части текста. Способ отлично подходит, если нужно сделать один или несколько переходов во всём документе либо отредактировать уже набранный.
Разрыв листа через функцию во вкладке «Вставка»
Этот способ полностью повторяет функционал предыдущего. Алгоритм:

Переход на новый лист через функцию «Разрывы»
Сделать перенос данных также можно через вкладку «Макет» («Разметка страницы»). В выпадающем меню «Разрывы» есть несколько функций — вариант имеет больше возможностей, чем остальные. Для этого нужно:
- Установите курсор мыши в нужной части текста;
- Перейдите во вкладку «Макет» (или «Разметка страницы»), в область «Параметры страницы»;
- В выпадающем меню «Разрывы» выберите пункт, который вам нужен.

Всего в этом меню 3 функции:
Переход на новый лист через контекстное меню
Перенос можно сделать, не пользуясь вкладками главного меню. Для этого нужно:
- Выделить абзац, для которого хотите сделать настройку;
- Нажмите по выбранному фрагменту правой клавишей мыши, перейдите по ссылке «Абзац» в меню «Положение на странице»;
- О в области «Разбивка страницы».


Как использовать опцию разрыва
Помимо основного деления документа на разделы посредством разрыва страниц, можно воспользоваться еще и дополнительной утилитой «Разрывы разделов». Чтобы оформить документ таким образом, действуем по алгоритму.
- Если нужно перенести отрывок текста на следующий лист, заходим на вкладку «Макет», где в блоке «Параметры страницы» кликаем на инструменте «Разрывы». Переходим к списку «Разрывы разделов», где выбираем «Следующая страница» или другой при необходимости.
Что нужно учитывать при использовании жёсткого разделителя
Переход, созданный пользователем, работает точно так же, как и обычная, которая происходит при заполнении листа данными. Единственное отличие — вы сами решаете, какой абзац следует перенести. Для того чтобы это сделать, кликните левой кнопкой мыши перед фрагментом, который нужно перенести.
Разделение данных с помощью Ctrl + Enter ничем не отличается от другого (за исключением функции «Разрывы» — она предоставляет больше возможностей). Эта комбинация рекомендована из-за скорости и удобства. Как при нажатии Ctrl + Enter, так и при разделении листов другим способом, в текст добавляется технический символ, который и создаёт переход.
Если вы использовали жёсткий разделитель в файле Ворд, внимательно проверьте документ перед печатью. Сделать это можно в режиме предварительного просмотра. Бывает, что при разделении содержимого на листы структура файла изменяется и функцией пользоваться не нужно.
Не применяйте жёсткое разделение текста для того, чтобы упорядочить нумерацию в файле. Ворд предлагает достаточно возможностей для того, чтобы решить эту задачу — не нужно использовать форматирование.
Горячие клавиши
Самым быстрым способом того, как сделать в «Ворде» разрыв страницы, является использование «горячих клавиш». Вне зависимости от версии программы, необходимо установить курсор на том месте, после которого должен начинаться новый лист, и нажать одновременно сочетание Ctrl + Enter. Результатом этого станет перенос идущего ниже текста на страницу ниже. Стоит отметить, что при наличии выделенного текста перед использованием «горячих клавиш» он будет просто заменён на вставленный затем разрыв страницы, поэтому перед нажатием стоит убедиться в отсутствии выделения части документа.
Управление автоматическим разбиением в Word
Автоматические функции по разрыву листов нужны для того, чтобы вы могли передать эту работу программе. Ворд предлагает большое количество настроек — чтобы функционал работал исправно, ими надо уметь управлять. Кроме того, правильно выставленные в конкретном случае параметры защищают документ от потери форматирования при изменениях текста.
Как предотвратить разрывание одного абзаца на 2 листа
Иногда бывает нужно, чтобы один из абзацев содержимого не разбивался на две части при разделении страницы. Например, если вы хотите сохранить его целостность для более аккуратного вида либо чтобы было проще читать. Для этого нужно:
- Выделить абзац, который вы хотите защитить от переноса;
- Нажать по нему правой клавишей мыши, чтобы вызвать контекстное меню;
- Выбрать пункт «Абзац»;
- В новом диалоговом окне перейдите во вкладку «Положение на странице»;
- В области «Разбивка на страницы» активируйте функцию «Не разрывать абзац»;
- Сохраните настройки, нажав «ОК».

Как предотвратить разделение двух или нескольких абзацев текста (перенос одного из них на новый лист отдельно)
Иногда нужно не только защитить абзац от переноса, но и от разрыва с другим. Это делается для того, чтобы части текста, связанные по смыслу, находились рядом. Для этого:
- Выделите два или несколько абзацев, которые хотите защитить от разделения и разместить на одном листе;
- Открыть меню «Абзац» и вкладку «Положение на странице», как и в описании прошлой функции;
- Активируйте пункт «Не отрывать от следующего».

Как добавить разделение перед абзацем
Благодаря этой функции фрагмент данных всегда будет занимать верхнее положение на новом листе:
- Выделите требуемый абзац;
- Вызовите контекстное меню, сделав правый клик мыши;
- Перейдите по ссылке «Абзац»;
- Во вкладке «Положение на странице», в области «Разбивка» установите параметр «С новой страницы»;
- Нажмите «ОК».
Запрет на оставление одной строки абзаца на листе
В профессиональной среде одну строку, которая оторвана от абзаца и находится на другом листе, называют «висячей». Лист не должен начинаться или заканчиваться таким образом. При строгих требованиях допускается только наличие двух и более строк. Чтобы автоматизировать этот принцип, нужно:
- Выделить абзацы, которые не должны содержать висячих строк;
- Откройте контекстное меню правым кликом, затем «Абзац» и вкладку «Разметка страницы»;
- Активируйте параметр «Запрет висячих строк»;
- Кликните «ОК», чтобы сохранить изменения.

Обычно этот параметр активирован в Ворд по умолчанию, но иногда его наоборот, нужно отключить — это делается кликом по тому же флажку.
Запрет переноса строк таблицы при переходе на новую страницу
Для того чтобы таблица выглядела более аккуратной и была удобной в прочтении, рекомендуется, чтобы все её строки находились на одном листе в Ворд или при печати. Чтобы сделать это, нужно:
- Выделите таблицу, чтобы стало доступно специальное контекстное меню;
- Кликните по выбранной области правой кнопкой мыши, выберите «Работа с таблицами»;
- Перейдите в «Макет» — «Таблица» — «Свойства»;
- В открывшемся окне кликните на «Строка»;
- Снимите отметку с пункта «Разрешить перенос строк на следующую страницу»;
- Сохраните изменения.

Обычно эта функция выключена в Ворд по умолчанию.
Преимущества разрыва страницы
Чем же полезно знание того, как сделать в «Ворде» разрыв страницы? Эта функция программы позволяет красиво оформить документ, при этом гарантируя минимальное количество изменений при добавлении или форматировании текста. Благодаря использованию разрывов страниц, полученный документ получает более высокий уровень удобочитаемости, а также это способствует более чёткому разделению структуры текста.
Разрыв страницы позволяет не вставлять в документ несколько идущих подряд пустых строк, а сразу переносит текст на новый лист. Благодаря этому любое сделанное выше разрыва изменение не скажется на положении перенесённой части документа.
Удаление разделения листа
Если вы применили разделение по ошибке либо во время проверки документа поняли, что оно не нужно, его можно удалить. При этом переход, который происходит в Ворд автоматически при достижении текстом конца листа, удалить или изменить нельзя — это обязательная особенность программы. Можно убрать только переносы, добавленные пользователями.
Удаление разрыва вручную
Этот способ противоположен созданию переноса с помощью нажатия Enter. Он — самый простой, но не такой удобный и быстрый, как остальные:
- Установите курсор в конец последней строки абзаца;
- Нажмите Delete;
- Если перенос не исчез, продолжайте нажимать клавишу — возможно, фрагмент текста отделён большим количеством переноса строк;
Для того чтобы понять, что переход удалён, обратите внимание на курсор на конце строки. Если абзац последний, а он занимает конечное положение, значит, все пустые строки исчезли.
Удаление разрыва через «Отобразить»
Разделение листов в Ворд представляет собой технический символ — вроде знака табуляции. Его не видно в обычном режиме просмотра файла. Для того чтобы удалить символ, нужно использовать расширенные возможности:
- Откройте «Главная», нажмите «Отобразить все знаки» (кнопка в виде специального символа, которая находится слева от меню выбора стиля текста) — это сделает видимыми все разрывы;
- Для удаления перехода выделите символ, после чего удалите его на кнопку Delete.
При удалении разрыва листа текст, который следовал за символом, форматируется так же, как и ему предшествующий. Способ наиболее актуален, если нужно убрать несколько знаков — для большого количества это слишком долго и неудобно.
Удаление разрыва через «Черновик»
Этот способ также отлично подходит для ручного удаления нескольких переходов в документе:
- Кликните на вкладку «Вид»;
- Выберите тип отображения документа «Черновик»;
- Установите курсор около разделения (перед строкой текста, которая находится уже на новом листе);
- Нажмите клавишу Delete.

Удаление разрыва с помощью поиска по документу
Этот способ отлично подходит в том случае, когда нужно удалить большое количество переходов либо все сразу:
- Откройте «Главная», нажмите «Отобразить все знаки» (кнопка в виде специального символа, которая находится слева от меню выбора стиля текста) — это сделает видимыми все разделители;
- Скопируйте один из значков разрыва в буфер обмена (Ctrl + «C»);
- Нажмите сочетание клавиш Ctrl + «F» — это активирует поиск по тексту;
- Вставьте в строку специальный символ разрыва строки, если вам нужно удалить несколько переходов;
- Выделите знак и нажимайте Delete, после чего можно пользоваться стрелками перехода вверх и вниз;
- Если вам нужно удалить все разделители разом, используйте команду «Заменить» — Ctrl + «H»;
- Вместо использования поля «Найти» воспользуйтесь параметром внизу окошка — «Больше» — «Заменить» — «Специальный» — «Разрыв страницы»;
- В качестве «Заменить на» укажите пробел;
- Кликайте «Заменить» столько раз, сколько нужно либо «Заменить все», чтобы сделать это во всём документе.

Убираем разрывы в Ворде посредством замены со всех страниц
Если необходимо убрать разрывы в большом документе в Ворде, то ручное удаление займет много времени. Вместо этого можно воспользоваться встроенной функцией замены, которая позволит сделать все действия быстрее. Для этого следует:
- На вкладке «Главная» на верхней панели нажмите «Заменить» в правом углу. Также можно воспользоваться комбинацией клавиш Ctrl + H.
- Внизу появившегося окна нажмите «Больше».



Особенности старых версий Word
Стоит отметить, что процесс того, как сделать разрыв страницы в «Ворде» 2007 года и последующих версий программы, несколько отличается от более ранних. Причиной тому служит изменение интерфейса всей линейки Microsoft Office. Поэтому при изучении, как сделать разрыв страницы в «Ворде» 2003 года или в ранее выпущенных версиях, стоит учитывать этот момент, чтобы не искать дополнительную информацию в Сети.
Разница в алгоритмах вставки разрыва для этих версий заключается лишь в одном: в панели быстрого доступа, после выбора пункта «Вставка» откроется меню, а не панель инструментов. В появившемся списке необходимо выбрать пункт «Разрыв страницы» — результат будет аналогичным, как и для более новых версий «Ворда».
Второй способ
Второй способ того, как убрать разрывы страниц в «Ворде», заключается в подконтрольном удалении знаков.
Этот способ незаменим, если нужно удалить только часть разрывов. Допустим, необходимо, чтобы главы начинались с новой страницы, а параграфы продолжались на предыдущих.
Также его можно использовать, если вы работаете с документом средней длины.
Квадратные скобки в Word 2013 - как удалить
Дано: программа MS Word 2013, редактирование текстового документа, созданного не Вами.
Проблема: в документе часть текста выделена серым и обрамлена в квадратные скобки [], и данные скобки не удаляются.

Также вертикальная черта видна и при печати документа (непосредственно на бумаге, как ни странно, но при предпросмотре их не видно):

Варианты решения:
Самый простой вариант (если не принципиальна потеря форматирования) - скопировать текст в блокнот, а затем скопировать и вставить текст из блокнота, в этом случае потеряются все привязки и квадратные скобки исчезнут.
Если все-таки разбираться в причинах, то можно попробовать следующие варианты.
Возможно эта часть текста является закладкой. Необходимо проверить какие закладки присутствуют в документе: вкладка Вставка - кнопка Закладка. Будет отображено окно со списком всех закладок в документе. Можно удалить закладки, связанные с данным текстом.
Либо можно отключить в настройках режим показа закладок: Параметры - Дополнительно - отключить "галку" Показывать закладки:
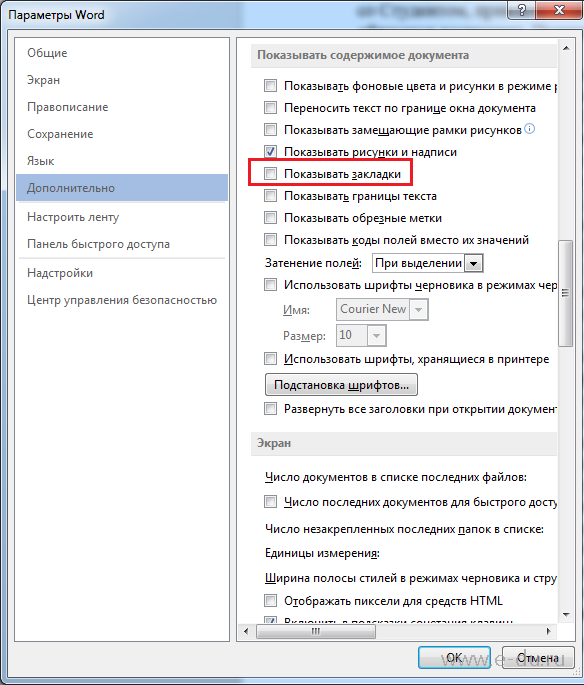
Если это не помогло, либо в документе закладки отсутствуют, то возможно включена защита документа.
Перейдите к параметрам защиты: вкладка Рецензирование - кнопка Ограничить редактирование. Если установлены какие-либо галочки (см. рисунок), то нужно их "снять", тогда скобки исчезнут:
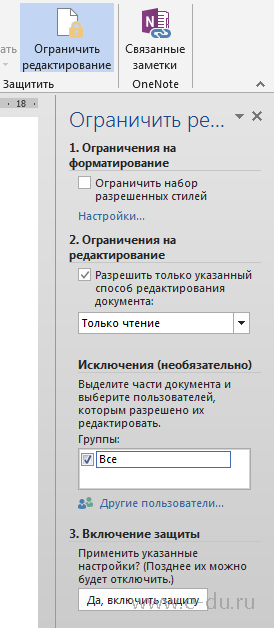
Если все "галки" уже были сняты, то возможен вариант, что защита когда-то была установлена, а затем некорректно снята (например, при преобразовании формата doc в docx).
В моем случае так и было. При открытии чужого документа появлялись эти скобки и выводились при печати. Закладок не было, защита также была снята.
Помогла только установка и снятие защиты: установите защиту, как показано на рисунке выше. Сохраните и закройте документ. Затем откройте его и снимите ранее установленную защиту. При такой операции скобки исчезли.
Читайте также:

