Как убрать мусор в фотошопе
Обновлено: 06.07.2024
Здравствуйте. Сегодня вы узнаете, как отредактировать фотографию, испорченную высоким содержанием "шума", снизив его до минимума. Но для того, чтобы избежать изначально такого эффекта, нужно запомнить идеальное соотношение "экспотройки", или треугольника экспозиции (диафрагма, выдержка и параметр ISO). С ним можно ознакомиться в данной статье .
Самым верным способом убрать шум, это воспользоваться главным фильтром в данном случае Reduce Noise (Уменьшить шум). Но автор использует и Surface Blur (Размытие по поверхности), как еще один способ устранения шума и зернистости. Давайте посмотрим, что в итоге нам даст такой дуэт вышеуказанных фильтров.
Исходное изображение (сверху), и итоговое (снизу). В углу представлены увеличенные фрагменты для лучшего сравнения.
Эффект получается отличным, не правда ли? Тогда перейдем к методу, описанным автором урока.
Шаг 1
Выберите фотографию, необходимую для обработки. Откройте её в Adobe Photoshop и создайте дубликат исходного слоя. Откройте фильтр Filter - Noise - Reduce Noise (Фильтр - Шум - Уменьшить шум). Данный фильтр предназначен исключительно для устранения цветовых шумов на фотографиях, сделанных в условиях недостаточной освещенности.
Автор использовал следующие настройки для фильтра Reduce Noise (Уменьшить шум):
Подробнее рассмотрим поочерёдное влияние каждого параметра на фотографию.
Strength (Интенсивность) - основной параметр, для уменьшения шума по яркости. Результат после изменения параметра.
Preserve Details (Сохранить детали) - определяет значение силы работы предыдущего параметра. Результат после изменения параметра.
Reduce Colour Noise (Уменьшить шумы цветов) - изменяет силу хроматического шума, иначе удаляет цветные пикселы, возникшие в JPEG изображениях. Слева представлено изображения с 5% уменьшения шума цветов, справа 90% (желаемый результат). Результат после изменения параметра.
Sharpen Details (Детали резкости) - сохраняет резкость контуров изображения, чтобы сделать акцент на некоторых деталях. Слева параметр настроен на 74%, справа на 0%. Результат после изменения параметра.
В зависимости от вашего изображения, настройте вышеуказанные параметры по-своему. В принципе, нам понадобятся только Strength (Интенсивность) и Reduce Colour Noise (Уменьшить шумы цветов), другие параметры можно уменьшить до нуля.
И последний параметр Remove JPEG Artefact (Удалить артефакт JPEG) - служит для уменьшения артефактов, при сжатии, после сохранения изображения, в формате JPEG. В данном уроке автором не применялся, так как использовалось изображение высокого разрешения.
Изначальное (сверху) и отредактированное (снизу) изображения.
Шаг 2
Дублируйте отредактированный слой. Выберите фильтр Filter - Blur - Surface Blur (Фильтр - Размытие - Размытие по поверхности). Данный фильтр поможет убрать все недочеты, что оставил нам предыдущий фильтр Reduce Noise (Уменьшить шум). Surface Blur размывает площадь с однородным тоном, в то время, как малые детали либо не размыты, либо размыты слабо. Имеются два параметра Размытия по поверхности:
Radius (Радиус) - размер размываемой области. Threshold (Изогелия) - размытие граничащих пикселей с основной размываемой областью. С данными параметрами тоже нужно быть аккуратно, и подгонять для каждого изображения индивидуально.
Результат применения фильтра Surface Blur (снизу).
Шаг 3
Объедините в одну группу два дублированных, отредактированных, с помощью предыдущих фильтров, слоя. Измените Непрозрачность группы на 65%.
Исходное изображение (сверху) при увеличении, и конечное, с применением двух фильтров и уменьшения непрозрачности, изображения (снизу).
Таким образом, наложение двух разных по смыслу, но разработанных для одной цели фильтров, мы достигли желаемого результата.

1. Берем фоточку симпатичного домика в Мышкине. Все бы там хорошо, но провода портят весь кадр. Мы не будем трогать нижний провод, идущий вдоль домов, ибо он смотрится нормально, а вот провода на небе на мой взгляд имеет смысл убрать.
Сделать это можно тремя способами ( возможно и больше, но я использую именно эти). Я покажу все три, а вам уже решать что удобнее использовать.

2. Увеличиваем картинку, так нам удобнее будет работать. Убирать такой длинный провод будем кусочками. Выделяем фрагмент провода ( можно использовать инструмент "Лассо", вызывается нажатием буквы L на клавиатуре, я чаще использую "Заплатку" ( буква J)

3. Далее нажимаем волшебную комбинацию клавиш Shift + F5, на экране появляется вот такая табличка, нажимаем ОК и ждем пару-тройку секунд

4. Как видите внутри выделения провод благополучно исчез. Убираем выделение и далее методично уничтожаем оба провода.
5. Такой способ хорошо подходит, когда нужно внести коррективы на фактурных поверхностях. Умная программа сама дорисует то, что нужно на основе анализа изображения. В большинстве случаев, когда нужно убрать что-то в городском пейзаже я использую именно этот способ.

6. Способ второй. Используем инструмент "Заплатка" Выделяем фрагмент провода.

7. Мышкой двигаем выделенный фрагмент на кусок чистого неба с такой же фактурой

8. Провода нет, но есть шанс, что нужно будет подчищать вот такие какушки. Для ретуши больший поверхностей типа длинных кусков провода, на мой взгляд данный инструмент не лучший выбор. "Заплатка" больше подходит для удаление мелких пятен ( грязь на матрице, мошки, птички и прыщи на носу)

9. Ну и знакомый большинству инструмент "Штамп" ( вызывается клавишей S). Берем мягкую кисть, размер подгоняем по ситуации, зажимаем на клавиатуре Alt, выбираем подходящий участок неба, наводим туда кисточку и жмем левую кнопку мыша. Таким образом мы "взяли" образец для штамповки. А теперь закрашиваем кисточкой наш провод, правда не забывая периодически менять образец для штамповки.
Такой способ ретуши хорош для самой ювелирной работы, как если бы нам нужно было убрать данный провод не с неба, а со стены здания, сохранив ее фактуру. Работа со штампом требует определенного опыта и твердой руки.

10. Для примера покажу как убрать "лысину" на газоне. Здесь, в отличии от неба, поверхность немного более сложная.
Способ первый - "заплатка". Выбираем инструмент, обводим тот фрагмент, который хотим заменить и перетаскиваем на выбранную область фотографии

11. Результат получился вполне приемлимым, тем более при уменьшении фото для блога.

12. Используем комбинацию Shift+F5

13. Результат отличный

Вот так, без особых напрягов мы подкорректировали "правду жизни".
Конечно, каждый решает сам, что он хочет показать своим читателям и насколько 100% "правда жизни" с проводами, пятнами грязной матрицы и пр. украсит его блог.
Тем, кто по идейным соображением не пользует данную страшную программу я вчера показала, как можно воспользоваться средствами ретуши в программе для просмотра, правда там какую-либо тонкую ретушь сделать невозможно, но изничтожить пятна можно вполне.
Если есть заказы на еще какие-либо темы по простой обработке фотографий - пишите.
Желающим отдать что-то из своих фотографий на растерзание предлагаю присылать свои кадры ( желательно исходники), а я и все, кто захочет, покажем наши варианты обработки с подробным пояснением как и зачем мы это делали.
Это огромная проблема всего программного обеспечения. Из коробки все очень хорошо работает, выполняет команды, служит вам верой и правдой. Но проходит какое-то время, и все начинает тормозить, ваше дисковое пространство трещит по швам, и вы не можете понять в чем собственно дело? А дело тут во временных файлах. Ваш Adobe Photoshop занимает намного больше дискового пространства, чем вам может показаться. Photoshop настолько интересное приложение, что и временные файлы, бывает, доходят в своих размерах до 1 Гб. Только представьте, что этих файлов может быть не одна копия. И только тут, мой дорогой друг, ты начинаешь понимать масштаб бедствия. Но пугаться не стоит, ведь я научу эти файлы находить и чистить. Сегодня говорим о том, как удалить лишние файлы оставшиеся после работы в Adobe Photoshop.
Если рассматривать Photoshop, как инструмент работы с фотографией, каждый знает, что это очень большая программа. Весь ее функционал, стоит порядка 1.5 Гб дискового пространства. Но это только его рабочая часть, то что необходимо для стабильной работы программы, а как же быть с тем, что остается после? Ведь в программе ничего не говорится о том, что происходит с временными хранилищами, и тут вся работа остается за вами.
Что такое временные файлы?
Когда запущен Ваш Photoshop - программа одновременно работает с большим количеством данных, и довольно часто, эти данные не могут храниться только в оперативной памяти вашего компьютера. Таким образом, Photoshop сохраняет большую часть данных в локальном хранилище, на жестком диске. Так программа разделяет нагрузку, как бы подстраховывая себя (тут конечно нужно отдать должное разработчикам программы, они крутые). Таким образом, как только понадобится, программа подгружает данные из некого подобия "резервной копии". Предполагается, что как только вы закроете Photoshop, все временные файлы будут стерты.
Идея стабильного Photoshop мне очень нравится, именно поэтому я считаю ребят из Adobe крутыми, но, не все работает так как нам этого хочется. Программа действительно хорошо справляется с большими нагрузками (с большими проектами), но как только вы ее закрываете, сама себя очистить она не в состоянии. Для тех кто работает в Photoshop достаточно плотно эта проблема известна и решается она очень просто, я рассказываю для тех кто догадывается, чем забит его жесткий диск, но не знает что именно нужно удалить в Photoshop, чтобы освободить дисковое пространство.

Главное, посмотрите, что бы у вас активировалась именно заплатка, т.к. в этой вкладке есть еще несколько инструментов. Если активируется другой инструмент, то замените его на "заплатку"
Обведите тот участок фотографии, который нужно отредактировать. "заплатку" лучше всего использовать при редактировании однородных поверхностей.

Обведенный участок не отпуская левую кнопку мыша двигаем на тот участок, который должен встать на место дефектного. Вы будете видеть как идит замена одного куска на другой. Как только замена вам покажется подходящей можно отпускать мыша. Все, редактирование закончено, убираем выделение просто щелкнув левой кнопкой мыша вне выделения.
Как видите стенка стала вполне чистой, место бывшей надписи я обвела.
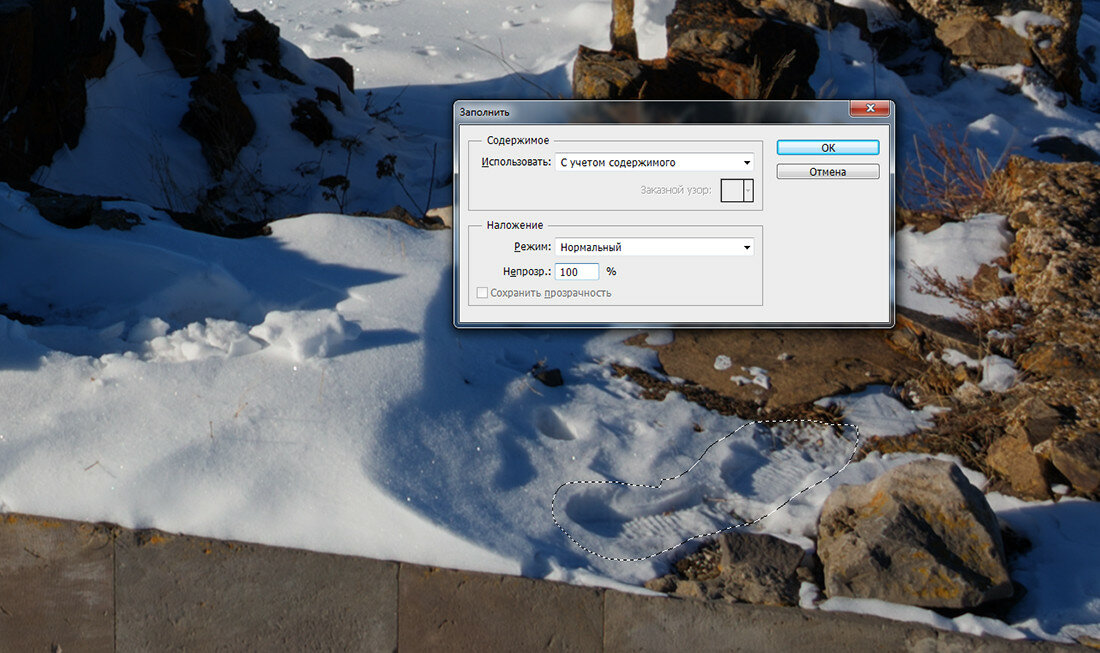
Сейчас уберем дефект посложнее. Кто-то оставил прям на переднем плане на снегу следы и мне они явно портят картинку. Убрать это "заплаткой" корректно сложно, а потому воспользуемся комбинацией клавиш Shift + F5. Сначала обводим дефектный участок ( можно использовать "лассо" или знакомую уже нам "заплатку"). Потом нажимаем указанную комбинацию клавиш и видим выпавшее меню. Нажимаем ОК и ждем пару секунд ( в зависимости от мощи компа)

Вот и наш результат. От следов и следа не осталось.
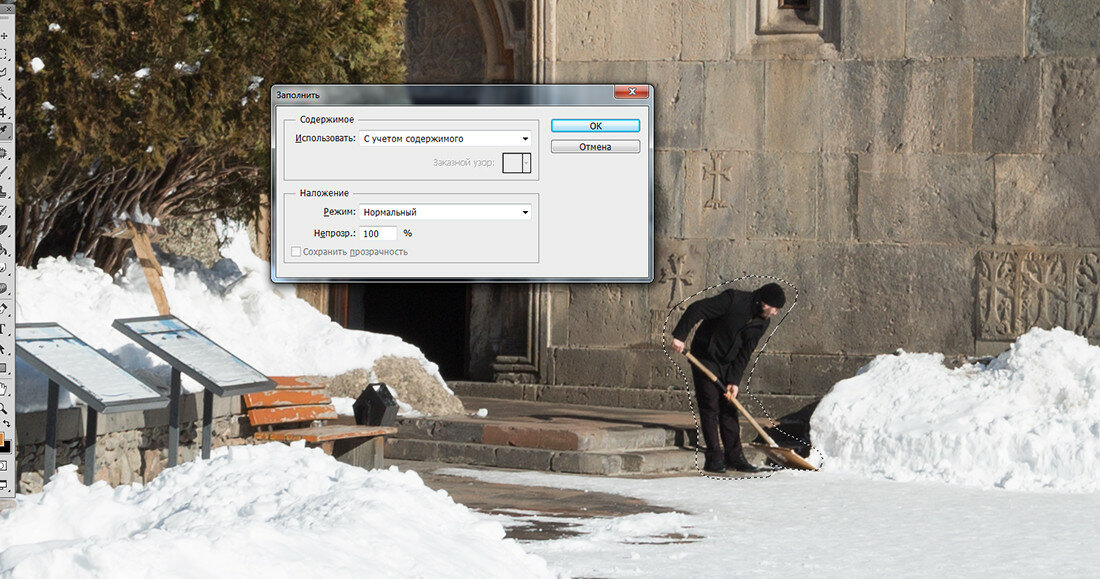
Иногда приходится комбинировать способы редактирования для получения хорошего результата.
Вот в этом кадре я так и не дождалась пока человек почистит снег и решила, что уберу его в постобработке.
Начинаем в комбинации Shift + F5

Но видим, что стена закрасилась не совсем корректно, а потому проблемные места уже испавляем с помощью "заплатки". Ну и не забываем, что убрав человека нужно убрать и его тень)) Никогда не забывайте про тени, отражения и прочие мелочи, именно на них зачастую накалываются начинающие фотошоперы.

Еще один инструмент для убирания дефектов и справления действительности- клон-штамп, вызывается клавишей S или ищется на панели инструментов.
Для примера уберем кусок елки, торчащий на небе и портящий кадр. В принципе его можно убрать и двумя предыдущими способами, но я расскажу как работать штампом.
Выбираем инструмент, стрелка мышки у вас превратилась в кружок, т.е в кисть.
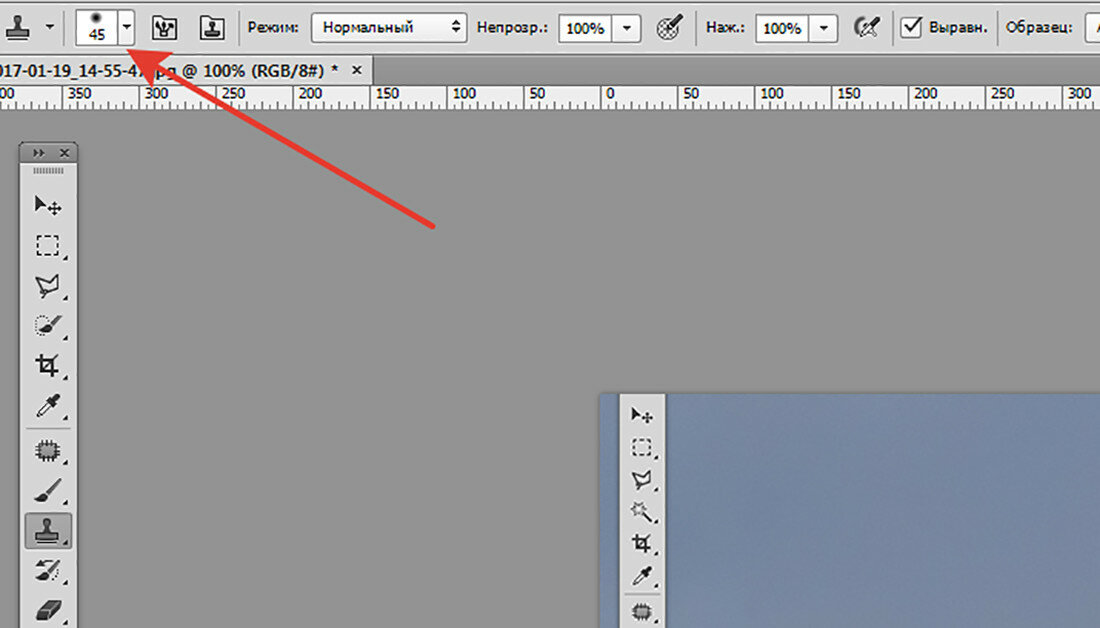
Напомню, что размер, форма и жесткость кисти настраивается тут. Урок по работе и настройке кистей здесь .
Для работы оптимально брать мягкую висть и поставтить ей примерно 30-40% жесткости.
Далее ставим кисть туда, откуда будем брать образец для клонирования и жмем на Alt, в кружочке появится крестик. Потом идем к нашим веткам и закрашиваем их аккуратно. При необходимости образец для клона можно брать несколько раз. С первого раза работа с клон-штампом получается не у всех, но если потренироваться, то потом можно практически творить чудеса)) Тренироваться я бы советовала начинать с однородных поверхностей ( например с неба), и постепенно переходить к работе с фактурами.
Ну и еще один способ удаления дефектов. Он оптимально подходит для убирания пятен от матрицы, прыщей с кожи или других мелочей.
Выбираем инструмент "точечная восстанавливающая кисть", он находится там же, где и "заплатка" ( и вызывается так же клавишей J) . Для показательности я нашла небо с кучей мелких пятен. Для того, что бы все это безобразие убрать просто тыкаем на них выбранным инструментом. Кисть для этого инстремента берем мягкую, со 100% мягкостью и по размеру чуть больше, чем те дефекты, которые нужно убрать.
Если вы хотите таким способом убрать более крупные дефекты ( например мне не нравится проплешина на траве), то участок, подлежащий исправлению нужно просто закрасить кистью и она сама дорисует нужный участок, но чем больше исправляемый участок, тем менее корректно работает кисть.
На сегодня все. Напомню, что в блоге есть видеоуроки по работе в ФШ.
Если у вас есть вопросы-задавайте, если что-то непонятно-жалуйтесь))
Читайте также:

