Как убрать негатив в фотошопе
Обновлено: 07.07.2024
Сканировали вчера Андрюхе его киношные плёнки, я ему посылю отдельные сканы посмотреть, что получается — а он пишет «после твоей коррекции и делать ничего не надо, а что именно правишь?» Поскольку такой вопрос мне задают часто разные люди, решил ответить письменно сразу всем.
Только сразу предупреждаю — ничего нового вы не узнаете. Моя обработка цветных сканов до безобразия примитивна. Более того, она заведомо неправильна. Потому что мой инструмент, это мои глаза, все остальное для меня вторично. Никакой стройной теории цветокорркции, и уж тем более никакого профилирования или коррекции по цифрам за моими подходами не стоит. Несмотря на то, что я в этом ориентируюсь, в реальной фотографической практике все намного проще.
Прежде всего стоит отметить, что обработка сканов и обработка Raw требуют принципиально разных подходов. Потому что на входе у нас два совершенно разных исходника. По моим наблюдениям, ключевые сложности в обработке сканов возникают из-за того, что современные фотографы слишком перестроились на цифровую фотографию и забыли уже вообще, с чего все начиналось. У меня самого были такие же проблемы, когда я начинал работать с пленкой после длительного перерыва.
Итак, что мы имеем после сканера? Некий растровый формат, как правило, TIFF или JPEG. Внутри которого чаще всего будет вялая малоконтрастная картинка, и довольно часто — смещенный баланс белого. Потому что каждая пленка рассчитана на определенные условия освещения, и обычно мы их нарушаем, не корректируя соответствующими светофильтрами.
Контраст картинки будет зависеть от того, слайд это или негатив. Слайд обладает более высоким контрастом, потому что это конечный носитель для просмотра изображения. Картинка на негативе малокотрастная, потому что это промежуточный, сырой формат, требующий дальнейшей интерпретации (печати на контрастной бумаге).
В обоих случаях контраст требует коррекции. На слайде скорее некоторого уточнения, на негативе же — как правило, значительного повышения. Подход к работе с контрастом будет одинаковый, отличаться будет степень вмешательства в сырое изображение.
Продемонстрирую свою коррекцию сканов на примере цветного негатива. В данном случае это кинопленка F 250D (Fujifilm Enterna 250 Daylight) для дневного освещения. Кадр с одной из пленок Андрея Зейгарника — приводится в качестве примера, естественно, с его разрешения.
Сырой скан, полученный на Nikon 9000 с максимальным разрешением, без применения каких-либо профилей, выглядит следующим образом:
Лично мне в процессе цветокоррекции удобно посматривать на гистограмму. Наличие полей вокруг картинки затрудняет ее чтение. Поэтому первым делом я обычно избавляюсь от лишних полей.
В тех случаях, когда мне нужны поля, я сначала делаю обработку для кропа, сохраняю ее в виде корректирующих слоев, потом возвращаюсь на первый этап и применяю к исходному некадрированному изображению.
Эту картинку можно обрабатывать разными способами, и каждый из них будет правильным, если приведет нас к хорошему результату. Но так или иначе, нам скорее всего потребуется повысить контраст фотографии. Если посмотреть на гистограмму, то становится сразу видно, за счет чего — за счет белой точки.
А точнее, за счет трех белых точек — в каждом канале они будут чуть разные. А заодно можно и выставить черные точки, например по гистограмме видно, что можно чуть сдвинуть ее в зеленом канале. Делать это можно с помощью Levels или Curves, мне привычнее Curves. Итак, выставим белые и черны точки.
К бабке не ходи, сразу понятно, что теперь картинка станет светлой.
Обратите внимание, баланс белого подровнялся автоматически (в данном случае ушел голубовато-зеленоватый налет). Это произошло за счет того, что черную и белые точки мы установили для разных каналов разные, в зависимости от их информативности. В большинстве случаев этого оказывается достаточно, при этом общая цветопередача более-менее будет вполне соответствовать задумке производителя. Если же не достаточно и виден явный оттенок, можно убрать его теми же кривыми вручную (реально лично я с этим редко сталкиваюсь).
Все хорошо, но уж больно белёсая картинка получилась. А раз так, так давайте настроим общую яркость фотографии. В случае печати мы бы регулировали это временем экспонирования фотобумаги, температурой проявителя и временем проявления. В случае скана всё еще проще — та же кривая. Для приведенного примера она будет выглядеть, например, так.
А фотография, соответственно, так.
Так как я манипулировал кривой в пространстве RGB, после повышения контраста, очевидно, повысилось и насыщение. В целом это вполне соответствует восприятию человека, но в случае обработки сканов иногда бывает несколько избыточно по отношению к аналоговому процессу печати.
Поэтому после значительного повышения контраста (а у нас именно такой случай) имеет смысл или сменить режим наложения яркостной кривой с Normal на Luminocity, или же просто снизить насыщение. Я выбрал второе и снизил Saturation на -20%.
Вот, собственно и всё. Вообще говоря, в программах сканирования, да и в Фотошопе часть работы можно сделать с помощью элементарных Auto Levels. Но я предпочитаю делать это вручную, потому что авто-левелсы работают слишком формально и неточно. В подавляющем большинстве случаев за ними надо исправлять, а значит проще изначально сделать самому, контролируя результат глазами.
Вообще, глаза — это главный инструмент фотографа. Например, на гистограмму можно и нужно поглядывать, устанавливая черные/белые точки, но окончательное решение я принимаю, глядя не на гистограмму, а на фотографию. При этом формально гистограмму порой приходится обрезать там, где чисто технически это считается не очень корректно. Впрочем, я изначально предупреждал, что мои методы неправильные. Потому что я работаю не с цифрами и гистограммами, я работаю с картинкой.
По той же причине я не рекомендую пользоваться пипетками для установки черных, белых, и тем более серых точек. Баланс белого по серой пипетке это вообще убийца тех самых волшебных разбалансов, которые так тщательно закладывает в пленку производитель.
Похож ли скан на настоящую пленку?
Ну и на последок, пожалуй, стоит сказать пару слов о том, что очень часто беспокоит начинающих пленочных фотографов. Будет ли картинка после такой цветокоррекции соответствовать тому, что задумал призводитель плёнки? Ответ — и нет, и да одновременно.
Нет, не похож. Потому что любая пленка (уж негативная точно, но и слайдовая тоже) требует интерпретации. Многие фотографы снимают на одну и ту же пленку, но получают при этом совершенно разные по цвету фотографии. Потому что по разному экспонируют, снимают при разном освещении, с разными конверсионными светофильтрами, по-разному потом проявляют (как минимум доступные в наше время всем пуш/пул-процессы), по-разному печатают — на разной бумаге, с разной экспозицией, опять-таки, с разными фильтрами, разным временем проявления и т.д. И сканируют тоже все по-разному, с разными профилями, с разной цветокоррекцией.
Да, похож. Потому что исходные цвето-контрастные решения и характерные разбалансы (характерные соотношения цветов), заложенные производителем, в некоторой степени сохраняются, независимо от того, как была снята и обработана фотопленка.

Виньетка – самый популярный инструмент редактирования фотографий. Это слово произошло от французского vignette, им называли рамку, которая закрывает изображение по краям. Вначале виньетки встречались в книгах, затем перекочевали в пленочную фотографию, а потом и в цифровую.
Современное виньетирование – эффект затемнения или повышения контраста изображения по краям. Такой эффект возникает самостоятельно при использовании широкоугольных, телеобъективов и оптических систем с большой светосилой. Но его также можно изобразить, используя инструменты Photoshop.
Виньетирование – эффектный художественный прием, который позволяет сделать фотографию более цельной, акцентировать внимание зрителя на центре снимка. Виньетки особенно уместны при обработке портретов, но могут быть использованы в любом жанре.
Виньетирование в Фотошопе
Сделать виньетку в Adobe Photoshop можно разными инструментами: ластик, заливка цветом, кривые, внутренне свечение, градиент, трансформирование. Каждый из них по-своему удобен, но дает разные возможности для дальнейшего редактирования. Поэтому лучше освоить их все.
Способ №1: Ластик
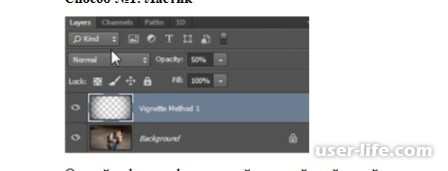
Откройте фотографию, создайте новый слой, залейте черным. Сделайте его непрозрачным, используя инструмент Opacity в значении 50%.
Затем создайте ластик размером чуть меньше самого изображения. Для этого активируйте инструмент Eraser Tool, выберите мягкую круглую кисть.
Отрегулируйте размер инструмента и сотрите темный слой по центру в тех зонах, где затемнение не требуется. Этот способ самый быстрый, но редактировать такую виньетку впоследствии будет сложно.
Способ №2: Заливка цветом
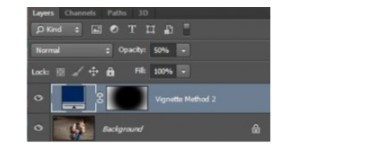
Откройте фотографию. Вам понадобится создать новый слой с заливкой (New Fill Layer), активируйте опцию Solid Color и в окошке выбора цветов кликните по темному.
В зависимости от художественных задач оттенок заливки можно менять. Установите
ползунок Непрозрачности (Opacity) на 50%.
Этот параметр тоже можно менять, добиваясь нужного значения, в зависимости от характеристик кадра.
А теперь проделаем трюк, который позволит удобно отрисовать края виньетки.
Способ №3: Кривые
Начнем работу с создания нового корректирующего слоя поверх изображения. Создайте слой, активируйте инструмент Curves и в открывшейся гистограмме опустите середину диагональной линии вправо вниз.

Далее нам нужна Кисть (Brush Tool). Активируйте ее, выберите такую же кисть, как в предыдущем способе – мягкую, круглую, с увеличенным размером.
Рисуйте черным в маске так, чтобы скрыть нужные области. Такой способ значительно удобнее предыдущего, хотя и немного сложнее.
Способ №4: Внутреннее свечение
Откройте фотографию, создайте слой с черной заливкой. В этом вам поможет инструмент Заливка Fill с прозрачностью 0%. Откройте стиль слоя двойным кликом ЛКМ по слою.
Перед вами откроется окно Layer Style, в котором нужно будет выбрать и применить Внутреннее свечение или его англоязычный вариант Inner Glow.
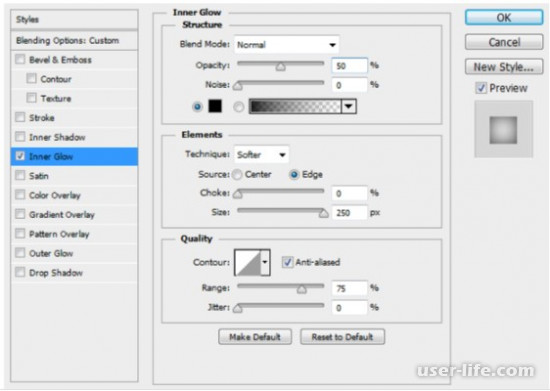
В настройках укажите следующие значения.
· Раздел Elements: Метод – Мягкий, Источник – Края, ползунок Стягивание – на 0%, размер – 250 пикселей.
· Раздел Quality: вам понадобится линейный контур, ползунок Range передвиньте на 75%, Jitter – на 0%. Добавьте Сглаживание (в англоязычной версии – Anti-aliased), для этого отметьте его галочкой.
Кликнув на OK, вы примените эти изменения. Таким образом вы получите виньетку с возможностью регулировать степень затемнения углов.
Способ №5: Наложение градиента
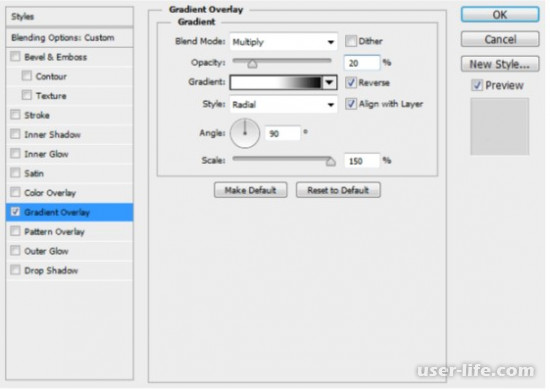
Откройте фотографию. Добавьте новый слой с черной заливкой со значением Fill 0%.
Двойным кликом по слою откройте окошко Layer Style, к которому мы далее применим градиент.
Чтобы настроить виньетку, выполните следующие действия:
· Наложение – выберите Умножение (Multiply);
· Размытие (Dither) – уберите галочку;
· Ползунок Непрозрачность передвиньте до значения 20%;
· Тип градиента: слева свет, справа тень;
· Пометьте галочками параметры Обратить, Сглаживание и Выровнять со слоем, если у вас русский Фотошоп, в английской версии это будет Reverse, Anti-aliased и Align with Layer соответственно;
· Стиль – Радиальный, в значении угла 90°;
· Масштабирование (Scale) – 150%.
Числовые параметры можно менять, и вместе с ними изменится расположение виньетки, ее контрастность и другие параметры.
Способ №6: Трансформирование
Откройте фотографию, создайте овал (или если вам удобнее – эллипс) по размеру снимка и расположите по центру.
Далее вам понадобится Path Selection Tool, который версии с русификацией обозначается как «Выделение контура», инструмент можно найти во вкладках, а можно вызвать, нажав А.
Кликните овал и когда он выделится, активируйте Операции с контуром (Path Operations). Чтобы открыть центр изображения, нужно инвертировать выделенное. Для этого выполните вычитание передней фигуры (в версии без русификатора – Subtract Front Shape).
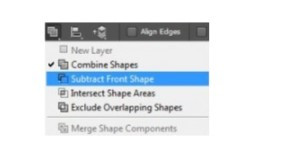
Дальнейшие действия нужно выполнить в режиме Трансформирования. Выберите вкладку Free Transform mode.
Это можно сделать комбинацией клавиш Ctrl + T.
Затем растяните овал, зажав Alt + Shift. Чем дальше его контуры выйдут за границы изображения, тем более легким будет затемнение по краям снимка.
Не переусердствуйте, чтобы виньетка не пропала совсем. Нажав Enter, вы примените трансформацию к изображению.
Активируйте инструмент Ellipse Tool. Далее в панели свойств (Properties) установите ползунок непрозрачности – на 50%, растушевку достаточно поставить на 100 пикселей (инструмент Feather). Это размоет границы вашей готовой виньетки.
Оценив результат, вы наверняка захотите изменить указанные настройки, чтобы добиться того или иного эффекта. Экспериментируйте с цветом, интенсивностью, размерами и формами виньетки, и вы добьетесь большей выразительности кадра.
Как сделать виньетирование фотографий в Photoshop
Фотошоп предоставляет пользователю практически безграничные возможности в обработке фотографий. Одним из распространенных способов сделать снимок более выразительным является виньетирование – когда фон вокруг важного элемента либо размывается, либо затемняется (в зависимости от поставленной задачи).
Давайте разберемся, как можно сделать виньетки на портрете в Photoshop, т.к. именно данный вид снимка чаще всего подвергается такой обработке.
- Метод 1: затемняем фон
- Метод 2: размываем фон
- Заключение
Метод 1: затемняем фон

Примечание: во время печати обработанного фото можно столкнуться с тем, что виньетка будет выглядеть как разноцветные овалы. Для устранения такой проблемы делаем следующее:
Метод 2: размываем фон
Фон на нашем фото изначально размыт, однако, данный эффект можно слегка усилить. Вот, что мы делаем:
Заключение
Таким образом мы рассмотрели два метода, пользуясь которыми можно выполнить виньетирование фотографий в Фотошопе. Финальные результаты могут отличаться от продемонстрированных нами, т.к. все зависит от значений, выставленных в применяемых фильтрах, а также, от способа выделения важного элемента.
Как сгладить края в Фотошопе после вырезания? — TemplateMonster
Как сгладить края в Фотошопе после вырезания?
Хотите чтоб ваше изображение имела отличный вид даже после обработки и вырезания объектов? Дочитайте пост до конца, и вы узнаете несколько способов, как сгладить края в Фотошопе после вырезания.
Выбирайте правильные параметры настроек
Фотошоп имеет массу настроек, которые помогают решить разные задачи. Волшебная палочка и волшебный ластик имеют настройки, которые, при правильном использовании, помогут отредактировать изображение намного качественнее. Настройки «Anti-Alias» и «Tolerance» являются основными в данном случае.
Tolerance регулирует чувствительность заполнения. Так, для левого изображения используется Anti-aliasing 5 и без сглаживания, в то время как для правого используется Anti-aliasing 40 со сглаживанием. Разница очевидна:

Использование правильных настроек поможет вам понять, как сгладить линии в Фотошопе, если не идеально, то максимально качественно.
Используйте инструмент «Уточнить край»
Как сгладить линии в Фотошопе с помощью инструмента «Уточнить край»?

- Далее, чтоб обработать границы, выберите слой с объектом, зажмите CTRL + левая кнопка мышки и нажмите на миниатюру слоя.

- Чтоб использовать параметр «Уточнить край», необходимо сперва активировать определенный инструмент из категории «Выделение».

Только после выполнения данного шага, нужная для дальнейшей работы функция будет доступна.


- Остается только обрезать все лишнее. Для этого зажмите CTRL+SHIFT+I, далее DEL и CTRL+D.
Все, редактирование выполнено:

Эта же функция поможет, если вы думаете как сгладить углы в Фотошопе. Просто вводятся немного другие параметры.
Например, исходник имеет вид:
Выбираете уже известный нам инструмент «Уточнить край» и выставляете настройки:

В результате получаете:

P.S. Очень часто в Интернете можно встретить вопрос: «Как сгладить пиксели в Фотошопе?». На самом деле, если ответственно подойдете к выполнению предыдущих шагов, то не придется дополнительно заниматься сглаживанием пикселей. Работая с изображения, нужно помнить, что после обработки, все объекты на них должны выглядеть реалистично, и не отделяться от фона. Поэтому главное не перемудрить и не пытаться «изобрести колесо».
Любая функция программы Photoshop подразумевает применение в обработке изображений, но вот придание эффекта негатива порой кажется неуместным, непонятным и остается без дела. Итак, в данном уроке рассмотрим, как можно применить вышеуказанный эффект.
Подбираем изображение (пример). Создаем дубликат исходного слоя. Применяем к нему действия, показанные на рисунках.


К слою ставшему негативом применяем фильтр Camera raw. Следует придать четкости линиям, усилить передачу теней.

Часть тела девушки и её лица следует вывести из области теней, но так чтобы не было блеклости. Для этого следует зайти в каналы, снять видимость с RGB и подобрать более подходящий канал с четким рисунком. Далее необходимо воспользоваться функцией «Цветовой диапазон»: вкладка «Выделение», чтобы выделить нужную часть изображения.

Пипеткой следует на рабочем фоне выбрать ту часть изображения, которая должна быть выделена.

Выделенную часть скопировать. Вернуть видимость всем каналам. Снять видимость с дубликата канала. Вернуться в окно «Слои». В отдельном слое вставить скопированную часть изображения.

Выполняем сведение: инструментом «Прямоугольная область» выделить изображение и во вкладке «Редактирование» нажать «Скопировать совмещенные данные» и «Вставить». К слою «сведение» применяем фильтр Camera raw.


Продублировать слой «сведение» и применить к нему «Размытие по Гауссу».

К слою добавляем слой-маску и заливаем её черным цветом. В маске кистью мягкого типа белого цвета проявить размытие в области кожи. Слою можно понизить непрозрачность.

При помощи корректирующих слоев «Кривые» и «Уровни» усилить тени и света.


Корректирующие слои объединить в группу. К группе добавить маску и залить её черным цветом. В маске проявить часть корректирующих слоев. Либо же можно применительно к корректирующему слою залить маску черным цветом и проявить отдельные участки слоя.

Снова выполнить сведение и в полученном слое кистью жесткого типа белого цвета аккуратно, увеличивая изображение прокрасить участки с грязью.
Читайте также:

