Как убрать номер страницы с последнего листа в ворде
Обновлено: 06.07.2024
В этой статье мы рассмотрим, как убрать нумерацию в документах, созданных в текстовом процессоре Microsoft Word. Это понадобится в тех случаях, когда необходимо убрать нумерацию листов в Ворде.
В малостраничных документах, обычно, не используется нумерация страниц, потому что в этом нет необходимости. Объемные документы, наоборот, часто пронумерованы, потому что так более удобно искать нужную информацию, переходить к определенному фрагменту текста.
В некоторых ситуациях, нумерация уже добавлена в документ Word, но пользователю она не нужна. Естественно, перед пользователем встает вопрос, как убрать нумерацию страниц из документа Word.
В зависимости от ситуации, нужно удалить всю нумерацию, или нумерацию только с некоторых страниц документа. Для этого, мы будем использовать несколько способов, которые описаны в этой статье.
Инструкции из этого руководства подходят к разным версиям программы Word: Microsoft Word 2019, Microsoft Word 2016, Microsoft Word 2013, Microsoft Word 2010, Microsoft Word 2007.
Как убрать нумерацию в Ворде со всех страниц — 1 способ
Сначала рассмотрим самый простой способ, как убрать нумерацию страниц в Ворде. Применив этот способ, мы автоматически уберем нумерацию со всех страниц документа, кроме нумерации выполненной с помощью параметра «Текущее положение».
Выполните следующие действия:
- Откройте документ Word.
- В окне программы войдите во вкладку «Вставка», перейдите в группу «Колонтитулы».
- Нажмите на кнопку «Номер страницы».

- В открывшемся меню нажмите на пункт «Удалить номера страниц».

В некоторых случаях, из-за особенностей форматирования, создания колонтитулов, из документа удаляются не все номера, или кнопка «Удалить номера страниц» недоступна. В этом случае, необходимо два раза щелкнуть курсором мыши по области верхнего или нижнего колонтитула (пустые поля вверху или внизу страницы), потом выделить номер страницы, а затем нажать на клавишу «Del» (Delete).
Как удалить нумерацию в Ворде — 2 способ
Следующим способом мы удалим номера из документа Word при помощи режима редактирования колонтитулов.
Проделайте следующие действия:
- Два раза щелкните мышью по области верхнего или нижнего колонтитула (пустые поля в самом верху или в самом низу документа).
- Область колонтитулов стала доступна для редактирования. Выделите номер страницы.

- Нажмите на клавишу «Del» (Delete) или «Backspace» (←) для удаления нумерации со всех страниц документа Word.
Как удалить нумерацию страниц в Ворде — 3 способ
Похожий способ поможет нам удалить все страницы с нумерацией из документа Word.
- Войдите в меню «Вставка», в группе «Колонтитулы» нужно выбрать «Верхний колонтитул» или «Нижний колонтитул», в зависимости от того, в каком месте документа расположена нумерация страниц,
- В контекстном меню нажмите на кнопку «Изменить верхний колонтитул» или «Изменить нижний колонтитул».

- Выделите нумерацию на странице, а затем нажмите на клавишу «Del» (Delete) или на клавишу «Backspace» (←).
Как убрать нумерацию с первой страницы документа
При работе с некоторыми типами документов: курсовыми, дипломными, рефератами, электронными книгами и т. п., нет необходимости помещать номер страницы на титульный лист в документе Word. Поэтому необходимо убрать нумерацию с первой страницы документа.
В разных версиях приложения несколько отличается интерфейс, обратите внимание на различия.
В программах Word 2007, Word 2010, Word 2013 выполните действия:
- Войдите в меню «Разметка страницы».
- Нажмите на стрелку в углу в группе «Параметры страницы».
В версиях программы Word 2016, Word 2019 пройдите шаги:
- Войдите в меню «Макет».
- В группе «Параметры страницы» нажмите на стрелку в правом нижнем углу.

Дальнейшие действия одинаковые для всех версий программы.
- В открывшемся окне «Параметры страницы» откройте вкладку «Источник бумаги».
- В параметре «Различать колонтитулы» поставьте флажок напротив опции «первой страницы», нажмите на кнопку «ОК».

Нумерация перестанет отображаться на первой титульной странице документа Word.
Как убрать нумерацию первых страниц в Word
Пользователи сталкиваются с необходимостью удаления нумерации на некоторых страницах во время работы с документами, в которых помимо титульного листа имеется оглавление. В большинстве случаев, с первых страниц требуется снять нумерацию, потому что она там не нужна или неуместна.
После удаления номеров с первых двух страниц, на третьей страницы документа будет отображаться цифра «3». Если нужно продолжить нумерацию страниц с цифры «4» и далее, выполните подобные действия.
Проделайте следующие действия:
- Удалите номера со всех страниц документа (смотрите начало этой статьи).
- Нажмите на сочетание «горячих» клавиш на клавиатуре «Ctrl» + «Shift» + «8».
- На страницах документа появятся скрытые знаки форматирования.

- Щелкните курсором мыши в начале третьей страницы.
- Войдите во вкладку «Макет», в группе «Параметры страницы» нажмите на кнопку «Разрывы».
- В меню «Разрывы страниц», в разделе «Разрывы разделов» нажмите на пункт «Следующая страница».

- Щелкните два раз левой кнопкой мыши в начале третьей страницы. На странице подсвечена кнопка «Как в предыдущем», эту кнопку нам нужно отключить.
- Во вкладке «Конструктор», в области «Переходы» нажмите один раз левой кнопкой мыши по кнопке «Перейти к нижнему колонтитулу». После этого, кнопка «Как в предыдущем» будет отключена. Уберите галку с пункта «Особый колонтитул для первой страницы», если она включена в настройках программы.

- В группе «Колонтитулы» нажмите на кнопку «Номер страницы». Выберите расположение номера на странице документа Word.

Если, на третьей странице нужно начать нумерацию с цифры «1», а не с цифры «3», выполните следующее:
- Перед закрытием окна колонтитулов, в группе «Колонтитулы» нажмите на кнопку «Номер страницы».
- В открывшемся меню выберите пункт «Формат номеров страницы…».
- В окне «Формат номера страницы», в разделе «Нумерация страниц» в настройке «начать с:» поставьте цифру «1», а затем нажмите на кнопку «ОК».

Теперь на третьей странице документа нумерация будет начинаться с цифры «1».
Выводы статьи
Некоторые пользователи ищут ответ на вопрос о том, как удалить нумерацию страниц из документа Word. В текстовом редакторе Word можно убрать нумерацию разными способами: удалить все пронумерованные страницы, убрать нумерацию с первого титульного листа, или с нескольких первых страниц документа.
Как убрать нижний колонтитул на последней странице?
Как удалить разрыв страницы?
Удаление разрыва страницы из документа Word
- На вкладке «Главная» в группе «Абзац» щелкните «Показать или скрыть», чтобы отобразить все непечатаемые знаки, включая разрывы страниц.
- Дважды щелкните разрыв страницы, чтобы выбрать его, затем нажмите клавишу Delete.
Как удалить номер с последней страницы в Word 2007?
Как убрать нумерацию отдельных страниц в Word 2007?
- Выберите Вставка > Колонтитулы.
- Справа щелкните Параметры и выберите Особый колонтитул для титульной страницы.
- Еще раз щелкните Параметры и выберите Удаление номеров страниц.
Как убрать 2 номер страницы в ворде?
Как убрать нумерацию со всех страниц Word
Перейдите на вкладку «Вставка» и найдите там кнопку «Номер страницы». После нажатия на эту кнопку откроется выпадающее меню, в котором будет пункт «Удалить номера страниц». Выберите данный пункт меню и нумерация страниц исчезнет со всех страниц данного документа Word.
Как убрать нумерацию страниц в ворде?
Откройте нужный документ и укажите пункт «Параметры» в меню «Сервис» верхней панели инструментов окна программы (для Microsoft Word 2003). Перейдите на вкладку «Безопасность» открывшегося диалогового окна свойств и снимите флажок на поле «Отображать скрытую разметку при открытии и сохранении» (для Microsoft Word 2003).
Как убрать номер на первой странице Pages?
Вы можете скрыть верхний и нижний колонтитулы на первой странице раздела (в любом документе есть по крайней мере один раздел).
- Выберите раздел, который требуется изменить.
- Нажмите «Документ» на панели инструментов, затем нажмите «Раздел».
- Установите флажок «Скрыть на первой странице раздела».
Как убрать номер страницы на титульном листе в Word 2003?
Чтобы удалить нумерацию страниц из документа выполните следующие действия (для редактора Word 2003).
Как начать нумерацию страниц с 5?
Как нумерацию страниц в ворде?
Вставка номеров страниц
- Щелкните Вставка > Номер страницы, а затем выберите расположение и стиль.
- Если вы не хотите, чтобы номер выводился на титульной странице, установите флажок Особый колонтитул для первой страницы.
Как продолжить нумерацию страниц в ворде после разрыва раздела?

Иногда при работе с документами у пользователя возникает вопрос, как убрать номера страниц в Ворде.
Чаще всего речь идёт о начале и конце текста – титульном листе и месте для рецензий, подписей или печатей, хотя могут быть и другие варианты.

Существует несколько основных правил удаления ненужной нумерации, которые следует знать всем работающим в текстовом редакторе от Microsoft.
Документ, созданный и уже сохранённый пользователем или другим человеком, может содержать номера страниц, ненужные ни при обработке текста, ни при печати.
Убрать их из текста или даже удалить страницу несложно, хотя есть определённые нюансы, связанные с использованием разных версий Word, от 2003 до 2013.
Для старых версий
Для Word версии 2003 или более ранней требуется открыть сначала меню «Вид», затем команду «Колонтитулы» и перейти к соответствующему меню.
Теперь, если номер листа располагается сверху, переход осуществится автоматически.
При нижнем (самом распространённом) размещении цифр перейти придётся с помощью иконки «Верхний/нижний колонтитул».

Команда «Верхний/нижний колонтитул»
Дальше всё просто – при открытом окне «Колонтитул» с помощью мыши выделяется номер листа и удаляется клавишами Delete или BackSpace.
Тот же метод подходит и для удаления любых других колонтитулов (подписей, логотипов компании и т.д.).

Выделение номера страницы
Для Microsoft Word 2007
В меню современных редакторов Word 2007, 2010 и 2013 механизм удаления номеров более простой.
Нужные иконки располагаются на вкладке «Вставка» – в нижней части меню «Номер страницы». Здесь же находится команда удаления нумерации.
С её помощью всего одно нажатие обеспечивает удаление номеров с каждого листа документа.

Удаление номеров в Word 2007–2013
Для любой версии Microsoft Word
Упростить работу и не обращать внимания, какой версией Ворда приходится пользоваться, можно, если удалить номер с первой до последней странички с помощью всего лишь пары нажатий левой кнопки мыши.
Для этого придётся аккуратно нажать на том месте, где располагается число и выделить сначала колонтитул (возможно появление одноименного меню), затем номер, и стереть.

Выделение колонтитула без использования меню
Если при попытке выделения колонтитула не появилась рамка, значит, вы нажали в неправильном месте. То же касается и номера.
Для первых и титульных листов
Чаще всего в документе удаляют первые номера листов, так как ни для дипломной работы, ни в других важных документах они не используются для титула.
Есть, конечно, вариант с созданием отдельной титульной страницы, но им пользуются только пользователи, которые незнакомы со следующей методикой:
- открыв документ, переходят в меню «Файл»;
- выбирают пункт «Параметры страницы»;
- открывают вкладку «Источник бумаги» и здесь же отмечают галочкой отдельную нумерацию для первой страницы.

Удаление номера с первого листа
Теперь номер титульной или просто первой страницы не виден. А листы, начиная со второго, остаются пронумерованными.
При использовании Word 2010 совершаются те же действия, за исключением того, что нужную команду ищут не в меню «Файл», а на вкладке «Разметка страницы».
Если известно, что номер первого листа не понадобится, можно сократить время и не ставить его изначально.
Для этого, устанавливая нумерацию, убирают галочку с пункта «Номер на первой странице».

Галочка, которую убирают при нумерации
Иногда проще правильно оформить документ сразу, чем потом исправлять его и снимать нумерацию. Тем более что правила оформления титульных листов известны до начала работы.
Вам также должны понравится статьи:
- Инструкция — Как сделать шпоры в Ворде
- Как сделать в ворде книжную страницу: Несколько оригинальных способов
- 5 способов преобразовать pdf в word (пдф в ворд) – программы-конвертеры, онлайн-сервисы
Удаление с переносом номера
В некоторых случаях документ вообще не требует нумерации титула. А с единицы начинается номер второй страницы. Для этого в Word 2003, 2000 и 1997 тоже существует метод:

Превращение первой страницы в «нулевую»
Отличие для Word 2013 или 2007 заключается в выборе команды не на верхней панели, а во вкладке «Вставка»/ «Колонтитулы».
Теперь первый лист не входит в нумерацию. Сделать то же самое со вторым листом таким же путём не получится.
Хотя правила документа обычно и не предъявляют особых требований ко вторым и третьим листам.
Для некоторых страниц
Особенности документооборота в разных организациях отличаются друг от друга, и иногда удаления нумерации требуют не все листы, а только некоторые.
Например, чётные или нечётные, или листы с рисунками, разбросанными по документу.
Время, потраченное на такую работу, зависит от количества непронумерованных страниц – каждая из них потребует создания лишнего раздела и усложнения форматирования текста.
Разделы создают при помощи меню «Вставка»/«Разрыв» для редактора, выпущенного до 2007 года, и с использованием меню разметки для современных версий.
Обязательно следует выбирать начало на следующей странице.
Но в дальнейшем, если разрывы не нужны, их можно с легкостью убрать.

Новый раздел для Word 2003

Разрывы разделов для Word 2013
Теперь каждый из разделов можно нумеровать по-своему – продолжая старую нумерацию или начиная заново.
Таким же путём удаляют и цифру с последней страницы – она становится всего лишь вторым разделом документа.
Стоит отметить, что проставление (или удаление) отдельных номеров для чётных и нечетных страниц во всех версиях Ворд придётся осуществлять вручную.
Тогда как вариант «чётная страница» и «нечётная страница» просто обеспечивают начало следующего раздела с ближайшего соответствующего требованиям места.
Совет! Если разделы уже созданы, независимо от их количества (даже ели на каждый будет выделен лист), удалить всю нумерацию можно любым из обычных способов – выделением или выбором колонтитулов.
Как убрать нумерацию страниц в Ворде?
В этом видео мы рассмотрим, как убрать нумерацию страниц в Ворде редактированием колонтитула или использованием меню программы.
Некоторых пользователей интересует, как в «Word 2007/2010/2013/2016» убрать нумерацию страниц, убрать номер страницы с титульного и последнего листа? Как сделать нумерацию со второго, третьего и последующих листов? Разберем эти вопросы в нашем обзоре.
Как убрать нумерацию страниц в “Word”?
Чтобы убрать номер с титульного листа, сделайте следующее:
- Вверху на панели инструментов зайдите во «Вставка»

- Далее пройдите в пункт «Верхний (либо «Нижний») колонтитул» и в раскрывшемся меню в самом низу нажмите на «Изменить верхний (либо «Нижний») колонтитул».
Для справки: если вы меняете номер страницы, то, скорее всего, вам нужно будет менять именно нижний колонтитул.
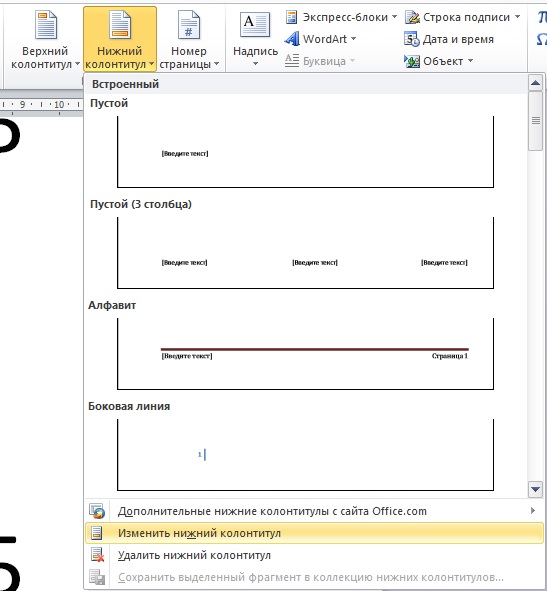
- Теперь будем убирать нумерацию с первой страницы. Зайдите в появившуюся вкладку «Работа с колонтитулами» и поставьте галку напротив «Особый колонтитул для первой страницы».
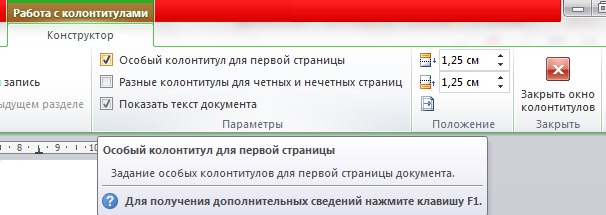
- Далее закройте настройки, как показано на скриншоте
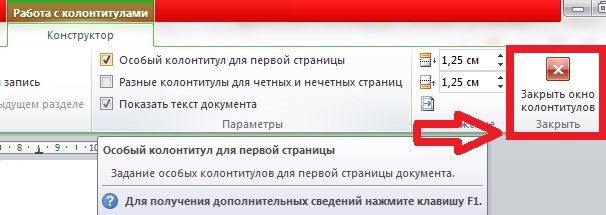
Если вам нужно будет убрать номер со второй страницы документа, то действуйте следующим образом:
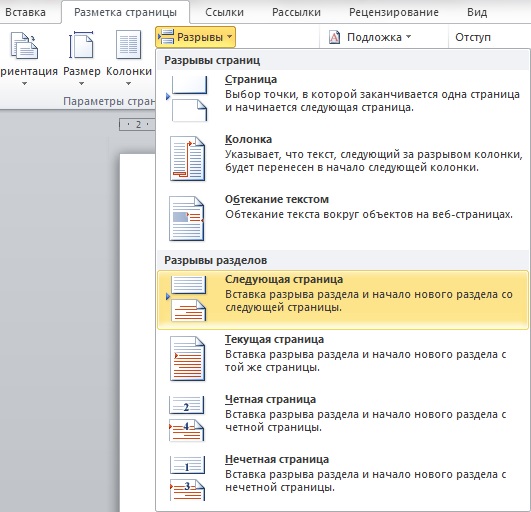
Если вам нужно убрать номера страниц во всем документе, то проделайте такие операции:
- Зайдите во «Вкладка», нажмите на кнопку «Номера страницы» и в открывшемся меню кликните на «Удалить номера страниц».
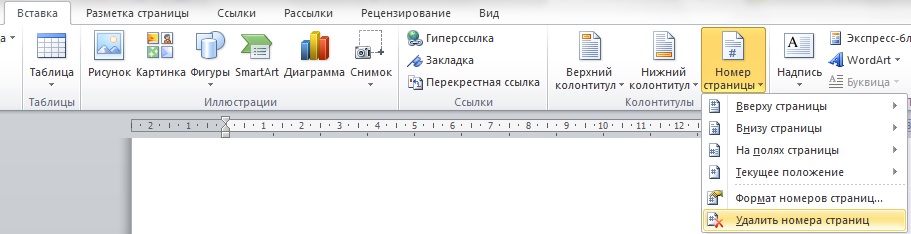
Как начать нумерацию страниц со второй, третьей и прочих страниц документа «Word»?
Если вам будет необходимо начать нумерацию документа “Word” не с титульного листа, то это можно сделать следующим образом. Сначала мы создадим в документе разделы и отключим между ними связь. После этого можно будет уже заняться нумерацией.
Итак, приступим к работе:
- Откройте документ и поставьте курсор мышки на той странице, с которой нужно начать нумерацию. Мы будем здесь создавать разрыв раздела. Зайдите во вкладку «Макет», нажмите на кнопку «Разрывы» и в открывшемся меню кликните по пункту «Следующая страница».
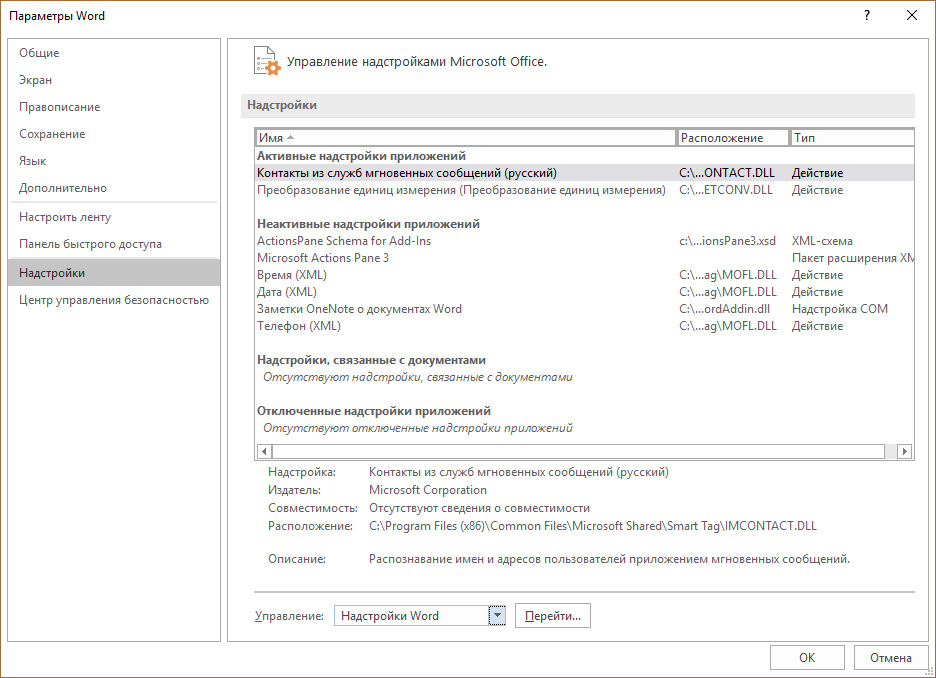
- Далее мышкой два раза щелкните по колонтитулу на странице, где нужно назначить номер, и пройдите в появившуюся вкладку «Работа с колонтитулами». Здесь нажмите на «Как в предыдущем разделе» для разрыва колонтитулов на текущей странице с предыдущим листом (обратите внимание, что разрыв между разделами нужно делать отдельно для верхних и нижних колонтитулов).
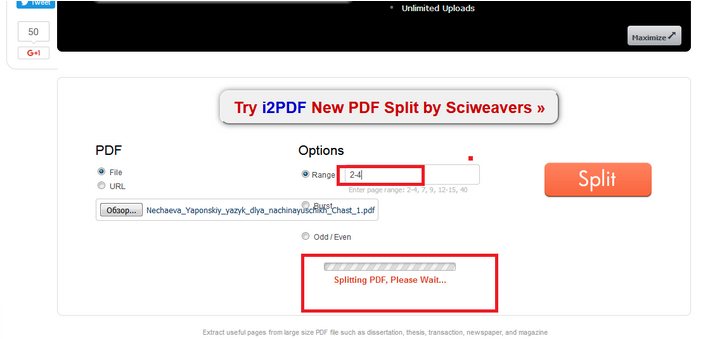
- В открывшемся окошке в самом низу напротив пункта «Начать с» назначьте цифру «1» и нажмите на «Ок».
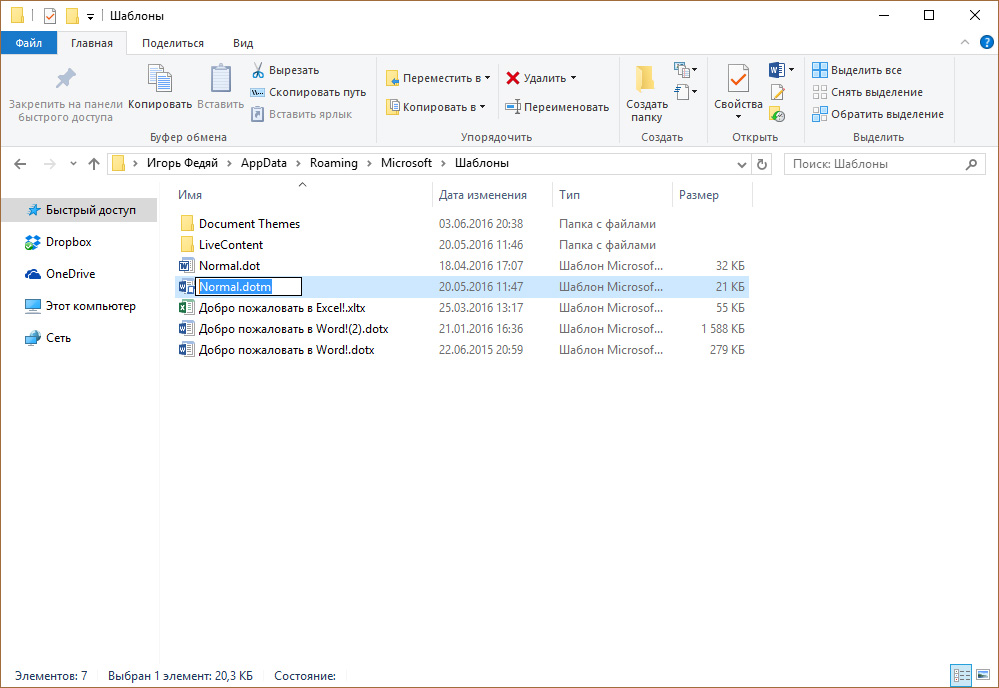
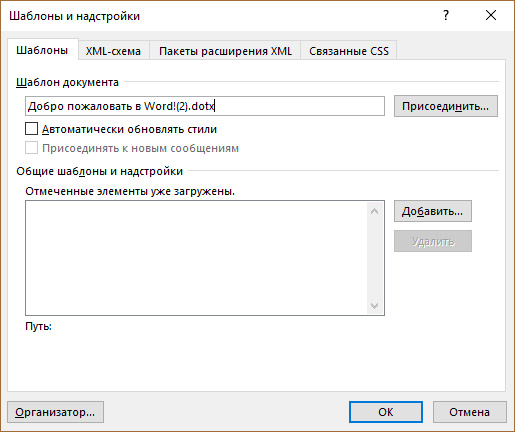
Читайте также:

