Как убрать новую вкладку в microsoft edge
Обновлено: 05.07.2024
Одно из наиболее частых занятий в Интернете - это посещение веб-страниц. Для этого мы используем браузер, Microsoft край это одна из самых важных ставок Microsoft, которая постоянно привлекает пользователей. Вот почему он регулярно включает в себя больше функций, таких как новая предварительно загруженная вкладка.
Если, как пользователи Microsoft Edge, мы настроили страницу новой вкладки, возможно, при ее использовании мы заметили, что загрузка занимает некоторое время, особенно если у нас есть тяжелая страница, загруженная с установленными элементами. Чтобы решить эту проблему и сократить время открытия, мы можем предварительно загрузить новую вкладку, чтобы работать с нашим браузером быстрее и удобнее.

Что такое предустановленная новая вкладка Edge
Включить страницу предварительной загрузки новой вкладки в Microsoft Edge
Когда дело доходит до включения предварительной загрузки новой вкладки в Edge, у нас будет два варианта. Один из самого браузера, а другой из реестра Windows.
Из браузера
Чтобы включить предварительную загрузку новой вкладки в Edge, мы должны открыть браузер. Позже нажимаем на три точки в правом верхнем углу. В появившемся раскрывающемся меню нажмите «Настройки».
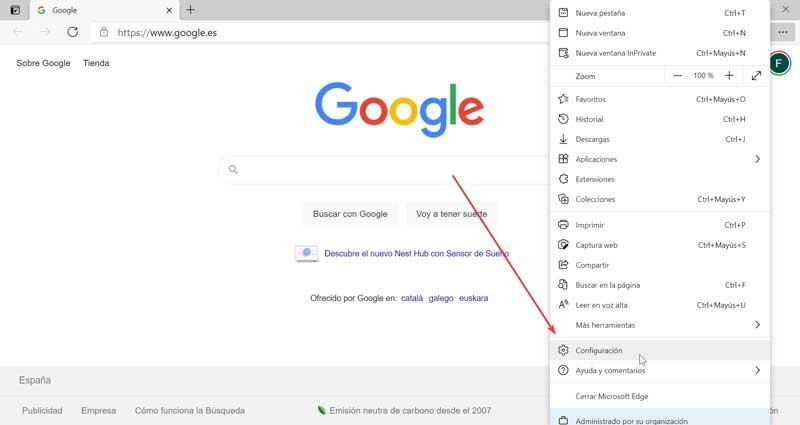
На следующем экране в левом столбце щелкните «Новая вкладка». Теперь с правой стороны мы находим опцию «Предварительная загрузка страницы новой вкладки для ускорения работы». Рядом с ним переключатель, который у нас должен быть отмечен синим чтобы опция была включена. Это заставит страницу новой вкладки Edge загружаться в фоновом режиме, чтобы ускорить ее.
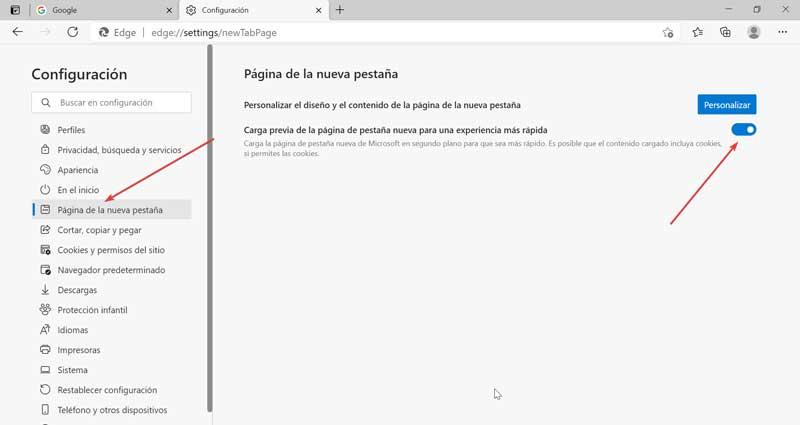
Из реестра Windows
Также можно использовать реестр Windows для активации предварительной загрузки страницы новой вкладки Edge, выполнив следующие действия.
Сначала мы должны получить доступ к реестру, для этого мы нажимаем клавишу «Windows + r», и появляется команда «Выполнить». Здесь мы должны написать «regedit» и нажать кнопку Enter. Оказавшись внутри реестра, мы должны перейти по следующему маршруту:
HKEY_LOCAL_MACHINE / SOFTWARE / Policies /Microsoft / Edge
После нахождения мы должны щелкнуть правой кнопкой мыши папку «Edge», выбрать «New» и «DWORD Value (32 бита)» и присвоить ей имя: NewTabPagePrerenderEnabled .
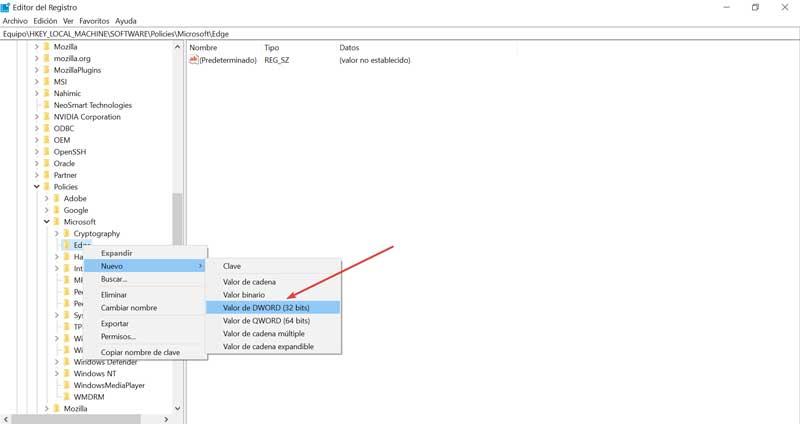
Затем щелкните правой кнопкой мыши файл, созданный с именем «NewTabPagePrerenderEnabled», нажмите «Изменить», и появится окно. По умолчанию находим 0 в поле «Значение информации», которое мы изменим на 1 . Наконец, нажмите ОК, чтобы сохранить изменения.
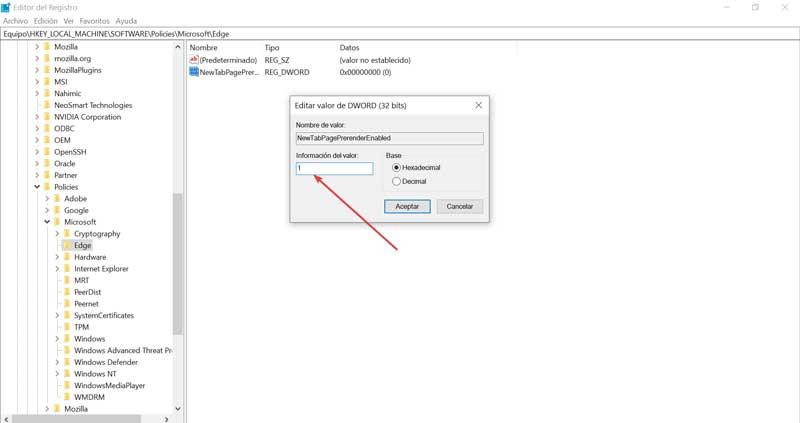
Отключить страницу предварительной загрузки новой вкладки в Microsoft Edge
В случае, если мы не заметим улучшения времени загрузки страницы новой вкладки и хотим отключить эту функцию, поскольку она потребляет ненужные ресурсы, мы также можем сделать это из браузера или реестра Windows.
Из браузера Edge
Мы открываем наш браузер Edge, нажимаем на три точки в правом верхнем углу и вводим его «Настройки». Щелкните «Новая вкладка». Теперь мы должны нажать кнопку «Предварительно загрузить страницу новой вкладки для ускорения работы», оставив ее пустой и таким образом его функция отключается.
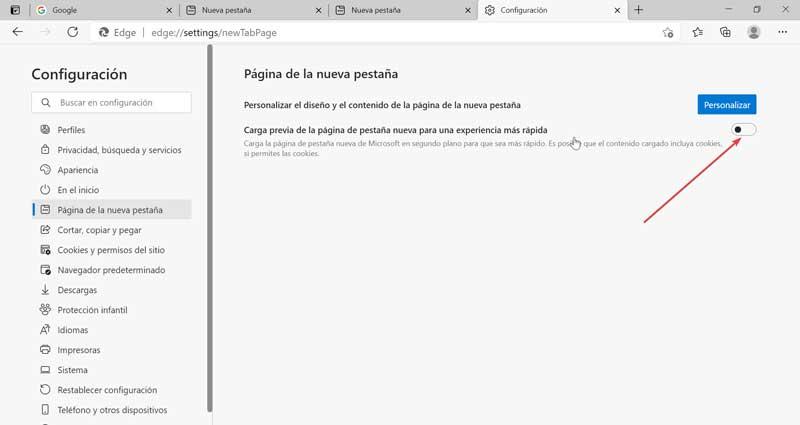
Из реестра Windows 10
Мы снова получаем доступ к реестру, нажимая Windows + r и набирая regedit. Оказавшись внутри, мы переходим к маршруту
HKEY_LOCAL_MACHINE / SOFTWARE / Policies /Microsoft / Edge
Оказавшись внутри, щелкните правой кнопкой мыши на NewTabPagePrerenderEnabled файл, выберите Изменить, появится окно. Здесь мы изменим информацию о значениях, найденную в 1 в 0 и нажмите ОК. Таким образом функция будет деактивирована.
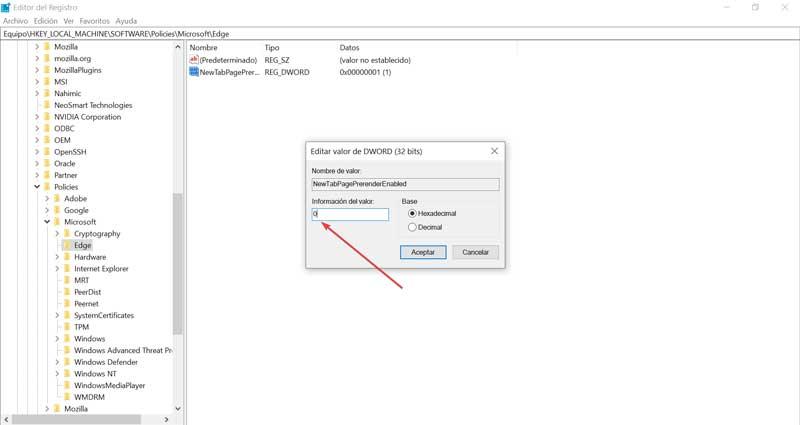
Как настроить страницу нового окна в Edge
Если мы хотим настроить страницу, которая появляется в Edge, когда мы нажимаем кнопку новой вкладки, это можно легко сделать. Для этого нам просто нужно открыть наш браузер и нажать кнопку с тремя точками в правом верхнем углу. Впоследствии откроется раскрывающееся меню, в котором мы выберем опцию «Конфигурация».
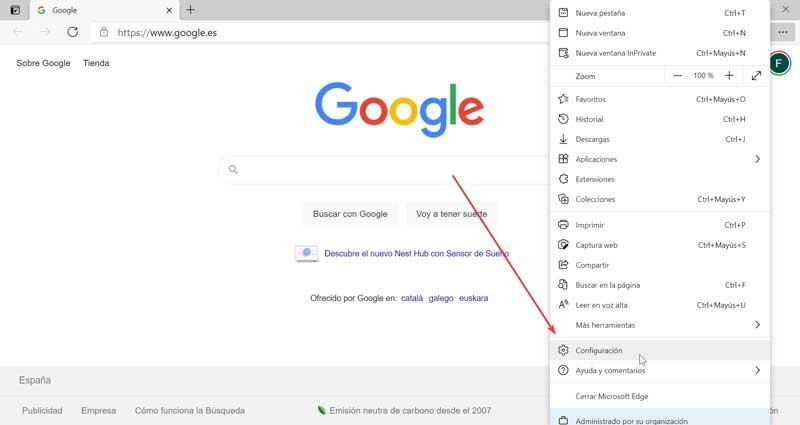
После того, как мы вошли в меню «Настройки», мы переходим в левый столбец и выбираем опцию «Новая вкладка». Затем в правой части экрана мы находим опцию «Настроить дизайн и содержимое страницы новой вкладки», а рядом с ней кнопку с надписью «Настроить», которую мы должны нажать.
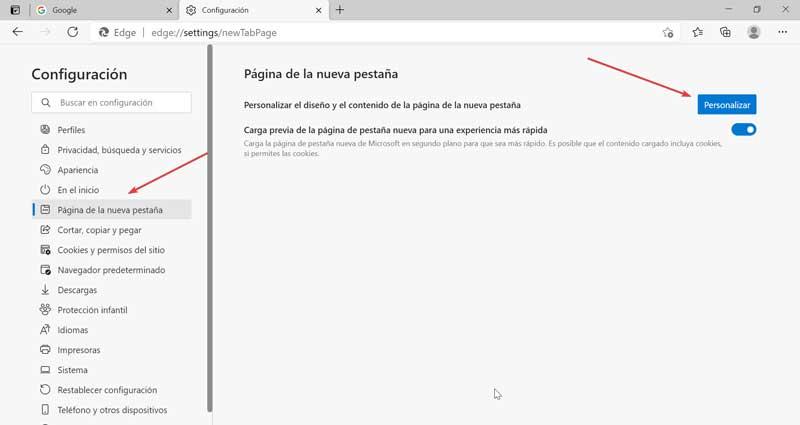
Теперь в Edge появляется новая вкладка с полем «Макет страницы». С его помощью мы можем выбрать дизайн для этой вкладки, который вполне может быть «Целенаправленным», «Вдохновляющим», «Информативным» или «Персонализированным».
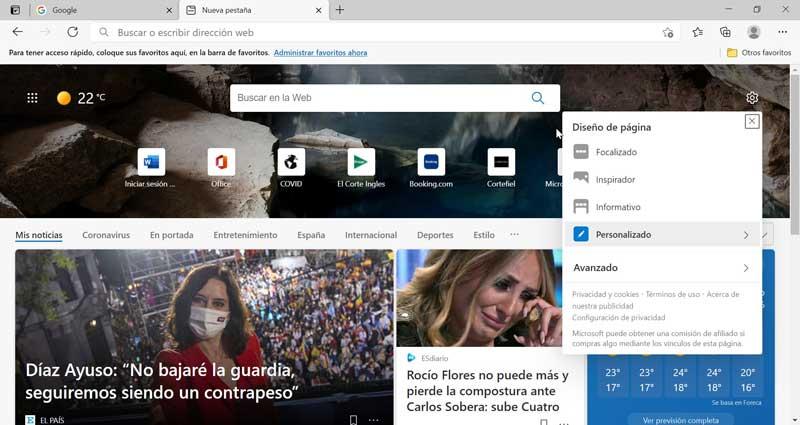
Последняя опция, «Персонализированная», позволит нам адаптировать страницу по своему вкусу, имея возможность активировать опцию «Показывать быстрые ссылки» и «Показывать приветствие» каждый раз, когда мы открываем вкладку. Мы также можем настроить «Фон», который по умолчанию отключен и который мы можем изменить на изображение дня, наше собственное изображение или персонализированную тему. Мы также можем настроить содержимое страницы так, чтобы были видны только заголовки, весь контент или контент только частично. После того, как мы настроили страницу, нам просто нужно закрыть окно «Макет страницы», щелкнув «X».

Среди прочего появились новые возможности при работе с вкладками браузера, которые позволяют удобнее организовывать их. Ниже мы расскажем об этих новшествах.
Как использовать предварительный просмотр новых вкладок

Начиная с версии Windows 10 Anniversary Update браузер Edge получил возможность предварительного просмотра вкладок, если навести на них указатель мыши. Это позволяет, находясь на одной странице, увидеть содержимое другой. В Creators Update можно увидеть содержимое всех вкладок одновременно. Нужно нажать на кнопку со стрелкой вниз, которая находится справа от открытых вкладок и кнопки добавления новой вкладки со значком +. После нажатия открываются миниатюры всех страницы в этих вкладках. Можно перетаскивать эти миниатюры и менять порядок расположения вкладок.
Как отложить вкладки в сторону

Браузер Edge обзавёлся новой возможностью откладывать кладки сторону для просмотра позднее, чтобы освободить пространство. Например, если у вас одновременно открыто много вкладок по работе и не связанных с работой, вы можете убрать ненужные в данный момент вкладки в сторону и сосредоточиться на оставшихся. Кнопка «Убрать в сторону» располагается в левом верхнем углу браузера рядом с открытыми вкладками.
Восстановление вкладок

Слева от этой кнопки располагается кнопка «Отложенные вкладки». Здесь даётся список вкладок, которые вы отложили в сторону. Вкладки располагаются по времени попадания на эту страницу. Вы можете нажать на миниатюру любой страницы для восстановления отдельно или восстановить всю группу вкладок.
Вкладки будут открываться справа от уже открытых в браузере вкладок. Перед восстановлением вкладок можно закрыть существующие. Отложенные в стороны вкладки будут сохраняться даже после закрытия браузера до тех пор, пока вы не восстановите их или не удалите. Отложенные в сторону вкладки не синхронизируются на разных устройствах через учётную запись Microsoft.
Удаление вкладок

Для удаления сохранённых вкладок достаточно в списке отложенных вкладок нажать на крестик Х на каждой отдельной вкладке или на группе вкладок.
Добавление вкладок в Избранное

Если вы часто посещаете одни и те же сайты, можно добавить отложенные в сторону вкладки в Избранные. В списке отложенных вкладок нажмите на кнопку с тремя точками рядом с группой вкладок, здесь нажмите на команду «Добавление вкладок в Избранное».
Обмен вкладками

После Обновление Windows 10 за октябрь 2020 г., произошли некоторые фундаментальные изменения, которые не нравятся некоторым пользователям. Например, новый переключатель задач Alt + Tab теперь показывает предварительный просмотр окон в режиме реального времени в виде больших миниатюр. Многие пользователи хотят восстановить старый переключатель задач Alt + Tab, поэтому мы написали подробное руководство по нему. Точно так же Windows 10 теперь по умолчанию показывает все вкладки Microsoft Edge в переключателе Alt + Tab, что очень неприятно при переключении приложений. Никогда не знаешь, куда собираешься приземлиться. Поэтому, если вы хотите полностью удалить вкладки Microsoft Edge из переключателя Alt + Tab, следуйте инструкциям.
Удалите вкладки Microsoft Edge из переключателя Alt + Tab
1. Нажмите один раз клавишу Windows и найдите «многозадачность». Теперь откройте «Настройки многозадачности» из верхнего результата поиска.
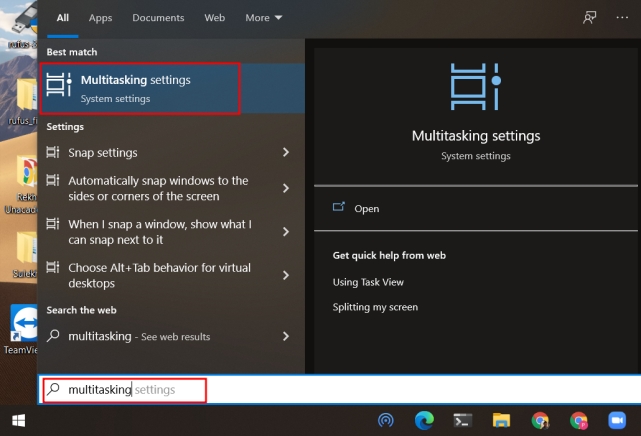
2. Затем найдите «Нажатие Alt + Tab показывает» на странице «Многозадачность» и откройте раскрывающееся меню.
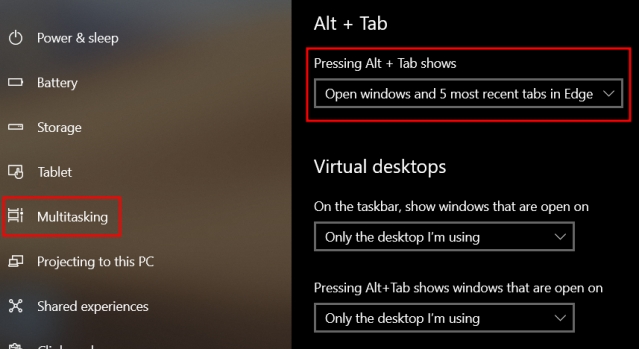
3. Здесь выберите «Открывать только окна». Если вы хотите уменьшить количество вкладок Microsoft Edge, вы также можете это сделать.
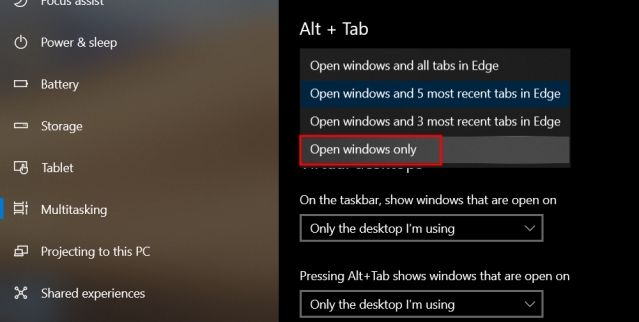
4. Теперь просто закройте окно настроек Windows, и все готово. Теперь отдельные вкладки Edge не будут отображаться на переключателе Alt + Tab.
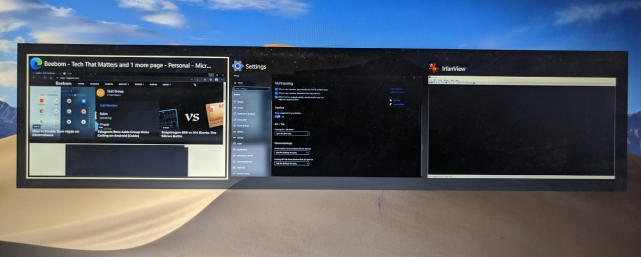
Отключить Edge Tabs в переключателе приложений Alt + Tab

Microsoft Edge делает что-то очень странное, если вы используете Bing Search. Ссылки будут открываться на новых вкладках, а страница поиска останется открытой на другой. Это может раздражать, и непонятно, виноват ли Bing или Edge.
Каждый раз, когда вы нажимаете ссылку, вы переходите на новую вкладку, а результаты остаются открытыми на исходной вкладке. Но возврат из новой вкладки не приведет вас к исходной вкладке. Таким образом, вы быстро получаете кучу вкладок с результатами поиска Bing, и это очень расстраивает.
Решение по какой-то причине находится в настройках безопасного поиска Bing. По-видимому, он включен по умолчанию, только если вы используете Edge.

В меню выберите «Безопасный поиск».

Прокрутите вниз до раздела «Результаты» и снимите флажки «Открывать ссылки из результатов поиска в новой вкладке или окне» и «Открывать ссылки из результатов поиска в новой вкладке или окне».

На удивление это все, что нужно знать. Это очень странная и разочаровывающая «функция», которая явно предназначена для того, чтобы Bing оставался открытым в максимально возможной степени. Некоторые люди говорят, что это время от времени сбрасывается, поэтому вам, возможно, придется снова отключить его.
Читайте также:

