Как убрать отступ в таблице powerpoint
Обновлено: 06.07.2024
Примечание: Мы стараемся как можно оперативнее обеспечивать вас актуальными справочными материалами на вашем языке. Эта страница переведена автоматически, поэтому ее текст может содержать неточности и грамматические ошибки. Для нас важно, чтобы эта статья была вам полезна. Просим вас уделить пару секунд и сообщить, помогла ли она вам, с помощью кнопок внизу страницы. Для удобства также приводим ссылку на оригинал (на английском языке) .
Можно изменить размер всей таблицы для упрощения чтения или улучшить визуальный эффект документа. Можно также изменить размеры одно или несколько строк, столбцов или отдельных ячеек в таблице.
Изменение размеров таблицы
Наведите указатель на нижний правый угол таблицы, пока не появится и перетащите границу таблицы, пока не станет нужного размера таблицы.
Изменение размера строк, столбцов или ячеек
На ленте появятся контекстные вкладки: Конструктор таблиц и Макет.
На вкладке Макет можно указать нужную высоту и ширину.
Чтобы изменить размер отдельной строки или столбца, щелкните ячейку и отрегулируйте высоту или ширину.

Чтобы задать одинаковый размер для нескольких строк или столбцов, выделите их и щелкните Выровнять высоту строк или Выровнять ширину столбцов.
Используемое приложение Office:
Вы можете изменить размер всей таблицы, как для удобочитаемости, так и улучшения визуального впечатления от документа. Вы можете также изменить размер одной или несколько строк, столбцов или отдельных ячеек в таблице.
Выполните одно из указанных ниже действий.
Изменение размеров таблицы
В меню Вид выберите пункт Режим разметки или Режим публикации.
Наведите указатель на нижний правый угол таблицы, пока не отобразится , а затем перетащите границу таблицы, чтобы придать таблице нужный размер.
Изменение высоты строки в таблице
В меню Вид выберите пункт Режим разметки или Режим публикации.
Наведите указатель мыши на границу строки, которую требуется переместить, пока не отобразится , а затем перетащите границу, чтобы придать строке нужную высоту.
При наличии текста в ячейке таблицы, строка таблицы не может быть ниже, чем этот текст.
Совет: Для отображения значения высоты строки с помощью вертикальной линейки, щелкните ячейку и затем, удерживая нажатой клавишу OPTION, перетащите границу.
Изменение ширины столбца в таблице
В меню Вид выберите пункт Режим разметки или Режим публикации.
Наведите указатель мыши на границу столбца, которую нужно переместить, пока не отобразится , а затем перетащите границу столбца, чтобы придать ему нужную ширину.
Если в ячейке таблицы имеется текст, столбец не может быть уже, чем текст.
Совет: Для отображения значения ширины столбца на горизонтальной линейке, щелкните ячейку и затем, удерживая нажатой клавишу OPTION, перетащите нижнюю границу.
Придание нескольким строкам или столбцам одинакового размера
Выделите столбцы или строки, которым вы хотите придать одинаковый размер и нажмите вкладку Макет таблицы .
В разделе Размер ячейки, щелкните Выровнять высоту строк или Выровнять ширину столбцов.
Изменение расстояния между ячейками в таблице
Щелкните таблицу и откройте вкладку Макет таблицы.
В разделе Параметры щелкните Свойства.
На вкладке Таблица выберите пункт Параметры.
В разделе Интервал между ячейками по умолчанию, установите флажок Интервалы между ячейками и введите нужные размеры.
PowerPoint
Вы можете изменить размер всей таблицы, как для удобочитаемости, так и улучшения визуального впечатления от документа. Вы можете также изменить размер одной или несколько строк, столбцов или отдельных ячеек в таблице.
Выполните одно из указанных ниже действий.
Изменение размеров таблицы
Наведите указатель на любой угол таблицы, пока не отобразится , а затем перетащите границу таблицы, чтобы придать таблице нужный размер.
Изменение высоты строки в таблице
Наведите указатель мыши на границу строки, которую требуется переместить, пока не отобразится , а затем перетащите границу, чтобы придать строке нужную высоту.
При наличии текста в ячейке таблицы, строка таблицы не может быть ниже, чем этот текст.
Изменение ширины столбца в таблице
Наведите указатель мыши на границу столбца, которую нужно переместить, пока не отобразится , а затем перетащите границу столбца, чтобы придать ему нужную ширину.
Если в ячейке таблицы имеется текст, столбец не может быть уже, чем текст.
Изменение строки или столбца в соответствии с текстом
Наведите указатель мыши на границу столбца, пока не отобразится или на нижнюю границу строки, пока не отобразится , а затем дважды щелкните его.
Придание нескольким строкам или столбцам одинакового размера
Выделите столбцы или строки, которым вы хотите придать одинаковый размер и нажмите вкладку Макет таблицы .
В разделе Ячейки, щелкните Выровнять высоту строк или Выровнять ширину столбцов.
Чтобы текст на слайдах было проще читать, можно изменить интервалы между строками текста и абзацами в PowerPoint презентации. Кроме того, вы можете настроить выравнивание и отступ для строк текста.
Междустроковый интервал (один, двойной и так далее) и вертикальное выравнивание (сверху, снизу или в середине) доступны в кнопках меню на вкладке Главная ленты в группе Абзац:

Рисунок 1. Междустроковые интервалы

Рисунок 2. Вертикальное выравнивание
В диалоговом окне Абзац доступны более подробные параметры интервалов:
Выделите текст на слайде, который требуется изменить.
На вкладке Главная в группе Абзац нажмите кнопку вызова диалогового окна.
Появится диалоговое окно Абзац:
Ниже параметров, доступных в диалоговом окне.
Выравнивание
Чтобы изменить горизонтальное расположение текста, в поле Выравнивание выберите Слева ,По центру, По правому,По правомуили Распределенное. По правому краю добавляет интервал между словами, чтобы строки текста касались левого и правого полей, за исключением последней строки абзаца, в которой используется обычный интервал между словами. Распределенные поля похожи на "Подлину", но даже последняя строка касается левого и правого полей, при этом между словами и буквами добавляется пробел.
Чтобы добавить отступ или изменить отступ перед текстом, выберите или введите число в текстовом поле Перед. Вы можете использовать параметры в списке Первая строка, чтобы применить отступ только к первой строке или добавить выступ.
Отступы измеряются в сантиметрах, и их размер может быть любым целым или десятичным числом, таким как 1,2 см.
Чтобы изменить интервал перед абзацем или после него, введите значение или выберите его с помощью стрелок в поле Перед или После. Это значение может быть любым целым или десятичным числом, например 6,5.
Чтобы изменить интервал над абзацем и внутри абзаца, используйте одинапный, 1,5 строкиилидвойной. Можно также выбрать значение Точно, а затем в поле Значение указать значение (от 0 до 1584). (Чем больше значение точки, тем больше интервал.) Можно также выбрать значение Мночная и добавить значение в поле Значение. (Используйте любое число, меньшее или равное 9,99: значение 1 равно одинаренке, а значение 3 — тройному интервалу).

Примечание: Если в результате добавления строк в заполнителе закончится место, функция автоподбора настроит междустрочный интервал и размер шрифта так, чтобы все элементы списка помещались в заполнителе. В этом случае появится параметры автофидентов. Чтобы отключить автофидент, нажмите кнопку Параметры автофидентов и выберите пункт Остановить пометку текста по этому месту.
Сведения о других способах настройки отступов и интервалов см. в следующих статьях:
Важно: Office 2007 больше не поддерживается. Перейдите на Microsoft 365, чтобы работать удаленно с любого устройства и продолжать получать поддержку.
Междустроковый интервал (один, двойной и так далее) и вертикальное выравнивание (сверху, снизу или в середине) доступны в кнопках меню на вкладке Главная ленты в группе Абзац:

Рисунок 1. Междустроковые интервалы

Рисунок 2. Вертикальное выравнивание
В диалоговом окне Абзац доступны более подробные параметры интервалов:
Выделите текст на слайде, который требуется изменить.
На вкладке Главная в группе Абзац нажмите кнопку вызова диалогового окна.
Появится диалоговое окно Абзац:
Ниже параметров, доступных в диалоговом окне.
Выравнивание
Чтобы изменить горизонтальное расположение текста, в поле Выравнивание выберите Слева ,По центру, По правому,По правомуили Распределенное. По правому краю добавляет интервал между словами, чтобы строки текста касались левого и правого полей, за исключением последней строки абзаца, в которой используется обычный интервал между словами. Распределенные поля похожи на "Подлину", но даже последняя строка касается левого и правого полей, при этом между словами и буквами добавляется пробел.
Чтобы добавить отступ или изменить отступ перед текстом, выберите или введите число в текстовом поле Перед. Вы можете использовать параметры в списке Первая строка, чтобы применить отступ только к первой строке или добавить выступ.
Отступы измеряются в сантиметрах, и их размер может быть любым целым или десятичным числом, таким как 1,2 см.
Чтобы изменить интервал перед абзацем или после него, введите значение или выберите его с помощью стрелок в поле Перед или После. Это значение может быть любым целым или десятичным числом, например 6,5.
Чтобы изменить интервал над абзацем и внутри абзаца, используйте одинапный, 1,5 строкиилидвойной. Можно также выбрать значение Точно, а затем в поле Значение указать значение (от 0 до 1584). (Чем больше значение точки, тем больше интервал.) Можно также выбрать значение Мночная и добавить значение в поле Значение. (Используйте любое число, меньшее или равное 9,99: значение 1 равно одинаренке, а значение 3 — тройному интервалу).

Примечание: Если в результате добавления строк в заполнителе закончится место, функция автоподбора настроит междустрочный интервал и размер шрифта так, чтобы все элементы списка помещались в заполнителе. В этом случае появится параметры автофидентов. Чтобы отключить автофидент, нажмите кнопку Параметры автофидентов и выберите пункт Остановить пометку текста по этому месту.
Сведения о других способах настройки отступов и интервалов см. в следующих статьях:

Таблицы в PowerPoint – мощный инструмент для визуализации данных. С помощью таблиц, представленных на слайдах презентации, можно оригинально представлять данные и делать нужные акценты.
Для чего нужны таблицы в презентации?
Таблица – удобный способ представления информации. Таблица помогает структурировать информацию. А структурированная, систематизированная информация позволят увидеть динамику. Например, рост или падение показателей.
Пример всем известной таблицы - Периодическая система химических элементов (таблица Менделеева).
Таблицы используют для анализа и отчетов, для представления показателей. Таблицы используют в любых отраслях деятельности. А демонстрация табличных данных – важная составляющая многих презентаций. Поэтому в PowerPoint есть развитые инструменты для работы с таблицами.
Как создать (добавить) таблицу в PowerPoint?
Рассмотрим процесс создания таблиц на примере PowerPoint 2016. Общий принцип создания таблиц в других версиях поверпоинт такой же.
1. На вкладке Вставка кликаем по команде Таблица.
2. С помощью сетки выбираем количество ячеек, нужных для нашей таблицы (в нашем примере размер таблицы 5х5):
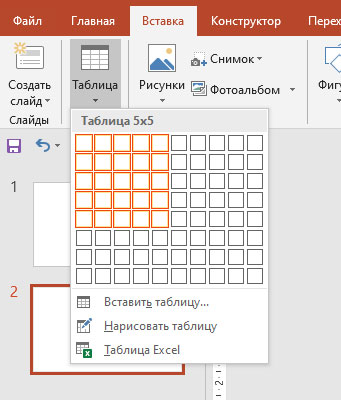
В результате выбора ячеек получаем таблицу на текущем слайде:
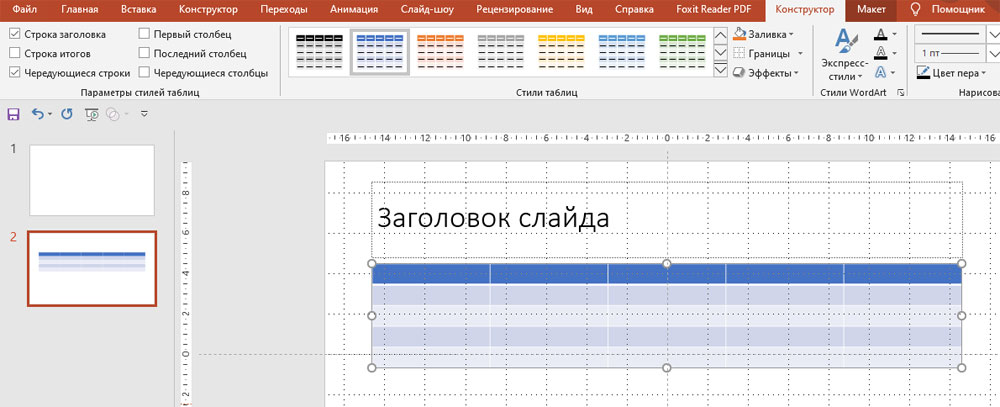
3. Кликаем в любой ячейке, чтобы ввести данные:

Существует еще один способ создания таблиц в PowerPoint.
1. На заполнителе слайда кликаем по значку Вставить таблицу:
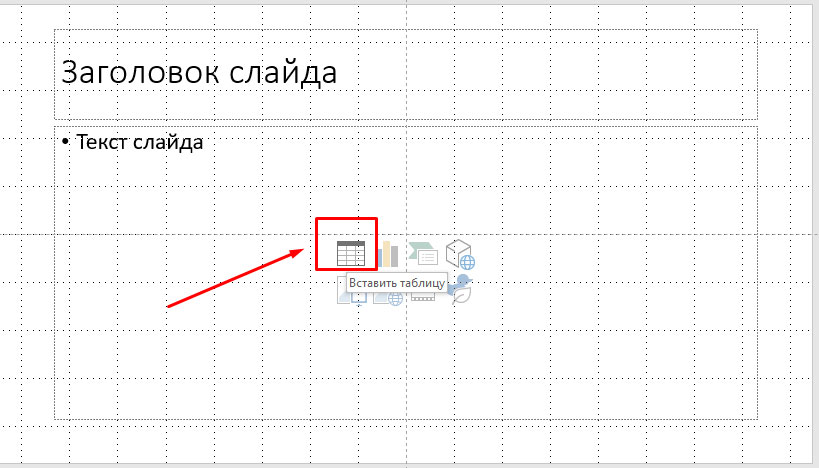
2. В окне Вставка таблицы выбираем количество столбцов и строк:
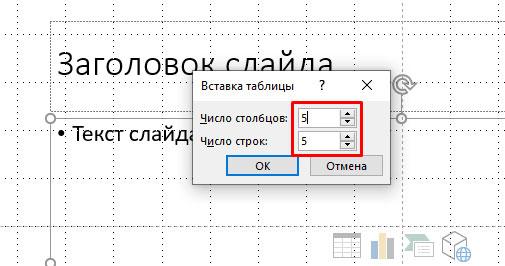
После клика Ок получаем таблицу:

Как переместить таблицу на слайде презентации PowerPoint?
Чтобы переместить таблицу нужно «захватить» ее за один из краев левой кнопкой мыши и переместить в нужное место.
1. Наводим указатель мыши на один из краев таблицы и увидев четыре стрелки, направленные в разные стороны, кликаем на левую кнопку мыши. Таким образом мы «захватили» таблицу:
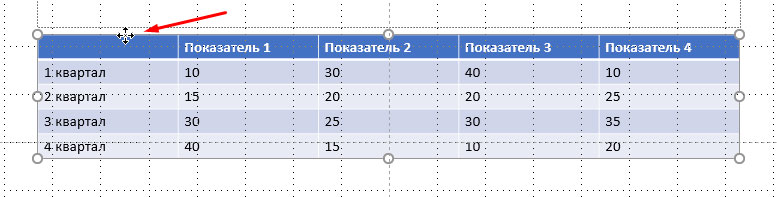
2. Перемещаем таблицу в нужное место на слайде и отпускаем левую кнопку мыши. Таблица остается в выбранном месте.
Как изменить размер таблицы в PowerPoint?
Изменить размер таблицы – это значит уменьшить или увеличить ширину или высоту таблицы.
Для изменения размеров таблицы нужно выделить ее (кликнуть по ней левой кнопкой мыши), а затем потянуть за один из появившихся узлов в нужном направлении. С помощью перетаскивания узлов изменяем ширину, высоту или одновременно ширину и высоту (при перетаскивании по диагонали).
Для примера уменьшим ширину таблицы.
1. Кликаем по таблице, чтобы появились узлы. Затем наводим указатель мыши слева для появления двунаправленных стрелок:
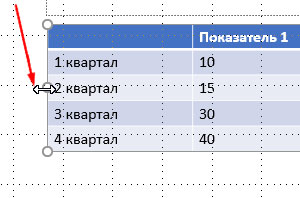
2. После появления стрелок нажимаем левую кнопку мыши и перетаскиваем вправо. В нужном месте отпускаем. Таким образом мы уменьшили ширину таблицы:
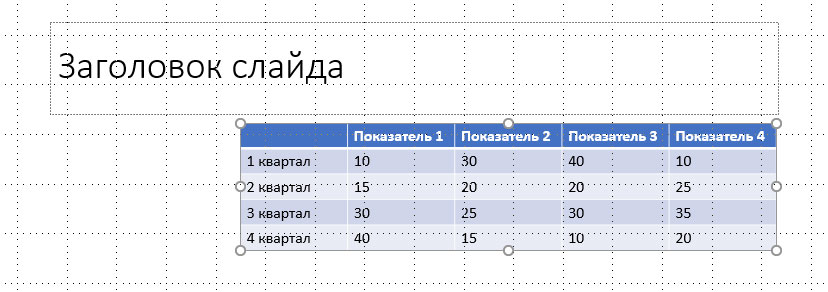
Как добавить строку или столбец в таблицу PowerPoint?
1. Кликаем по ячейке, рядом с которой нужно добавить строку или столбец. Например, по ячейке 2 квартал:
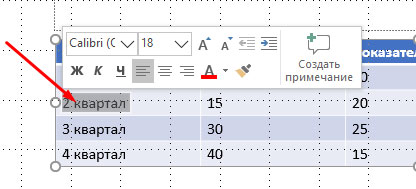
2. Во вкладке Макет, группе Строки и столбцы выбираем нужное действие. Например, Вставить снизу:
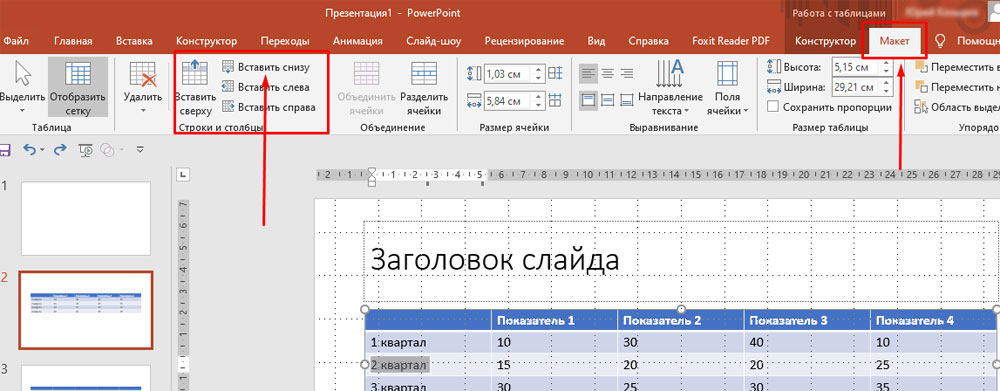
3. Получаем новую строку:
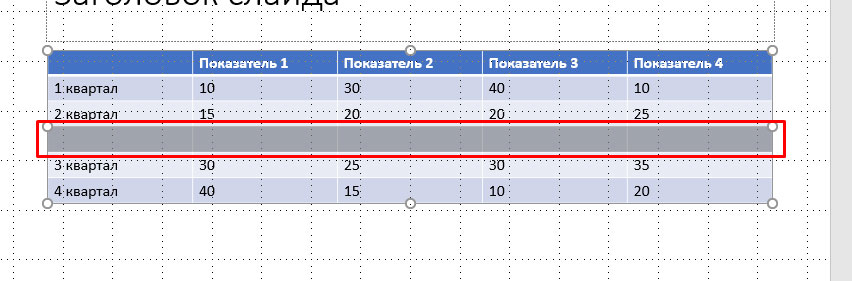
Точно также вставляется строка сверху, а также столбцы слева и справа. Просто кликаем по нужному действию.
Как удалить строку или столбец в таблице PowerPoint?
- Выбираем строку или столбец, который нужно удалить. Выберем пустую строку, созданную в предыдущем примере.
- На вкладке Макет кликаем команду Удалить, а затем в выпадающем меню выбираем пункт Удалить строки:
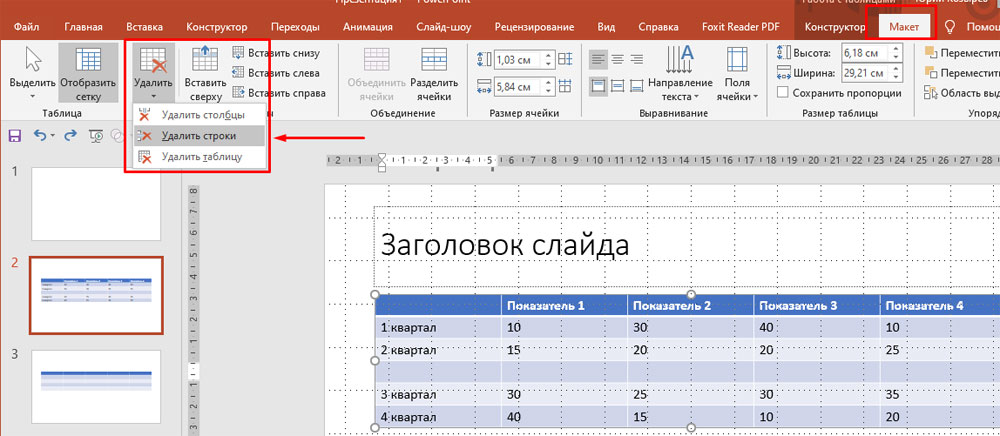
Добавление или удаление ячеек таблицы с помощью контекстного меню
Существует еще один способ добавления и удаления строк и столбцов таблицы - с помощью контекстного меню.
- Ставим указатель мыши в ячейке, рядом с которой нужно добавить/удалить строку или столбец.
- Кликаем правую кнопку мыши.
- В появившемся меню выбираем нужное действие (вставить или удалить):
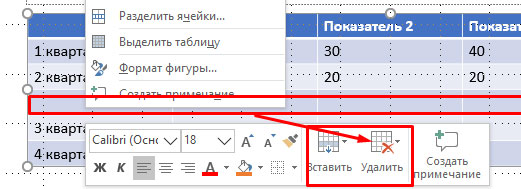
Работа с таблицей PowerPoint с использованием инструментов вкладки Макет
При клике по таблице открываются дополнительные вкладки: Конструктор и Макет.
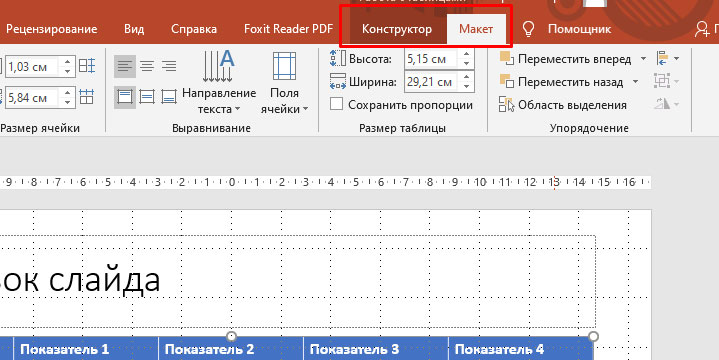
Рассмотрим, чем полезна вкладка Макет.

Таблица ( 1 ) – инструменты для выделения всей таблицы или отдельных строк или столбцов, в которых находится курсор. Также здесь включается или отключается отображение сетки внутри таблицы.
Строки и столбцы ( 2 ) – инструменты для вставки и удаления столбцов и строк (рассмотрели выше).
Объединение ( 3 ) – инструмент для работы с нестандартными таблицами. Можно часть столбцов или строк объединить или, наоборот, разделить. Например, так (объединили несколько ячеек верхней строки в одну):

Размер ячейки ( 4 ) – инструмент для задания высоты и ширины ячеек, а также строк и столбцов.
Выравнивание ( 5 ) – инструменты для работы с текстом внутри таблицы: выбор вертикального или горизонтального направления текста в ячейке, выравнивание по левому, правому краю или по центру, выравнивание по верху, по низу или по центу. А также работа с отступами полей внутри ячейки.
Размер таблицы ( 6 ) – инструменты для задания ширины и высоты всей таблицы.
Упорядочение ( 7 ) – инструменты для работы с таблицей, как с объектом среди других объектов. Например, у нас есть прямоугольник и таблица. С помощью инструмента Переместить вперед перемещаем таблицу на передний план, прямоугольник остается на заднем плане:
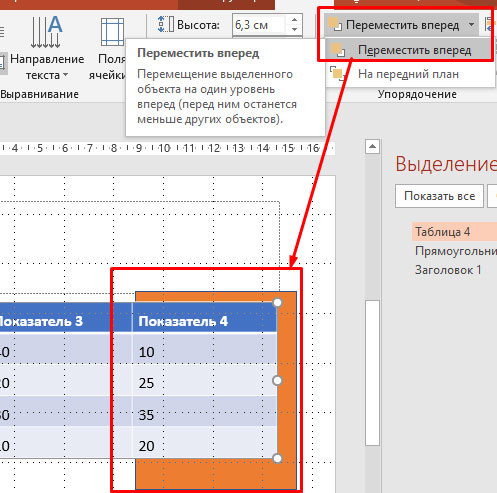
Настройка таблицы PowerPoint с использованием инструментов вкладки Конструктор

Параметры стилей таблиц ( 1 ) – инструмент позволяет изменять стили таблицы за счет изменения свойств отдельных столбцов и строк. Для применения стилей выделяется таблица и включаются, либо отключаются чекбоксы с нужными параметрами.
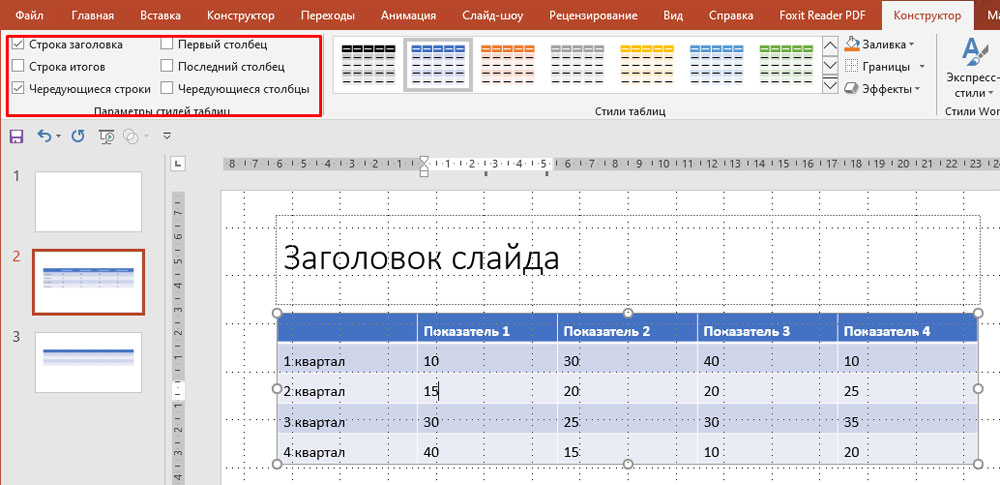
Стили таблиц ( 2 ) – инструмент для выбора стиля таблицы.
Чтобы изменить стиль кликаем по таблице и выбираем нужный стиль из выпадающего списка:
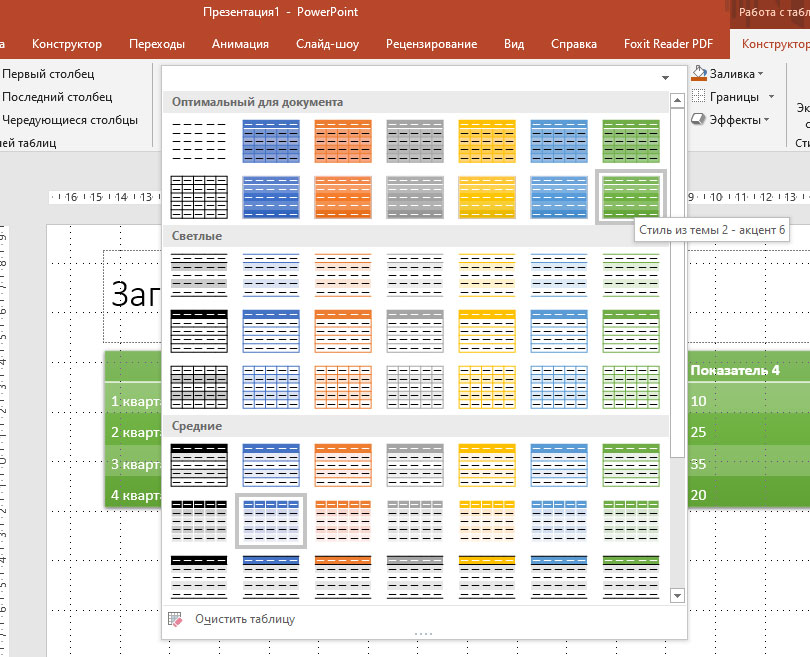
В соответствии с выбранным стилем будет оформлена вся таблица.
Также в данной группе инструментов можно:
- выбрать заливку для всей таблицы или для отдельной ячейки:
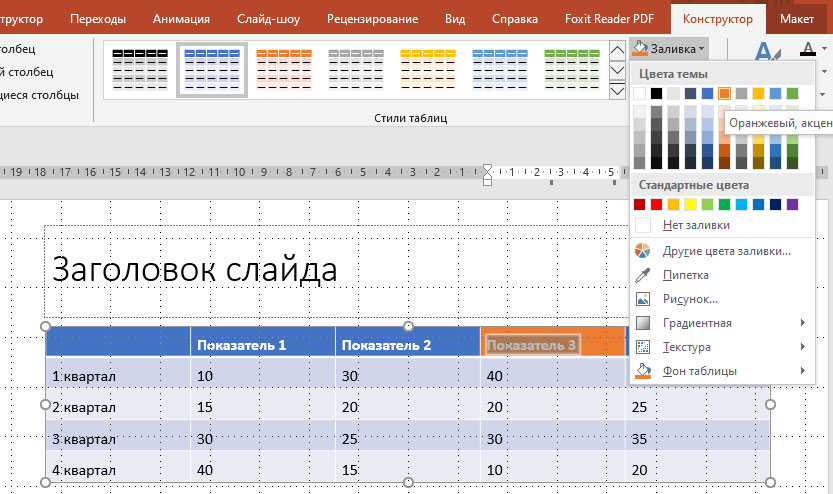
- добавить или убрать границы для различных частей таблицы:
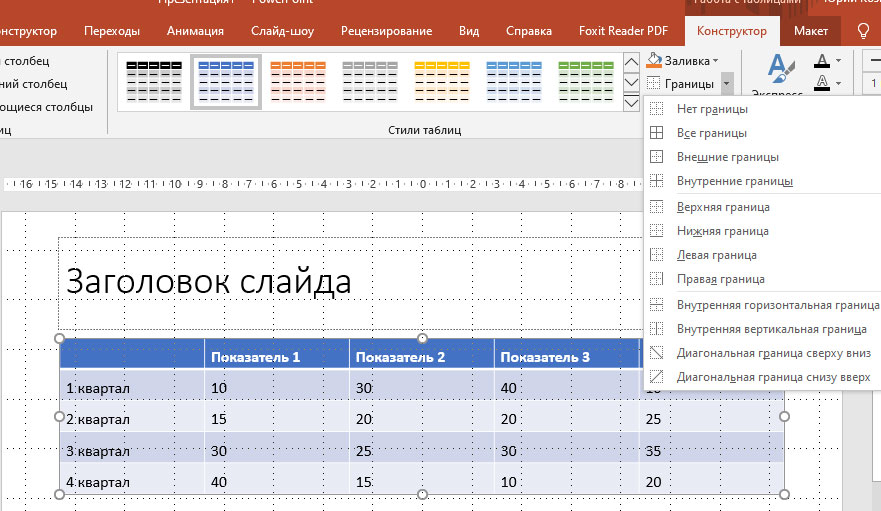
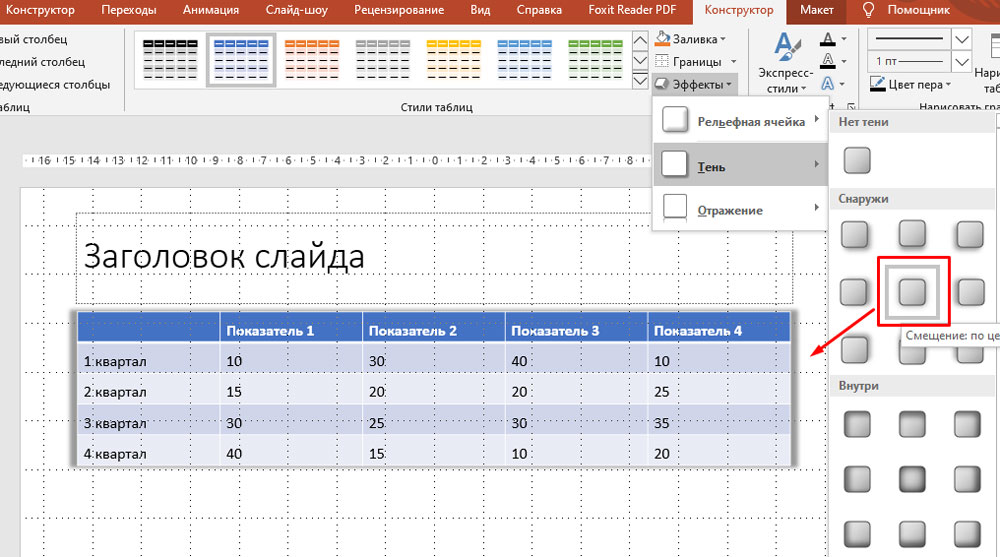
Стили WordArt ( 3) – инструмент для применения эффектов WordArt к данным в таблице. Например, тень свечение, отражение:
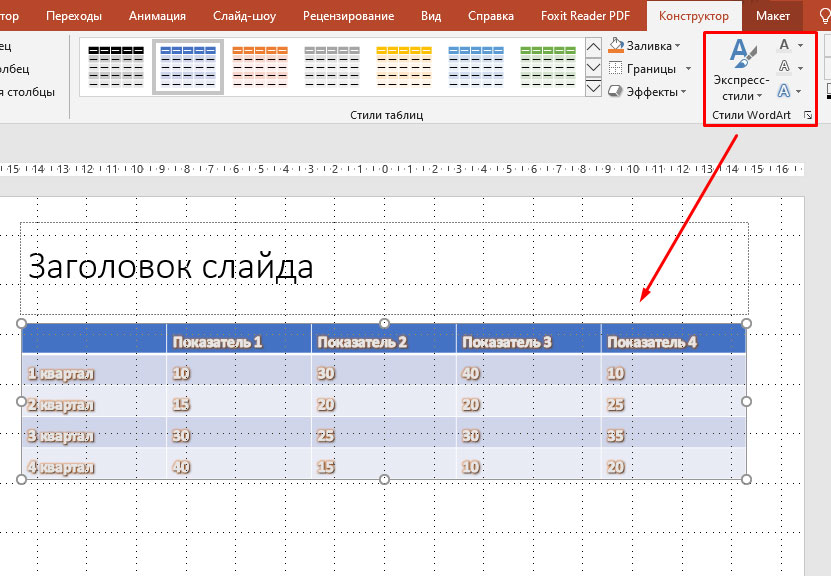
Нарисовать границы ( 4 ) – инструмент для ручной прорисовки и удаления границ таблицы. С помощью данного инструмента таблицу можно преобразовать до нужной конфигурации стерев лишние линии и дорисовав недостающие. При этом для рисования таблицы можно выбирать толщину и цвет пера.
Выводы
Мы рассмотрели все возможности PowerPoint при работе с таблицами и данными внутри таблиц. Мы увидели, как много вариантов существует для создания наглядности и для акцентирования внимания при работе с таблицами в презентациях.
Изменение выравнивания, отступов и промежутков между текстом в PowerPoint
Чтобы сделать текст на слайдах более удобочитаемым, возможно, потребуется изменить интервал между строками текста и абзацами в PowerPoint презентации. Кроме того, вы можете настроить выравнивание и отступ для строк текста.
Междустрочный интервал (одинарный, двойной и т. д.) и вертикальное выравнивание (сверху, снизу или по центру) доступны на кнопках меню на вкладке Главная ленты в группе абзац .

Рисунок 1: междустрочные интервалы

Рисунок 2: вертикальное выравнивание
Выделите текст на слайде, который требуется изменить.
На вкладке Главная в группе Абзац нажмите кнопку вызова диалогового окна.
Ниже перечислены параметры, доступные в диалоговом окне.
Чтобы добавить отступ или изменить отступ перед текстом, выберите или введите число в поле перед текстом . Вы можете использовать параметры в списке Первая строка, чтобы применить отступ только к первой строке или добавить выступ.
Отступы измеряются в сантиметрах, и их размер может быть любым целым или десятичным числом, таким как 1,2 см.
Чтобы изменить интервал перед абзацем или после него, введите значение или выберите его с помощью стрелок в поле Перед или После. Это значение может быть любым целым или десятичным числом, например 6,5.
Чтобы изменить интервал между абзацами , используйтепараметры междустрочных интервалов: однострочная , 1,5 строкиили Double. Кроме того, можно выбрать точное значение и добавить точку (от 0 до 1584) в поле at . (Чем больше значение Point, тем шире пробел.) Вы также можете выделить несколько значений и добавить их в поле at . (Используйте любое число меньше или равное 9,99: значение 1 может равняться одинарному расстоянию, а значение 3 — тройному расстоянию).

Примечание: Если в результате добавления строк в заполнителе закончится место, функция автоподбора настроит междустрочный интервал и размер шрифта так, чтобы все элементы списка помещались в заполнителе. В этом случае появится окно Параметры Автоподбора элемент управления. Чтобы отключить Автоподбор, нажмите кнопку Параметры автоподбора, а затем выберите команду прекратить подгонять текст в этот заполнитель.
Сведения о других способах настройки отступов и интервалов см. в следующих статьях:
Междустрочный интервал (одинарный, двойной и т. д.) и вертикальное выравнивание (сверху, снизу или по центру) доступны на кнопках меню на вкладке Главная ленты в группе абзац .

Рисунок 1: междустрочные интервалы

Рисунок 2: вертикальное выравнивание
Выделите текст на слайде, который требуется изменить.
На вкладке Главная в группе Абзац нажмите кнопку вызова диалогового окна.
Ниже перечислены параметры, доступные в диалоговом окне.
Чтобы добавить отступ или изменить отступ перед текстом, выберите или введите число в поле перед текстом . Вы можете использовать параметры в списке Первая строка, чтобы применить отступ только к первой строке или добавить выступ.
Отступы измеряются в сантиметрах, и их размер может быть любым целым или десятичным числом, таким как 1,2 см.
Чтобы изменить интервал перед абзацем или после него, введите значение или выберите его с помощью стрелок в поле Перед или После. Это значение может быть любым целым или десятичным числом, например 6,5.
Чтобы изменить интервал между абзацами , используйтепараметры междустрочных интервалов: однострочная , 1,5 строкиили Double. Кроме того, можно выбрать точное значение и добавить точку (от 0 до 1584) в поле at . (Чем больше значение Point, тем шире пробел.) Вы также можете выделить несколько значений и добавить их в поле at . (Используйте любое число меньше или равное 9,99: значение 1 может равняться одинарному расстоянию, а значение 3 — тройному расстоянию).

Примечание: Если в результате добавления строк в заполнителе закончится место, функция автоподбора настроит междустрочный интервал и размер шрифта так, чтобы все элементы списка помещались в заполнителе. В этом случае появится окно Параметры Автоподбора элемент управления. Чтобы отключить Автоподбор, нажмите кнопку Параметры автоподбора, а затем выберите команду прекратить подгонять текст в этот заполнитель.
Сведения о других способах настройки отступов и интервалов см. в следующих статьях:
Как убрать пробелы (большие расстояния между словами) в Word
Иногда при наборе текста в Ворде между словами появляются чересчур большие интервалы, которые обычным способом убрать не удается. Такое часто происходит при скачивании текста из Интернета, когда вследствие излишнего форматирования появляется выравнивание по ширине, либо между словами действительно слишком много пробелов, вставленных вручную. О том, как от них избавиться, сегодня и пойдет разговор в нашем материале.
Как убрать лишние пробелы между словами в Word 2003?
-
Большие интервалы между словами в тексте могут быть обусловлены применением выравнивания текста по ширине страницы. Если ваш случай именно такой, смените выравнивание на тип «По левому краю», в этом случае все пробелы исчезнут, а текст будет отформатирован должным образом и не будет растягиваться на весь экран.


Появляется новая мини-форма. В поле «Найти» вводим два пробела подряд, один за другим. В поле «Заменить на» вводим один пробел. Теперь нажимаем кнопку «Заменить все», в результате чего осуществляется замена фрагментов текста по заданным параметрам.

Нажимаем кнопку «Заменить все» несколько раз до тех пор, пока количество найденных фрагментов в результатах поиска не будет равно 0.


После этого осуществляем автозамену приведенным выше способом, скопировав вручную в поле «Найти» разделитель слов из текста.
Теперь посмотрим, как обстоят дела с устранением лишних пробелов в более поздних версиях Word’а.
Как убрать лишние пробелы между словами в Word 2007, 2010, 2013, 2016?
Алгоритм ликвидации больших расстояний между словами в более современных версиях программного продукта от Майкрософт полностью схож с описанным ранее. Разница лишь в том, где находятся нужные нам элементы меню (к слову, теперь они заменены кнопками на ленте инструментов).
Чтобы найти инструмент автозамены, на вкладке «Главная» подводим курсор в правую верхнюю часть экрана и нажимаем на графическую пиктограмму «Заменить». Дальше все делаем, как было описано предварительно.

На этой же вкладке расположена кнопка «Отобразить все знаки» (теперь так называется элемент «Непечатаемые знаки»).

Ну вот и все, что касается основных методов избавления от больших интервалов между словами. Надеемся, что наша инструкция окажется для вас полезной.
Видеоинструкция
Как убрать лишние пробелы между словами в ворд? Удаляем широкие большие пробелы
Доброго всем времени ! В этой статье мы посвятим разбору пробелов в редакторе Word. Многие наверняка сталкивались с таким явлением, когда выравниваем текст по ширине и вдруг между словами появляются слишком большие пробелы. После открытия какого-нибудь документа мы так же можем неожиданно наблюдать большие пробелы между словами. Как их убрать и будет рассказано сегодня.

Первое, что автоматически приходит на ум, это поставить курсор в конце слова перед пробелом и нажать клавишу «delete». При этом предполагается, что удаленное слово подтянется и встанет как надо. Однако не тут-то было. Слово-то подтягивается, но ставится вплотную к предыдущему, а если их разделить клавишей «пробел», то оно вновь уходит на прежнюю позицию. О том, как правильно убрать этот большой пробел и будет рассказано в статье.
Как в ворде убрать пробелы между словами по ширине?
Первый вариант достаточно легкий, но трудоемкий, если пробелов таких очень много. Для удаления больших пробелов используем на клавиатуре комбинацию клавиш CTRL+SHIFT+пробел.

Первым делом необходимо, зажимая левую клавишу мыши выделить весь большой пробел – от слова к слову.

После этого нажимаем приведенную выше комбинацию и большой пробел автоматически станет стандартным в один символ. Если проблема больших интервалов из-за того, что строки были с разрывом, в этом случае поступаем так. Открываем в меню «Файл», вкладку «Параметры», а там находим «Дополнительно». В открывшемся окне ставим галочку напротив строки «Не расширять межзнаковые интервалы в строке с разрывом».

Так же, пробелы могут появиться и из-за символов табуляции. Выяснить это можно нажав кнопку «Отобразить символы» на панели инструментов.

После нажатия данной кнопки, на страничке увидим соответствующие символы. Они будут отображаться в виде стрелок, которые направлены вправо.

Для того чтобы убрать их достаточно просто выделить эти стрелки мышкой и нажать на клавишу ПРОБЕЛ.
Убираем лишние пробелы в Word 2007 по всему тексту
Рассмотренные выше варианты хороши, когда в тексте таких больших пробелов немного и можно вручную их потихоньку все убрать. Но, текст может быть достаточно большим, да и пробелов может оказаться очень много. Их уже таким способом убрать будет очень сложно. Вернее так же хорошо, но весьма долго и утомительно.
Сделать автоматическую операцию для всех больших пробелов сразу можно с помощью функции «Автозамена». Вызывается окно замены с помощью комбинации клавиш CTRL+H, или же нажатием кнопки «Заменить», расположенной в правой части панели инструментов редактора.

В результате одной из этих операций перед нами откроется окно, в котором надо перейти во вкладку «Заменить», а там нажать кнопку «Больше».

Во вновь открывшемся окне находим строку «Подстановочные знаки» и ставим рядом галочку. Больше ничего менять не надо. В случае установки в тексте только одного пробела, делаем следующее.
Переходим в строку «Найти», ставим курсор, нажимаем клавишу «Пробел» и пишем в этой строке . Эта команда означает, что при наличии в тексте двух и более пробелов, они будут удалены. Далее, переходим в строку «Заменить на», ставим курсор и просто нажимаем на пробел. Ничего писать здесь не нужно.

После этого нажимаем кнопку «Заменить все». Программа проведет замену, убрав все ненужные пробелы. Вот, в принципе и все. Удачи вам в освоении редактора ворд. А на последок смотрим небольшое видео по удалению пробелов.
Как видите, ничего сложно и нудного с лишними пробелами нет. Можно лего их удалять. До новых встреч!
Как убрать большие пробелы Word? Несколько способов!
Национальная библиотека Греции, Афины
Решаем проблему больших пробелов, неправильного форматирования текста. Появляется в следствие, когда мы копируем не форматированный текст с сайта, программы распознавания текста OCR, например «FineReader», или с других источников информации. Более явно и отчетливо, видны пробелы, при выравнивание по ширине текста в документе.
Первый способ:
Переносим исходный текст с документа, в созданный нами блокнот, на рабочем столе.

Второй способ:
Решаем проблему в четыре шага:
- Выделяем требуемый текст где нужно удалить, убрать большие пробелы
- Заходим в открытом документе во вкладку «Макет»
- Выбираем пункт «Расстановка переносов»
- Ставим галочку на слове «Авто»
Текст приобретает форматированный вид.

Третий способ:
Используем комбинацию клавиш, стираем большой пробел и сразу же нажимаем «Shift+Ctrl+Пробел». После должен поставится обычный пробел, к которому мы привыкли.
Четвертый способ:
При заимствование текста статьи, книги, записей или другой информации со сторонних источников используем вставку при нажатие правой кнопки мыши «Сохранить только текст ©».
Для начала, выделяем нужный нам текст с сайта, копируем. Можно выделить зажав левую кнопку мыши весь текст и после на выделенном фрагменте нажать правой кнопкой мыши, вылезет контекстного меню, нажать слово «Копировать». Либо использовать комбинацию клавиш быстрого копирования «Ctrl+C».

Далее в открытом документе редактора Word, нажимаем правой кнопкой мыши и выбираем из контексного меню словосочетание «Сохранить только текст ©». Текст с копируется без лишних посторонних знаков и пробелов, форматированный.

Пятый способ:
Выделяем необходимы нам фрагмент текста из документа. Чтобы выделить весь документ, можно использовать комбинацию клавиш «Ctrl+A»

После нажимаем сочетание клавиш «Ctrl+D» в появившемся меню окошка выбираем один из вариантов интервала (Обычный-Разреженный-Уплотненный), нам подойдет «Обычный». Смотри образец как будет выглядеть в тексте и нажимаем «ОК».
Шестой способ:
Используется в старых версиях Word 2010, 2007, 2003
Нажимаем в меню «Файл» — «Параметры» — «Дополнительно». В колонке «Дополнительно» находим необходимую настройку «Не расширять межзнаковые интервалы в строке с разрывом в конце» и ставим галочку. Нажимаем «ОК», чтобы сохранить настройки, проверяем что получилось.
Седьмой способ:
Выделить текст или весь документ «Ctrl+A». На вкладке «Главная» найти рисунок буква с ластиком означающая «Очистить все форматирование», нажать и посмотреть результат, скрытые знаки и символы, расстояния между ними очищаются, весь текст должен прийти в норму.

Восьмой способ:
Выделяем любой большой пробел нажимаем правой кнопкой мыши копировать или «Ctrl+C». Жмем сочетание клавиш «Ctrl+H», в открывшемся окне, в поле «Найти:» вставляем правой кнопкой мыши или «Ctrl+V». В поле «Заменить на:» ставим обычный пробел, клавишей пробел, или сочетанием клавиш из третьего способа «Shift+Ctrl+Пробел». Нажимаем кнопку «Заменить все». Нажимаем слово «Да» — «ОК». Далее повторяем со следующей символами пробелов. Одинарный, двойной, тройной и т.д. пробел копируем и также по кругу заменяем на требуемый нами значение пробела. Так мы изменили табуляцию текста в документе.
Девятый способ:
Проверяем расстановку переносов в документе. Выделяем весь текст «Выделить все» или жмем сочетание клавиш «Ctrl+A». В меню «Макет» или в старых версий Word «Разметка страницы» — выбираем «Расстановка переносов», ставим галочку на слове «Авто».

В этой статье рассмотрели несколько способов, как убрать большие пробелы в Word (Ворде).
Читайте также:

