Как убрать пилу в фотошопе
Обновлено: 02.07.2024
Вы, наверно, помните времена, когда были фотоаппараты с плёнкой, а не цифровые. У меня был такой фотоаппарат (даже не один), и я хочу сказать вам, хотя я делал сотни фотографий, гораздо больше мне нравятся цифровые фотографии. На это есть несколько причин. Во-первых, больше не нужно платить за плёнку и её обработку; во-вторых, я могу заранее посмотреть и проанализировать, как различные настройки камеры повлияют на фото перед печатью. Оглядываясь назад, теперь я не могу представить, как тогда делал фотографии, как у меня получалось делать хорошие кадры. С появлением цифровых устройств всё изменилось, если бы этого не случилось, то я бы сегодня вообще не занимался фотографиями.
Наверно, у всех есть ценные семейные фотографии, которые хочется сохранить как можно дольше. Один из лучших способов сделать это – отсканировать их в цифровой формат и сохранить на жёстком диске. Таким образом, фотографии будут занимать меньше места, чем раньше, не потеряют своё качество со временем и будут легко доступны для онлайн целей. Единственная проблема заключается в том, что порой эти отсканированные фотографии не в самой лучшей форме. Зачастую на них имеются пылинки и царапины.
Вот посмотрите на эту фотографию, с которой я буду работать сегодня. Если посмотреть внимательно, то можно увидеть некоторые дефекты – царапины в нижнем левом и правом углах.

В сегодняшнем уроке я хотел бы познакомить вас с методом удаления некоторых дефектов (царапины) на этом фото. Я не буду полностью восстанавливать фотографию, мы будем добиваться конкретной цели. Для начала мы воспользуемся фильтром Dust & Scratches (Пыль и царапины) в Photoshop для выполнения большей части тяжёлой работы. Затем будем использовать маску смарт-фильтра, чтобы удалить эффект фильтра, где он не нужен. Это относительно простой процесс, поэтому он не займёт слишком много времени.
Преобразование в смарт-объект и доступ к фильтру
У меня уже открыта фотография в Photoshop, поэтому первое что нужно сделать, это преобразовать слой с фото в смарт-объект. Для этого сделайте клик правой кнопкой мыши по фоновому слою и выберите нужную команду. После чего перейдите в меню Filter > Noise > Duct & Scratches (Фильтр – Шум – Пыль и царапины).
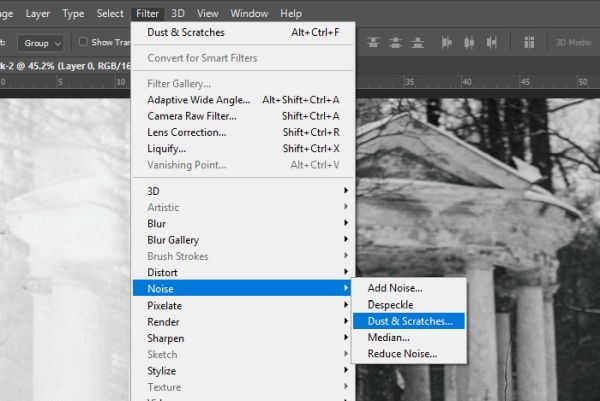
В результате откроется диалоговое окно «Пыль и царапины».
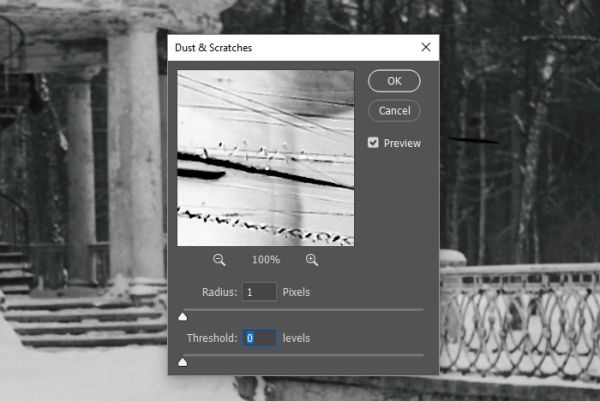
Настройка параметров фильтра
Вам нужно будет поэкспериментировать с настройками в зависимости от выбранной фотографии. Но я могу вам дать несколько полезных советов, как лучше это сделать. В диалоговом окне имеются всего две настройки. Это Radius (Радиус) и Threshold (Изогелия). Обе эти настройки довольно чувствительны, поэтому перемещая ползунки, с лёгкостью можно переусердствовать с результатом. Я предлагаю вам сделать это так:
Для настройки «Радиус» вместо нажатия и перемещения ползунка вправо, чтобы уменьшить насыщенность царапин и пыли, кликните по нему один раз, чтобы активировать, а затем используйте стрелку вверх на клавиатуре, чтобы постепенно увеличивать значение. Когда царапины начнут исчезать, прекратите повышать значение радиуса. Это довольно чувствительный параметр, и можно легко размыть фотографию. В своём примере для радиуса я использовал значение 5 пикселей.
Для настройки параметра «Изогелия» выполните те же действия, что и для радиуса. На этот раз используйте стрелку вверх, пока не заметите, что фотография снова стала более резкой и начали проявляться дефекты (пыль и царапины). Когда это произойдёт вернитесь назад на один клик. Для своей фотографии я использовал значение для порога 10 уровней.
Таким образом, данный фильтр используют только до тех пор, пока пыль и царапины не начнут исчезать. Снова повторю, что если вы зайдёте слишком далеко, то фотография станет размытой и непригодной для использования. Этот фильтр предназначен для изображений с большим количеством пыли и незначительных царапин, так что рекомендую им воспользоваться.
Когда закончите работу с ползунками, нажмите OK, чтобы закрыть окно и применить все изменения.
Ниже представлены результаты до и после в нижней части левого угла. Имейте ввиду, что на данной фотографии были довольно серьёзные, насыщенные царапины. Метод, который я использовал, удалил многие из них. Всё что осталось, можно легко удалить при помощи инструмента Spot Healing Brush (J) (Точечная восстанавливающая кисть).


Маскирование эффекта фильтра
На фотографии, с которой я работаю, практически нет пыли, имеются лишь несколько царапин в области нижних углов. На самом деле я не хочу, чтобы данный фильтр применился ко всей фотографии. Для этого нам понадобится инструмент Brush (B) (Кисть), которым мы будем закрашивать нужные области на маске чёрным цветом. Сначала выберите миниатюру маски смарт-фильтра.
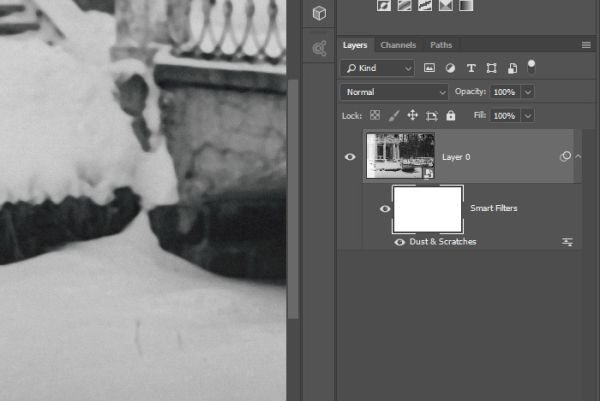
Затем выберите кисть и установите основной цвет чёрный. После этого закрасьте области, к которым не нужно применять эффект фильтра «Пыль и царапины». В моём случае это будет большая часть фотографии, за исключением нижних углов и других областей где были мелкие царапины и пыль.
Посмотрите на миниатюру маски, чёрным цветом показаны замаскированные области, то есть фильтр в этих областях применяться не будет.
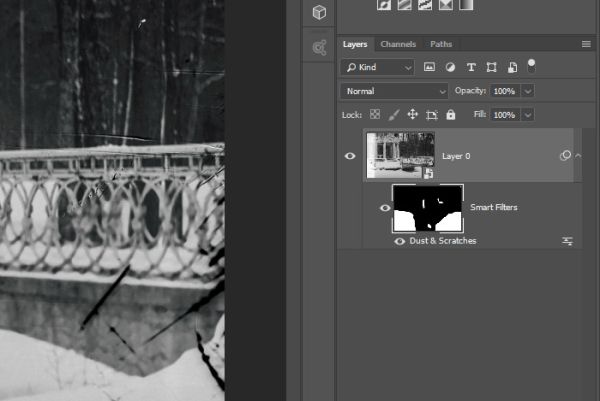
Использование этого фильтра подобно использованию инструмент «Точечная восстанавливающая кисть», за исключением того, что фильтр гораздо более эффективен в случае обработки большого участка с большим количеством дефектов пыли и царапин. Кроме того, он имеет тонкие настройки управления, так что это определённый плюс.
Надеюсь вы поняли, как использовать фильтр «Пыль и царапины» в Photoshop. Поработайте со своими фотографиями, и после некоторых экспериментов вы поймёте, как варьируются значения в зависимости от сложности работы.
Во время работы в Фотошопе довольно часто приходится выделять какие-то участки на холсте для дальнейшего их редактирования: перемещения, изменения размеров, заливки и т.д. Давайте посмотрим, каким образом можно удалить выделенную область в программе.
Удаляем выделенной области
В качестве примера возьмем фигуру ниже с выделением в виде круга по центру, ограниченного пунктирами, которые будто двигаются (так называемая “муравьиная дорожка”). Чтобы результат был более наглядным, мы разместили объект на прозрачном фоне.

Итак, удалить выделение можно по-разному.
Метод 1: используем клавишу Del
Это самый очевидный и легкий в реализации способ. После того, как область нужной формы выделена, просто жмем на клавиатуре клавишу Del, в результате чего все, что находилось внутри нее будет удалено.

Остается только снять выделение с помощью комбинации клавиш Ctrl+D.

Примечание: если вдруг удаление было выполнено случайно, его всегда можно отменить, нажав сочетание Ctrl+Z (отмена последнего действия) или воспользовавшись инструментом “История” (в меню “Окно”), который позволяет вернуться к более ранним состояния документа (их количество ограничено).

Метод 2: добавляем слой-маску
Данный вариант можно использовать в тех случаях, когда мы не хотим редактировать исходный слой.
С инвертированием выделения
Без инвертирования
Метод 3: переносим выделение на новый слой
Если с удаленным участком планируется дальнейшая работа, можно воспользоваться данным способом.
Заключение
Таким образом, в Фотошопе есть несколько способов, пользуясь которыми можно удалить выделенную область. Выбор конкретного варианта зависит от того, какой итоговый результат требуется получить, и что с ним планируется делать в дальнейшем.
Вырезать пушистый объект или волосы в Фотошоп - это довольно сложная работа. Инструментами, имеющимися в арсенале Фотошоп, удобно выделять геометрические объекты с простым фоном, но на выделение более сложных объектов может уйти много времени, и при этом потребуется огромное терпение. В этом уроке, на примере, я покажу вам, как вырезать собаку без помощи каких-либо инструментов в Фотошоп.
Для этого урока я выбрал такую фотографию:

На это фото мы перенесём изображение собаки.

Для начала необходимо открыть фотографию с питомцем в Фотошоп и перейти на панель каналов, если она у вас не отображена, то перейдите во вкладку Window > Channels (Окно - каналы).
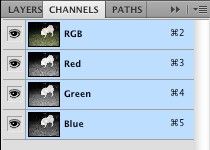
Теперь просмотрите каждый канал в отдельности, чтобы выбрать канал с наивысшей контрастностью.



На данном этапе возникла проблема. Дело в том, что ни один из трёх каналов не имеет достаточной контрастности, чтобы создать маску, а затем вырезать нужный объект. Мы могли бы воспользоваться красным каналом, но есть ещё один способ.
Переведите копию изображения в режим CMYK, для этого сначала зайдите в меню Image > Duplicate (Изображение - Создать дубликат), а после этого в Image > Mode > CMYK (Изображение - Режим - CMYK).
Снова просмотрите каждый канал в отдельности.




Обратите внимание, на чёрном канале отображается самый светлый передний план, а на жёлтом - самый темный фон (задний план). Нам нужно совместить оба канала для создания нового канала Alpha, на котором будет самая высокая контрастность между белой собакой и окружающим её тёмным фоном. В этом случае нам будет легче всего вырезать собаку.
Зайдите в меню Image > Calculations (Изображение - Вычисление). В качестве первого источника установите жёлтый канал, а во втором - черный. Режим смешивания измените на Multiply (Умножение) и в параметре Result (Результат) установите New Channel (Новый канал).
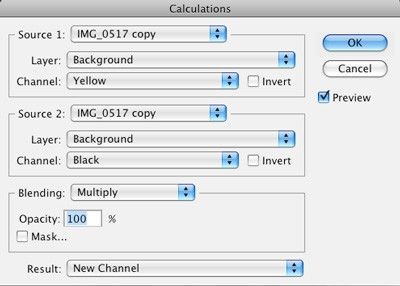
Выберите инструмент Осветлитель (O), в параметрах установите Range (Диапазон) - Midtones (Средние тона) и Exposure (Экспозиция) 50%. Выбранной кистью осветлите собаку на краях. Опирайтесь на скриншот ниже.

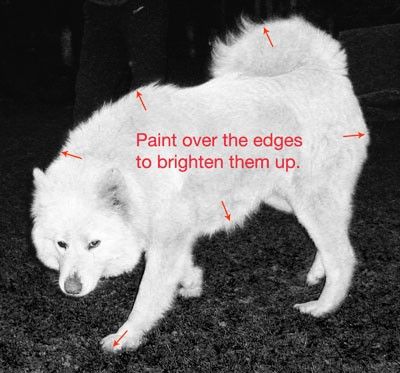
Возьмите инструмент Затемнитель (O) и измените такие параметры: Range (Диапазон) - Midtones (Средние тона) и Exposure (Экспозиция) 65%. И этой кистью затемните фон рядом с собакой. Смотрите скриншот ниже.

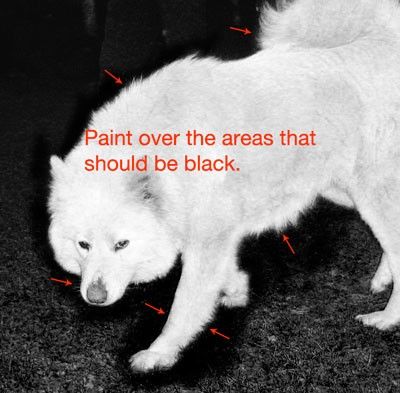
Усильте контраст между фоном и собакой при помощи коррекции Levels (Уровни).
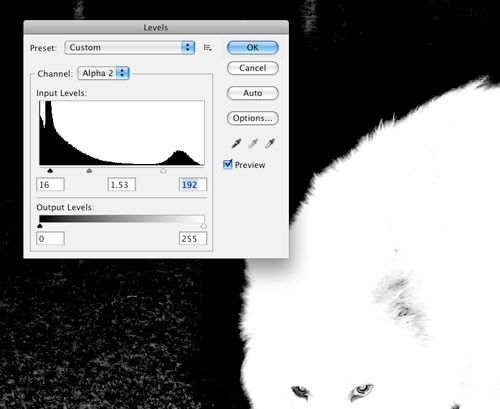
Когда вы будете настраивать Уровни, не забудьте оставить серый цвет на границе между белой собакой и тёмным фоном. Так как именно он в дальнейшем придаст мягкий переход между новым фоном и собакой.
Возьмите белую кисть и раскрасьте остальные области собаки. После этого цвет поменяйте на чёрный и раскрасьте фон.
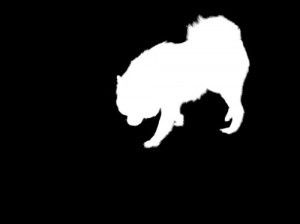
Выделите Alpha канал с силуэтом собаки (Ctrl + клик по миниатюрному изображению содержимого канала). Затем перейдите во вкладку Selection > Save Selection (Выделение - Сохранить выделенную область) и назовите его dog.
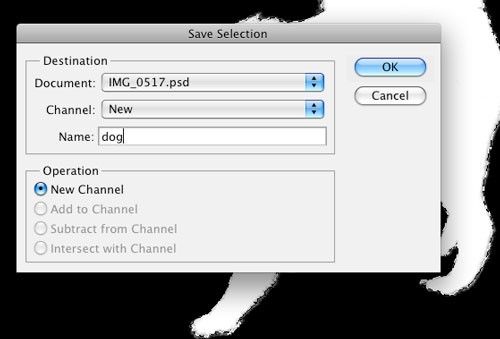
Вернитесь к прежнему режиму RGB. Откройте изображение с морем и разместите его ниже слоя с собакой.
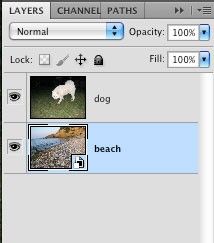
Перейдите на слой с собакой и зайдите в меню Выделение - Загрузить выделенную область. В диалоговом окне в параметре Channel (Канал) выберите dog.
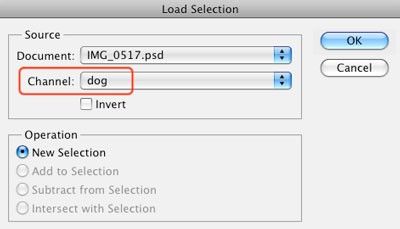
Затем добавьте к нему маску, кликнув по значку Add Layer Mask (Добавить слой-маску).
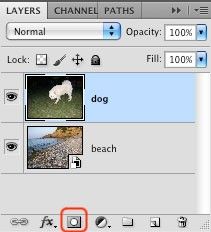
У вас должен получиться такой результат:

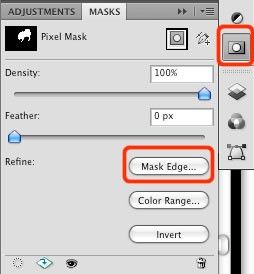
Кликните по инструменту Утончить радиус (E) и обрисуйте собаку с внешней стороны. Для лучшего результата поэкспериментируйте с настройками в диалоговом окне.
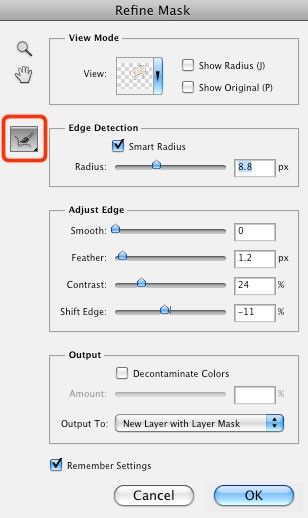
Выберите миниатюру слоя с собакой, перейдите к инструменту Губка (O), в параметрах установите Mode (Режим) - Desaturate (Снизить насыщенность) и Flow (Нажим) 50%. Настроенной кистью обрисуйте края собаки, чтобы удалить синий оттенок.
Активируйте команду Свободное трансформирование Ctrl + T и подгоните размер собаки относительно нового изображения. Отредактируйте края собаки при помощи инструментов Осветлитель (O) и Затемнитель (O) и добавьте к ней тень. Если необходимо можете воспользоваться опцией Утончить края маски, как мы делали ранее.


Надеюсь, данный урок был для вас полезен и вы теперь с лёгкостью сможете вырезать любой объект, будь то пушистая собака или волосы.
Возможно для некоторых пользователей будет тяжело убрать блеск с лица в Фотошоп. Но тем не менее я познакомлю вас со способами, которые позволят вам убрать блеск с лица и блики с очков. Для этой задачи лучше всего подойдут клонирующие инструменты программы Фотошоп с уменьшенной непрозрачностью и нажимом. Тем самым вы сможете контролировать процесс удаления блеска на лице выбранной вами фотографии.
Как убрать блеск с лица
Я выбрал такое фото с мужчиной, на лице и лбу которого видны блики. Повторите ниже описанные действия, чтобы убрать блики.

- Откройте выбранную вами фотографию в Фотошоп.
- Создайте новый слой.
- Смените режим смешивания на Darken (Замена темным) - в этом и заключается весь секрет.
- Возьмите инструмент Healing Brush Tool (Восстанавливающая кисть) или Clone Tool (Штамп) и убедитесь, что у вас выбрана опция Use All Layers (Образец всех слоев). Больше всего я предпочитаю работать инструментом Штамп, потому что здесь можно регулировать нажим пера при работе с планшетом Wacom в то время, как инструмент Восстанавливающая кисть не реагирует на нажим.
- Зажмите клавишу Alt и кликните по темной части лица или лба, которая подходит по цвету, чтобы покрыть блеск. Переместите кисть, где необходимо затемнить и закрасьте блеск. Если вы используете графический планшет Wacom, то выберите штамп, чтобы изменять непрозрачность и нажим кисти.
- Когда вы будете довольны результатом, то отрегулируйте непрозрачность.
Ниже показаны результаты до и после удаления блеска с лица и лба.


Как убрать блики с очков
Способ первый
В этом разделе я продемонстрирую вам, как можно убрать блики с очков в Фотошоп при помощи коррекции Shadows/Highlights (Тени/Света). Для данного метода я выбрал подходящую фотографию девушки с бликами на очках и блеском на лице.

Как убрать блеск с носа, щек и подбородка вы уже знаете и без особого труда справитесь с этой задачей. Нам необходимо убрать блик с очков. Для начала выделите участок с бликом при помощи инструмента Quick Mask Tool (Быстрая маска). Значение растушевки установите на 1. Опирайтесь на изображения ниже.


Не снимая выделения инвертируйте его Selection > Inverse (Выделение - Инверсия).
Теперь все, что вы выделили переместите на новый слой.

Далее к слою с бликом примените коррекцию Shadows/Highlights (Тени/Света), перейдя в меню Image > Adjustments (Изображение - Коррекция). На скриншоте ниже все настройки показаны по умолчанию.
Так как нам не нужно осветлять тени, то три верхних ползунка переместите влево до упора на нулевое значение.
Наша цель заключается в том, чтобы затемнить световую область, а точнее блик возле обода очков. Поэтому нам необходимо изменить значения параметров, относящихся к разделу Highlights (Света):
- Amount (Эффект) - функция, которая затемняет светлые участки. Диапазон значений от 0 до 100%.
- Tonal Width (Ширина тонового диапазона) - данный параметр определяет диапазон пикселей, который подвергается воздействию команды. Диапазон значений от 0 до 100%.
- Radius (Радиус) - функция, контролирующая контрастность теней и плавность переходов. Диапазон значений от 0 до 2500 пикселей.

Для параметра Tonal Width (Ширина тонового диапазона) установите значение до 50% и повысьте значение для Amount (Эффект). Если установленных значений недостаточно, то повысьте их ещё. Затем подгоните радиус на свое усмотрение.
Чтобы убрать блик для Ширины тонового диапазона и для Эффекта, я установил максимальные значения, а для Радиуса 192 пикселя.

Получился довольно неплохой результат, но нужно немного доработать. Поменяйте режим наложения для этого слоя на Multiply (Умножение).
Если этого будет недостаточно, то продублируйте слой с режимом умножение столько раз, чтобы устранить блик на очках. В данном случае мне достаточно было продублировать его два раза.

Способ второй
Убрать блик с очков гораздо сложнее, нежели убрать блеск с носа или лба.
Для этого способа я выбрал такое фото мужчины.

Начнем мы с линзы очков левого глаза. Чтобы убрать блик с линзы левого глаза нам необходимо клонировать подходящие пиксели с правого глаза.

- На изображении выше желтым цветом выделен участок, который необходимо выделить, скопировать Ctrl + C и вставить на новый слой. Этот слой переименуйте на patch. Мы будем создавать своего рода заплатку для области, где находится блик.
- Отключите видимость фонового слоя. Единственное, что у вас останется - это та самая заплатка.
- Кликните по вырезанной области Волшебной палочкой, чтобы её выделить.
- Скопированную область отразите по горизонтали, зайдя в меню Edit > Transform (Редактирование - Трансформирование).
- Выберите инструмент Перемещение, включите фоновый слой, разместите скопированный участок на левой линзе очков. При необходимости его можно вращать при помощи трансформации Rotate (Поворот), перемещая один из углов, чтобы он разместился как можно точнее.
- Нажмите Ctrl+D и смотрите, что у вас получилось. Возможно данная область будет отличаться оттенком и яркостью.

Полученные недостатки
Результат получился неплохим, но имеются некоторые недостатки:
- Наложенная область получилась на несколько тонов темнее;
- На оправе имеется блик;
- С правой стороны левого глаза нет ресниц.

Исправление недостатков
Чуть ниже наложенной области остались блики, для их устранения проделайте следующие шаги:
- Создайте новый слой, убедитесь, что у вас включена опция Use All Layer (Образец всех слоев).
- Немного увеличьте масштаб изображения.
- Выберите инструмент Smudge Tool (Палец), немного снизьте непрозрачность и размойте наложенную область.
- Возьмите инструмент Штамп и в панели кистей установите Other Dynamics. Уменьшите размер кисти и смягчите её края. Выберите наиболее подходящие пиксели из наложенной области и уберите два блика в верхней и в нижней частях глаза.
Оправа
Теперь мы удалим блик с оправы.
Ресницы
Недостающие ресницы мы добавим, используя тот же метод:
- Выберите подходящую область с ресницами с левой стороны глаза и скопируйте её на новый слой.
- Уберите видимость всех слоев, кроме слоя с ресницами и выделите её инструментом Волшебная палочка. Поверните скопированную область с ресницами при помощи команды трансформирования Rotate (Поворот) и расположите ее правильно.
- Если результат выглядит неправдоподобно, то воспользуйтесь ластиком небольшого диаметра, чтобы убрать все недостатки.
- Уменьшите масштаб изображения и проверьте выполненную работу.
Мы закончили с левым глазом.

Правый глаз
Для правого глаза используйте тот же метод, что и для левого. Вот какого результата вы должны добиться:

Результат получился неплохим, но нужно немного подкорректировать ретушь при помощи кривых.

Исправленная область стала ярче остальной, это видно невооруженным глазом.


У корректирующего слоя Кривые автоматически появляется маска, поэтому этот перепад можно легко устранить.
Нажмите клавишу D, чтобы установить цвета по умолчанию. Возьмите мягкую кисть и в параметрах кисти снизьте непрозрачность и нажим. Покрасьте правую линзу очков, каждый раз изменяя нажим.

Методы, изложенные в этом уроке, послужат вам отправной точкой и подойдут для большинства случаев удаления бликов.
Читайте также:

