Как убрать подчеркивание ссылок в ворде
Обновлено: 07.07.2024

Когда вы вставляете гиперссылку в документ Microsoft Word, она по умолчанию отформатирована с подчеркиванием. Вы можете легко удалить подчеркивание из текста с гиперссылкой, чтобы сохранить единообразие общего стиля документа. Вот как это делается.
Удаление подчеркивания с одной гиперссылки
Вы можете удалить подчеркивание из одной гиперссылки, не отражая этот стиль во всех гиперссылках в документе.
Откройте документ Word, содержащий подчеркнутую гиперссылку. Выделите текст с гиперссылкой, щелкнув и перетащив курсор на текст, затем щелкните текст правой кнопкой мыши, чтобы отобразить контекстное меню. В контекстном меню нажмите «Шрифт».

Появится окно «Шрифт». На вкладке «Шрифт» щелкните стрелку вниз под параметром «Стиль подчеркивания». Щелкните «Нет» в раскрывающемся меню, затем нажмите кнопку «ОК».

Подчеркивание теперь удалено с выделенного текста с гиперссылкой.

Удаление подчеркивания со всех гиперссылок
Если ваш документ Microsoft Word содержит несколько гиперссылок, вы можете удалить подчеркивание сразу со всех из них.
Откройте документ Word, содержащий подчеркнутые гиперссылки. На вкладке «Главная» щелкните значок запуска диалогового окна в правом нижнем углу группы «Стили».
Появится окно «Стили». Прокрутите вниз и наведите курсор на параметр «Гиперссылка». Щелкните появившуюся стрелку вниз.

Появится другое меню. Нажмите «Изменить».

Теперь вы окажетесь в окне «Изменить стиль», в котором вы можете отформатировать стиль текста с гиперссылкой. Щелкните значок подчеркивания, чтобы отменить выбор.
Вы также можете выбрать отражение этого стиля только в документе, над которым вы сейчас работаете, или в будущих документах. Кроме того, вы можете добавить новый стиль в галерею «Стили» для быстрого доступа.

Подчеркивание теперь удалено со всего текста, на который есть гиперссылки.
К огда Вы вставляете гиперссылку в документ Microsoft Word, по умолчанию она форматируется с подчеркиванием. Вы можете легко удалить подчеркивание из текста с гиперссылкой, чтобы сохранить единообразие общего стиля документа. Вот как это делается.
Удаление подчеркивания с одной гиперссылки
Вы можете удалить подчеркивание из одной гиперссылки, не отражая этот стиль во всех гиперссылках в документе.
Откройте документ Word, содержащий подчеркнутую гиперссылку. Выделите текст с гиперссылкой, затем щелкните текст правой кнопкой мыши, чтобы отобразить контекстное меню. В контекстном меню нажмите «Шрифт».
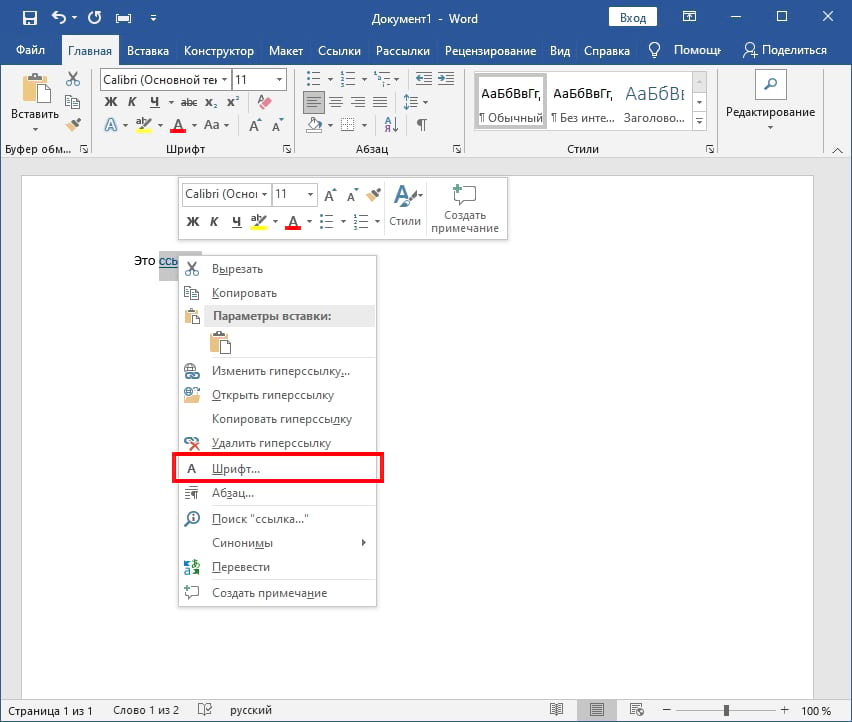
Появится окно «Шрифт». На вкладке «Шрифт» щелкните стрелку вниз под параметром «Подчеркивание». Выберите «Нет» в раскрывающемся меню, затем нажмите кнопку «ОК».
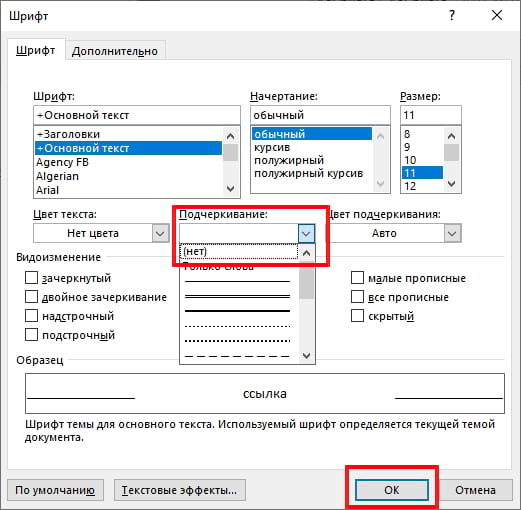
Подчеркивание будет удалено с выделенного текста с гиперссылкой.
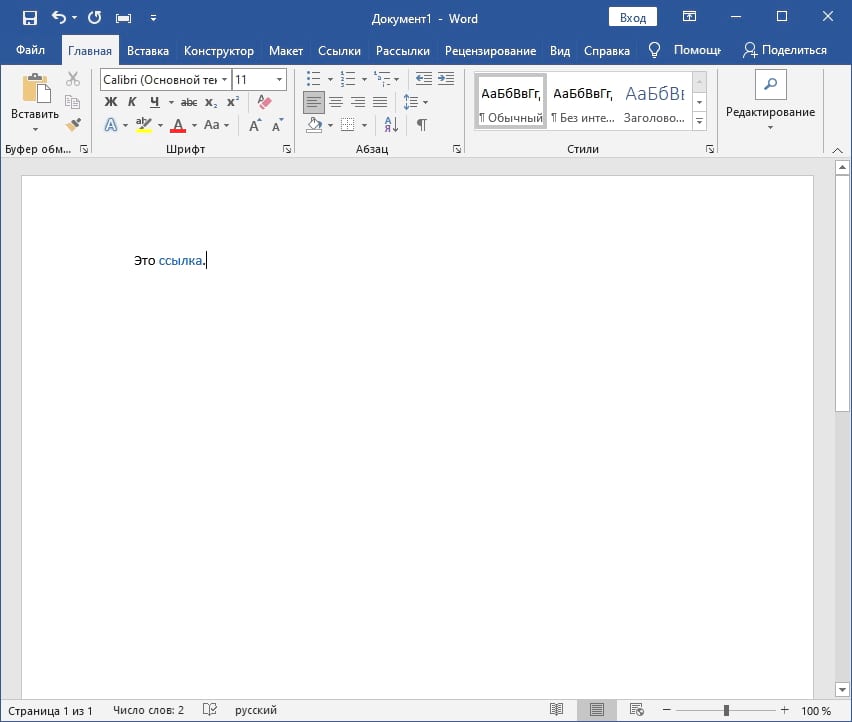
Удаление подчеркивания со всех гиперссылок
Если Ваш документ Microsoft Word содержит несколько гиперссылок, Вы можете удалить подчеркивание сразу со всех из них.
Откройте документ Word, содержащий подчеркнутые гиперссылки. На вкладке «Главная» щелкните значок запуска диалогового окна в правом нижнем углу группы «Стили».
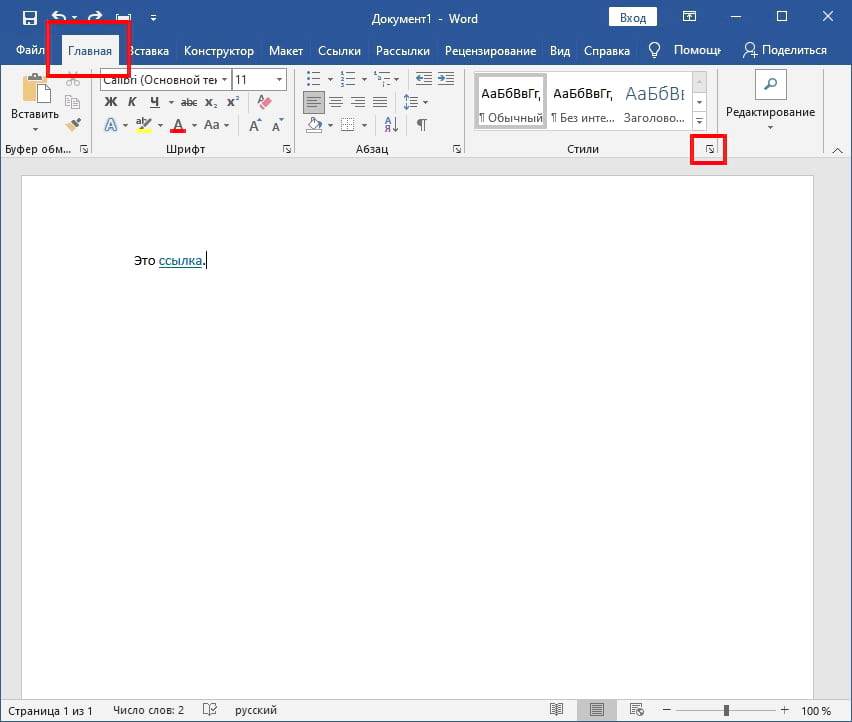
Появится окно «Стили». Прокрутите вниз и наведите курсор на параметр «Гиперссылка». Нажмите на появившуюся стрелку.
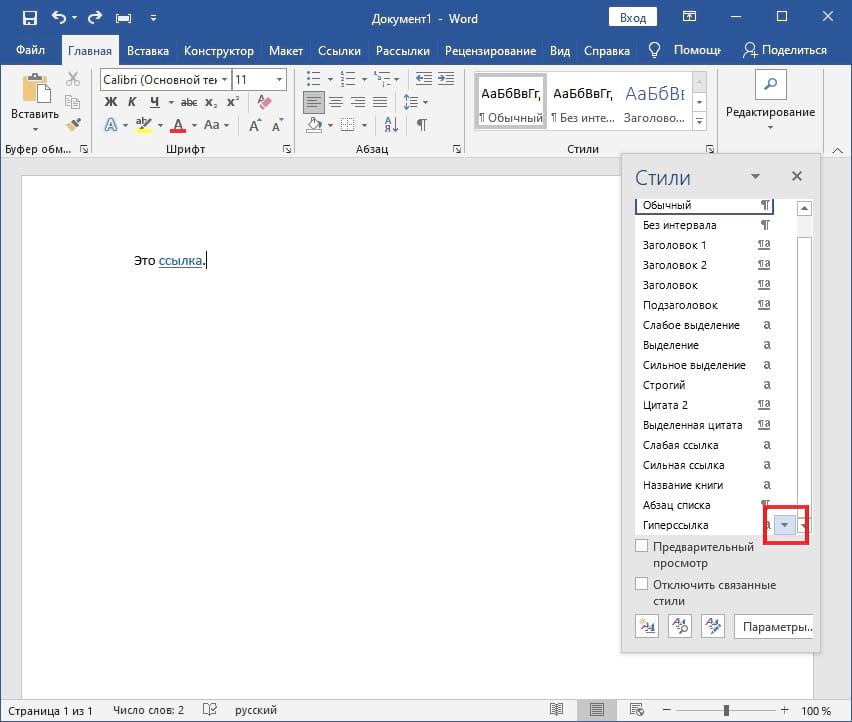
Появится другое меню. Нажмите «Изменить».
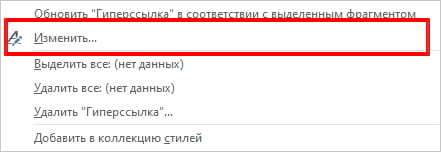
Вы попадете в окно «Изменение стиля», где Вы можете отформатировать стиль текста с гиперссылкой. Нажмите на значок подчеркивания, чтобы отменить выбор.
Вы также можете выбрать отражение этого стиля только в документе, над которым Вы сейчас работаете, или в новых документах. Кроме того, Вы можете добавить новый стиль в коллекцию стилей для быстрого доступа. Нажмите «ОК».

Подчеркивание, наряду с полужирным и курсивом, – это один из вариантов изменения вида шрифта в Word, его начертания, но для него доступно куда больше параметров. Черта под текстом, добавленная таким образом, может быть не только прямой, но и двойной, волнистой, пунктирной, жирной и т. д., а также иметь разный цвет. Кроме того, иногда она оказывается не подчеркиванием, а линией в прямом смысле этого слова, например, добавленной для простановки подписи, инициалов или даты. Рассмотрим, как все это можно убрать.
Вариант 1: Параметры шрифта
Если подчеркивание в Word было применено к тексту с помощью соответствующего инструмента из группы «Шрифт», убрать его можно следующим образом:



Если же вы хотите не полностью избавиться от подчеркивания в документе, а изменить его вид, следует обратиться к параметрам группы «Шрифт». На примере статей, ссылки на которые даны ниже, можно более детально узнать о возможностях, представленных в данном разделе программы.
Подробнее: Как подчеркнуть слово двойной и волнистой линией в Word
Рассмотренное выше решение позволяет убрать подчеркивание, сохранив при этом такие параметры текста, как шрифт, размер, цвет и т. д. неизменными. Если же требуется привести запись к изначальному, чистому виду, следует также очистить ее форматирование – для этого на панели инструментов предусмотрена отдельная кнопка.
Вариант 2: Линия
Как уже было сказано выше, подчеркивание в Word может быть не одним из вариантов начертания шрифта, а буквально линией. Ее можно нарисовать, вставить, добавить посредством автозамены, создания рамки, таблицы и некоторыми другими способами. Исходя из того, каким образом этот элемент появился в документе, и следует выбирать вариант его удаления. Все доступные решения нами ранее рассматривались в отдельной статье, с которой и рекомендуем ознакомиться.

Подробнее: Как убрать линию в Майкрософт Ворд
Вариант 3: Ссылки
Еще одним вариантом подчеркивания, правда, имеющим значительные визуальные отличия от рассмотренных выше, являются ссылки. Обычно это синий текст с линией внизу, необязательно адрес сайта, но по желанию его внешний вид можно изменить. Избавиться от такого рода оформления можно с помощью специальной комбинации клавиш или путем полной очистки форматирования. Оба метода, а также ряд нюансов, с которыми можно столкнуться в ходе их реализации, рассматривались нами в инструкции по ссылке ниже.

Подробнее: Как убрать ссылки в Microsoft Word
Подчеркивание ошибок
Подчеркивание текста в Ворде, от которого требуется избавиться, также может быть не самостоятельно установленным вариантом оформления, а обозначением ошибок: грамматических, орфографических, пунктуационных. В рассматриваемом текстовом редакторе есть встроенное средство проверки правописания, которым мы и воспользуемся для решения озвученной в заголовке статьи задачи.
Способ 1: Исправление ошибок
Примечание: Word также подчеркивает красной волнистой линией слова, написанные на языке, отличном от того, который в настоящий момент используется для проверки правописания. Проверить и по необходимости изменить его можно на нижней панели программы.

Способ 2: Пропуск или добавление слов в словарь
Как уже было сказано выше, интегрированное в Ворд средство проверки правописания знает не все слова (особенно часто это случается с новыми терминами и выражениями), и зачастую подчеркивает их красной волнистой линией, считая ошибками. Если вы уверены, что слово написано правильно, или попросту не хотите его исправлять, для того чтобы убрать подчеркивание, его необходимо добавить в словарь или пропустить.
Способ 3: Отключение проверки на ошибки
Если Microsoft Word вы используете не в рабочих или образовательных целях, а в качестве условной записной книжки, где соблюдение правил языка и общая грамотность не являются обязательными условиями, избавиться от подчеркивания ошибок можно путем отключения проверки правописания. Делается это в настройках текстового редактора.




Если вы хотите, чтобы Ворд перестал подчеркивать не все, а только некоторые ошибки, помимо обозначенных выше вариантов, набор правил для проверки правописания можно сконфигурировать более тонко. Для этого:
-
Нажмите на кнопку «Настройка».



Отблагодарите автора, поделитесь статьей в социальных сетях.


Использование активных ссылок или гиперссылок в документе MS Word не является редкостью. Во многих случаях это очень полезно и удобно, так как позволяет непосредственно внутри документа ссылаться на другие его фрагменты, другие документы и веб-ресурсы. Однако, если гиперссылки в документе являются локальными, ссылающимися на файлы на одном компьютере, то на любом другом ПК они будут бесполезными, нерабочими.
Удаляем одну или несколько активных ссылок
Удалить гиперссылки в текстовом документе можно через то же меню, через которое они создавались. Как это сделать, читайте ниже.
1. Выделите активную ссылку в тексте, используя мышку.

2. Перейдите во вкладку “Вставка” и в группе “Ссылки” нажмите на кнопку “Гиперссылка”.

3. В диалоговом окне “Изменение гиперссылок”, которое перед вами появится, нажмите на кнопку “Удалить ссылку”, расположенную справа от строки адреса, на который ссылается активная ссылка.

4. Активная ссылка в тексте будет удалена, текст, который ее содержал, обретет привычный вид (синий цвет и подчеркивание исчезнут).

Аналогичное действие можно проделать и через контекстное меню.
Кликните правой кнопкой мышки на тексте, в котором содержится гиперссылка, и выберите пункт “Удалить гиперссылку”.

Ссылка будет удалена.

Удаляем все активные ссылки в документе MS Word
Описанный выше метод удаления гиперссылок хорош в случае, если в тексте их содержится очень мало, да и сам текст при этом имеет небольшой объем. Однако, если вы работаете с большим документом, в котором много страниц и много активных ссылок, удалять их по одной явно нецелесообразно, хотя бы по причине больших затрат столь драгоценного времени. Благо, существует метод, благодаря которому можно разом избавиться от всех гиперссылок в тексте.
1. Выделите все содержимое документа (“Ctrl+A”).

2. Нажмите “Ctrl+Shift+F9”.
3. Все активные ссылки в документе исчезнут и обретут вид обычного текста.

По непонятным причинам этот метод не всегда позволяет удалить все ссылки в документе Ворд, он не работает в некоторых версиях программы и/или у некоторых пользователей. Хорошо, что и на этот случай есть альтернативное решение.
Примечание: Метод, описанный ниже, возвращает форматирование всего содержимого документа к его стандартному виду, установленному непосредственно в вашем MS Word в качестве стиля по умолчанию. Сами же гиперссылки при этом могут сохранить свой прежний вид (синий текст с подчеркиванием), который в дальнейшем придется изменять вручную.
1. Выделите все содержимое документа.

2. Во вкладке “Главная” разверните диалоговое окно группы “Стили”, нажав на небольшую стрелочку в правом нижнем углу.

3. В окне, которое перед вами появится, выберите первый пункт “Очистить все” и закройте окно.
4. Активные ссылки в тексте будут удалены.

На этом все, теперь вы знаете немного больше о возможностях Microsoft Word. Помимо того, как создавать ссылки в тексте, вы узнали и о том, как их удалить. Желаем вам высокой продуктивности и только положительных результатов в работе и обучение.

Отблагодарите автора, поделитесь статьей в социальных сетях.

Читайте также:

