Как убрать режим администратора в microsoft edge
Обновлено: 02.07.2024
После релиза Windows 10 многие пользователи стали активно тестить и осваивать возможности новой операционной системы, загружая через виртуальные машины ее финальный билд. Для многих особый интерес в первую очередь представлял финальный релиз браузера Edge, и уже на первых порах «испытаний» стали выявляться проблемы с его запуском из стандартного профиля администратора. Система упорно выдает ошибку, которая гласит о том, что Microsoft Edge не может быть запущен с этого аккаунта. В качестве альтернативы предлагается залогиниться с другого аккаунта и попытаться запустить программу снова.
Очевидно, что в случае с браузером Edge разработчики Microsoft решили организовать полнофункциональное приложение, с интегрированной системой защиты, наподобие Internet Explorer Security, которую многие пользователи так полюбили и возненавидели одновременно.
Для полноценного использования учетной записи администратора при использовании Edge необходимо выполнить несколько простых шагов, которые мы опишем ниже.
Для начала переходим в радел «Локальная политика безопасности» системы Windows 10 – для этого можно прописать secpol msc в «Поиск/Выполнить/Командная строка».
Перейдя в раздел «Локальных политик/безопасности», находим пункт «Режим одобрения администратором для встроенной учетной записи администратора» (User Ассоunt Соntrol: Аdmin Аpproval Mоde fоr thе Built-in Аdministrаtоr аccоunt) и выставляем «Включено» для политики безопасности.
Для пользователей Windows 10 Home Edition
Пользователям домашней версии Windows 10 раздел локальной политики безопасности не доступен. Тем не менее, все изменения, которые можно было применить через «Локальную политику безопасности», как это было описано выше, могут быть отредактированы через реестр. Согласно официальному руководству UAC, с которым можно ознакомиться по этой ссылке, внесение изменений в следующий ключ реестра равносилен применению вышеописанных настроек в разделе «Локальных политик безопасности»:
HKЕY_LОCAL_MАCHINE\SОFTWARE\Microsоft\Windоws\CurrеntVersion\Pоlicies\Systеm
Перейдя к этому ключу, создаем для него значение DWORD, если оно еще не было создано, и присваиваем ему название FilterAdministratorToken. После этого выставляем это значение на 1.
Далее необходимо произвести дополнительные изменения в следующем ключе через редактор реестра:
HKЕY_LОCAL_MАCHINE\SОFTWARE\Microsоft\Windоws\CurrеntVersion\Pоlicies\Systеm \UIPI\
Здесь необходимо изменить ключевую последовательность, установленную по умолчанию на 0x00000001(1).
После произведенных манипуляций перезагружаем систему и радуемся возможности запуска Edge из под встроенной учетной записи Администратора.
В настоящее время Microsoft работает над новой версией браузера Edge на основе Chrome и предоставила необходимые DevTools для ее улучшения. Скоро будет доступно всем. Существуют потенциальные риски использования браузера в режиме администратора, и мы поговорим об этом сейчас.

Если вы случайно запустите браузер Edge в режиме администратора, он будет работать с правами администратора. Это может иметь серьезные непредвиденные последствия.
В отличие от традиционного браузера Edge, новый Edge можно запустить с правами администратора. Если вы случайно или намеренно запустите браузер Edge в режиме администратора, появится предупреждение с уведомлением, чтобы закрыть Microsoft Edge и перезапустить его в режиме без прав администратора для повышения производительности.
Режим администратора предоставляет полный доступ не только к учетной записи администратора, но и к другим учетным записям пользователей на том же компьютере.
Ноябрьское обновление 2021:
Теперь вы можете предотвратить проблемы с ПК с помощью этого инструмента, например, защитить вас от потери файлов и вредоносных программ. Кроме того, это отличный способ оптимизировать ваш компьютер для достижения максимальной производительности. Программа с легкостью исправляет типичные ошибки, которые могут возникнуть в системах Windows - нет необходимости часами искать и устранять неполадки, если у вас под рукой есть идеальное решение:

К командной строке прикреплена большая кнопка «Закрыть Microsoft Edge», которая закрывает браузер при его активации. Вместо этого пользователи, которые хотят продолжить работу Edge в режиме администратора, могут щелкнуть маленький значок x, чтобы закрыть командную строку.
С этого момента Edge работает как расширенная копия; дополнительные подсказки не появляются.
Причина этого - функция безопасности, добавленная в Windows 10. Технически она также присутствовала в Windows 8, но затрагивала только содержащиеся в ней приложения Metro. Поскольку приложение, запущенное в интегрированной учетной записи, автоматически получает высокие привилегии, приложения нельзя использовать для предотвращения их повреждения операционной системы. Поскольку Microsoft Edge был добавлен в качестве приложения в Windows 10, теперь он также зависит от этой функции в Windows 10.
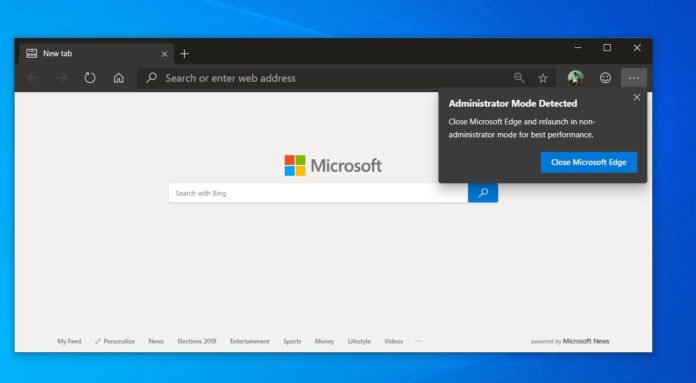
Заключение
Если вы увидите это предупреждение в следующем Microsoft Edge, вы должны закрыть браузер и запустить его с иконки на рабочем столе, чтобы он больше не работал с высокими привилегиями.
Это еще один пример того, как разработчики Microsoft Edge приняли Chromium, добавив новые функции и улучшения, которые в настоящее время недоступны в других браузерах на основе Chromium.
CCNA, веб-разработчик, ПК для устранения неполадок
Я компьютерный энтузиаст и практикующий ИТ-специалист. У меня за плечами многолетний опыт работы в области компьютерного программирования, устранения неисправностей и ремонта оборудования. Я специализируюсь на веб-разработке и дизайне баз данных. У меня также есть сертификат CCNA для проектирования сетей и устранения неполадок.

Microsoft работает над новой версией браузера Edge на основе Chromium и предоставила необходимые DevTools для его дальнейшего улучшения. Это скоро выпустит для всех. Существуют потенциальные риски запуска браузера в режиме администратора, и мы поговорим об этом сейчас.

Запуск грани на основе хрома в режиме администратора
Если вы случайно запустите браузер Edge в режиме администратора, он будет работать с правами администратора. Это может иметь серьезные непредвиденные последствия.
В этом посте мы рассмотрим 2 основных вопроса, касающихся Edge на основе хрома в режиме администратора.
- Когда вы видите «Предупреждение об обнаружении режима администратора» в Chromium Edge?
- Почему следует избегать запуска браузера Edge с повышенными привилегиями (режим администратора)?
Режим администратора предоставляет полный доступ не только к учетной записи администратора, но и к другим учетным записям пользователей на том же компьютере.
1] Режим администратора обнаружил предупреждение в новом Edge
Если вы случайно щелкнули правой кнопкой мыши по ярлыку Edge, например, в меню «Пуск» и выберите «запуск от имени администратора», Microsoft Edge будет работать с повышенными правами, т. е. в режиме администратора.
После этого в правом верхнем углу окна браузера появится предупреждение.
Обнаружен режим администратора . Закройте Microsoft Edge и перезапустите компьютер в режиме без прав администратора, чтобы добиться максимальной производительности.

2] Почему вы должны избегать запуска нового Edge с повышенными привилегиями
Запускать Edge в режиме администратора не рекомендуется, поскольку это действие добавляет угрозу безопасности, позволяя браузеру получать доступ к защищенным системным областям и файлам. Например, если вы решите запустить браузер Edge в режиме администратора, загрузить и запустить программу из Edge, она также сохранит права.
Это может представлять проблему, так как программа может содержать вредоносное или шпионское программное обеспечение. Кроме того, Microsoft заявляет, что запуск браузера с повышенными привилегиями может отрицательно повлиять на производительность браузера.


Как удалить Управляется вашей организацией из Microsoft Edge
В качестве альтернативы вы можете просто скачать ZIP-файл с файлом реестра, который сделает всю работу за вас. Опять же, вы можете запустить его только на своем персональном компьютере под учетной записью пользователя с правами администратора.
- Загрузите этот ZIP-файл. загруженный файл.
- Распакуйте его содержимое в любую папку.
- Дважды щелкните на файле Remove Managed by your organization message from Edge.reg и подтвердите изменения в реестре Windows.
💡Узнавайте о новых статьях быстрее. Подпишитесь на наши каналы в Telegram и Twitter.
Судя по тому, что вы читаете этот текст, вы дочитали эту статью до конца. Если она вам понравилась, поделитесь, пожалуйста, с помощью кнопок ниже. Спасибо за вашу поддержку!
Вы здесь: Главная страница » Разное » Удалить Управляется вашей организацией из Microsoft Edge
Автор: Сергей Ткаченко и Тарас Буря
Сергей Ткаченко и Тарас Буря совместно работают над статьями на этом сайте. Благодаря их усилиям здесь появился целый пласт технических публикаций. Посмотреть все записи автора Сергей Ткаченко и Тарас Буря
Удалить Управляется вашей организацией из Microsoft Edge: 2 комментария
Я бы добавил еще статью про устаовку расширений не из магазина. В корпоративных интранетах это ой как нужно. Спасают следующие правки реестра:
Утянул с руборды, не вспомню, кто подсказал. Расширение просто перетягивается на страницу с расширениями (ну да, расширение расширения) в браузере. А вытягивать из магазина можно, например, GetCRX. Конечно, в этом случае будет написано, что Управляется вашей организацией, но это мелочи, главное работает.

Описываемая дисфункция встречалась и в Виндовс 8, где из-под встроенной учётной записи администратора плохо запускались ряд современных приложений. Указанная проблема наблюдается и в Виндовс 10, где кроме Microsoft Edge плохо запускается ряд других приложений (просмотр фото, магазин и так далее).

Также причиной дисфункции может быть неподтверждённая запись пользователя, которую будет необходимо подтвердить.
Попробуйте выполнить следующий ряд действий для исправления данной ошибки:
- Повысьте уровень UAC. Нажмите на кнопку «Пуск», затем «Панель управления», потом выберите «Учётные записи пользователей». Кликните там на «Изменить параметры контроля учётных записей» и переведите ползунок в крайне верхнее (или перед ним) значение. Перезагрузите ваш компьютер;
- Проверьте подтверждение вашей учётной записи, при необходимости подтвердите её. Для этого нажмите на кнопку «Пуск», затем «Параметры», потом «Учётные записи» и при необходимости подтвердите вашу учётную запись с помощью телефона или электронной почты;
- Используйте другую учётную запись (не администратора) для запуска Microsoft Edge;
- Измените значение реестра (или используйте настройки локальной политики безопасности) в зависимости от версии вашей Виндовс 10. Чтобы узнать вашу версию Виндовс 10 нажмите на сочетание клавиш Win+R, в появившейся строке введите winver и нажмите на «Enter».
Если у вас версия Windows 10 Home:
Нажмите на кнопку «Пуск», в строке поиска введите regedit и нажмите ввод. Пройдите по ветке
Теперь дважды кликните на данном параметре FilterAdministratorToken, установите его значение в «1», и нажмите на «Ок».
Теперь перейдите по ветке:
Когда вы перейдёте на последний параметр данной ветки (UIPI), кликните на панели справа по опции «Default» для её модификации. Введите в данном параметре (Value Data) значение 0x00000001(1), а затем нажмите на «Ок». Закройте окно системного реестра.
Теперь перейдите в «Учётные записи пользователя» как сказано в самом первом совете, кликните на «Изменить параметры контроля учётных записей», и установите бегунок UAC в второе значение сверху. Перезагрузите систему и попробуйте запустить Microsoft Edge вновь, это часто помогает в ситуации, если Microsoft Edge не запускается.

Если у вас другая версия Windows 10 (не Home):
- Нажмите на сочетание клавиш Win+R;
- В появившейся строке введите secpol.msc и нажмите ввод. Отроется окно локальной политики безопасности;
- В окне слева перейдите на Настройки безопасности (Security Settings) > Локальные политики (Local Policies) > Security Options (Опции безопасности);
- Справа найдите параметр «Контроль учетных записей: использование режима одобрения администратором для встроенной учетной записи администратора» (User Account Control Admin Approval Mode for the Built-in Administrator account) и двойным щелчком на нём откройте его свойства. Выберите «Включено» (Enabled) и нажмите на «Ок». Перезагрузите ваш компьютер.
Заключение
Если вы столкнулись с тем, что невозможно открыть Microsoft Edge используя встроенную учетную запись администратора, то наиболее эффективным решением здесь будет повышение значения параметра UAC, отвечающего за контроль учётных записей пользователя. Если же данный совет не сработал, попробуйте изменить параметры реестра и групповой политики как описано чуть выше – этот способ показал хороший результат у множества пользователей ОС Windows 10.
Читайте также:

