Как убрать рыбий глаз в фотошопе
Обновлено: 05.07.2024
Работая в Photoshop, вам наверно, не раз приходилось удалять или осветлять тени на фотографиях. Используя специальный инструмент достичь этой цели будет не так сложно. По мере набора опыта в Photoshop, пользователь обнаруживает, что может использовать дополнительные и альтернативные инструменты для достижения аналогичного результата. Такими инструментами могут быть Clone Stamp Tool (S) (Штамп), Spot Healing Brush Tool (J) (Точечная восстанавливающая кисть), Healing Brush Tool (J) (Восстанавливающая кисть) и Patch Tool (J) (Заплатка).
В сегодняшнем уроке я покажу, как убрать резкие тени под глазами, используя два разных инструмента в Photoshop. В качестве примера я буду использовать фотографию с женщиной, у которой под глазами есть довольно насыщенные тени. Для их осветления сначала я буду использовать инструмент Clone Stamp Tool (Штамп) с индивидуальными настройками, после чего я перейду к инструменту Healing Brush Tool (J) (Восстанавливающая кисть) для достижения той же цели и в заключении мы с вами оценим результаты двух методов.
Выбор фотографии
Как видите тени под глазами женщины довольно очевидны. Это не обязательно плохо, так как в некоторых ситуациях тени могут быть полезны, но, когда дело доходит до ретуши фотографий, теневые области такого рода обычно корректируются.
Использование инструмента «Штамп»
Оба метода решения этой проблемы относительно просты. На них не требуется много времени, а вот без объяснений никуда. Начну я с использования штампа.
Чтобы активировать его, перейдите на левую панель инструментов и выберите его.
Для изменения размера инструмента используйте клавиши [ и ] на клавиатуре. Мне нужно, чтобы размер кисти подходил по размеру теней. Это где-то половина дюйма. Так же я сохраню мягкий край кисти.
Теперь перейдите на верхнюю панель параметров и внесите следующие изменения: Opacity (Непрозрачность) 10%, поставьте галочку возле опции Aligned (Выравнивание), в раскрывающемся списке Sample (Образец) выберите All Layers (Все слои). Образец со всех слоёв говорит о том, что даже если над фоновым слоем с фото поместить пустой слой (что мы и сделаем), Photoshop всё равно распознает фоновый слой, даже если пустой слой будет активным.
Перейдите на панель «Слои» и создайте новый слой выше фонового.
Копирование объектов и областей при помощи инструмента «Штамп»
Убедитесь, что находитесь на пустом слое, затем переместитесь на область щеки и, удерживая Alt на клавиатуре, одним кликом мыши возьмите образец кожи с щеки. Я искал такую область образца, которую бы я хотел видеть под глазами вместо насыщенной тени. Я попробую взять яркую и самую яркую область кожи с щеки, которая не слишком близка к краю.
После этого обрисуйте тени кистью. У себя я обнаружил, что значимых изменений не произошло. Для этой работы потребуется не один клик мыши и движение рукой. Причина всему этому в том, что у нас установлено низкое значение для непрозрачности на панели параметров и поэтому все изменения происходят медленно. Я буду следовать этим инструкциям для обеих глаз. После некоторого времени живописного процесса моя фотография стала выглядеть так:
Обратите внимание на фото выше, я не полностью удалил тени, а оставил лёгкое затенение и практически не затронул морщины. Так как моя цель заключается в том, чтобы сохранить корректируемые области как можно естественнее. Если бы я удалил тень и все морщины, то результат выглядел бы странно, нереалистично.
Использование инструмента «Восстанавливающая кисть»
Данный метод немного отличается от предыдущего. Для начала удалите слой над фоном, на котором мы работали и создайте новый пустой слой. Затем перейдите на панель инструментов и выберите восстанавливающую кисть.
Работа инструментом «Восстанавливающая кисть»
Перейдите на верхнюю панель параметров и убедитесь, что у вас установлены следующие значения: Mode (Режим) – Normal (Нормальный), Source (Источник) - Sampled (Семпл.), активируйте параметр Aligned (Выравнивание), в раскрывающемся списке Sample (Образец) установите All Layers (Все слои). После проделанных действий я буду следовать всем изложенным выше шагам для предыдущего инструмента. Единственная разница будет заключаться в том, что интенсивность для кисти установлена не 10%, а 100%. Вначале результат может показаться странным и резким.
Регулируя непрозрачность, тем самым у нас будут смешиваться слои, на котором мы только что работали восстанавливающей кистью с оригиналом.
На мой взгляд, это самый лучший результат. Думаю, вы согласитесь со мной.
Надеюсь, я понятно объяснил, как удалить резкие тени под глазами, при помощи двух разных инструментов Clone Stamp Tool (Штамп) и Healing Brush Tool (Восстанавливающая кисть).
Смотря на красивый портрет, вы когда-нибудь замечали, что в нём что-то не так? Кажется, вроде бы все на месте, однако чего-то всё-таки не хватает. Скорее всего вся проблема в глазах.

Глаза - это один из важнейших элементов портрета. Фотографы-портретисты знают, что яркие глаза, пристально смотрящие глубоко в камеру, завораживают, в то время как, унылый безжизненный взгляд передает напряженность и беспокойство. Благодаря глазам человек может передавать настроение: радость, счастье или грусть.
В этом Фотошоп уроке мы рассмотрим несколько приёмов профессиональной ретуши глаз для увеличения яркости, вибрации и контрастности.
1. Удаление небольших дефектов
Начинайте ретушь с удаления мелких вен и несовершенств в белках глаз. Масштабируйте фотографии - это позволит более комфортно работать с глазами. Теперь создайте чистый слой, возьмите инструмент Штамп (S) с непрозрачностью 25%, уберите галочку возле опции Aligned (Выравнивание), для параметра Sample (Образец) активируйте опцию Current & Below (Активный и ниже). Жесткость кисточки уменьшите до 0%.
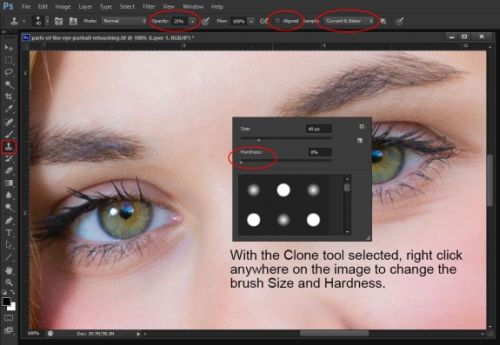
Непрозрачность 25% позволит создать плавный эффект клонирования. Далее зажмите Alt и кликните по самому белому месту белка, чтобы взять образец. Для удаления вен, пятнышек и других мелких недостатков в склере (белке) используйте кисточку маленького размера. Просто кликайте по проблемным участкам, чтобы удалить все изъяны. По мере необходимости можете проделать тоже самое с радужной оболочкой и зрачком.
Примечание: Только не переусердствуйте. В случае, если вы производите ретушь глаз для стильного журнала, то желательно удалить все недостатки, а если это портретная ретушь, то можно оставить некоторые несовершенства природной красоты.
2. Удаление лишних оттенков в белках глаз
Многие думают, что белок должен быть чисто белого цвета, но это не всегда так. Если открыть любую фотографию в Фотошоп и внимательно посмотреть на белок, то можно увидеть красные, синие, желтые и серые оттенки в уголках глаз. Оттенок глаз зависит от их состояния и возраста. Даже цветовая температура света окружающей среды может быть отражена в глазах. В примере ниже на белке присутствует бледно-голубой и красноватый оттенки.

Избавиться от лишних оттенков нам поможет корректирующий слой Цветовой тон/Насыщенность. Для насыщенности установите значение -50, тем самым мы немного обесцветим фотографию, а яркость увеличьте до +20 - это позволит осветлить белки.
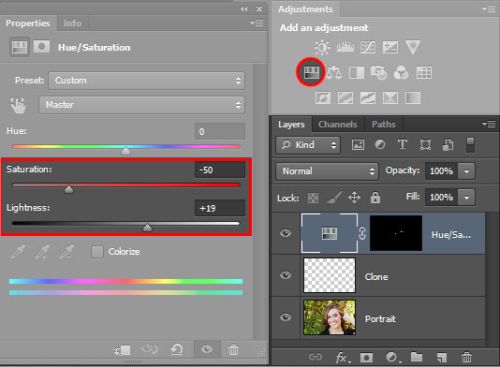
Примечание: В результате все совершенные изменения повлияли на все изображение. Теперь мы будем работать с маской и белой кистью, чтобы все изменения были применены только к глазам.
Использование маски для коррекции
Итак, нам нужно подкорректировать внесенные изменения так, чтобы они влияли только на белки глаз. Обратите внимание на корректирующий слой, при его создании автоматически добавляется маска белого цвета. Белый цвет на маске отображает, а черный скрывает. В нашем случае мы хотим, чтобы корректирующий слой влиял только на белки глаз. Для этого нам нужно изменить цвет маски на черный.
Убедитесь, что у вас выбрана миниатюра маски и нажатием клавиш Ctrl + I, инвертируйте цвета на маске. Затем возьмите Кисть (В) белого цвета и обрисуйте ею белки глаз. В результате мы получим чего хотели.
Если вы случайно вышли за границы белков, то нажатием клавиши X переключите цвет на черный и кистью скройте лишние области. Далее уменьшите непрозрачность корректирующего слоя Цветовой то/Насыщенность, чтобы скрытые цвета были едва заметны.
Сравните два изображения ниже, на правом белок выглядит белее.

3. Ретушь с увеличением вибрации и насыщенности
Теперь необходимо увеличить насыщенность цвета радужной оболочки. Добавьте второй корректирующий слой Цветовой тон/Насыщенность и значение для насыщенности увеличьте до 20 - 30. Повторите предыдущие действия и измените цвет маски корректирующего слоя на черный, нажав Ctrl + I. Кистью белого цвета обрисуйте радужку глаз.

Примечание: Если увеличить значение насыщенности более чем 30, то глаза будут выглядеть неестественно.
4. Ретушь с увеличением яркости и контраста
Обратите внимание, вдоль внутреннего края радужной оболочки есть обводка. Она слишком выражена. Нам необходимо увеличить контрастность радужной оболочки, чтобы обводка не была такой насыщенной. Существует несколько способов. Первый, усиливает существующий контраст, а второй создаёт контраст самостоятельно.
Использование кривых для увеличения контрастности
Добавьте корректирующий слой Кривые и в графике изогните кривую в виде плавной буквы S. Как и прежде цвет маски корректирующего слоя смените на черный Ctrl + I. Возьмите белую кисть и закрасьте ею глаза.
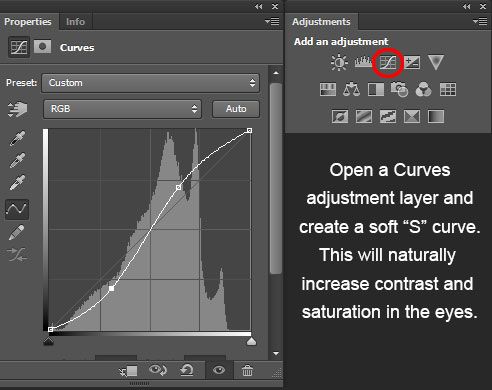
С помощью кривых мы придали глазам естественный контраст и насыщенность. Ниже на изображении смотрите результаты до и после.

Использование кистей Фотошоп для увеличения контраста
David Cuerdon описывает метод искусственного восстановления зрачка и внутреннего края радужной оболочки при помощи кистей Фотошоп. В этом случае часть бликов отражаются в зрачке. Но эта проблема решается с помощью стандартной кисточки в Фотошоп.
Создайте новый слой и выберите круглую кисточку небольшого размера. Цвет переднего плана установите на черный, жесткость кисти снизьте до 80 - 85%. Размер кисти подгоните под размер зрачка.
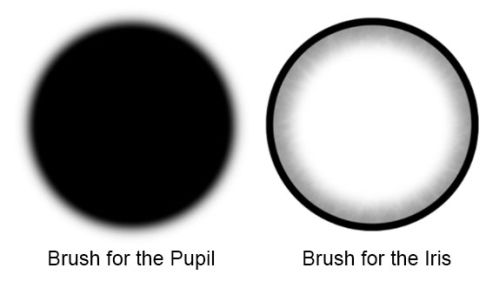
Одиночным кликом закрасьте зрачок. Возможно полученный мазок кистью нужно будет немного подкорректировать. Активируйте команду свободное трансформирование, захватите один из угловых маркеров и, зажав клавишу Shift, потяните внутрь или наружу, как вам нужно. Зажатая клавиша Shift поможет сохранить форму идеального круга.
Далее следует добавить больше контрастности для радужной оболочки, используя специальную кисточку, которую я создал (смотрите ниже). Она поможет сымитировать внутренний край радужки.
Кисть для радужки в Фотошоп
Скачайте кисть и сохраните у себя на рабочем столе. Затем откройте архив и дважды кликните по файлу с кистью. Она автоматически появится у вас в списке кистей в Фотошоп. Вероятно, при выборе она будет большого размера. Используйте клавиши [ и ] для быстрого масштабирования кисти.
Из обновленного списка выберите кисть зрачок и подгоните её под размер радужной оболочки на фотографии. Установите черный цвет и на новом слое сделайте один клик на радужной оболочке.
Диаметр отпечатка должен быть таким же, как и радужка. Если вы обнаружите, что он не совпадает, то при помощи команды Свободное трансформирование подгоните его размер. Чтобы круг получился идеальной формы, зажимайте Shift.
Результат до и после:

5. Удаление естественного блика и создание нового
Если на фотографии, с которой вы работаете, хорошее естественное освещение, то блики в глазах могут быть не сильно выражены. В последующих действиях мы удалим естественный блик и добавим новый при помощи кисти Фотошоп.
Примечание: Естественный блик неплохо смотрится на повседневной фотографии, но совсем другое, если эта фотография для глянцевой обложки журнала. Каждое изображение требует индивидуального подхода. Заменять блик - это не обязательная процедура. Если вы довольны естественным бликом, то не стоит тратить время и создавать другой.
Удаление естественного блика
Прежде чем создавать другой блик, нам нужно удалить существующий. Возьмите инструмент Штамп (S), в качестве образца выберите подходящий участок радужки и скройте блик. Так как радужка круглой формы, то с подбором образца могут возникнуть проблемы.
Обратите внимание на область радужки, напротив той где вы работаете. Возьмите инструмент Прямоугольная область и выделите подходящую область, скопируйте выделение на новый слой Ctrl + J и активируйте команду Свободное трансформирование. Затем сделайте клик правой кнопкой мыши в любой области выделения и выберите Отразить по горизонтали.
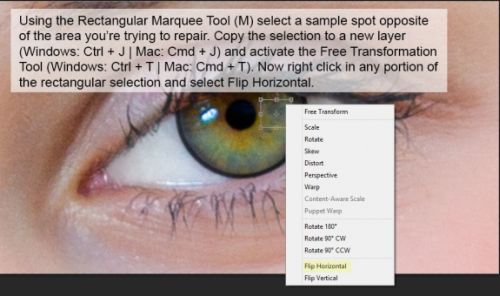
При помощи инструмента Перемещение (V) переместите скопированный участок на блик. Все что осталось, это добавить маску черного цвета, перейдя в меню Layer > Layer Mask (Слои - Слой-маска) и выбрать Hide All (Скрыть все), чтобы скрыть скопированную область, а затем прорисовать её белой кистью. Весь смысл заключается в том, чтобы скрытый участок соответствовал блику, для этого белой мягкой кистью прорисуйте блик на маске от центра.
Создание нового блика
Создайте новый слой и выберите круглую кисть небольшого размера. Цвет переднего плана смените на белый и жесткость кисти установите до 85%. Отрегулируйте диаметр кисточки пропорционально блику, который вам необходимо заменить.
После того, как вы настроите кисть, одним кликом создайте блик. Если необходимо можете его трансформировать при помощи команды Свободное трансформирование для изменения размера. Ниже смотрите результат:

Заключение
Мы рассмотрели ретушь глаз из пяти методов. Способ с маской, возможно покажется для вас довольно сложным. Фотошоп - это программа, которая занимает очень много времени для достижения желаемого результата. Возможно вам не раз придется вернуться к этой статье, самое главное - это практика.
Будьте внимательны и не перестарайтесь! Главное при ретушировании не делайте все идеальным, так как в результате фотография получится нереалистичной. Все изменения, которые вы вносите должны быть сделаны на корректирующих слоях. Не забывайте играть со значениями непрозрачности для каждого слоя. Удачи!

Сегодня вы узнаете о таком дефекте фотографии как виньетирование, и, естественно, я расскажу, как бороться с ним.
Традиционно начнем с определения.
«Vignette» в переводе с французского «заставка».
Виньетирование – дефект фотографии, проявляющийся в падении освещенности изображения от центра к краям кадра.
Выглядит это примерно так

А в идеале должно выглядеть так

Несколько слов о причинах возникновения виньетирования.
Основная и самая главная причина возникновения этого дефекта – ограничение светового пучка различными элементами, входящими в конструкцию объектива.
Для уменьшения виньетирования в данном случае нужно увеличить значение диафрагмы.
Если вы используете объектив с переменным фокусным расстоянием, то на максимальном увеличении также могут появиться затемненные края.
Если в солнечную погоду одеть кепку, то часть лица будет в тени, чем длиннее козырек, тем больше тень. Так и с объективом – чем длиннее края у фильтра (или бленды), тем выше риск появления затемненных краев в кадре.
Назревает вопрос: Как убрать виньетирование без графических редакторов?
- Увеличить значение диафрагмы. Например: вы решили сделать портрет человека на фокусном расстоянии 18 мм и диафрагме 3.5. Разумнее будет увеличить значение диафрагмы до 5.6 или 6.3, так вы убьете сразу двух зайцев – и виньетирование будет меньше и аберрации тоже.
- Не фотографируйте на максимальном увеличении (в нашем случае 105мм), иначе появится затемнение по краям кадра.
- На широком угле (в нашем случае на 18мм) может появиться виньетирование от бленды или фильтров. Выход один – используйте фильтр и бленду с низкими краями.
- Используйте более дорогую оптику и переходите на объективы с фиксированным фокусным расстоянием.
А теперь об устранении виньетирования в графических редакторах.
Традиционно для этого будем использовать Adobe Photoshop CS5 и Adobe LightRoom 3.4.1 .
Как убрать виньетирование в фотошопе. Lens Correction.

Как убрать виньетирование в фотошопе
Убрать виньетирование в фотошопе в фильтре Lens Correction можно двумя способами – автоматически, на основании данных об объективе и модели фотоаппарата, и ручным способом.
В автоматическом режиме нужно выбрать Auto Correction (автоматическая коррекция), выбрать пункт Vignette, далее выбирайте производителя камеры (Camera Make), модель камеры (Camera Model) и модель объектива (Lens model), если модели вашей камеры или объектива нет в списке нажмите кнопку «Search Online» и фотошоп произведет поиск подходящих профилей в интернете.

Как убрать виньетирование в фотошопе
Нас интересуют ползунки Amount (велечина) и Midpoint (средняя точка).
Amount – убирает затемнение по краям, а midpoint регулирует степень затемнения от краев к центру изображения.
Если вы фотографируете в Raw формате, для устранения виньетирования можно воспользоваться Camera Raw Converter.
Выберете модуль Lens Corrections. Дальнейшие корректировки можно производить в ручном и автоматическом режиме.

Как убрать виньетирование в фотошопе
В автоматическом режиме в меню «Profile» активируйте пункт «Enable Lens Profile Corrections» (активировать профиль коррекции объектива), при этом из raw файла буду получены данные о модели камеры и объектива (если этого не произошло – выберите их из списка вручную) и произведено устранение виньетирования в авто режиме. Далее можно вручную подкорректировать настройки при помощи ползунка «Vignetting» и добиться идеального результата.
Ручной режим – Manual.

Как убрать виньетирование в фотошопе
Для того, чтобы убрать виньетирование в фотошоп в плагине Camera Raw воспользуйтесь ползунками Amount (величина) и Midpoint (средняя точка) на панели Lens Vignetting (виньетирование объектива).
Как убрать виньетирование в lightroom.
Импортируйте изображения в лайтрум.
Далее перейдите в модуль Develop (обработка) –> Lens Corrections (коррекция объектива).

Как убрать виньетирование в Lightroom
Далее активируйте пункт «Enable Profile Corrections» (Активировать профиль коррекции), и лайтрум автоматом уберет виньетирование.
Подкорректировать автоматический алгоритм можно ручными настройками при помощи ползунка «Vignetting».
Убрать виньетирование в lightroom проще простого, а его главное преимущество над фотошопом в том, что применить эти настройки можно сразу к десяткам (сотням и тысячам) фотографий.
Бороться с этим дефектом фотографии можно и в ручном режиме – Manual

Как убрать виньетирование в Lightroom
Знакомые нам из фотошопа ползунки – Amount (величина) и Midpoint (средняя точка).
Принцип работы такой же как и в модуле Lens Corrections плагина Camera Raw в Photoshop.
Amount – убирает затемнение по краям, а midpoint регулирует степень затемнения от краев к центру кадра.
В этом уроке Кузьмичев Алексей расскажет как создать на фотографии эффект Рыбий глаз. Его суть заключается в искажении перспективы на фотографии. Фотография как бы скручивается по краям и приобретает сферический эффект. В реальной жизни его можно добиться использованием объектива «рыбий глаз».
Первым делом создаем копию нашего слоя - нажимаем сочетание клавиш Ctrl+J или просто перетаскиваем фотографию на иконку создания нового слоя.

И для того, чтобы получить необходимый результат, нужно совершить всего лишь одно действие. Переходим в меню "Редактирование -> Трансформирование -> Деформация" (Edit -> Transform -> Warp).

На верхней панели настроек инструмента из выпадающего списка выбираем пункт "Рыбий глаз".

Изображение сразу приобретает эффект fish eye.

При помощи специальной точки мы можем изменять настройки деформации. Зажав ее левой клавишей мыши и потянув вверх или вниз, мы можем изменять полученный эффект - делать его сильнее или ослаблять. Смотрим на результат и когда нас все устраивает нажимаем на клавиатуре Enter.

Наш эффект Рыбий глаз готов.

Ну и чтобы сделать фотографию поинтереснее, можно немного обработать полученный результат, проведя тонирование и добавив виньетку. Добавляем к фотографии новый корректирующий слой Кривые.

Переходим в синий канал и немного тонируем фотографию.

Теперь делаем виньетку. Для этого создаем копию всех слоев, зажав на клавиатуре сочетание клавиш Ctrl+Shit+Alt+E.

Переходим в пункт меню "Фильтр -> Коррекция дисторсии" (Filter -> Lens Correction) или нажимаем сочетание клавиш Shift+Ctrl+R.

В открывшемся окне переходим на вкладку "Заказная" и изменяем два ползунка в настройке "Виньетка". Нажимаем "Ок".

Получаем готовый вариант. Смотрится стильно и интересно.

Наиболее часто Fish-Eye находит свое отражение в съемках уличных экстремальных видов спорта (паркур, скейтбординг, ВМХ и т. д.). Можно сказать, что он является «главным» объективом в таких съёмках, позволяя запечатлеть с короткой дистанции как самого «райдера», так и используемую архитектуру при выполнении трюков. Так же использование объектива очень распространено в съемке сферических панорам, поскольку позволяет минимальным количеством кадров получить полную сферу панорамы.
Читайте также:

