Как убрать сетку в автокаде
Обновлено: 18.05.2024
Написал для всех любителей AutoCAD небольшую заметку. Несколько советов, думаю многим будет полезно.
1. Сетку на чертеже можно быстро включать/отключать нажатием клавиши F7, либо сочетанием CTRL+G.
2. Режим «Орто» включается и отключается клавишей F8. Но еще можно включать/отключать данный режим, удерживая SHIFT на клавиатуре во время построений. Если «Орто» было включено, то оно отключится, и наоборот. Например, большую часть рисунка вы чертите в режиме «Орто», но нужно построить несколько линий под непрямыми углами – нажимаем SHIFT и держим его – выполняем построения, отпускаем — снова включается «Орто», продолжаем построения .
3. Точно так же нажатие сочетания клавиш SHIFT+A позволяет временно включать/отключать объектные привязки прямо во время построений. Глобальное включение/отключения объектных привязок – клавиша F3, либо сочетание CTRL+F.
4. Если вас раздражает наличие включенной по умолчанию сетки при создании нового файла, можно отключить ее раз и навсегда, отредактировав шаблон, на основе которого создается файл.
5. Делаете чертежи, в которых применяются одни и те же слои, размерные и текстовые стили, настройки листов для вывода печать? — Создайте свой собственный шаблон, чтобы каждый раз не задавать эти настройки вручную. Это очень легко! Создайте новый файл, добавьте все слои, размерные и текстовые стили, типы линий, настройки листов, блоки или даже какие-то готовые объекты. Затем выберите команду «Сохранить как» и в разделе «Тип файла» выберите «Шаблоны чертежей (*.dwt)». При желании можно даже задать этот шаблон как шаблон по умолчанию: «Настройки» — «Файлы» — «Параметры шаблонов» — «Шаблон по умолчанию для команды БСОЗДАТЬ».
6. Если позволяет размер экрана, практично держать палитру «Свойства» всегда открытой, если же экран небольшой, «Свойства» можно быстро открывать и закрывать сочетанием клавиш CTRL+1.
7. Внезапно пропала командная строка? — вас спасет сочетание клавиш CTRL+9.
8. Панели инструментов на вкладках «Ленты» можно легко перетасовывать — перемещать и менять местами. Просто зажмите левую клавишу мыши на названии панели и потяните в нужную вам сторону.
9. Не можете найти нужную команду? В левом верхнем углу программы есть большая красная кнопка «А» — нажмите на нее, и введите название команды в имеющуюся там строку поиска. В результатах поиска будут отображаться все команды, которые соответствуют введенному вами запросу. Причем вызвать нужную команду можно будет прямо оттуда, нажав на ее название, а справа выводится подсказка, помогающая найти данную команду в ленте.
10. Самый главный совет: CTRL+S каждые 5 минут работы. На автомате. Без отговорок 😉

AutoCAD является передовой программой моделирования систем. В ней работают специалисты различных уровней: от студентов до проектировщиков мирового масштаба. На самом деле функции и возможности этой среды практически безграничны. Это удобная программа, которая обеспечивает 2D и 3D моделирование объектов. Для начинающих пользователей может оказаться сложным самостоятельное изучение данного продукта, так как функций много и разбираться во всех непросто.
Один из вопросов, который часто задают начинающие пользователи: как убрать сетку в "Автокаде" с экрана? Ее изображение может порой мешать визуальному восприятию проектировщика. Поэтому данная статья будет полезна начинающим.

Программа AutoCAD
Это приложение для двухмерного и трехмерного проектирования. Программа была разработана компанией Autodesk. Самым первым продуктом компании стал AutoCAD - 86, выпущенный в 1982 году. Программа моментально стала популярной и уникальной в своем роде. Сейчас компания ежегодно выпускает обновленную версию своего продукта.
В перечень функций программы входит составление проектной документации. В арсенале этого приложения имеются различные инструменты для создания 2D и 3D моделей. Библиотека "Автокада" насчитывает огромное число элементов, которые могут помочь при работе с программой.
AutoCAD использует разрешение файлов формата DWg и DXF.
Как убрать сетку в "Автокаде"
При запуске программы все замечали сетку, которая состоит из вертикальных и горизонтальных полос. Через каждые пять линий образуется линия в два раза толще предыдущих - таким образом, происходит разбивка на квадратные секторы. Перед тем как убрать сетку в "Автокаде", необходимо разобраться, для чего она здесь. Для многих светящиеся линии - это ориентир, по которому можно определить относительный масштаб и расстояние между предметами.
Сетка обладает некоторыми свойствами: она имеет бесконечную размерность (то есть масштаб можно менять сколько угодно, но размерное поле сетки никогда не прервется), при переносе с модельной вкладки в листовую, сетка не сохраняется и не печатается вместе с изображением. Можно сказать, что сетка - это некий вспомогательный инструмент, который снимает визуальную нагрузку с изображения.
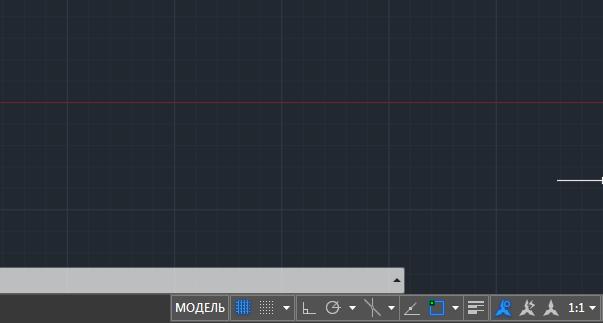
Итак, знание того, как убрать сетку в "Автокаде", позволит пользователю активировать и дезактивировать эту функцию.
Настройка визуального инструмента находится на панели быстрого доступа внизу экрана. Это самая первая пиктограмма, нажав на которую, можно выключить параметр сетки. Повторное нажатие вернет сетку обратно. Можно прибегнуть к горячей клавише F7 для более комфортного переключения элемента.
Сетка на экране листа
Если при переключении на вкладку "Лист" в видовом экране пользователь наблюдает пересекающиеся линии (даже если он выключил их раннее в рабочей среде "Модель"), то можно их убрать при необходимости точно так же, как и во вкладке раньше. Стоит разобраться с тем, как убрать сетку с листа в "Автокаде":
AutoCAD является передовой программой моделирования систем. В ней работают специалисты различных уровней: от студентов до проектировщиков мирового масштаба. На самом деле функции и возможности этой среды практически безграничны. Это удобная программа, которая обеспечивает 2D и 3D моделирование объектов. Для начинающих пользователей может оказаться сложным самостоятельное изучение данного продукта, так как функций много и разбираться во всех непросто.
Один из вопросов, который часто задают начинающие пользователи: как убрать сетку в "Автокаде" с экрана? Ее изображение может порой мешать визуальному восприятию проектировщика. Поэтому данная статья будет полезна начинающим.

Программа AutoCAD
Это приложение для двухмерного и трехмерного проектирования. Программа была разработана компанией Autodesk. Самым первым продуктом компании стал AutoCAD - 86, выпущенный в 1982 году. Программа моментально стала популярной и уникальной в своем роде. Сейчас компания ежегодно выпускает обновленную версию своего продукта.
В перечень функций программы входит составление проектной документации. В арсенале этого приложения имеются различные инструменты для создания 2D и 3D моделей. Библиотека "Автокада" насчитывает огромное число элементов, которые могут помочь при работе с программой.
AutoCAD использует разрешение файлов формата DWg и DXF.
Как убрать сетку в "Автокаде"
При запуске программы все замечали сетку, которая состоит из вертикальных и горизонтальных полос. Через каждые пять линий образуется линия в два раза толще предыдущих - таким образом, происходит разбивка на квадратные секторы. Перед тем как убрать сетку в "Автокаде", необходимо разобраться, для чего она здесь. Для многих светящиеся линии - это ориентир, по которому можно определить относительный масштаб и расстояние между предметами.
Сетка обладает некоторыми свойствами: она имеет бесконечную размерность (то есть масштаб можно менять сколько угодно, но размерное поле сетки никогда не прервется), при переносе с модельной вкладки в листовую, сетка не сохраняется и не печатается вместе с изображением. Можно сказать, что сетка - это некий вспомогательный инструмент, который снимает визуальную нагрузку с изображения.

Итак, знание того, как убрать сетку в "Автокаде", позволит пользователю активировать и дезактивировать эту функцию.
Настройка визуального инструмента находится на панели быстрого доступа внизу экрана. Это самая первая пиктограмма, нажав на которую, можно выключить параметр сетки. Повторное нажатие вернет сетку обратно. Можно прибегнуть к горячей клавише F7 для более комфортного переключения элемента.
Сетка на экране листа
Если при переключении на вкладку "Лист" в видовом экране пользователь наблюдает пересекающиеся линии (даже если он выключил их раннее в рабочей среде "Модель"), то можно их убрать при необходимости точно так же, как и во вкладке раньше. Стоит разобраться с тем, как убрать сетку с листа в "Автокаде":
Читайте также:

