Как убрать синеву с фотографии в фотошопе
Обновлено: 04.07.2024
Автор: NON. Дата публикации: 20 августа 2010 . Категория: Обработка фотографий в фотошопе.
Сенсоры Вашей цифровой камеры фиксируют мир не таким, каким его видит наш глаз. Нередко чистые и красивые цвета на фотографиях могут выглядеть довольно странно. К примеру, голубые цвета порой получаются фиолетовыми, несмотря на то, что мы их видим не такими. Иногда снимаемая сцена может приобрести неестественный цветовой оттенок. При съёмке природы необязательно добиваться идеально "правильных" цветов. Главное состоит в том, чтобы создать изображение, которое бы правильно воспринималось зрителем. В природе очень много разных цветовых оттенков, а "правильность" цветов очень субъективна. Не существует универсального цветового баланса, который можно было бы применить к любой фотографии, поскольку каждый человек видит сцену по-своему. Кроме того, при съёмке природы постоянно меняется освещение.
Существует множество способов, при помощи которых можно избавится в ходе своей работы в фотошопе от лишних цветовых оттенков.
В этом уроке по работе с фотошопом будет показано, как удалить лишние цветовые оттенки с помощью инструмента Curves (кривые) или Levels (уровни).

- урок по работе с фотошопом "Устранение нежелательного оттенка с фотографий"
- урок по работе с фотошопом "Быстрый способ приведения фотографии в порядок"
- урок по работе с фотошопом "Устраняем паразитный оттенок на фото в Lab"
- урок по работе с фотошопом "Коррекция цвета кожи на лице человека"
- урок по работе с фотошопом "Цветокоррекция фотографии с помощью команды "Уровни"
- урок по работе с фотошопом "Устраняем ненужные цветовые оттенки на старых фотографиях"
- урок по работе с фотошопом "Арифметический способ удаления постороннего цветового оттенка с фотографии"
- урок по работе с фотошопом "Корректируем цвет на фото в LAB"
- урок по работе с фотошопом "Избирательно корректируем цвет на фото"
- урок по работе с фотошопом "Быстрая цветокоррекция с помощью команды "Варианты"
- урок по работе с фотошопом "Коррекция 8 - устраняем ненужный цветовой оттенок на фотографии с помощью Levels (Уровни)"
- урок по работе с фотошопом "Коррекция 7 - удаление постороннего цветового оттенка с помощью команды Match Color (Подобрать цвет)"
Откроем исходную фотографию, которая нуждается в удалении постороннего цветового оттенка. Как можно заметить, на фотографии слишком много насыщенных ярких красных и оранжевых цветов.

Вызовем инструмент "Кривые" - "Изображение - Коррекция - Кривые". Можно выбрать инструмент "Уровни", никакой разницы в их использовании в этом случае не будет.

В появившемся окне выбираем среднюю ("серую") пипетку.


Перейдём в "Редактирование - Ослабить:Кривые".

При помощи этой команды Вы можете ослабить применённые корректировки. Уровень ослабления корректируется при помощи опции Opacity (непрозрачность). Лучший способ работы с этой команды следующий - опускаем ползунок до 0%, а потом потихоньку двигаем его к 100%, останавливаемся в тот момент, когда нам нравится цвет фотографии. Я остановился на 80%.

Вот что у нас получилось, фотография стала значительно лучше, посторонний оттенок ушёл.

Сравните изображение до и после обработки фотографии в фотошопе.

Если Вы не хотите пропустить интересные уроки по обработке фотографий - подпишитесь на рассылку.
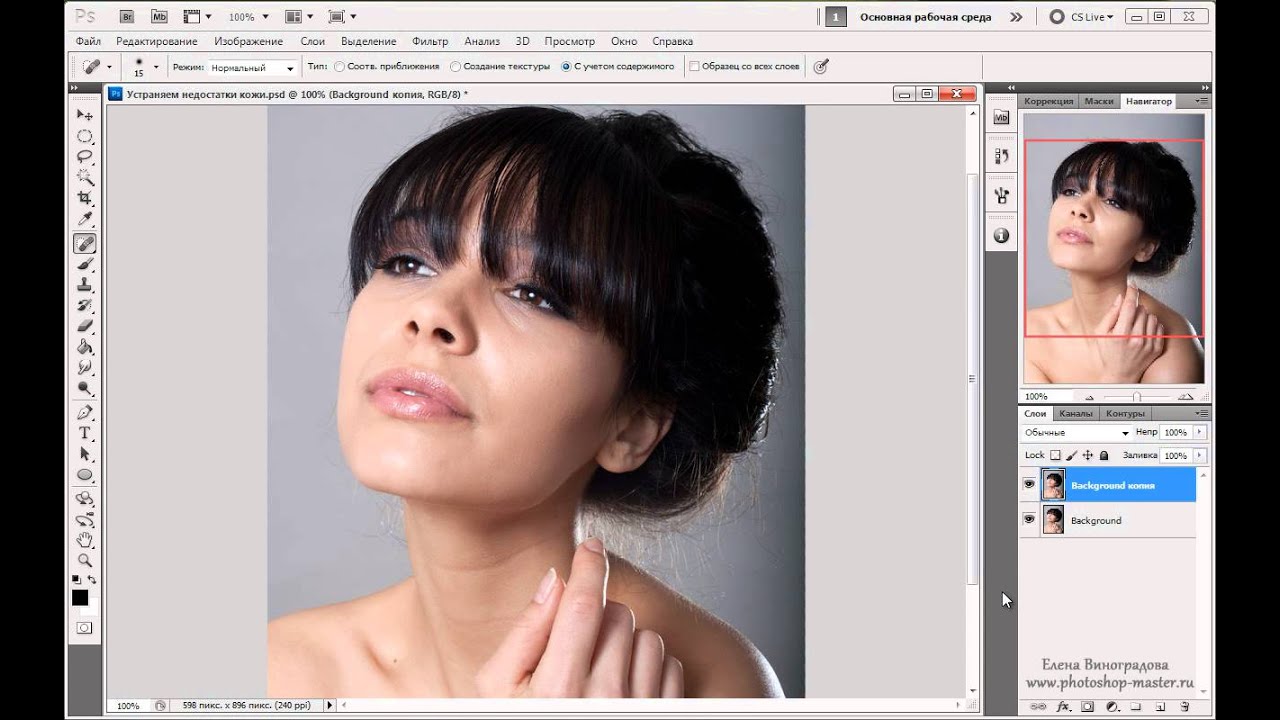
Сложность урока: Средний
Автор видеоверсии урока: Елена Виноградова
В этом уроке вы узнаете, каким образом я ретуширую кожу на фото, удаляя недостатки. Это мой первый урок и я надеюсь, что он поможет вам в ретушировании. Фото, которое я использую в уроке, взято из стока ChristopherMurrStock.
До:

После:

Первым делом откроем фото, которое мы будем ретушировать.
Не обрезайте его, так как вам предстоит использовать history brush tool (Инструмент "Архивная кисть") и если вы обрежете фото, то не сможете использовать инструмент. Обрезку можно сделать уже после ретуши или, обрезав, сохранить фото и вновь открыть его в фотошопе.
Шаг 1. Убираем шум.

Убираем шум: Filter/Noise/Reduce Noise (Фильтр/Шум/Уменьшить шум).
Это действие сделает ваше фото более размытым, как вы можете видеть ниже.

Поставьте Strengt (Интенсивность) на 10 и установите остальные настройки на 0%.

Если вы хотите добавить больше блюра, вы можете использовать Advanced Reduce Noise (поставить галочку на "Дополнительно").

Тут вы сможете выбрать любой из каналов (красный, зеленый, синий) и также установить Strengt (Интенсивность) на 10 и Details (Сохранить детали) на 0%. Также хочу заметить, что эти значения определяются качеством самого фото.

Шаг 2. Patch tool (Инструмент "Заплатка")

Этот инструмент позволяет избавиться от недостатков кожи, создавая более свежий вид.

Шаг 3. History Brush (Инструмент "Архивная кисть")

Чтобы придать вашей коже натуральный вид, вы можете использовать History brush tool (Инструмент "Архивная кисть") с непрозрачностью 30%.

После используйте History brush tool (Инструмент "Архивная кисть") с непрозрачностью 100%, чтобы восстановить первоначальную резкость глаз, губ, волос и носа.
Шаг 4. Добавляем шум.

Добавляем шум: Filter/Noise/Add Noise (Фильтр/Шум/Добавить шум).
В настройках указываем Amount (эффект) - 0,5
Distribution - uniform (Распределение - равномерная)
Ставим галочку на Monochromatic (монохромный).

Шаг 5. Резкость.
Добавляем резкость: Filter/Sharpen/Smart sharpen (Фильтр/Резкость/Умная резкость).

В настройках выбираем Advanced (Расширенный). На вкладке Sharpen (Усиление резкости) ставим Amount (эффект) 500%, Radius (радиус) 0,8 пикселей.


Вот и все. Надеюсь, что этот урок поможет вам сделать натуральное ретуширование кожи.

Вот еще несколько примеров ретуширования кожи, надеюсь, они вам понравятся.
Регулярно в Фотоклубе приходится видеть фотографии зимних пейзажей, сфотографированных в солнечный день, в которых присутствует одна особенность. При соблюдении относительно правильной цветопередачи в освещеных солнцем участках в тенях наблюдается явный уклон в голубой оттенок. Неравнодушных к этому явлению нет - одни уверены, что снег должен быть белым на солнце и нейтрально-серым в тенях, другие не видят ничего плохого в этом голубом оттенке. Я специально поискал в своих недавних фотографиях солнечные зимние пейзажи со светом и тенью и пишу эту статью, в котрой попытаюсь объяснить понять проду данного явления (по крайней мере свое виденье данной проблемы). Ниже приведена "среднестатистическая" зимняя фотография, сделанная с ручным балансом белого 5000К: Цвет фона этой надписи соответствует цвету снега в тени на фотографии Фотография была сделана на полнокадровый Canon EOS 5D, который когда-то считался профессиональным, картинка из Lightroom. Заметно, что даже на фотографии, сделанной серьезным фотоаппаратом с ручным балансом белого, в тенях преобладает синий оттенок. Почему? Вроде бы в целом цветопередача на фотографии правильная - небо голубое, снег в светах белый безо всяких "левых" оттенков. Почему же тени синие? При съемке в яркий солнечный день мы на самом деле имеем не один, а два источника освещения - солнце и яркое голубое небо. У каждого источника света своя цветовая температура, у солнца около 5000К, небо - 15000К (Источник). При установке баланса белого "солнечно" мы ориентируемся на доминирующий источник света - солнце с цветовой температурой 5000K, но часто забываем о том, что теневые участки фотографии освещаются не солнцем, а небом (15000K) - солнечный свет на них просто не попадает. Причем, чем выше отражающая способность объекта, тем сильнее влияние неба. У снега она весьма высокая. Вот и все объяснение! Но самое "интересное" начинается при попытке фотолюбителя сгустить краски - выставить у камеры стиль изображения Vivid (повышение насыщенности цветов) или сделать что-то подобное в Photoshop. В результате получаем фотографии с "кричащей" синевой в тенях. На этой фотографии тень от теплохода получилась даже синее, чем само небо! Это следствие установки стиля изображения Vivid (любительская камера Olympus E-PM2) Если синева в тенях, присутствовавшая на первом примере не выглядела чем-то неестественным, то на втором примере она буквально режет глаза и от нее нужно избавляться.
Как убрать синеву в тенях при помощи Photoshop?
Способов много, я приведу лишь самый простой. Этапы следующие: 1. Нужно скопировать тот кусок фотографии, в котором мы будем корректировать тени в отдельный слой. В данном случае можно использовать обычное выделение произвольной формы. В более сложных случаях, возможно придется использовать выделение при помощи маски. Сейчас же просто выделяем низ фотографии, делаем "Копировать" (Ctrl+C), "Вставить" (Ctrl+V). Получаем новый слой. 2. Для данного слоя выбираем инструмент "Изображение/Коррекция/Цветовой тон-Насыщенность" (Ctrl+U). 3. Поскольку нас интересуют только синие тона, выбираем соответствующий пункт меню: 4. После этого берем пипетку и кликаем ей по тени от теплохода. Это поможет более четко определить цветовой тон, который мы собираемся корректировать. 5. Двигаем ползунок "Насыщенность" в сторону отрицательных значений и уменьшаем синеву в тенях до приемлемого значения. 6. После того как редактирование закончено, склеиваем все видимые слои ("Слой/Выполнить сведение") и сохраняем фотографию.
Чего не стоит делать при обработке?
Если вы работаете с RAW и пытаетесь установить баланс белого по теням, у вас получится слишком желтая картинка: В солнечный день вы так или иначе работаете со смешанным освещением, поэтому нельзя просто так взять и "выбросить" один из источников света. Баланс белого мы задаем по солнечным участкам, а тени, в случае надобности "подтягиваем" отдельно или оставляем все как есть, если синева не режет глаз. Вполне возможно, никакой дополнительной обработки не потребуется - легкая синева в тенях на снегу так или иначе должна присутствовать. Не спешите возражать - попробуйте побывать зимой на природе (чтобы снег был чистый!) в яркий солнечный день. Посмотрите внимательнее на то, какой все-таки снег в тенях - нейтрально-серый или все же чуть голубоватый? :)
Чего не стоит делать при съемке?
Не увлекайтесь арт-филтьтрами, не выкручивайте насыщенность на максимум в настройках своей фотокамеры! Пример фотографии, сделанной в режиме повышения насыщенности уже был приведен выше. Чтобы уменьшить интенсивность отраженного света используйте поляризационный фильтр. Он почти наверняка сделает фотографию более выразительной безо всякого искусственного сгущения красок. А еще фотографируйте в RAW - это даст возможность редактировать баланс белого и уровень экспозиции (в определенных пределах) без потери качества и детализации.
Поддержать проект
Вероятно, вы обратили внимание, что на сайте почти нет рекламных баннеров. Согласитесь, без них читать статьи гораздо приятнее. Но сайту надо на что-то существовать.
Автор: Накрошаев Олег. Дата публикации: 24 февраля 2021 . Категория: Обработка фотографий в фотошопе.
В видео уроке мы с Вами уже поработали с устранением проблемных оттенков цветов в фотошопе.
В уроке "Как убрать паразитный оттенок в фотошопе" продолжим рассматривать данную тему.
Работа с фотографией практически всегда начинается с поиска и устранения проблемных (паразитных) оттенков цвета на изображении.
В этом нам помогают числовые значения красного, зеленого и синего каналов в цветовом пространстве RGB и числовые значения в каналах «А» «В» цветового пространства LAB.
Это так называемые памятные цвета, их обычно собирают для удобства работы в таблицу.

Вот пример такой таблицы (саму таблицу в формате PDF приложил к материалам урока).

Я всегда проверяю цвет в LAB, так как это гораздо проще и легче, потому что там приходится рассматривать значения только двух каналов, а не трех, как в RGB.
Напомню, что канал «L» в LAB – это яркость и этот канал отделен от цвета, что очень удобно при работе с цветом и яркостью по отдельности.
Прежде чем применять памятные цвета для фото, сделайте активным инструмент «Цветовой эталон»

и установите значение «3х3» или «5х5».

Я обычно использую «5х5», так как размер современных фотографий довольно большой.
Если поставить значение «Точка», то Вы может попасть пипеткой в шум или какой-либо другой артефакт на Вашей картинке.
После этого на верхней левой половине палитры «Инфо» поставьте «Текущий параметр».


Это означает, что здесь будут измеряться значения того цветового пространства, в котором находится сейчас Ваша картинка.
На верхней правой половины палитры «Инфо» поставьте «Цвета LAB».

Теперь Вы готовы к замеру и исправлению паразитных оттенков.
Но, прежде, давайте я приведу наиболее характерные, так называемые справочные значения, чтобы Вам было на что опираться при замере цвета.
В RGB каналы равны друг другу: B = G = R.

В LAB каналы «А» и «В» равны нулю.

Для RGB формула такая: синий больше зеленого, зеленый больше красного: B> G> R.
Обычно разница между синим и зеленым примерно такая же, как разница между зеленым и красным.

Типичная комбинация: 180-210-240.
Когда небо становится светлее, числа тоже становятся выше и ближе друг к другу.
Для LAB: канал «А» может быть больше или меньше нуля, но меньше, чем «-5» не должен быть.
Канал «В» должен иметь отрицательное значение.

3. Телесные тона.
Для RGB формула такая: красный больше зеленого, зеленый больше синего: R> G> B.
Это касается всех рас. Обычно, зеленый ближе к синему, чем к красному.

Типичная комбинация для кавказской кожи: 230-180-150.
Азиатская кожа более желтая, поэтому разница зеленый-синий почти так же велика, как разница красный-зеленый.
Черная кожа, конечно, темнее, но при этом более насыщенная и красная: красного и зеленого больше, чем зеленого синего.
Для LAB: каналы «А» и «В» больше нуля.
Канал «В» больше канала «А».

4. Натуральная зелень.
Для RGB формула такая: зеленый больше красного, красный больше синего: G> R> B.
Подавляющее большинство показывает красный гораздо ближе к зеленому, чем к синему.

Типичная комбинация: 140-160-80.
Однако существует довольно большой разброс. К примеру, высушенный зеленый цвет может стать желтым, и в этом случае красный может стать больше зеленого.
Для LAB: канал «А» меньше нуля, канал «В» больше нуля.
Канал «А» может быть меньше канала «В» до 3-х раз в абсолютном значении.

Для RGB формула такая: зеленый больше красного, красный больше синего: G> R> B.
Дерево (не окрашенное) всегда имеет коричневый оттенок.
В этом диапазоне возможно большое разнообразие.
Светлый и темный, насыщенный и сероватый, желтоватый или красноватый - все возможно.

Для LAB: канал «А» и канал «В» больше нуля.

Для RGB формула такая: зеленый больше красного, красный больше синего: G> R> B.

Возможны значительные вариации. Но, неокрашенные волосы никогда не будут иметь зеленый или синий оттенок.
Для LAB: блондинки - канал «А» и канал «В» больше нуля, брюнетки - канал «А» равен каналу «В».

7. Песок и большинство кирпичей.
Для RGB формула такая: красный больше зеленого, зеленый больше синего: R> G> B.
Кирпичи обычно коричневые или светло-коричневые. Камень часто практически нейтрален, но никогда не бывает синим или зеленым.


Для LAB: канал «А» и канал «В» больше нуля.

В случае нейтральности каналы равны друг другу.
Для RGB формула такая: синий больше зеленого, зеленый больше красного: B> G> R.
Это может показаться удивительным, поскольку облака считаются нейтральными.
Самые светлые облака действительно белые, но все более темные обычно приобретают цвет неба, отсюда и значения соотношения.

Для LAB: канал «В» (синий цвет) больше канал «А».

9. Все, что нам известно о цвете, может служить эталонным значением.
К примеру фотография человека в зеленой футболке.
При замере, зеленый канал должен иметь наибольшее значение.
А в LAB, в канале «А» должно быть отрицательное значение.


Методика исправления паразитных цветов такая:
Ищем нейтральные цвета, если они есть, Вам повезло.
Коррекция по нейтральным цветам очень проста.
Если нейтральных цветов нет, то ищем знакомые, памятные цвета, о которых говорилось в уроке.
Ставим несколько цветовых эталонов на эти цвета.
Анализируем их значение.
Если они не соответствуют указанным формулам, применяем «Кривые» или «Уровни» и корректируем оттенки цвета.
Читайте также:

