Как убрать startmain ru в яндекс браузере
Обновлено: 07.07.2024
Как Майл.ру попадает в браузер и компьютер
Агрессивная политика компании привела к тому, что пользователи жалуются на продукты Майл, а антивирусные программы определяют их как потенциально нежелательное ПО. А все из-за того что сервисы Майл самовольно устанавливаются с другим программным обеспечением, а также распространяются с играми и крякнутыми программами, точно как вирус.
Как правило, исполняемые файлы вшиты в скачиваемое ПО и если выполнять установку с параметрами по умолчанию, то можно пропустить их на ПК, а потом долго разбираться откуда взялись неизвестные ярлыки на столе и программы. Кроме того эти сервисы меняют настройки. Первыми страдают браузеры, где по умолчанию меняется поисковая система с Яндекса или Google на Mail.Проверка на вирусы
В половине случаев за изменение поиска и других симптомов ответственны вирусы. Это или троян или другой вид зловреда, который, попадая в компьютер, может сам загружать кучу хлама и менять настройки. Перед исправлением нужно проверить систему на вирусы. Отличный помощник в выявлении подобных нарушителей, это Malwarebytes.
- Скачайте антивирус с официального сайта и запустите сканирование. В бесплатной версии программы вы можете запускать сканирование вручную, в режиме реального времени она не работает.
- Процесс может длится от нескольких минут до одного часа. Дождитесь окончания проверки и удалите найденные зараженные файлы.

В большинстве случаев, если были изменены настройки поиска, то вероятно на ПК поселились ещё и куча сопутствующих программ. Их нужно удалить в первую очередь.
Делать это можно различными способами: вручную через «Панель управления»/«Удаление программ» или с помощью стороннего софта. Мы рекомендуем одну отличную утилиту CCleaner, которая справится с этой задачей, гарантированно удалит ненужные программы на ПК. И к тому же она нам понадобится дальше для чистки запланированных задач, служб и контекстного меню и пр.

На рабочем столе могут остаться различные ярлыки, это ссылки на порталы Майл. Если после удаления программ они не исчезли их можно убрать, просто перетащив в корзину.

Восстановление сервиса поиска
Теперь мы подошли к тому, ради чего здесь и собрались — изменение поиска в Яндекс.Браузере.

- Откройте обозреватель и нажмите на кнопку в виде трех полос в правом верхнем углу.
- В появившемся меню выберите «Настройки».
- В первом блоке нажмите «Настройки поисковой системы».

Настройки будут применены автоматически.
Удаление расширений
- Откройте меню и перейдите в раздел «Дополнения».
- Отключите расширение от Майл, если таковое есть и нажмите кнопку «Удалить».

Удаление служб и запланированных задач
Службы и запланированные задачи дают инструкции системе и браузеру выполнять определенные действия. Например. искать обновления для вышеуказанных сервисов Майл. Чтобы спустя время они снова не поселились в вашем ПК их нужно удалить.
Делается это через утилиту CCleaner:

Что касается служб, то сначала отключите их в меню утилиты CCleaner, а после выполните на службе правый клик мыши и в появившемся контекстном меню выберите «Показать в папке». Удалите все что находится в этой папке, вместе с файлом службы.
Примечание: если вы оставите игровой центр и играете в игры, то здесь стоит аккуратно удалять службы, можно ненароком снести игру со всем игровым процессом.Восстановление настроек по умолчанию
Есть один действенный способ уничтожить все ненужное и лишнее в браузере — выполнить сброс настроек.
- Откройте браузер и перейдите в «Настройки».
- Прокрутите список опций в самый низ и нажмите последнюю ссылку.

Все ваши файлы, логины и пароли сохранятся, будут откреплены все вкладки, но закладки останутся, а настройки вернутся к состоянию, какими они были на момент установки обозревателя.
Переустановка браузера
Если никакие действия не помогли или вы просто не хотите возиться со всеми вышеописанными пунктами можно выполнить переустановку браузера. Но здесь стоит обратить внимание на один важный момент. Переустановку нужно выполнять с очисткой всех папок и хвостов, чтобы в момент установки новой версии все косяки не подтянулись из сохраненных файлов на ПК.
А также если вы хотите сохранить пользовательскую информацию, предварительно стоит выполнить синхронизацию закладок и паролей в аккаунтом Яндекс.Как не допустить появления сервисов Mail на ПК и в браузере
По сути здесь все зависит от внимательности пользователя. Условно сервисы Майл вирусами не являются, от них в случае появления на компьютере достаточно легко избавится и мы с вами сейчас в этом убедились. Но чтобы больше не повторять данную процедуру достаточно выполнить минимум действий:


Поскольку этот вирус автоматически устанавливается, а антивирусные программы не могут его распознать, так как он имеет немного другой алгоритм работы и, по сути, не вмешивается в ваши файлы, удалить его необходимо вручную. Для этого выполните следующие действия:
-
Перейдите в «Пуск» – «Панель управления».



Если не нашли такой программы, значит, в вашем браузере установлено только расширение. Можете пропустить второй шаг и переходить сразу к третьему.
Шаг 2: Очистка системы от оставшихся файлов
После удаления вполне могли остаться записи реестра и сохраненные копии вредоносного программного обеспечения, поэтому все это необходимо почистить. Сделать это можно следующим образом:
- Перейдите в «Компьютер», нажав на соответствующую иконку на рабочем столе или в меню «Пуск».




Также можно выполнить поиск по реестру и удалить найденные параметры.
-
Перейдите в «Правка» и выберите «Найти».



Теперь на вашем компьютере нет файлов этой программы, но необходимо еще удалить ее из браузера.
Тут это вредоносное ПО установлено как дополнение (расширение), поэтому и удаляется оно так же, как и все остальные расширения из браузера:
-
Откройте Яндекс.Браузер и перейдите в новую вкладку, где нажмите на «Дополнения» и выберите «Настройка браузера».





Проделайте это и с другим расширением, после чего вы можете перезапустить компьютер и пользоваться интернетом без тонн рекламы.
После выполнения всех трех шагов вы можете быть уверены, что полностью избавились от вредоносной программы. Будьте осторожны, когда скачиваете файлы из подозрительных источников. Вместе с приложениями могут устанавливаться не только рекламные программы, но и вирусы, которые причинят вред вашим файлам и системе в целом.

Отблагодарите автора, поделитесь статьей в социальных сетях.

Пользователи ПК часто сталкиваются с проблемой. После запуска системы на экране может сразу открыться какой-нибудь сайт. Бывает и другая вариация. После активации браузера в нем появляется некий сайт. Это рекламная настройка.
Как устранить проблему
Проблема легко устраняется. Она часто закачивается в компьютер вместе с программой, взятой из сети интернет.
Для устранения проблемы необходимо:
- Выбрать нужный браузер (к примеру, Google Chrome).
- Найти его ярлык на мониторе и нажать на правую сторону мыши. В открывшейся вкладке выбрать «Свойства».
- Нужно нажать на «Ярлык» и посмотреть, что отображено во вкладке «Объект». Если после «C:\Program Files\Chrome\Application\chrome.exe» присутствует иной текст, то его необходимо удалить и сохранить все изменения.
В Google Chrome
Нужно открыть браузер и зайти в «Настройки». Здесь придется найти пользователя, отличного от своего. После заметку нужно удалить, нажав на крестик.
Важно не перепутать свой ярлык с чужим пользователем. Иначе вся информация в браузере будет удалена. В своих записях ничего делать не нужно.
Реклама может быть внесена по умолчанию на стартовую страницу. Ее можно увидеть в настройках. Если там найдена посторонняя информация, следует ее удалить.
Пособие для обнаружения стартовых страниц у других программ (браузеров)
Необходимо провести автозагрузку. Это делается по следующей схеме:
Утилита CCleane
Бывают случаи, когда «Автозагрузку» сделать невозможно. В такой ситуации поможет утилита CCleaner. В ней также предусмотрена автозагрузка. С помощью этой утилиты пользователь сможет нейтрализовать надоедливую рекламу.
После на компьютере необходимо активировать антивирус. Он сможет обнаружить вредоносные файлы. Также следует взять с интернета и активировать утилиту AdwCleaner. С ее помощью можно очистить реестр отключений, где и обосновалась автоматическая загрузка рекламы.
Улита устанавливается бесплатно и весит всего несколько МБ. Всю информацию можно найти в сети интернет.
Если вам понравилась статья, поставьте лайк, поделитесь в социальных сетях, и не забудьте подписаться на канал , чтобы не пропустить новые выпуски!
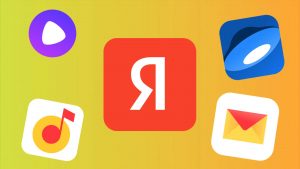
У Яндекс есть несколько достойных внимания сервисов и программ. Но среди продуктов компании есть такие, которые буквально навязывают пользователям, чаще всего во время установки другого ПО. В этой статье расскажем, как очистить компьютер и смартфон от ненужных программ и сервисов Яндекс, которые занимают память и замедляют работу устройств.
Удаления сервисов Яндекс с компьютера
Чтобы удалить со стационарного компьютера или ноутбука ненужные программы, расширения можно пойти двумя путями: стандартным с использованием системных средств или воспользоваться специальной утилитой.
Как удалить с помощью системных средств
В зависимости от программного обеспечения, с которым работает компьютер, нужно выполнить ряд определенных действий.
Удаление с Windows

Прежде чем приступить к удалению сервисов, программ Яндекс, необходимо завершить все связанные с ними процессы. Для этого нужно запустить диспетчер задач, нажав комбинацию CTRL+SHIFT+ESC. В открывшемся окне выбрать нужные пункты и нажать кнопку «Завершить процессы».
После этого можно приступать непосредственно к удалению. Для этого:
- Открыть меню «Пуск» и выбирать в нем раздел «Панель управления».
- Перейти в пункт «Удаление программ» или «Программы и компоненты» (зависит от настроек страницы).
- В списке поочередно выбрать все наименования с издателем Яндекс, например, «Яндекс.Браузер», «Голосовой помощник Алиса», кликнуть правой кнопкой мыши и в открывшемся контекстном меню выбрать удалить.
- В появившемся окне подтвердить удаление кнопкой «Да» и ожидать завершения процесса.
Удаление с macOS

Для удаления установленных сервисов Яндекс в продуктах Apple используют файловый менеджер Finder. Его бело-голубая иконка с улыбающимся лицом расположена в панели Dock. Открыть Finder можно также нажав клавиши Cmd + N.
Далее последовательно выполнить следующие действия:
- В боковой панели слева выбрать вкладку «Программы».
- Найти иконку Яндекс и перетащить ее в корзину вручную или удалить комбинацией Cmd + Backspace.
- Очистить корзину, кликнув по ней правой кнопкой мыши и выбрав «Очистить корзину».
Применение программ
Если по каким-либо причинам вам не нравится вариант удаления с помощью системных средств, можно воспользоваться специальной утилитой для очистки системы.
ОС Windows

Для операционной системы Windows разработаны специальные утилиты, среди которых CCleaner.
Чтобы удалить компоненты Яндекс через нее, выполняем следующие действия:
- Открыть программу и на панели слева выбрать вкладку «Инструменты».
- Перейти в пункт «Удаление программ».
- Найти в списке ненужные сервисы. Чтобы облегчить задачу можно воспользоваться сортировкой ПО по названию и издателю или воспользоваться окном для поиска справа.
- Левой кнопкой мыши выделить нужную программу и нажать кнопку «Деинсталляция». Можно отметить, что расположенная ниже кнопка «Удалить» в данном случае полностью не удаляет файлы.
macOS

В устройствах с macOS для удаления сервисов Яндекс можно воспользоваться программой CleanMyMac X.
Для этого нужно:
- Открыть CleanMyMac X и в панели слева выбрать раздел «Деинсталлятор».
- В списке программ найти компоненты Яндекс и поставить рядом с ними птички.
- В самом низу окна нажать кнопку «Удалить».
В Деинсталляторе есть вкладка «Остатки«, где находится весь мусор, который оставляют после себя приложения. Рекомендуется проверить наличие файлов, связанных с сервисами Яндекс, и удалить их.
Как удалить сервисы Яндекс со смартфонов
Android
- В списке приложений найти и открыть «Настройки».
- Выбрать раздел «Приложения», найти в списке программ ненужные приложения, например, Яндекс.Навигатор, и открыть его.
- На экране появится информация о приложении и кнопка «Удалить», на которую нужно кликнуть.
Для смартфонов и планшетов, которые выпускает компания Apple, используют два способа удаления приложений Яндекс:
- С рабочего стола. Зажать курсором нужное приложение, пока в левом верхнем углу иконки не появится крестик. Нажать на него и в открывшемся окне подтвердить удаление.
- Через «Настройки». В разделе «Основные» настроек смартфона выбрать подпункт «Хранилище iPhone». Найти приложения от Яндекс, зайти в них и нажать кнопку «Удалить приложение».
Как избежать нежелательной установки программ и сервисов Яндекс
Не секрет, что для рекламы своих продуктов компания часто использует метод «комплектации», суть которого в продвижении программного обеспечения с другими программами или сервисами. Таким образом, устанавливая на компьютер новую программу для просмотра видео, можно получить в придачу полный набор сервисов от Яндекс. Чтобы избежать подобных недоразумений можно воспользоваться следующими рекомендациями:
- Внимательно изучать во время установки программ и приложений информацию на экране. Достаточно снять галочки возле предлагаемых для установки сервисов и выбрать установку только нужных компонентов программы.
- Использовать системные средства. Например, в операционной системе Windows, есть встроенная утилита AppLocker. Добавив сервисы Яндекс в список запрещенных программ, можно навсегда решить проблему с их нежелательной установкой.
- Установить специальную программу. Существующие утилиты обнаруживают в запущенном установочном файле скрытые программы и оповещают о них пользователя. Кроме того, во время установки программ они снимают все дополнительные галочки с нежелательными предложениями, которые часто остаются незамеченными.
Теперь вы знаете как правильно, быстро и без лишних нервов удалить ненужные сервисы Яндекс. Просто достаточно выбрать подходящий вариант и следовать кратким указаниям.
Читайте также:

