Как убрать связи в автокаде
Обновлено: 07.07.2024

Автор:
Для связывания двухмерных геометрических объектов можно применить геометрические зависимости или определить фиксированное положение или угол.
Например, можно задать, что отрезок всегда должен быть перпендикулярен другому отрезку, что дуга и круг всегда должны располагаться концентрично или что отрезок всегда должен быть касательным к дуге.
При наложении зависимости можно будет заметить три изменения:
- Подстройка выбранного объекта для приведения его в соответствие с наложенной зависимостью.
- По умолчанию возле объекта с зависимостью отображается значок зависимости, как показано на предыдущем рисунке. Совпадающие зависимости отображаются в виде небольших синих квадратов, а все остальные зависимости отображаются в виде серых значков.
- Значок курсора отображается при его наведении на объект с зависимостью.
Наложенные зависимости допускают внесение в геометрию только таких изменений, которые не нарушают параметров зависимостей. Это дает возможность исследовать различные варианты проектных решений, а также вносить изменения, не приводящие к конфликту с требованиями и спецификациями проекта.
Прим.: Геометрическую зависимость изменить невозможно, зато ее можно удалить и вместо нее наложить другую.В некоторых ситуациях порядок выбора двух объектов при наложении зависимости имеет большое значение. Как правило, второй выбранный объект подстраивается под первый объект. Например, при наложении зависимости перпендикулярности положение объекта, выбранного вторым, корректируется для обеспечения перпендикулярности относительно первого объекта.
Указание точек зависимости
При наложении некоторых зависимостей вместо выбора самих объектов можно задать точки зависимости. Точки зависимости на объектах аналогичны объектным привязкам, но размещаться они могут только в конечных, средних и центральных точках и точках вставки. Например, зависимость совпадения может обуславливать совпадение конечной точки одного отрезка с конечной точкой другого отрезка.
При наведении курсора на объект на нем появляется показанный ниже значок. В данном случае это означает, что следующая зависимость будет применен к левой конечной точке горизонтальной линии.

После того как точек зависимости были применены к объекту, маркеры, указывающие точки зависимости, можно будет отобразить, наводя курсор на значок зависимости.
Различия в значках зависимостей
Значки, связанные с зависимостями, могут включать разную информацию о способе наложения зависимости.
Значки зависимостей фиксации, горизонтальности или вертикальности указывают на наличие этих зависимостей, наложенных на объект или к точку. Например, значок зависимости фиксации, применяемой к точке, а не к объекту, включает в себя небольшой круг:

Аналогичным образом значки зависимости симметричности указывают, определяется ли симметричность точкой, объектом или линией:



Если зависимость горизонтальности или вертикальности больше не параллельна оси X или Y текущей ПСК, значки зависимостей включают синее обозначение, представляющее ПСК. При восстановлении ориентации ПСК обозначение удаляется.

Использование зависимостей фиксации
Зависимость фиксации определяет фиксированное местоположение точки зависимости на объекте или фиксированное местоположение и угол самого объекта в мировой системе координат.
Во многих случаях на важные геометрические элементы рекомендуется наложить зависимость фиксации. Она закрепляет местоположение точки или объекта и предотвращает изменение местоположения геометрии во время внесения изменений в проект.
Наложение нескольких геометрических зависимостей
Сразу несколько геометрических зависимостей можно наложить на объекты как в ручном, так и в автоматическом режиме.
Если необходимо наложить все существенные геометрические зависимости автоматически, то с выбранными в чертеже объектами можно использовать команду АВТООГРАНИЧЕНИЕ. После автоматического наложения зависимостей может потребоваться применить и удалить геометрические зависимости вручную.
АВТООГРАНИЧЕНИЕ также дает возможность определить следующие параметры:
- Какие геометрические зависимости необходимо наложить
- Порядок наложения геометрических зависимостей
- Допуски, используемые для определения того, расположены объекты горизонтально, вертикально или по касательной
Удаление геометрических зависимостей
Если зависимость требуется изменить, удалите ее и наложите новую зависимость. Удалить сразу все зависимости из набора объектов можно с помощью команды УДАЛОГР.
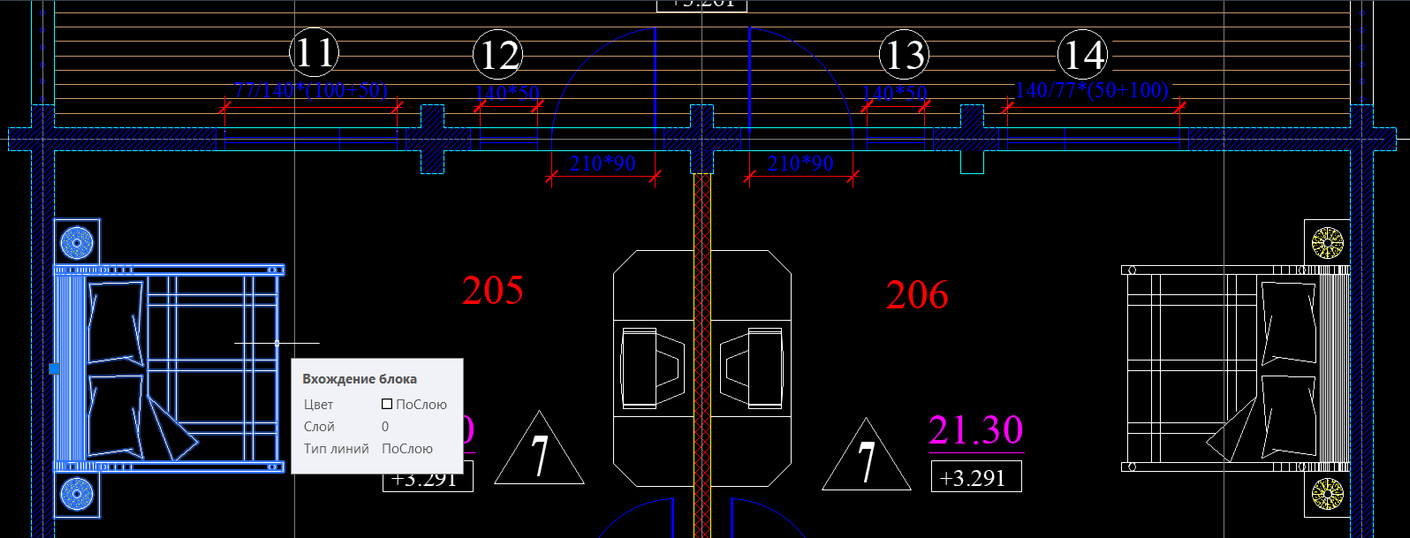
Работа с блоками в AutoCAD дает определенные преимущества (читайте статью «Особенности использования блоков в Автокаде»). После создания чертежа часто остаются «лишние» блоки, которые не используются в проекте. Это существенно влияет на размер файла. Рассмотрим, как удалять ненужные блоки, чтобы не возникало путаницы, а сам файл весил меньше.

Рис. 1. Блоки в Автокаде не все используются в проекте.
Как в Автокаде удалить блок?
Вхождение блока на чертеже удаляется стандартным способом: можно выделить блок и нажать Delete или же применить команду СТЕРЕТЬ. При таком действии само определение блока остается в файле, и соответственно, в списке блоков.
К сожалению, Редактор блоков Автокад в этом не поможет.
Для того чтобы избавиться от ненужных блоков в AutoCAD, следует использовать команду «ОЧИСТИТЬ». Для корректного выполнения этой команды убедитесь, чтобы в графическом пространстве не было вхождений блоков.
Удаление блоков в AutoCAD происходит в несколько этапов:
- сначала нужно предварительно удалить блоки с чертежа;
- затем - зайти в меню-приложения (буква «А» в левом верхнем углу), выбрать «Утилиты» → «Очистить». Альтернативный вариант – воспользоваться командной строкой.
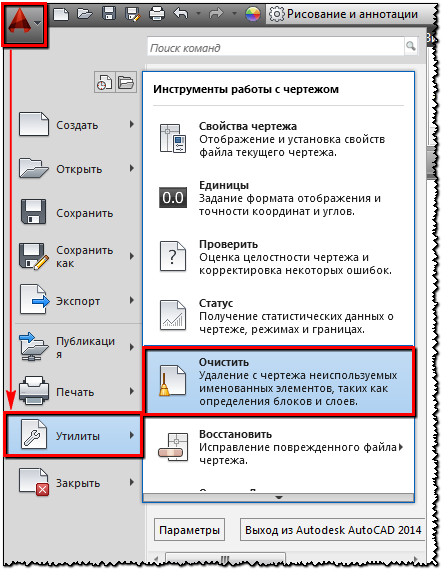
Рис. 2. Удаление блоков AutoCAD - команда «Очистить».
В диалоговом окне «Очистка чертежа» отображается дерево всех именованных объектов, которые можно удалить.
Рис. 3. Диалоговое окно AutoCAD «Очистка чертежа».
Чтобы очистить весь чертеж от неиспользуемых блоков, выберите раздел «БЛОКИ».
Подключая опцию «Удаление вложенных элементов», можно включить вложенные блоки в список для удаления.
Если требуется удалить только лишь некоторые объекты, дважды щелкните ЛКМ по элементу «БЛОКИ». Раскроется список блоков, в котором следует выбрать элементы для удаления. (см. рис. 4).
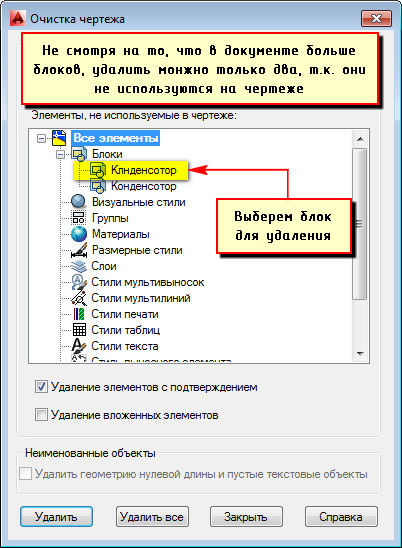
Рис. 4. Список блоков AutoCAD, которые можно удалить.
Возможна ситуация, когда некоторые блоки могут отсутствовать в списке. В таком случае поставьте галочку напротив «Посмотреть элементы, которые нельзя удалить».
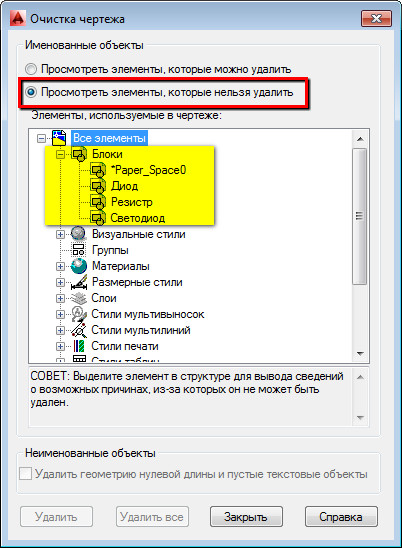
Рис. 5. Просмотр всех существующих блоков в файле AutoCAD.
При удалении блоков из списка действие следует подтверждать. Эту опцию можно подавить, выключив запрос «Удаление элементов с подтверждением» (см. рис. 6).
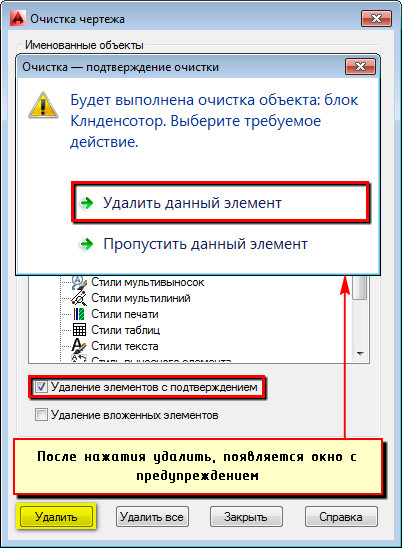
Рис. 6. Удаление блока в Автокаде.
Нажмите «Удалить». Появится обновленный список имеющихся определений блоков в чертеже при выполнении команды «Вставка» (см. рис. 7).

Рис. 7. Удаление блоков AutoCAD приводит к обновлению списка при вставке объектов в чертеж.
Есть в AutoCAD такая штука, как constraint-привязки. Что это такое? Это такой хитрый тип взаимодействия объектов в чертеже или модели, когда они связаны друг с другом неразрывно, и модификация одного объекта вызывает модификацию другого. Обозначаются эти привязки теми самыми синими квадратиками, о которых написано в заголовке.
Рассмотрим для примера два варианта фигуры, с такими привязками и без. Рисовать их будем простыми отрезками.

Слева обычная фигура, справа с constraint привязками. Для того, чтобы при построении создавались такие привязки, их надо включить. Делается это внизу окна AutoCAD путем нажатия специальной кнопки. Нажимать ее надо, само собой, перед тем, как начинать строить геометрию.

В чем разница между двумя созданными прямоугольниками? Давайте схватим каждую из фигур за верхний левый угол и потянем в любую сторону. В случае с первой фигурой мы получим разрушенную геометрию.

Во втором же случае у нас будет меняться весь прямоугольник, следуя за передвигаемой точкой.


Именно это привело к тому, что во втором варианте изменился весь квадрат, а не только его верхняя линия.
Использование этого режима удобно и полезно, но не всегда. Например, перегруженность модели или чертежа такими привязками может привести к тормозам работы AutoCAD’а, что сделает работу не особо удобной и малоприятной. Очистить поле геометрии от таких привязок можно, набрав команду _DELCONSTRAINT, предварительно выбрав те объекты, для которых будет проводиться удаление.
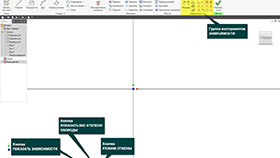
Зависимости нужны для ограничения степеней свободы рабочей геометрии, то есть для ограничения изменения формы и для расположения объекта на эскизе (рисунок 1).
Геометрические зависимости – это ограничения, которые при создании эскиза создаются автоматически между объектами геометрии, при этом тип зависимости обозначается значком около курсор. Позволяют редактировать эскиз и получать предсказуемые результаты
- ориентацию геометрии относительно системы координат относятся: фиксации, горизонтальности и вертикальности.
- взаимосвязи между элементами относятся: перпендикулярности, параллельности, касательности, коллинеарности и концентричности.
Диалоговое окно Настройка опор
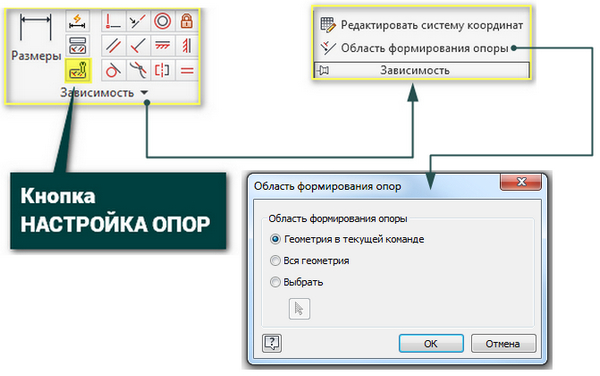
Рисунок 2 – Группа команд ЗАВИСИМОСТИ
Настройка определения стандартного поведения зависимостей при их применении производится на трех вкладках диалогового окна Настройка опор, открываемого щелчком по кнопке Настройка опор в группе команд Зависимости (рисунок 2).
Отключить режим отмены, чтобы снять зависимости в эскизе при перетаскивании геометрии или при переопределении зависимостей в эскизе, можно щелчком по кнопке Режим отмены в строке состояния.
Указание зависимостей и элементов геометрии, доступных для формирования
Если в диалоговом окне Настройки зависимостей на вкладке Формирование опция Формирование зависимостей активирована, то для формирования зависимостей при создании новой геометрии пользователь может выбирать геометрию, активизировав опции в диалоговом окне Область формирования зависимости. Для этого на панели инструментов Эскиз раскрыть группу команд Зависимость и выбрать Область формирования зависимости (рисунок 2).
Для формирования зависимостей в открывшемся диалоговом окне Область формирования зависимости следует выбрать геометрию:
- Геометрия в текущей команде – применение зависимостей к геометрии, созданной с помощью активной команды. Опция активна по умолчанию
- Вся геометрия - применение зависимостей ко всей геометрии активного эскиза.
- Выбрать - выбор геометрии эскиза для формирования зависимости.
Формировать зависимости можно в любой геометрии независимо от выбранной области. Для этого при создании геометрии следует навести на нее курсор. При работе с эскизом нажав клавишу CTRL можно отказаться от автоматического формирования зависимостей.
Читайте также:

