Как убрать тень на фото без фотошопа
Обновлено: 04.07.2024


С помощью PhotoDiva можно убрать тень с лица за минуту!
Содержание:
3 эффективных способа устранения тени
Причины, по которым лицо человека на фотографии получилось затенённым, могут быть самыми разнообразными. Поэтому и инструменты программы для их устранения тоже применяются различные. Далее мы рассмотрим три способа, которыми можно пользоваться в зависимости от типа тени.
Способ 1. Настройки света и тени
Этот метод подойдёт в большинстве случаев, в частности, он будет эффективен, когда всё лицо или значительная его часть находится в тени. Откройте раздел «Общее» и выберите пункт «Экспозиция и цвет». Здесь вы найдёте различные настройки для улучшения изображения. Нам подойдут те варианты, которые касаются коррекции освещения на фотографии.
В блоке «Тон» нужно откалибровать «Тени», «Светлые» и «Тёмные». Повышение значения «Светлые» высветлит изображение. Калибровка «Тени» и «Тёмные» позволит убрать затенённые участки. Регулируйте настройки, пока результат не будет вас устраивать.
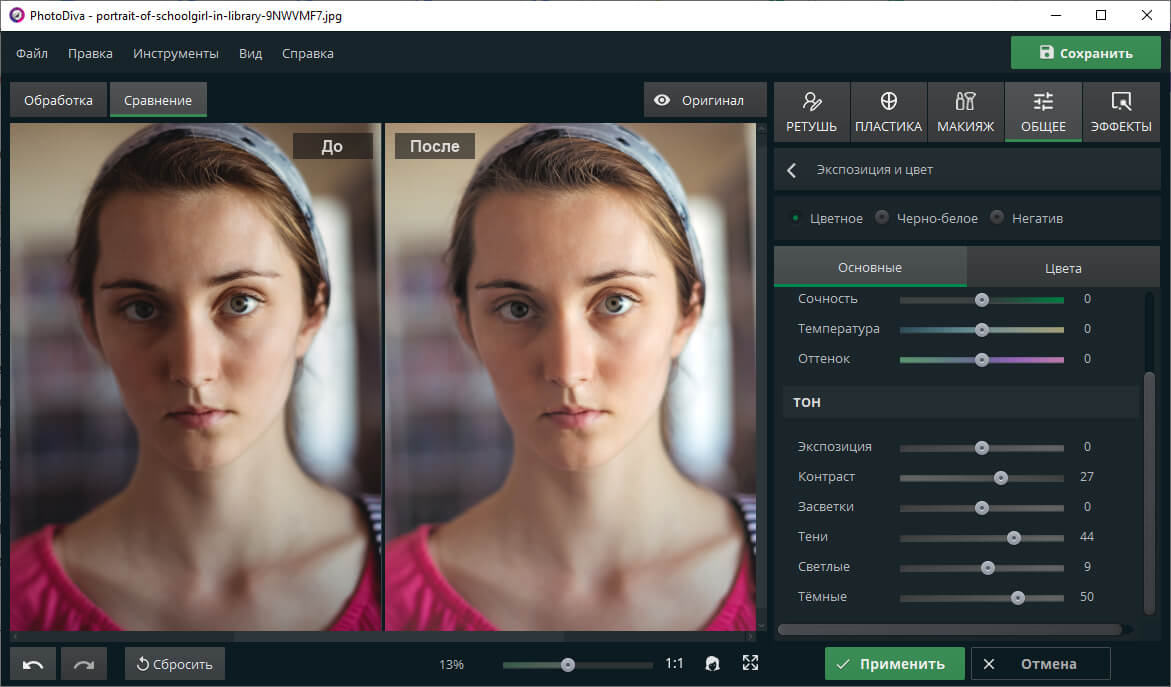
Отрегулируйте настройки тени и света
Не переусердствуйте в световой обработке фотографии. Если слишком сильно выкрутить настройки, можно получить обратный эффект: вместо затенённого фото будет пересвеченное.
После того, как вы осветлите картинку, добавьте снимку контраста с помощью соответствующей настройки. Так фото станет более выразительным.
Способ 2. Наложение световых фильтров
Если первый способ не дал желаемых результатов, перейдите в раздел «Эффекты» –> «Готовые эффекты». В категории «Световые» можно найти различные фильтры, работающие с освещением на снимке. Например, холодное свечение способно осветлить фото в целом и удалить затенённость с лица. «Сильная засветка» тоже делает снимок значительно светлее и дополнительно создаёт художественный эффект. В разделе «Тонирование» тоже есть подходящие варианты, например, «Тёплые тона». Поэкспериментируйте и с другими фильтрами, чтобы убрать тень с лица на фото.
Оригинал Тёплые тона Сильная засветка Холодное свечение Угловая засветка
Меняйте освещение на снимке с помощью фильтров!
Способ 3. Инструмент «Штамп»
Выше мы рассмотрели варианты, при которых затенена большая часть лица. Но что делать, если портрет портит небольшая тень от какого-то предмета, например, от низкой ветки при съёмке под деревом? В этом случае работа с настройками света не поможет. Нужен точечный инструмент.
В разделе «Ретушь» выберите опцию «Штамп». Данный инструмент позволяет замаскировать часть снимка, используя донорскую текстуру с другого участка снимка.
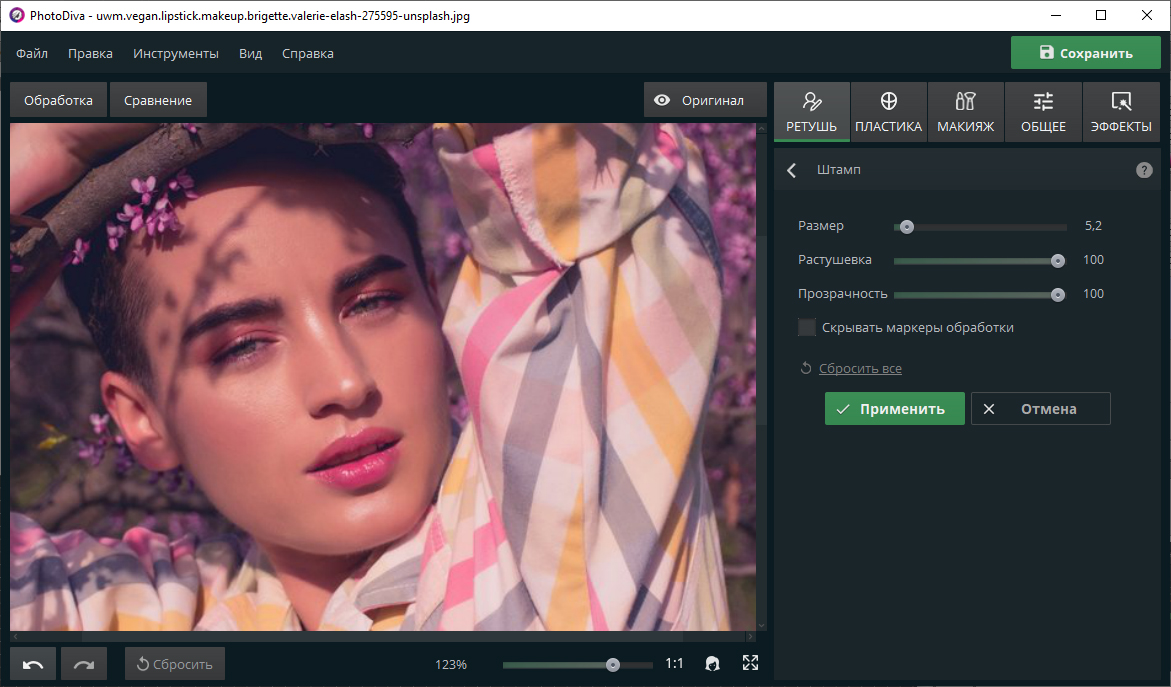
Перейдите к инструменту Штамп
Отрегулируйте размер курсора так, чтобы он получился не слишком большой по сравнению с местом дефекта. Теперь закрасьте кистью участок с тенью. Программа предложит выбрать, откуда именно взять «заплатку». Желательно указать место таким образом, чтобы оно было максимально близким по оттенку.
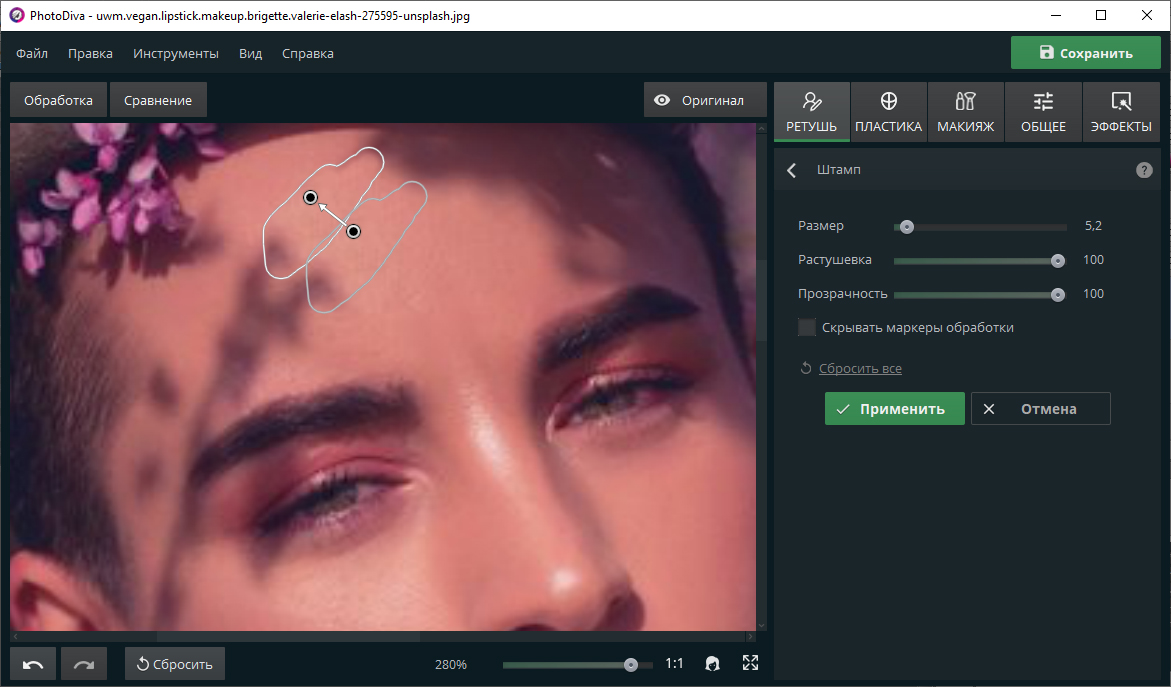
Закрасьте зону с тенью
Редактор PhotoDiva сразу же заместит проблемный участок новым. Если делать всё аккуратно и правильно, то место с «заплаткой» не будет заметно на снимке. Инструмент «Штамп» также позволит легко и быстро убрать лишний объект со снимка.
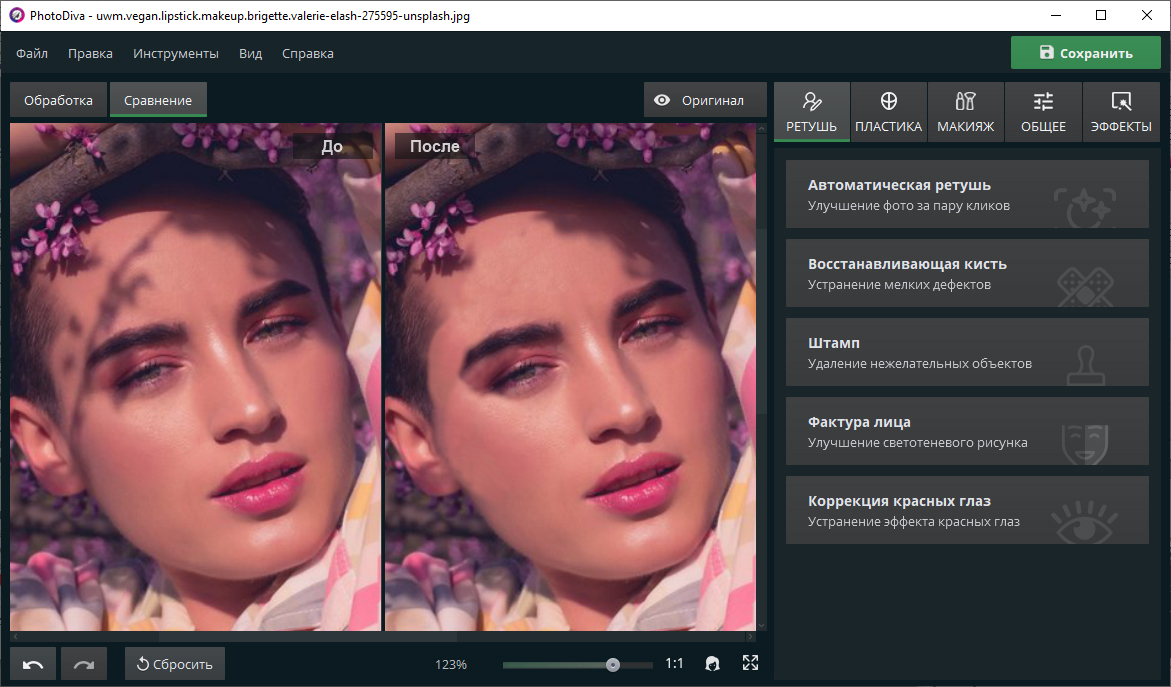
От тени на лице не осталось и следа!

Если вы снимаете много фотографий при естественном освещении, вы будете знать, какие проблемы могут возникнуть.
Когда облачно, свет ровный, а ваши снимки выглядят скучно. А когда солнце заходит, оно отбрасывает глубокие, уродливые тени на большую часть ваших фотографий.
К счастью, эту вторую проблему легко решить. Вы можете сделать это в Adobe Photoshop , а иногда и в более простых приложениях для редактирования. Давайте посмотрим, как убрать тени с фотографий.
Как удалить тени с фотографий с помощью Adobe Photoshop
Тени часто являются проблемой при съемке в очень контрастных условиях, особенно при ярком солнечном свете. Так как детали из переэкспонированных областей труднее восстановить, лучше выставить снимок для самых ярких участков, таких как небо.

Сначала нажмите Ctrl + J в Windows или Cmd + J в Mac, чтобы создать копию вашего изображения на новом слое. Это позволит вам удалить изменения, если вам нужно, просто удалив этот слой.
Перейдите в « Изображение»> «Коррекция»> «Тени» . Вы можете найти, что настройки по умолчанию делают достаточно хорошую работу сразу. Если нет, нажмите Показать дополнительные параметры, чтобы настроить их.

Сначала под Shadows отрегулируйте ползунок Amount . Переместите его вправо, чтобы осветлить тени, и переместите влево, чтобы затемнить их.
Переместите ползунок тона влево, чтобы уменьшить диапазон теней, которые вы можете отрегулировать, и переместите его вправо, чтобы увеличить его. Например, если установить значение 10, будут видны только самые темные области изображения, в то время как значение 90 будет видеть, что некоторые полутона также становятся ярче.
Когда вы будете счастливы, нажмите OK, чтобы сохранить изменения.

Как удалить тени с фотографий без фотошопа
Вам не нужно дорогостоящее программное обеспечение для удаления теней на контрастных изображениях. Вы также можете сделать это в GIMP, бесплатном приложении для редактирования фотографий . Просто зайдите в Colors> Shadows-Highlights и перетащите ползунок Shadows влево или вправо, чтобы внести изменения.

Google Фото часто исправляет контраст на ваших фотографиях автоматически. Если нет, вы можете сделать это вручную, выбрав « Правка»> «Основные настройки»> «Свет», а затем с помощью ползунка « Тени» .
А в Apple Photos вы можете выполнить те же настройки, используя Edit> Light> Options> Shadows .
Фактически, практически все основные приложения для редактирования изображений смогут выполнить это простое исправление. Там, где есть слайдер Shadows, он будет работать так же, как мы описали.
Для более резких теней и более сложных изменений вам понадобится Photoshop, GIMP или другое полнофункциональное приложение для редактирования фотографий.
Как удалить резкие тени на лицах
Трудно полностью удалить эти тени, но вы можете уменьшить их до уровня, когда они станут менее отвлекающей частью вашей фотографии.

Мы сделаем это с помощью инструмента «Маска», чтобы нарисовать некоторые выборочные корректировки тени.
Загрузите ваше изображение в Photoshop. На панели « Коррекция» нажмите « Уровни» . Это создаст новый корректирующий слой над вашим изображением.

Щелкните среднюю вкладку под графиком уровней и перетащите ее влево, пока тени не достигнут желаемого уровня яркости. Не беспокойтесь, если другие части изображения слишком яркие — это только временно.
Теперь, когда выбран слой « Уровни» , нажмите кнопку « Маска» . Инвертируйте маску, нажав Ctrl + I в Windows или Cmd + I в Mac. Ваше изображение вернется к своему первоначальному темному уровню.
Выберите инструмент « Кисть» и установите белый цвет. На панели параметров вверху установите жесткость кисти на низкое значение, около 5–10 процентов. Кроме того, установите непрозрачность примерно от 30 до 50 процентов. Экспериментируйте с различными размерами кисти, как вы идете.

Теперь начните чистить тени на изображении. Где вы чистите, тени будут ярче. Там, где нет, они останутся прежними.
Поскольку мы установили непрозрачность достаточно низкой, эффект будет неуловимым. Кисти по той же области несколько раз, чтобы создать эффект.

Если вы случайно осветлили участки, которые хотите быть темными, измените кисть на белый и перекрасьте поверх этих областей.
Как избежать нежелательных теней
Гвоздь экспозиции — одна из самых важных вещей в фотографии. В нашей статье много советов по фотографии для начинающих. объясняет принципы «треугольника экспозиции» — понимание того, что это первый шаг к правильной работе каждый раз.
Это нелегко, потому что вы часто не можете контролировать свет, в котором стреляете. Но есть несколько вещей, которые вы можете попробовать:
- Когда вы снимаете на телефон, включите режим Auto HDR . Это поможет уменьшить контраст и тени, когда этого требуют условия.
- Некоторые беззеркальные и другие специальные камеры также имеют режим HDR . Если это не так, попробуйте использовать параметр « Брекетинг экспозиции» . При этом снимаются три отдельных изображения с разной экспозицией, поэтому вы можете выбрать лучшее (или объединить их все в Photoshop).
- Если возможно, используйте внешнюю вспышку, чтобы вы могли контролировать направление света. Вспышка, прикрепленная к камере, создаст резкие тени и блики на объекте.
- Если вам необходимо использовать фронтальную вспышку, держите лист белой бумаги или карточку под ней или сбоку. Это отражает свет от потолка или стены, создавая более лестный эффект. В качестве альтернативы, держите белую ткань перед вспышкой, чтобы рассеять ее и сделать свет мягче.
- При съемке лиц при ярком солнечном свете держите лист белой карточки или бумаги под углом к лицу, чтобы отразить свет и смягчить тени.
И если ваши снимки получаются более темными, чем хотелось бы, легко научиться осветлять недоэкспонированные фотографии. Наш гид имеет всю необходимую информацию.

Причина появления теней на фото - выбор неправильной экспозиции при фотосъемке. Тенями на изображении называют неосвещенные или слабо освещенные участки объекта. В некоторых случаях тени на фотографии - это элемент художественного замысла, их присутствие заранее спланировано фотографом. Однако чаще всего они возникают случайно, являясь следствием неграмотно установленной экспозиции, и нам требуется убрать тень с фотографии.
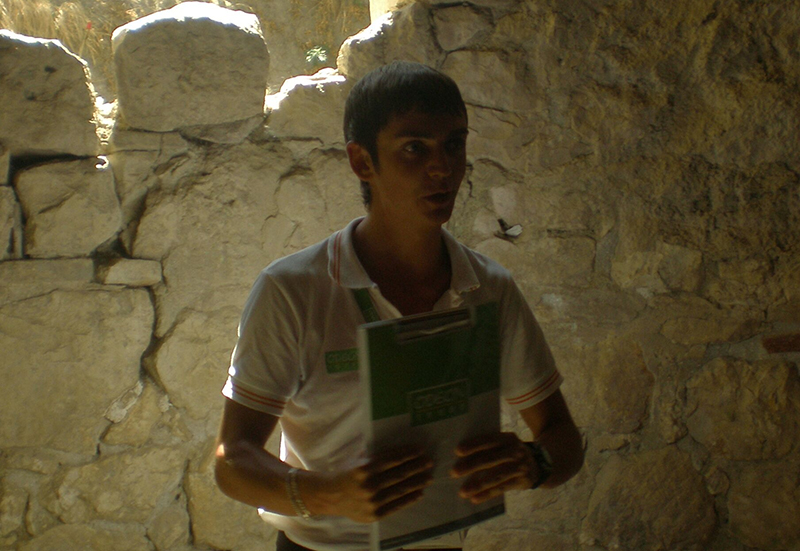
Появление теней на фото - результат неверно настроенной экспозиции
Например, если фотосъемка происходит в яркий солнечный день, то велика вероятность появления резких глубоких теней на фото. Дело в том, что динамический диапазон матрицы цифрового фотоаппарата недостаточен для корректного отображения такого сильного разброса уровней яркости. В результате снимки получаются недоэкспонированными - затемненными, и в этом случае необходимо убрать тень с фотографии.
Недоэкспонированная фотография - это следствие недостаточной выдержки. На такой фотографии присутствуют глубокие тени, и качество снимка существенно страдает.
Появление теней на фото также является следствием неграмотно установленного освещения. Как известно, существуют различные варианты освещения при фотосъемке. Например, если съемка происходит в помещении, воспользуйтесь дополнительными источниками освещения (осветителями, вспышкой и т.д.). Однако, например, при портретной съемке, применение яркой вспышки может привести к появлению резких теней на лице и одежде. Правила съемки портрета предполагают использование отражателя, который поможет высветить тени и придаст модели объем и выразительность. Тени на фотографии также могут возникать тогда, когда фотоаппарат находится слишком далеко от объекта съемки.

Тени могут появится также из-за неграмотно установленного освещения
Как убрать тень с фотографии, если съемка уже завершена? На помощь нам приходят графические редакторы для обработки фото. В настоящее время большинство профессиональных фотографов признают необходимость дополнительной обработки фотографии после съемки. Особенно это становится актуальным в том случае, когда на фото присутствуют явные дефекты, которые можно и нужно устранить, например, убрать тень с фотографии. Мы будем использовать редактор фотографий Домашняя Фотостудия от AMS Software. Это удобная и многофункциональная программа для обработки изображений.
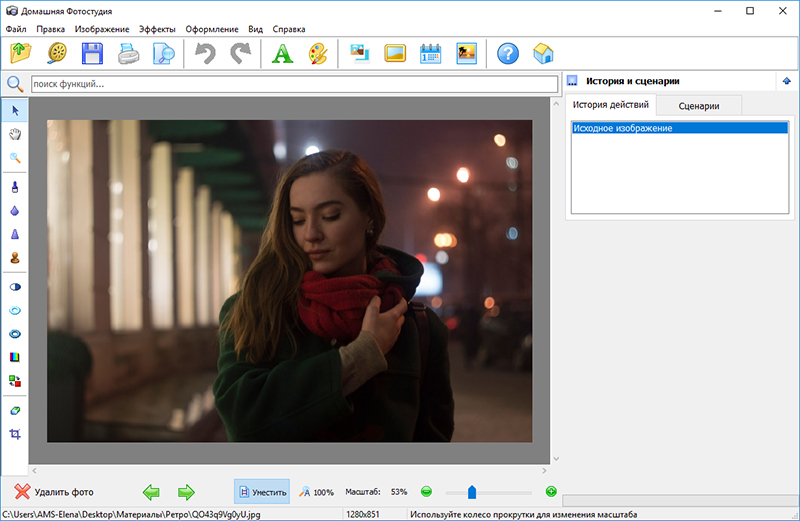
В программе Домашняя Фотостудия вы с легкостью осветлите любое фото
Для того, чтобы убрать тень с фотографии, воспользуемся опцией «Коррекция освещения». Выбираем этот пункт меню в разделе «Изображение». Модуль «Коррекция освещения» позволяет регулировать уровень выраженности таких характеристик как насыщенность изображения, реалистичность, детализация и т.д. Вы сможете с легкостью, произвести осветление темных областей фотографии с помощью бегунка в правой рабочей области, и установить наиболее оптимальные настройки.
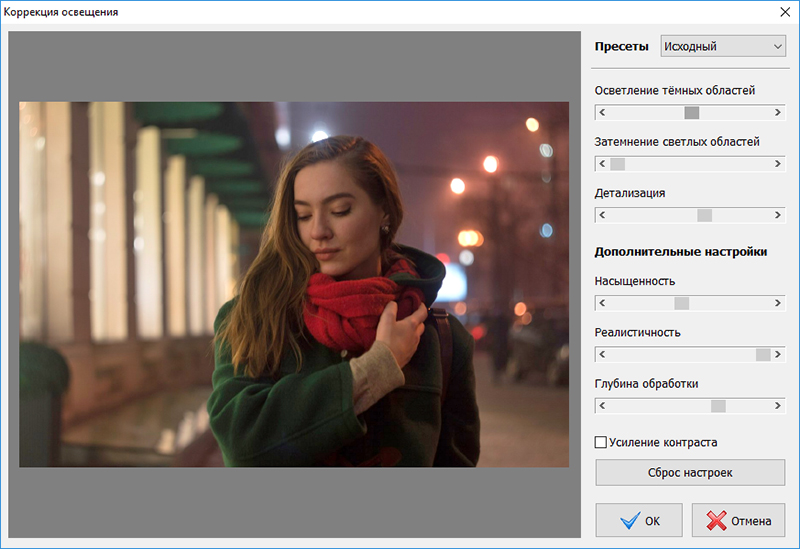
Настройте параметры экспозиции в меню «Коррекция освещения»
Таким образом, убрать тень с фотографии с помощью редактора Домашняя Фотостудия очень просто! Вы сможете с легкостью откорректировать снимки, экономя свои усилия и время.
Тень может как удачно дополнять фотографию, так и в значительной степени портить. Поэтому иногда появляется необходимость в ее удалении. Знатоки Фотошопа проведут операцию в два счета. Но для этого нужно садиться за компьютер, а не всегда есть такая возможность. Благо, существуют мобильные фоторедакторы. Давайте разберемся, как убрать тень в Snapseed.
Затирание тени в приложении Снапсид

Сразу же хотим сказать, что операцию не получится качественно провести, если тень лежит не на односложном фоне. Идеальная ситуация — она находится на асфальте, земле или чем-то подобном. В таком случае все выполняется предельно просто:
- Откройте в Snapseed нужное фото для редактирования.
- В меню эффектов выберите «Коррекция».
- Поставьте «Тени» на максимальное положительное значение, при котором изображение все еще хорошо смотрится.
- То же самое выполните у «Световой баланс».
Теперь тени станут гораздо светлее, но останутся. Остается только их замазать. И тут есть три варианта:
- Взять инструмент «Кисть» и на минимальном значении плюсовой экспозиции их закрасить.
- Сделать все с помощью «Точечно». Участки с тенью и односложным фоном обрабатываются без приближения, места с объектами — на максимальном.
- Совместить оба предыдущих способа, чтобы достигнуть нужного результата.


Рекомендации
Читайте также:

