Как убрать тень на фото paint
Обновлено: 07.07.2024
Не секрет, что качественные, яркие и светлые фотографии привлекают покупателя, однако, не у всех есть необходимая техника и возможности редактирования. Мой мастер-класс для тех, кто хочет научиться хоть немного обрабатывать фотографии, тем более, что ничего сложного тут совсем нет. Те, кто умеет работать в какой-либо программе обработки фото могут даже и не читать его! :)
В окне программы видим разные окошки, первым делом можно обрезать фотографию до нужного размера. Для этого выбираем верхний левый квадратик в окошке «Инструменты», щелкаем на него и выделяем нужную нам область фотографии — ставим мышку в любом месте фотографии, нажимаем левую клавишу и тянем в сторону, выделяется прямоугольная область.

Если сразу выделить нужную область не удалось, то можно еще раз щелкнуть мышкой в другом месте фотографии и снова попробовать выделить фрагмент. Второй вариант — использование кнопки «Перемещение выделенной области», кнопка расположена в окне «Инструменты», вторая в правом ряду (при наведении курсора появляется всплывающая подсказка, что это за клавиша).
Далее нажимаем кнопку «Обрезать по выделению» и обрезаем нашу фотографию.

Нажимаем на кнопку «Коррекция», и в выпадающем меню выбираем слово «Уровни».

У нас открывается окошко «Изменение уровней», оно обычно появляется по центру фотографии. Нажимаем на него мышкой и сдвигаем в сторону, чтобы была видна наша фотография. Посередине окошка находятся две шкалы с ползунками, подвигайте их, и вы увидите, как изменяется фотография. Иногда можно использовать кнопку «Автоуровень», но программа не всегда корректно выравнивает цвета. После того, как вы добились приемлемого результата, нажмите кнопку ОК в этом окошке.
На кнопке «Коррекция» в выпадающем меню расположены и другие возможности редактирования — осветленность, насыщенность, и пр., попробуйте и их.

Для того, чтобы сохранить и первоначальный вариант, и отредактированный, можно воспользоваться кнопкой «Сохранить как. » в выпадающем меню кнопки Файл. Если вы просто нажмете «Сохранить», то первоначальная фотография будет заменена отредактированной.

Смотрим на результат нашей работы — фотография стала ярче и привлекательней.

В этой программе еще очень много разных функций, вы можете их освоить самостоятельно, просто пробуя использовать разные кнопки. Тут можно добавлять надписи, вставлять фигуры, изменять размер фотографии, применять разные фильтры, поворачивать фотографии, вставлять новые слои и т.д.
Есть также возможность простого ретуширования с помощью кнопки «Клонирование» на панели «Инструменты». Давайте мы с вами удалим хвост у крысы :) Но это для примера, чтобы был виден процесс. Часто нужно убрать попавшую на фото соринку, или ниточку, и этот инструмент очень полезен.

Нажимаем на нее, в самом низу окна видим подсказку «Удерживая нажатой клавишу CTRL, щелкните левой кнопкой мыши для выбора оригинала. После этого щелкните левой кнопкой мыши и протащите мышь для клонирования». Кстати, подсказки там появляются всегда, что облегчает работу новичку. Обычно сначала задано очень маленькое значение инструмента, и нам это не всегда удобно. Увеличиваем размер в этом окошке.

Щелкаем левой клавишей мыши при нажатой клавише CTRL в нужном месте экрана, отпускаем клавишу, и ведем мышку к редактируемой части фотографии, и там уже двигаем мышкой с нажатой левой клавишей. Хвост исчезает! :)

Если вам нужно выбрать другой оттенок — еще раз щелкаете левой клавишей мыши при нажатой клавише CTRL в другом месте фотографии и снова повторяте все действия. Попробуйте, это несложно. Вот наша крыса уже без хвоста, но тут не очень собюден переход цвета и видны следы ретуши, старайтесь этого не допускать.

Причина появления теней на фото - выбор неправильной экспозиции при фотосъемке. Тенями на изображении называют неосвещенные или слабо освещенные участки объекта. В некоторых случаях тени на фотографии - это элемент художественного замысла, их присутствие заранее спланировано фотографом. Однако чаще всего они возникают случайно, являясь следствием неграмотно установленной экспозиции, и нам требуется убрать тень с фотографии.
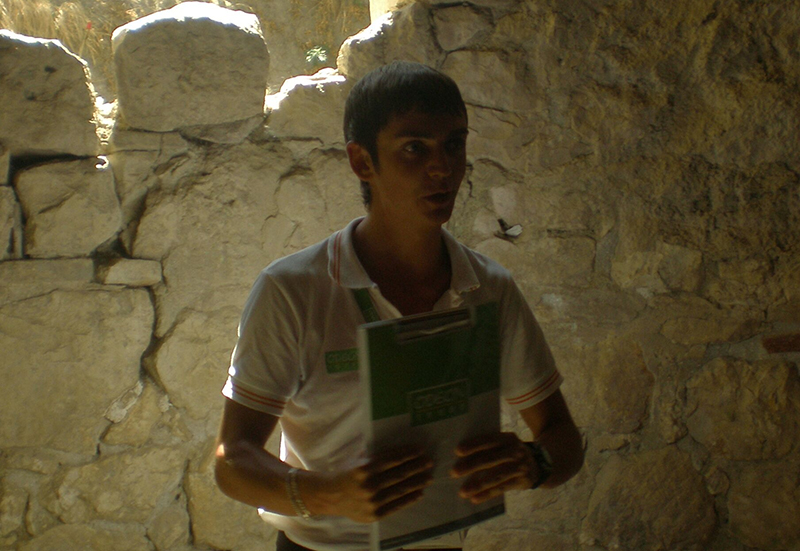
Появление теней на фото - результат неверно настроенной экспозиции
Например, если фотосъемка происходит в яркий солнечный день, то велика вероятность появления резких глубоких теней на фото. Дело в том, что динамический диапазон матрицы цифрового фотоаппарата недостаточен для корректного отображения такого сильного разброса уровней яркости. В результате снимки получаются недоэкспонированными - затемненными, и в этом случае необходимо убрать тень с фотографии.
Недоэкспонированная фотография - это следствие недостаточной выдержки. На такой фотографии присутствуют глубокие тени, и качество снимка существенно страдает.
Появление теней на фото также является следствием неграмотно установленного освещения. Как известно, существуют различные варианты освещения при фотосъемке. Например, если съемка происходит в помещении, воспользуйтесь дополнительными источниками освещения (осветителями, вспышкой и т.д.). Однако, например, при портретной съемке, применение яркой вспышки может привести к появлению резких теней на лице и одежде. Правила съемки портрета предполагают использование отражателя, который поможет высветить тени и придаст модели объем и выразительность. Тени на фотографии также могут возникать тогда, когда фотоаппарат находится слишком далеко от объекта съемки.

Тени могут появится также из-за неграмотно установленного освещения
Как убрать тень с фотографии, если съемка уже завершена? На помощь нам приходят графические редакторы для обработки фото. В настоящее время большинство профессиональных фотографов признают необходимость дополнительной обработки фотографии после съемки. Особенно это становится актуальным в том случае, когда на фото присутствуют явные дефекты, которые можно и нужно устранить, например, убрать тень с фотографии. Мы будем использовать редактор фотографий Домашняя Фотостудия от AMS Software. Это удобная и многофункциональная программа для обработки изображений.
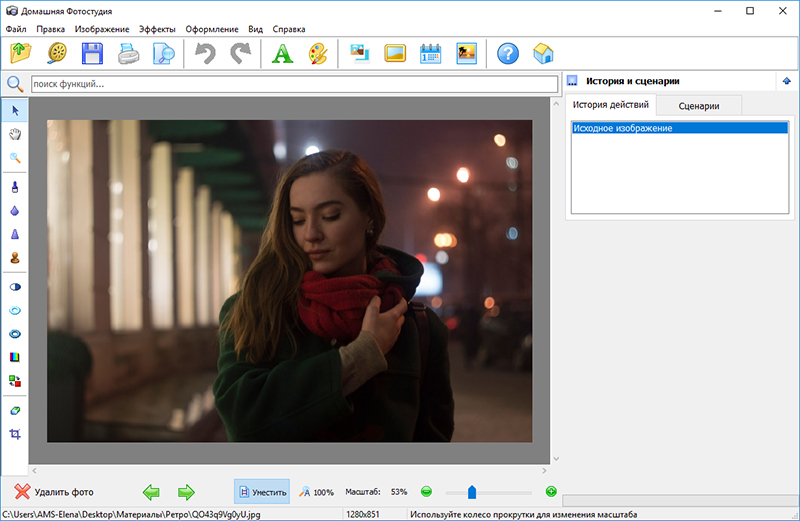
В программе Домашняя Фотостудия вы с легкостью осветлите любое фото
Для того, чтобы убрать тень с фотографии, воспользуемся опцией «Коррекция освещения». Выбираем этот пункт меню в разделе «Изображение». Модуль «Коррекция освещения» позволяет регулировать уровень выраженности таких характеристик как насыщенность изображения, реалистичность, детализация и т.д. Вы сможете с легкостью, произвести осветление темных областей фотографии с помощью бегунка в правой рабочей области, и установить наиболее оптимальные настройки.
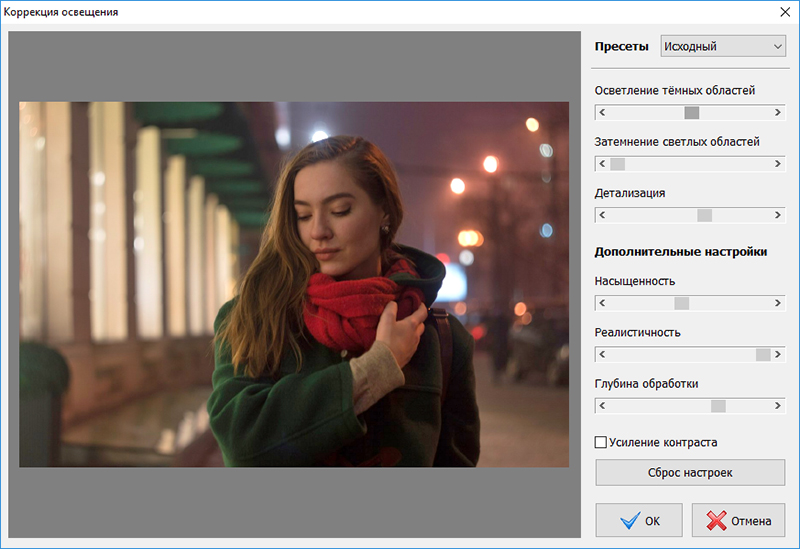
Настройте параметры экспозиции в меню «Коррекция освещения»
Таким образом, убрать тень с фотографии с помощью редактора Домашняя Фотостудия очень просто! Вы сможете с легкостью откорректировать снимки, экономя свои усилия и время.

Во время фотосессии не всегда получается учесть все нюансы освещения. В результате неудачно лёгкая тень может испортить неплохой снимок. Однако кадр можно спасти, если воспользоваться фоторедактором. Из статьи вы узнаете, как убрать тень на фото в Фотошопе или более удобном аналоге – редакторе фотографий с эффектами Домашняя Фотостудия.


Результат устранения тени с лица
Содержание
Удаление тени с фото
Тень на лице человека, стоящего против солнца, и тень от ветки дерева – принципиально разные дефекты и убираются разными способами. Далее мы разберём каждый случай.

Как удалить тень с лица на фото
Данный дефект может появиться по ряду причин. Наиболее часто это происходит из-за неправильного положения модели и фотографа относительно источника света. Кроме того значительную часть лица может заслонять тень от головного убора с козырьком или капюшона. К счастью, устранить данный недостаток достаточно просто. Скачайте графический редактор Домашняя Фотостудия или установите Photoshop и выполните следующие действия:
В Фотошопе
Есть несколько способов осветлить лицо в Photoshop. Первый подойдёт, если затенено всё лицо, а второй – для осветления отдельных участков.
1. Настройки Света/Тени
Откройте в меню пункт Изображение –> Коррекция –> Тени/Света (В английской версии редактора путь будет выглядеть как Image - Adjustment - Shadow/highlight). Появится окошко с бегунками, отвечающими за количество осветленных или затемненных участков. Отрегулируйте их таким образом, чтобы лицо стало более светлым.
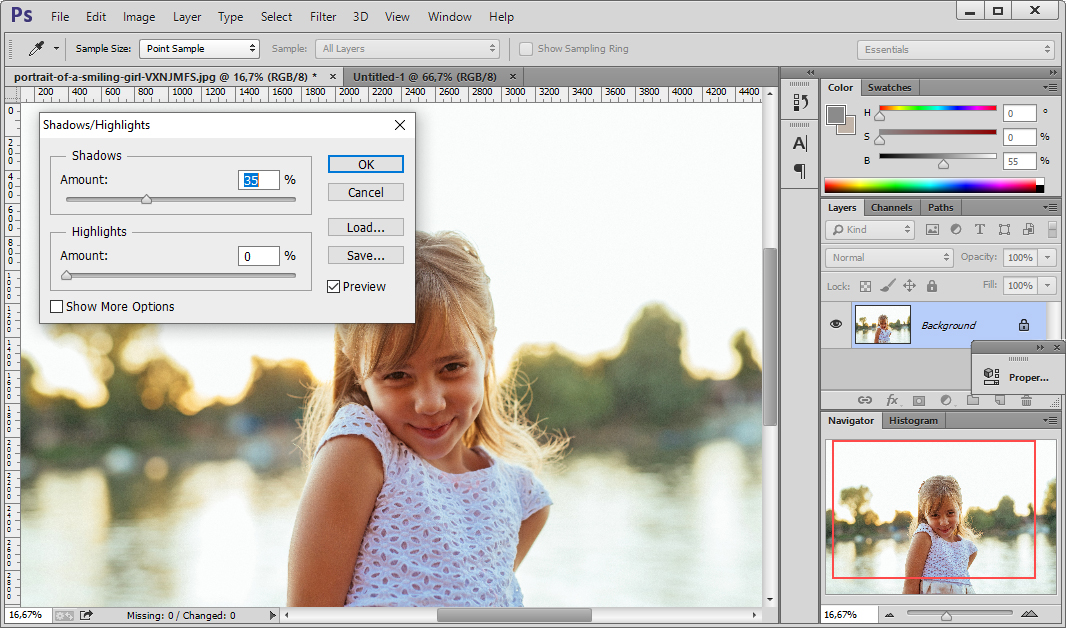
2. Инструмент осветления
Сначала нужно продублировать слой с фотографией. Выберите инструмент осветления на панели слева. Сверху вы увидите его настройки. Выставьте диапазон на средние тона, и установите значение экспозиции. Теперь кистью уберите тень с лица.
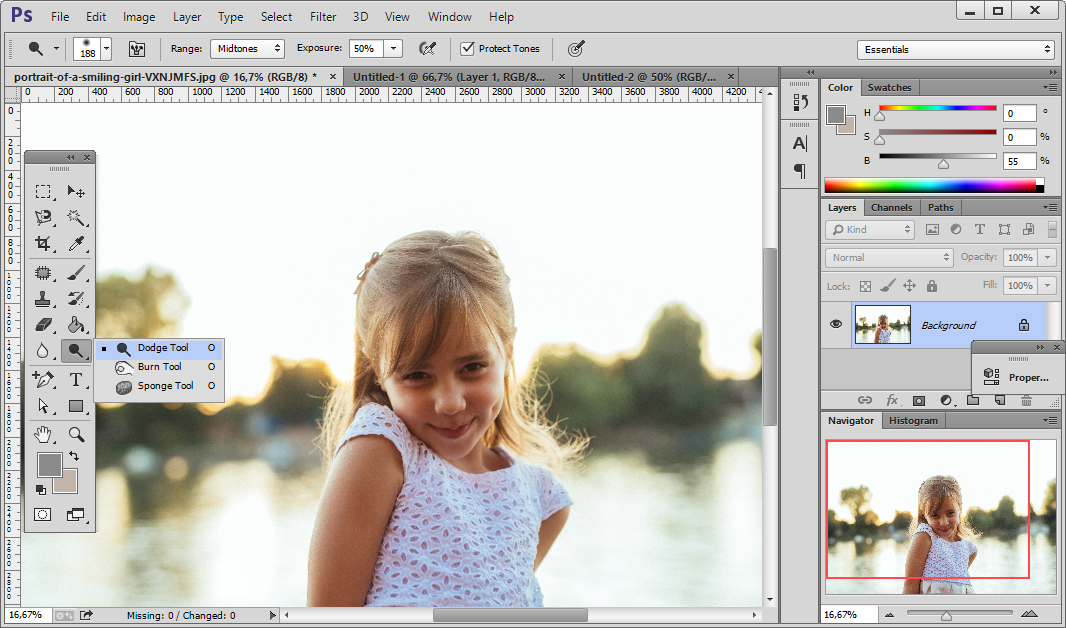
Оцените результат обработки в Фотошопе:


В Домашней Фотостудии
Для устранения тени в Домашней Фотостудии есть общие настройки и точечная коррекция.
1. Нажмите «Изображение –> Коррекция освещения». Данная опция позволяет сделать все тёмные участки снимка светлее и, наоборот, убрать засветки. С помощью соответствующего бегунка устраните затемнения с лица и других участков с тенью.
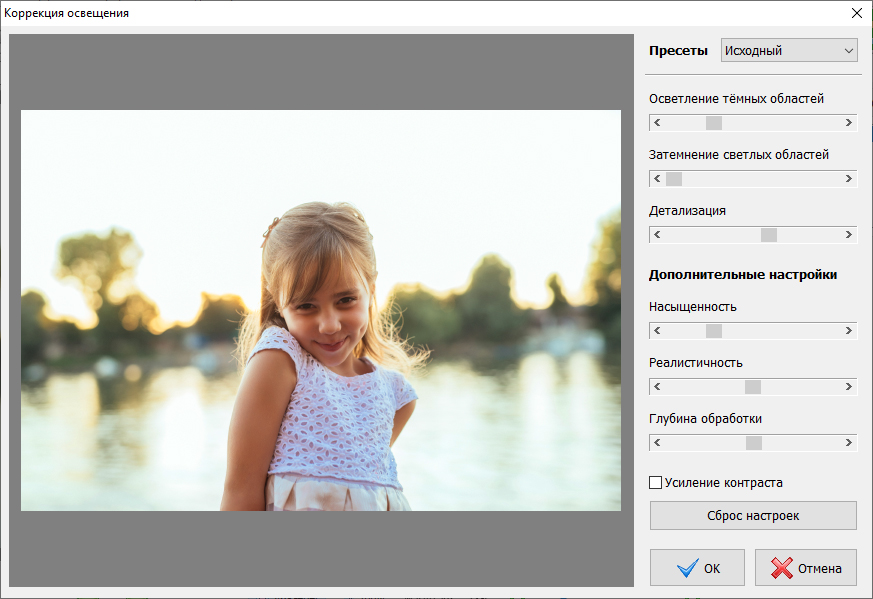
2. На панели слева есть кисть «Осветление». Отредактируйте размер курсора, жёсткость, прозрачность и светлоту. Проведите кистью по затемнённым участкам, чтобы убрать тень.
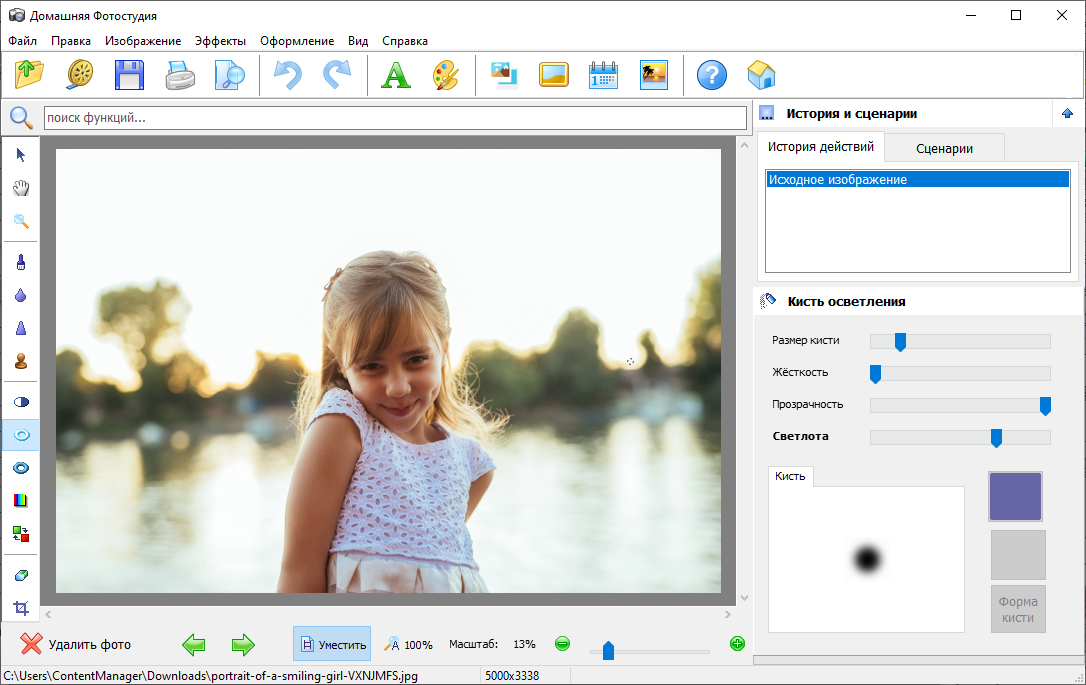
Оцените результат обработки в Домашней Фотостудии:


Уберите тени с фотографии прямо сейчас!
Установите программу Домашняя Фотостудия:
Убираем тень от объекта с фотографии
При съёмке на улице тень от случайных объектов (веток дерева, ограждений и т.п.) может испортить фото. Но данный дефект также, как и предыдущий, исправляется в редакторе. Однако это более сложный случай, который потребует аккуратности, точности и времени.
В Фотошопе
На панели слева вы найдёте инструмент «Штамп» (Clone Stamp). Он позволяет выровнять тот или иной участок снимка, копируя поверх него донорский фрагмент. В настройках отрегулируйте размер кисти и прозрачность. Зажмите «Alt» и кликните по фрагменту фото, с которого следует «подхватить» текстуру. Затем замаскируйте штампом фрагмент с тенью.
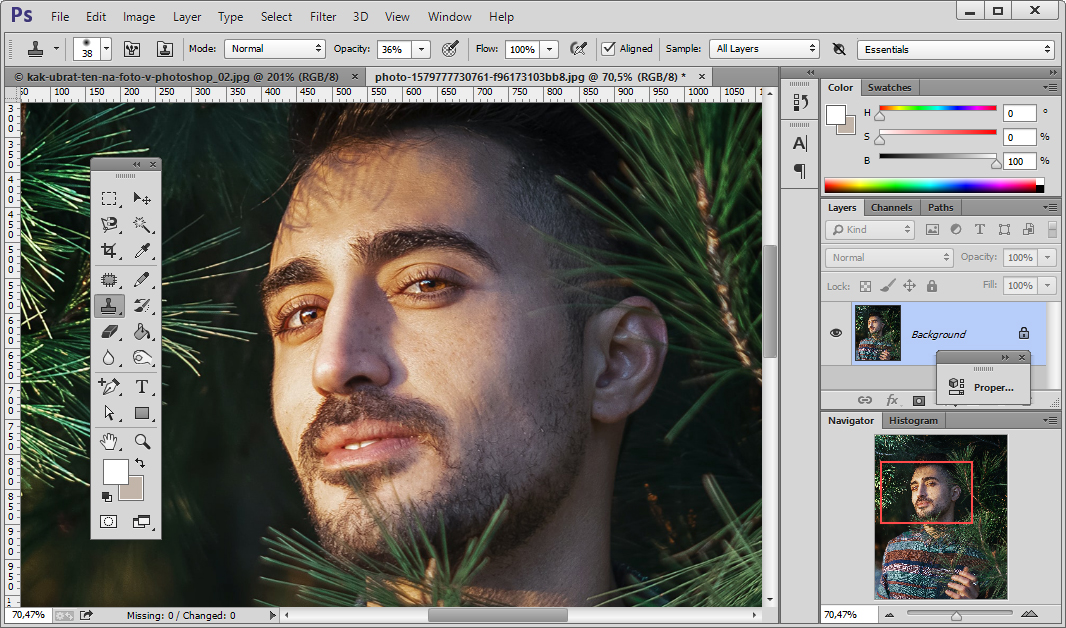
Выберите инструмент Штамп
Оцените результат обработки в Фотошопе:
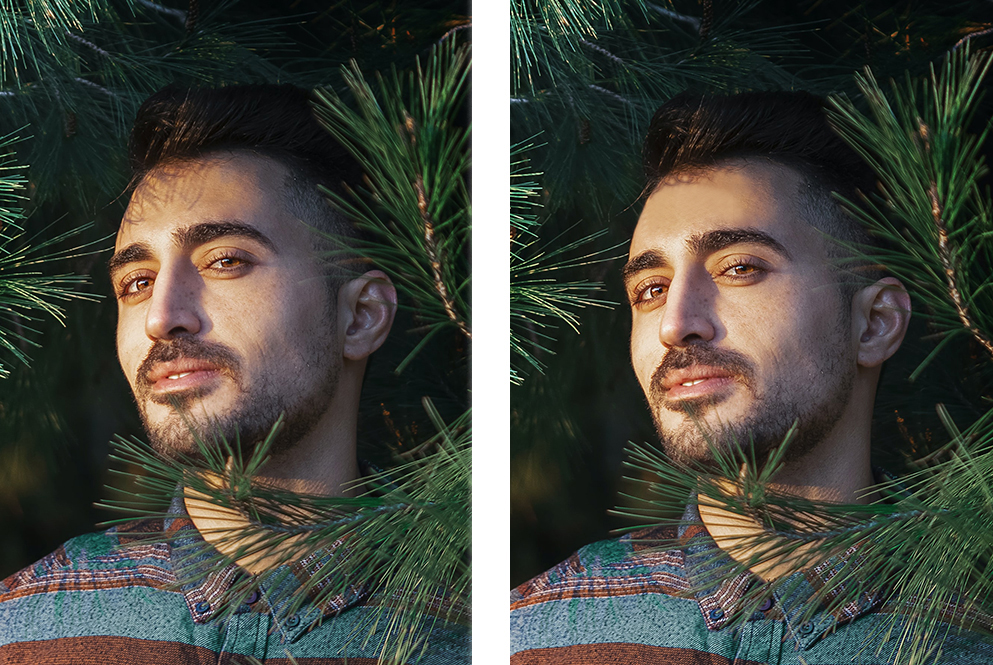
В Домашней Фотостудии
Редактор Домашняя Фотостудия также оснащен инструментом «Штамп». Он находится в столбце слева и по принципу действия полностью аналогичен штампу из Фотошопа. Чтобы использовать инструмент, установите курсор на той части фото, с которой нужно взять заплатку, и кликните по ней, удерживая клавишу «Alt». Затем щелкните мышкой по теневому фрагменту, и вы увидите, как он изменит цвет. Повторите эти манипуляции столько раз, сколько будет необходимо для полной «маскировки» тени.
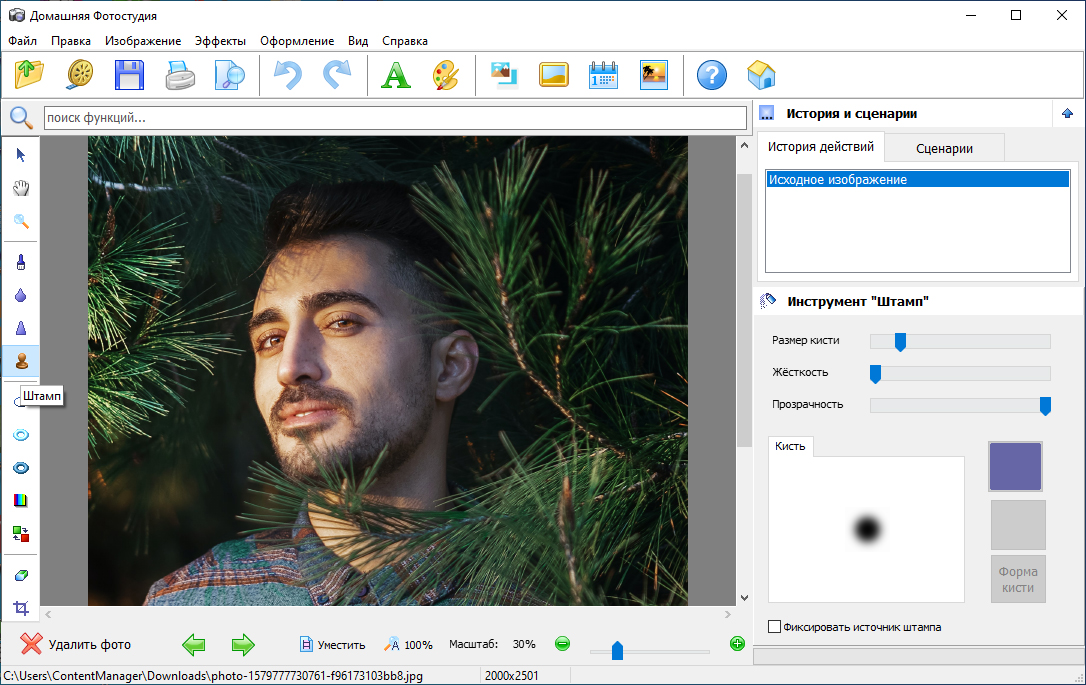
Оцените результат обработки в Домашней Фотостудии:
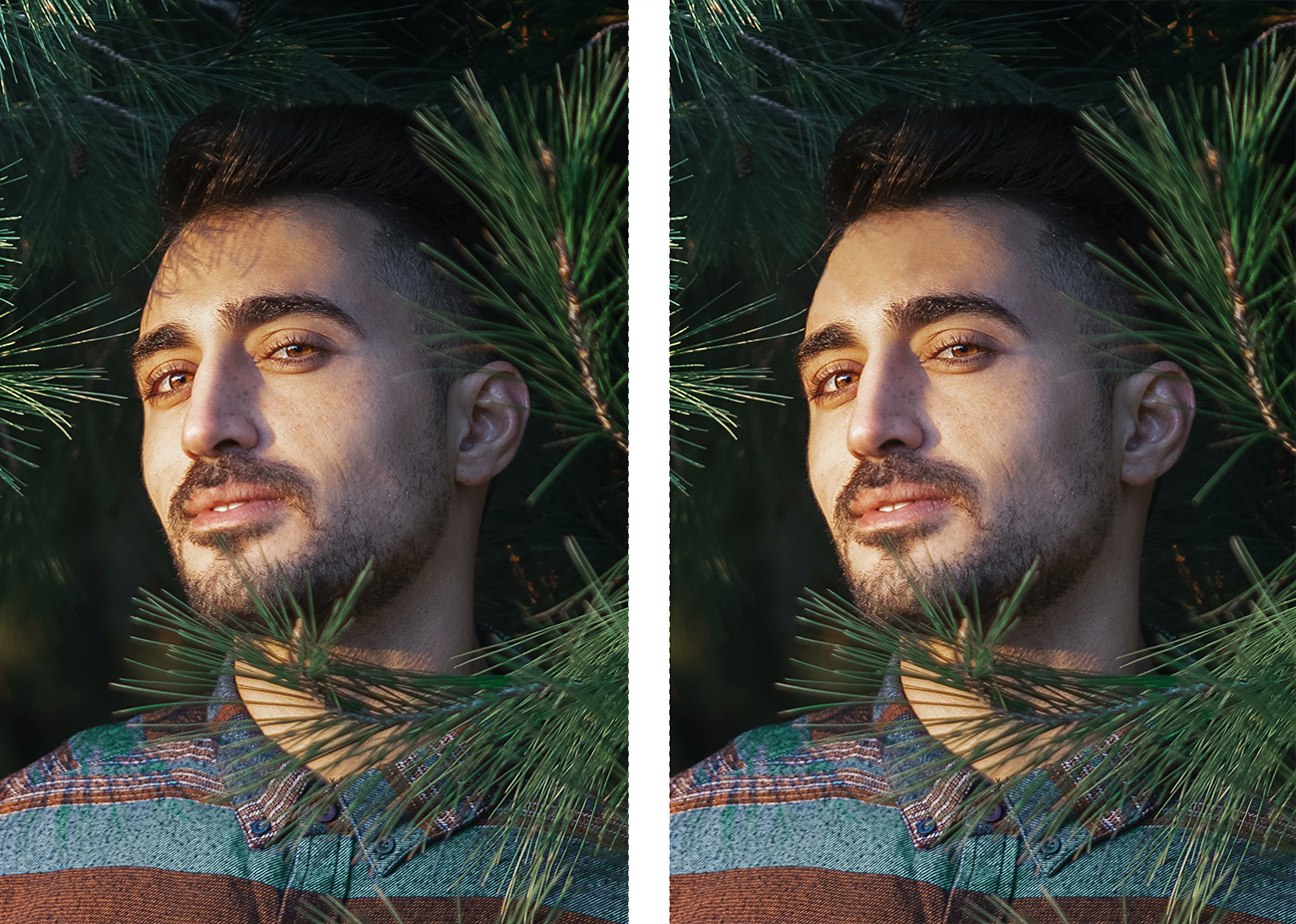
Попробуйте программу Домашняя Фотостудия:
Что лучше
Итак, где же лучше убрать тень: в Фотошопе или в Домашней Фотостудии? Обе программы дают качественный результат, но какую выбрать?
Adobe Photoshop – мощный редактор с инструментами для профессионального редактирования снимков и рисования с нуля. Однако для освоения он достаточно сложен и без обучения и практики вы вряд ли сможете с первого раза качественно убрать тень. К тому же стоимость лицензионной версии программы очень высока.
В свою очередь Домашняя Фотостудия рассчитана на пользователей любого уровня подготовки. Благодаря простому логичному интерфейсу даже у начинающих не возникнет вопросов, как сделать размытый фон на фотографии или наложить эффекты. Вы сможете легко убрать тень со снимка всего за пару минут. Кроме того в программе есть все необходимые опции для улучшения качества снимков, ретуши, фотомонтажа.
Устраняйте дефекты на фото легко и просто с Домашней Фотостудией. Теперь каждый снимок может стать удачным! Попробуйте прямо сейчас.
Уберите тени с любого фото прямо сейчас!
Установите на компьютер программу Домашняя Фотостудия:
Комплект эффектов от Kris Vandermotten представляет собой серию полезных эффектов и корректировок. Наиболее известен и популярен среди пользователей Paint.NET эффект "Тень" (Drop Shadow) из этого комплекта.
Рекомендуем скачивать плагины именно оттуда, потому что в этом случае, вы можете быть уверены в, том что скачиваете последнюю версию, а не ранние версии с ошибками или вообще какие-нибудь другие файлы.

Краткое описание эффектов из комплекта приведено на примере их действия над следующим исходным изображением:
Drop Shadow – Тень
Назначение эффекта «Тень» понятно из его названия. Этот полезный и важный эффект имеет отдельную страницу описания на этом сайте.
Коррекции "Duotone Light" and "Duotone Ink on Paper"

Эти плагины доступны в меню «Коррекции». Использование этих коррекций позволяет ограничить изображение двумя тонами. Кроме частного случая - превращения изображения в черно-белое, на двух цветовых кругах в диалоговом меню этих коррекций можно выбрать цвет первого и второго тона. Следующий рисунок был получен из исходного путем ограничения двумя тонами синим и красным.
Коррекции "Cyanotype", "Sepia 2", "Grayscale on Colored Paper" и "Monochrome Ink on Paper"

Эти плагины доступны в меню «Коррекции». Плагины предназначены для перевода изображения в монохромный режим.
Коррекция " Cyanotype " – делает изображение одноцветным в синих тонах.
Коррекция " Sepia 2 " – делает монохромное изображение цвета «сепия». В отличии от стандартной коррекции Paint.NET «Сепия» данный плагин позволяет настраивать интенсивность цвета.
Коррекция " Grayscale on Colored Paper " создает эффект как будто бы черно-белый рисунок был распечатан на цветной бумаге. Цвет бумаги естественно можно выбирать. Вот результат применения коррекции к исходному изображению с выбором светло-зеленого цвета подложки.

Коррекция " Monochrome Ink on Paper " позволяет сделать эффект, как будто бы изображение было бы напечатано на белой бумаге одним выбранным цветом. Вот пример зеленых чернил.
Эффекты размытия "Average Blur" and "Smart Blur"
Эффекты предназначены для создания эффекта размытия изображения и доступны, соответственно, в меню «Эффекты» - «Размытие». Второй эффект в отличии от первого позволяет управлять не только радиусом размытия но и силой размытия.
Коррекция "Color Accent" – Цветовой акцент

Этот плагин доступен в меню «Коррекции». Эта коррекция позволяет оставить выбранный цвет на изображении, а все остальное сделать черно-белым. Если выбранного вами цвета на изображении нет, то естественно все изображение станет черно-белым.
Эффект "Fade Edge" – «Выцветающие» края

Эффект доступен в меню «Эффекты» - «Для фотографий». Эффект позволяет сделать для рисунка или фотографии рамку или контур плавно переходящие в прозрачный цвет. Плавность перехода и толщину рамки, естественно можно изменять.

Эффект "Gradient" - Градиент
Эффект доступен в меню «Эффекты» - «Узоры». Эффект представляет собой нелинейный четырехцветный градиент. Пример градиента из цветов: синий, красный, желтый и зеленый, сделанный с помощью этого эффекта на рисунке ниже.
Читайте также:

