Как убрать точки на графике в excel
Обновлено: 06.07.2024
При построении графиков в Excel есть стандартная возможность выделить особым цветом отдельную точку и/или подпись точки (рис. 1). Для этого нужно дважды щелкнуть на точку / подпись (выбрать объект изменения), правой кнопкой мыши вызвать контекстное меню, и выбрать из него
- для точки: Формат точки данных → Заливка → Сплошная заливка
- для подписи: Шрифт → Цвет текста
Рис. 1. Выделение цветом точки на графике и подписи точки
Однако если вы захотите выделить цветом одну или несколько подписей оси, стандартные способы Excel не позволят этого сделать. Двойной щелчок на оси выделяет ось целиком.
И всё же выделить цветом одну или несколько подписей оси возможно. Не скажу, что это очень просто, но изучение примера позволит вам освоить не только этот, но и некоторые другие весьма полезные приемы работы в Excel [1].
Рис. 2. Исходные данные и формулы для синих и красных подписей
Выделите диапазон А1:D13 и создайте диаграмму, пройдя по меню Вставить → Гистограмма → Гистограмма с группировкой (рис. 3).
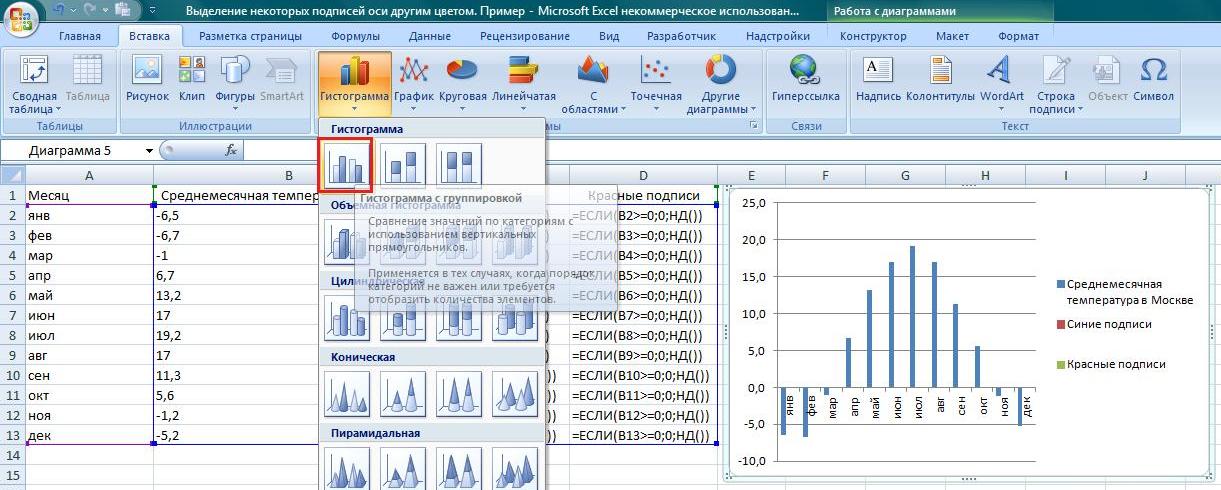
Рис. 3. Создаем базовую диаграмму
Проверьте, что диаграмма выделена, перейдите на вкладку Макет и в поле Область диаграммы выделите Ряд «Красные подписи» (рис. 4). Я повторно нажал Ctrl + ' , чтобы отображались не сами формулы, а их значения.
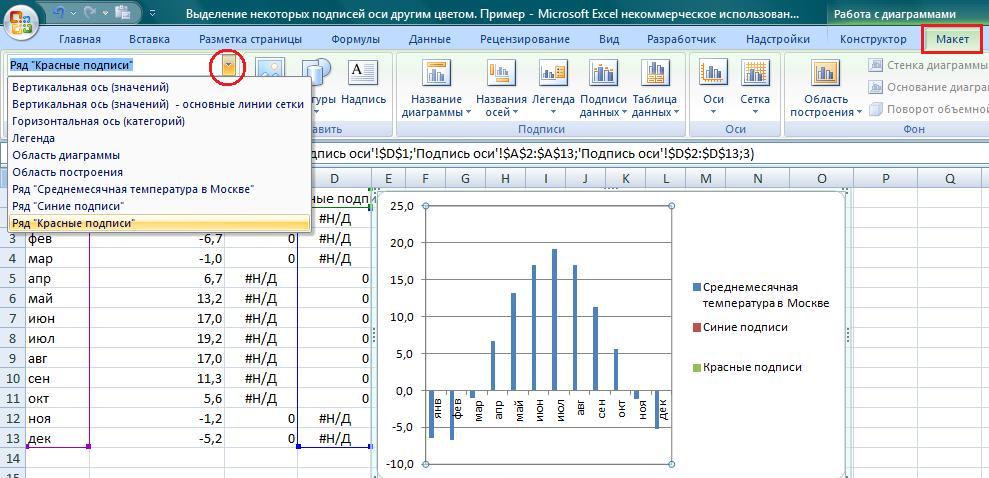
Рис. 4. Выделение ряда
Перейдите на вкладку Конструктор и в области Изменить тип диаграммы выберите График → График (рис. 5).
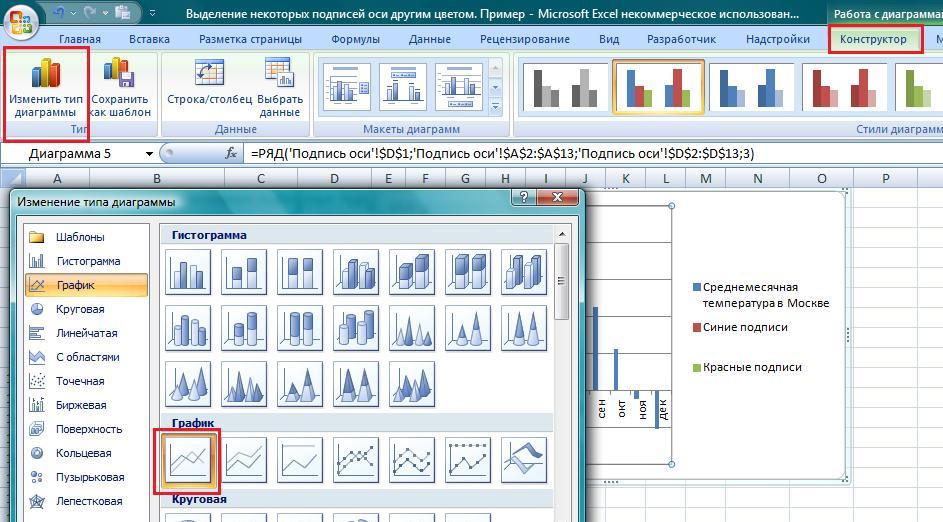
Рис. 5. Изменение типа диаграммы для ряда «Красные подписи»
Рис. 6. Результат изменения типа диаграммы для красных и синих подписей
На диаграмме выделите и удалите легенду; просто, чтобы не мешалась 🙂
Выделите красную линию, щелкните правой кнопкой мыши; в контекстном меню выберите опцию Добавить подписи данных. Выделите подписи данных, щелкните правой кнопкой мыши; в контекстном меню выберите Формат подписей данных. Перейдите на закладку Параметры подписи (в принципе, эта закладка открывается по умолчанию). В области Включить в подписи уберите галочку в поле значения и проставьте галочку в поле имена категорий. В области Положение подписи выберите Снизу. Нажмите Закрыть.
Повторите действия, описанные в предыдущем абзаце, для зеленой линии.
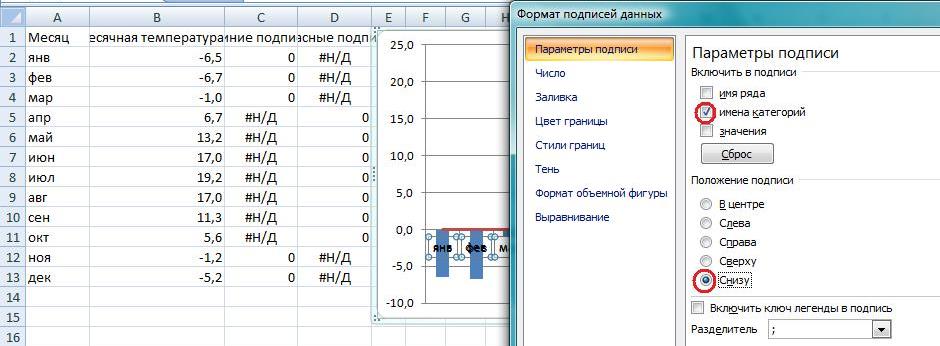
Рис. 7. Формат подписей данных
Выделите ось Х, щелкните правой кнопкой мыши; в контекстном меню выберите Формат оси. Установите основные [метки оси] в положение Нет; установите Подписи оси также в положение Нет (рис. 8).
Рис. 8. Редактирование формата оси Х (категорий)
Выделите красную линию, щелкните правой кнопкой мыши; в контекстном меню выберите Формат ряда данных, перейдите на закладку Цвет линии, и переключите в положение Нет линий (рис. 9). Повторите эту процедуру для зеленой линии.
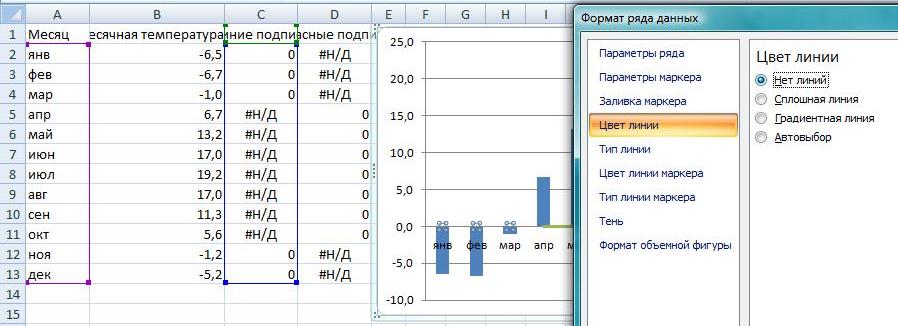
Рис. 9. Форматирование ряда данных
Выделите подписи данных «синего» ряда (зимние месяцы), щелкните правой кнопкой мыши; в контекстном меню выберите Шрифт, измените цвет текста (рис. 10). Повторите для подписей «красного» ряда, выбрав соответствующий (красный) цвет.
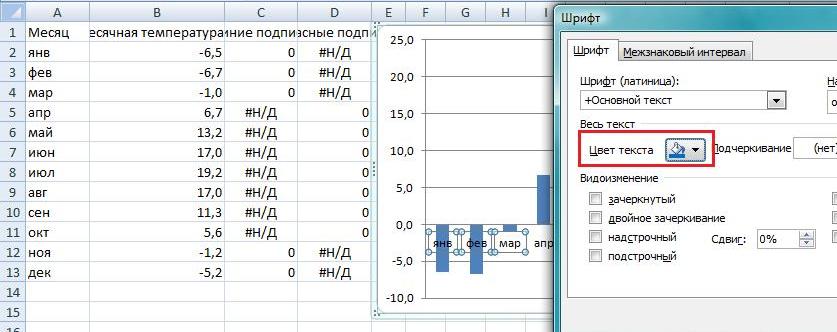
Рис. 10. Цвет подписей данных
Вот что должно получиться – рис. 11.
Рис. 11. Почти готово
Добавим заголовок диаграммы. Перейдите на вкладку Макет. Выберите Название диаграммы → Над диаграммой (рис. 12).
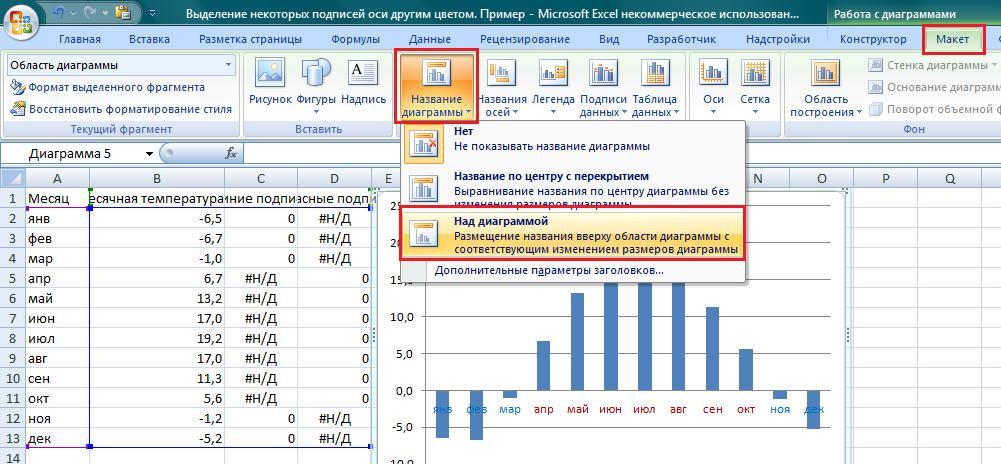
Рис. 12. Добавляем название диаграммы
Свяжите название диаграммы с ячейкой В1. Для этого выделите название диаграммы и в строку формул введите ссылку на В1 (рис. 13). Уменьшите кегль шрифта в названии диаграммы (лично мне, больше всего нравится 12-й).
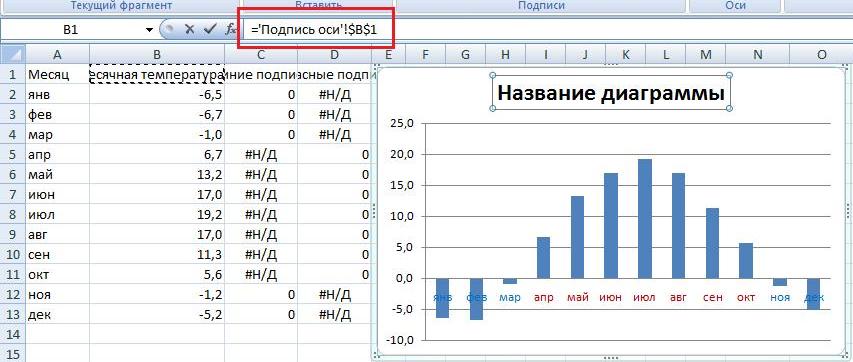
Рис. 13. Связываем название диаграммы с ячейкой
Сделаем еще несколько улучшений (подробнее о том, «что такое хорошо, и что такое плохо» касаемо диаграмм см. Принцип Эдварда Тафти минимизации количества элементов диаграммы):
- Удалим ось Y
- Добавим подписи значений для ряда Среднемесячная температура в Москве
- Удалим основные линии сетки
- Удалим линию границы (рамки) диаграммы
- «Перебросим» подписи данных для «синего» ряда вверх (внизу они мешаются).
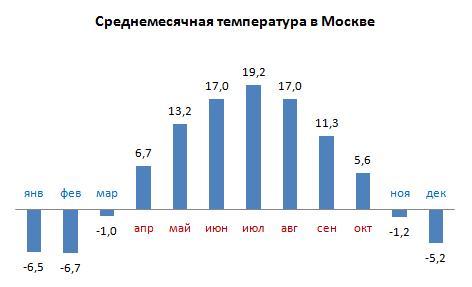
Рис. 14. Окончательный вариант
Итак, в чем же заключался трюк? Мы сделали невидимыми настоящие подписи оси Х, а на диаграмме вместо них отразили подписи данных к вспомогательным рядам (синему и красному). Поскольку это два независимых набора, мы и управились с ними по отдельности, приписав им различные расположение и цвет.
[1] При написании заметки использованы идеи из книги Д.Холи, Р. Холи. Excel 2007. Трюки. В частности трюк № 63. Привязка текстовых элементов диаграмм к ячейкам и трюк № 71. Условное выделение подписей оси
1 комментарий для “Excel. Выделение некоторых подписей оси другим цветом”
Интересное решение.
Подскажите, если на еженедельной основе у меня синие ряды становятся красными и наоборот. Подписи тоже будут меняться с синей на красную?
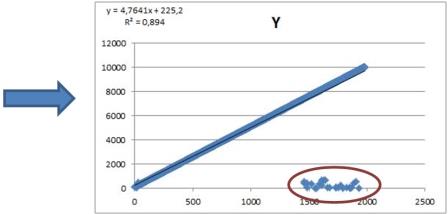
Допустим, имеется набор статистических данных, на основе которых строится график с целью выявления зависимости.
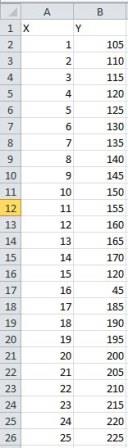
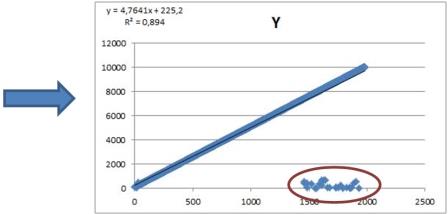
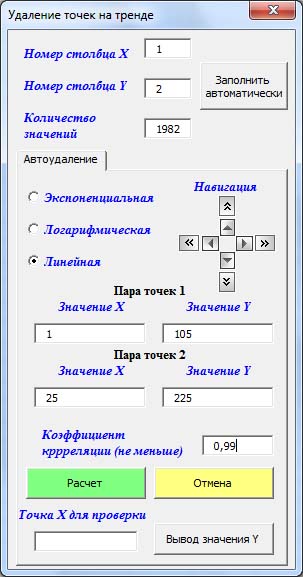
Для быстрого удаления этих точек и была написана данная программа.
Интерфейс ее прост и понятен:
1. Указываете номера столбцов с данными X и Y (начиная счет со столбца A).
2. Вводите количество наблюдений или нажимаете кнопку заполнить автоматически.
Внимание. На первой строке Excel обязательно указывается заголовок таблицы, а сами данные обязательно должны начинаться со второй строки Excel.
3. Ниже указывается тип зависимости, которую Вы хотите получить (Экспоненциальная, Логарифмическая или Линейная).
4. Задаются две пары точек, лежащие на искомом графике.
5. Указывается коэффициент корреляции (значение меньшее 1, указывается через запятую).
6. Нажимается кнопка расчет. Для удаления точек-выбрасов.
7. Кнопка отмена возвращает удаленные точки на график.
Результат выполнения расчета представлен на графике ниже.
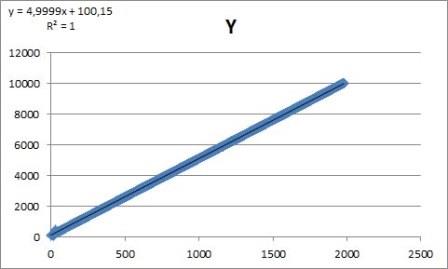
Установка
- Убедитесь, что в Вашей программе Excel включены макросы. Как это сделать описано в этой статье.
- Для однократного запуска программы просто откройте скаченный файл надстройки «Точки выбросов».
- Как установить автоматический запуск надстройки при загрузке Excel рассказывается тут.
После установки надстройки на ленте меню появится новая вкладка «Выбросы», на которой расположена кнопка запуска программы «Удаление выбросов».

Изменение функционала
Если по каким-то причинам Вам не подходит программа и Вы хотите ее каким-либо образом улучшить или изменить, то свяжитесь с нами любым удобным для Вас способом.
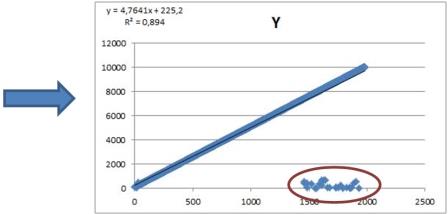
Допустим, имеется набор статистических данных, на основе которых строится график с целью выявления зависимости.
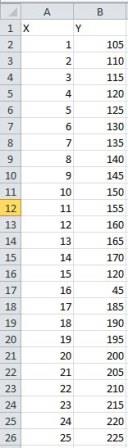
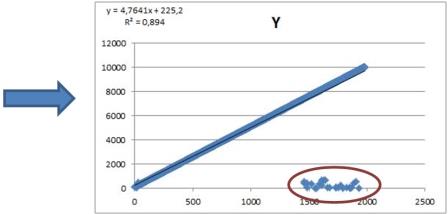
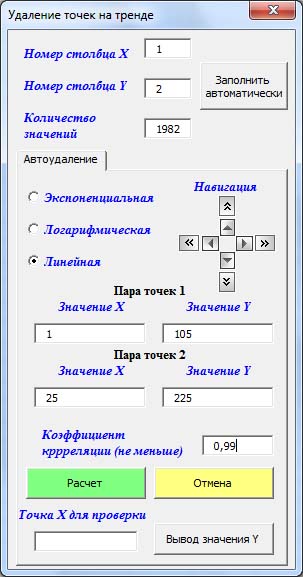
На графике отчетливо заметна область точек, которые не удовлетворяют искомой зависимости (так называемые точки-выбросы).
Для быстрого удаления этих точек и была написана данная программа.
Интерфейс ее прост и понятен:
1. Указываете номера столбцов с данными X и Y (начиная счет со столбца A).
2. Вводите количество наблюдений или нажимаете кнопку заполнить автоматически.
Внимание. На первой строке Excel обязательно указывается заголовок таблицы, а сами данные обязательно должны начинаться со второй строки Excel.
3. Ниже указывается тип зависимости, которую Вы хотите получить (Экспоненциальная, Логарифмическая или Линейная).
4. Задаются две пары точек, лежащие на искомом графике.
5. Указывается коэффициент корреляции (значение меньшее 1, указывается через запятую).
6. Нажимается кнопка расчет. Для удаления точек-выбрасов.
7. Кнопка отмена возвращает удаленные точки на график.
Результат выполнения расчета представлен на графике ниже.
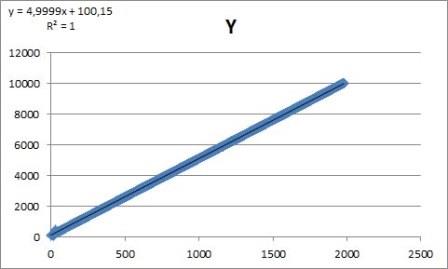
Установка
- Убедитесь, что в Вашей программе Excel включены макросы. Как это сделать описано в этой статье.
- Для однократного запуска программы просто откройте скаченный файл надстройки «Точки выбросов».
- Как установить автоматический запуск надстройки при загрузке Excel рассказывается тут.
После установки надстройки на ленте меню появится новая вкладка «Выбросы», на которой расположена кнопка запуска программы «Удаление выбросов».

Изменение функционала
Если по каким-то причинам Вам не подходит программа и Вы хотите ее каким-либо образом улучшить или изменить, то свяжитесь с нами любым удобным для Вас способом.
Как убрать точки с графика в excel
Примечание: Мы стараемся как можно оперативнее обеспечивать вас актуальными справочными материалами на вашем языке. Эта страница переведена автоматически, поэтому ее текст может содержать неточности и грамматические ошибки. Для нас важно, чтобы эта статья была вам полезна. Просим вас уделить пару секунд и сообщить, помогла ли она вам, с помощью кнопок внизу страницы. Для удобства также приводим ссылку на оригинал (на английском языке) .
Если у вас линейная, точечная (xy) или лепестковая диаграмма, вы можете изменить вид маркеров данных, чтобы их проще было различать.
На графике (линейной диаграмме), представленном на этой смешанной диаграмме, показаны круглые маркеры данных вместо обычных квадратных.
Дополнительные сведения о том, как создавать диаграммы таких типов, см. в статьях типы диаграмм в Office и Создание диаграммы от начала и до конца.
На линейной, точечной или лепестковой диаграмме выполните одно из указанных ниже действий.
Чтобы выделить все маркеры данных в ряду данных, щелкните один из маркеров.
Чтобы выделить один маркер данных, щелкните его дважды.
Откроется панель Работа с диаграммами с дополнительными вкладками Конструктор, Макет и Формат.
На вкладке Формат в группе Текущий фрагмент нажмите кнопку Формат выделенного фрагмента.
Щелкните Параметры маркера и в разделе Тип маркера выберите вариант Встроенный.
В поле Тип выберите подходящий тип маркера.
Примечание: Если вы выбираете в качестве маркера рисунок, необходимо также выполнить действие 6, чтобы выбрать изображение.
В поле Размер выберите размер маркера.
Примечание: Этот параметр недоступен для маркеров-изображений. Убедитесь, что выбранное изображение подходит по размеру для вашей диаграммы.
Чтобы изменить вид маркеров, щелкните Заливка маркера и выберите подходящие параметры.
Совет: Чтобы заполнить маркер данных изображением, выберите вариант Рисунок или текстура, а затем в разделе Вставить из выберите вариант Файл, Буфер обмена (если скопировали туда изображение) или Картинки, чтобы выбрать нужное изображение.
Примечание: Не удается изменить параметры по умолчанию для параметры маркера. Тем не менее можно сохранить как шаблон, которые можно применить при создании другой диаграммы на диаграмме. Сохранение диаграммы как шаблонаДополнительные сведения, см.
Как убрать точки в экселе между цифрами?
Часто в программу эксель при импортировании различных данных из других программ, получается не совсем корректная информация. Например, между цифрами появляются не нужные точки. Разберемся, как можно быстро убрать точки в экселе между цифрами.
Перед нами таблица, в которой между цифрами есть лишние точки. Задача простая, убрать эти точки.

Первый шаг. Выделим столбец с этими цифрами. После нажмем одновременно клавиши «Ctrl+H», на экране появиться дополнительное меню «Найти и заменить». Необходимо заполнить поля, в строке «Найти» ставим точку, а строку «Заменить на» оставляем пустую.

Второй шаг. После заполнения полей, нажимаем на кнопку «Заменить всё». Программа произведет автоматические замены.

В итоге перед нами таблица, в которой теперь отсутствуют не нужные точки.
В данной статье будут рассмотрены приемы усреднения графиков и обработки выпавших точек. Дело в том, что в жизни каждого студента наступает такой момент, когда его перестает устраивать график такого вида:
Эту безобразную зависимость можно легко представить, как вполне себе линейную, если строить график руками (руками — это на миллиметровке — это на такой бумаге в мелкую клеточку). С автоматикой все сложнее — если подпись осей рано или поздно осваивают даже самые ленивые (или не осваивают, а варварски подписывают карандашом), то с выпавшими точками идет как-то туже.
Старая мудрость гласит, что прямую линию нужно проводить через две точки. Чем точек больше, тем кривее становится предполагаемая прямая. Чтобы вернуть ей желаемый вид, можно провести, например, усредненную линию. В Excel это называется «линия тренда»:
Согласитесь, выглядит лучше, чем просто провести кривульку через все точки. Но в чистом виде этот прием выручает далеко не всегда. Будь у нас в руках карандаш, мы бы легко отбросили явно ошибочные (выпавшие) точки и построили бы усредненную линию только по верхним точкам. Сделать подобное можно и в Excel. Сравните:
Заметно, что правая зависимость больше соответствует реальности. Но если при ручном построении «лишние» точки так бы и остались на графике, то в Excel-варианте образовались дыры — как будто мы поленились выполнять несколько экспериментов. По выпавшим точкам (если их немного) вопросов ни у кого не возникнет — всякое бывает: зевнул, прибор глюканул, рука дрогнула. А вот «дырки» сразу бросаются в глаза, потому будем от них избавляться. В качестве подопытного кролика возьмем что-то поближе к жизни:
Попутно причешем график и сделаем его более читабельным.
Начнем с подписи — подпись быть должна. Либо на графике, либо под ним. Второй вариант очевиден, так что рассмотрим первый. Один щелчок по графику, наверху выбираем «Работа с диаграммами» > «Макет» > «Название диаграммы» > «Над диаграммой».

График назвать — полдела. Важно показать, в каких попугаях мы измеряли. Для этого чуть правее находится кнопка «Названия осей». Тыкаем, выбираем понравившийся вариант, заменяем «Название оси» на свой текст. Легенду (такой отрезок справа с подписью «Ряд 1») можно смело удалить — когда график один в ней смысла нет. Получится что-то такое:
Ну разве не обидно? График получился замечательный, всего пара выпавших точек. Но линию тренда тут уже не провести, а оставлять как есть тоже нельзя. Проводя линию через очередную точку, мы подтверждаем, что готовы не только объяснить, почему она там взялась, но и доказать, что она там необходима . Мы тут даже не можем просто выбросить лишние точки, как в примере выше. Получится дырявая зависимость:
Да, можно подогнать значения так, чтобы они легли на одну линию, но это не наш метод :) Итак, что имеем: график и таблицу к нему.
Выделим желтым маркером выпавшие точки в таблице:
Теперь нажмите правой кнопкой по графику -> «Выбрать данные»:

Там нажмите «Удалить» — ваш график исчезнет. Теперь нажмите «Добавить»

В первой строке можете ввести название линии (если у вас их несколько). Теперь перейдите ко второй строке. Зажав Ctrl, выберите мышкой сначала верхний диапазон левого столбца (до первой желтой ячейки), после , не отпуская Ctrl, выберите мышкой второй диапазон (между желтыми ячейками) и, наконец, выберите диапазон после второй желтой ячейки. Получится так:

Как видите, желтые ячейки не имеют общей рамки. Если рука дрогнула, то лучше стереть все из второй строки «Значения Х:» и выделить диапазоны заново. Теперь переходим к третьей строке «Значения Y». Сотрите ее содержимое и аналогичным образом выделите в правом столбце все ячейки, кроме желтых. Нажмите OK. Снова нажмите «Добавить». Теперь, находясь на второй строке, просто щелкните по левой верхней желтой ячейке, в третьей строке (предварительно все удалив оттуда) щелкните мышкой по правой верхней желтой ячейке. Нажмите ОК. Аналогично нужно добавить нижние две желтые ячейки. Результат можно посмотреть чуть ниже.
Теперь приведем к общему виду выпавшие точки и график. Правая кнопка по выпавшей точке -> Формат ряда данных. В открывшемся окне меняем «Параметры маркера», «Заливка маркера» и «Цвет линии маркера» на нужные (как у основного графика).
Еще раз вспомним, как было:
Это далеко не предел совершенства, но направление, думаю, понятно. Критикуйте, задавайте вопросы, предлагайте свои программы для построения графиков (желательно бесплатные и без особых наворотов).
Читайте также:

