Как убрать уволенного сотрудника из списка сотрудников в 1с 8 бухгалтерия
Обновлено: 07.07.2024
Данная обработка позволяет автоматически отключать доступ уволенным пользователям, при условии, что кадровый учет ведется в той же базе, в которой их необходимо отключить. При этом для сопоставления пользователей и сотрудников используется реквизит "Физлицо" в справочнике "Пользователи". В вашей базе этот реквизит не заполнен? Не беда! В обработке предусмотрен механизм его автоматического заполнения. Обработка также имеет ряд следующих преимуществ:
Возможность группового отключения любого вида аутентификации или всех видов сразу - После того как уволенные пользователи найдены, можно изменить любой вид аутентификации сразу у всех уволенных пользователей.
Учитываются пользователи ИБ, отсутствующие в справочнике "Пользователи" - Такая ситуация может возникнуть, если пользователь ИБ был создан в конфигураторе через меню "Администрирование" > "Пользователи" и после этого ни разу не входил в базу в режиме "Предприятие".
Возможность переместить уволенных пользователей в отдельную папку - Уволенные пользователи могут быть автоматически перемещены в указанную папку справочника "Пользователи", что способствует более удобной работе со справочником.
Возможность сопоставить пользователей с физлицами - Если реквизит "Физлицо" в справочнике "Пользователи" не заполнен, может быть произведен автоматический поиск физлиц. Автоматический поиск возможен, если в имени или полном имени пользователя ИБ указаны ФИО в любом из возможных вариантов. Поиск будет работать, даже если ФИО указаны в сокращенном виде, переставлены местами или указаны не полностью.
При сопоставлении пользователей с физлицами, учитываются физлица сменившие фамилию - Если у физлица после создания пользователя ИБ изменилась фамилия, например, была девичья фамилия, которая потом поменялась, это будет учтено при поиске и физлицо будет найдено.
Как пользоваться обработкой?
Для корректного поиска уволенных сотрудников необходимо, что бы в справочнике "Пользователи" был заполнен реквизит "Физлицо". Если в вашей базе, этот реквизит не заполнен, в обработке предусмотрено автоматическое сопоставление пользователей с физлицами, с которого и стоит начать.
1. Откройте обработку и нажмите кнопку "Сопоставить пользователей с физлицами".

2. В результате отобразится список пользователей, у которых реквизит "Физлицо" не был заполнен. При этом в колонке "Физлицо" могут отображаться следующие значения:
- ФИО физлица - Означает, что у пользователя найдено только одно соответствующее физлицо, поэтому ячейка была заполнена автоматически.
- Пустая ячейка с красным подчеркиванием - Означает, что у пользователя найдено несколько соответствующих физлиц.
- Пустая ячейка без подчеркивания - Означает, что у пользователя не найдено ни одного соответствующего физлица, при этом выбрать правильное физлицо можно из справочника "Физические лица".

3. Если для одного пользователя было найдено несколько физлиц, выбрать правильного можно из выпадающего списка. После этого нужно нажать на кнопку "Внести изменения". В результате реквизит "Физлицо", в элементах справочника "Пользователи", будет заполнен.

* На данном этапе можно также изменить аутентификацию пользователей при помощи соответствующих флажков, но т.к. проверка на увольнение еще не проводилась, рекомендуется настраивать аутентификация при работе со списком уволенных пользователей (см. далее п. 4 - 6).
4. После того как пользователи сопоставлены с физлицами, нужно выполнить поиск уволенных, нажатием соответствующей кнопки.

5. В результате будет представлен список пользователей, которые по состоянию на текущую дату были уволены из компании.

6. В завершении остается убрать все возможные виды аутентификации уволенных пользователей через меню "Изменить аутентификацию" и нажать кнопку "Внести изменения".

* Аутентификацию пользователей можно настраивать более детально, при помощи установки соответствующих флажков в табличной части: "1С" - Аутентификация 1С:Предприятия, "ОС" - Аутентификация операционной системы, OpenID - Аутентификация OpenID.
Более полную информацию можно получить в подробной справке, прилагаемой к обработке.
Пишите свои замечания, предложения и
работайте с удовольствием!
2014.12.24
Добавлена управляемая форма.
Оптимизирован интерфейс.
2014.05.07
Реализован поиск физлиц без учета различия между символами "е" и "ё".
2014.01.16
Исправлена ошибка. При сопоставлении пользователей с физлицами, попытка сопоставления происходила даже в случае пустого значения реквизита "Пользователь".
Для этого нам необходимо перейти в раздел «Зарплата и кадры», «Кадровые документы».

И с помощью кнопки «Создать» выбрать тип документа – это «Увольнение».

В самом документы, мы с вами должны в обязательном порядке указать сотрудника, который будет нами уволен, в нашем случае, у нас есть сотрудник Иванов Иван Иванович, выбираем этого сотрудника.

Дата увольнения указывается дата, когда этот сотрудник будет уволен, то есть дата последнего дня работы. Допустим, в нашем случае, это будет 23 августа.

Заполняем обязательно статью Трудового кодекса Российской Федерации, по которой он будет увольняться. Нажимаем «Показать все», открывается справочник, он закрытый, мы может только выбирать из этого перечня необходимую нам статью для основания увольнения. Ничего добавить или изменить мы здесь не можем.

Поле того как мы выбрали необходимую соответственно статью, ту которая является основанием, мы можем этот документ на увольнение провести.

И можем распечатать его печатную форму «Приказ об увольнении Т-8». Из экранной формы мы можем послать его на печать с помощью кнопки «Печать».

Или, если есть необходимость, сохранить этот приказ в электронном виде с помощью кнопки «Сохранить». Определяем формат, в котором мы этот документ будем сохранять, то ли это лист Excel, то ли это документ Word, то ли, как в нашем случае, документ PDF и место, куда мы его будем сохранять, в нашем случае это рабочий стол. Сохраняем.

В дальнейшем можно будет либо открыть этот документ, либо распечатать, либо переслать по почте, если в этом есть необходимость и так далее. После окончания, мы закрываем все документы с помощью кнопки «Закрыть». В журнале документов «Приемы на работу, увольнение, переводы» у нас появилась еще одна запись.
В 2020 г. осуществляется поэтапный переход на электронные трудовые книжки. Все компании и ИП, имеющие работников, направляют в ПФР информацию по их профессиональной деятельности. Для этого предусмотрен специальный отчет - СЗВ-ТД. Его можно сформировать в 1С:ЗУП, а также там имеется возможность корректировать или отменять кадровые мероприятия. В статье мы расскажем, как в 1С отразить корректировку и отмену кадровых мероприятий по СЗВ-ТД.
Как формируется информация в СЗВ-ТД
СЗВ-ТД регламентирован Постановлением ПФР от 25.12.2019 г. № 730п. Документ заполняется на всех физлиц, с которыми оформлены трудовые отношения. В этот перечень включаются также совместители или работающие на удаленке.
Информация в СЗВ-ТД вносится на основании приказов или распоряжений руководителя, а также иных документов по кадровому учету. Отчетность заполняется по отдельности на каждого человека, если в отчетном периоде наступило хотя бы одно из кадровых событий - прием или расторжение договора, перевод, подача заявления о варианте трудовой книжки (на бумаге или электронно).
Кроме того, в СЗВ-ТД фиксируются иные ситуации, например:
- изменение названия работодателя;
- присвоение специальности, квалификационной категории, второй профессии;
- лишение работника права занимать конкретные должности или осуществлять определенную деятельность по решению суда.
Внимание! При первичной подаче сведений на человека нужно дополнительно зафиксировать последнее кадровое мероприятие, проведенное у данного работодателя до 01.01.2020 г.
При создании СЗВ-ТД заполняются все строки согласно п. 2.5.1-2.5.8 Порядка заполнения отчета (Постановление № 730п).
Если в 2020 г. по работнику не произошло кадровых изменений, и от него не получено заявление на выбор формата трудовой книжки, информация по состоянию на 2020г. направляется не позже 15.02.2021 г. Кроме того, в этой ситуации не надо подавать СЗВ-ТД с нулевыми значениями.
Если человек принят или уволен в период с 9 апреля по 31 декабря 2020 г., СЗВ-ТД передается в ПФР не позже рабочего дня, идущего за днем даты приказа руководителя.
Как корректируются и отменяются данные по СЗВ-ТД
В некоторых ситуациях работодателю нужно скорректировать данные о работе, первоначально направленные в ПФР. Для этого в СЗВ-ТД указывается строчка с ранее переданной информацией с проставлением признака отмены - "Х", а во второй строчке указывается верная информация о мероприятии.
Если переданную информацию нужно отменить, то в СЗВ-ТД указывается только одна строчка с этими данными и признаком отмены - "Х".
Самые частые вопросы, которые мы решаем в течении 1 часа:
Как корректируются мероприятия по СЗВ-ТД в 1С:ЗУП 8
В 1С:ЗУП 8 информация о мероприятиях сдана в ПФР, когда в документе "Сведения о трудовой деятельности работников, СЗВ-ТД" стоит флажок "Документ принят в ПФР". В этом случае документы, относящиеся конкретно к этому отчету (приказы, распоряжения) и указанные в нем, не редактируются. В каждом документе содержится предупреждение, что информация по мероприятию направлена в ПФР. Если пользователю все же нужно внести изменение, это делается через кнопку "Еще" и далее "Изменить документ".
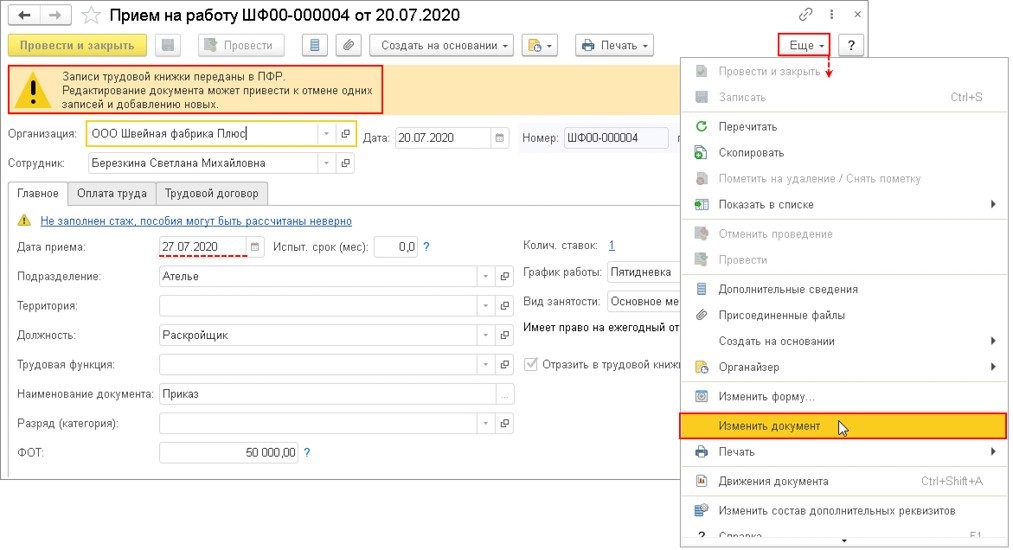
Важно! При внесении исправления в кадровый документ первоначальная запись становится отмененной. При повторном его перепроведении создается новое мероприятие по кадрам. При исправлении в СЗВ-ТД указывается следующее - первая строчка будет с признаком отмены, а вторая будет с новой информацией. При отмене в СЗВ-ТД указывается только первая строчка с признаком отмены.
При внесении в документ исправлений, не передаваемых в ПФР, перепроведение документа не создает новое мероприятие по кадрам.
Как корректировать направленное ранее мероприятие
Если необходимо скорректировать кадровое мероприятие, это делается двумя способами:
Выбор варианта корректировки зависит от того, что именно требуется изменить. После внесения исправлений нужно создать новый документ СЗВ-ТД.
Работник устроился в компанию 20 июля 2020 г. Информация передана в Пенсионный фонд. Затем в августе нашли ошибку, что прием на работу был 27 июля 2020 г. Нужно внести корректировки в СЗВ-ТД.
Для этого можно скорректировать информацию в документе "Прием на работу". Информация уже направлена в ПФР (поставлен флажок "Документ принят в ПФР"). Вверху пользователь видит предупреждение, что сведения отправлены в ПФР, и корректировать их нежелательно.
Когда пользователь создаст СЗВ-ТД за август 2020 г., по работнику будет заполнено две строчки:
- с первоначальными сведениями, имеющими признак отмены;
- новые сведения.
Дата отмены информации - дата на ПК, когда корректировался документ.
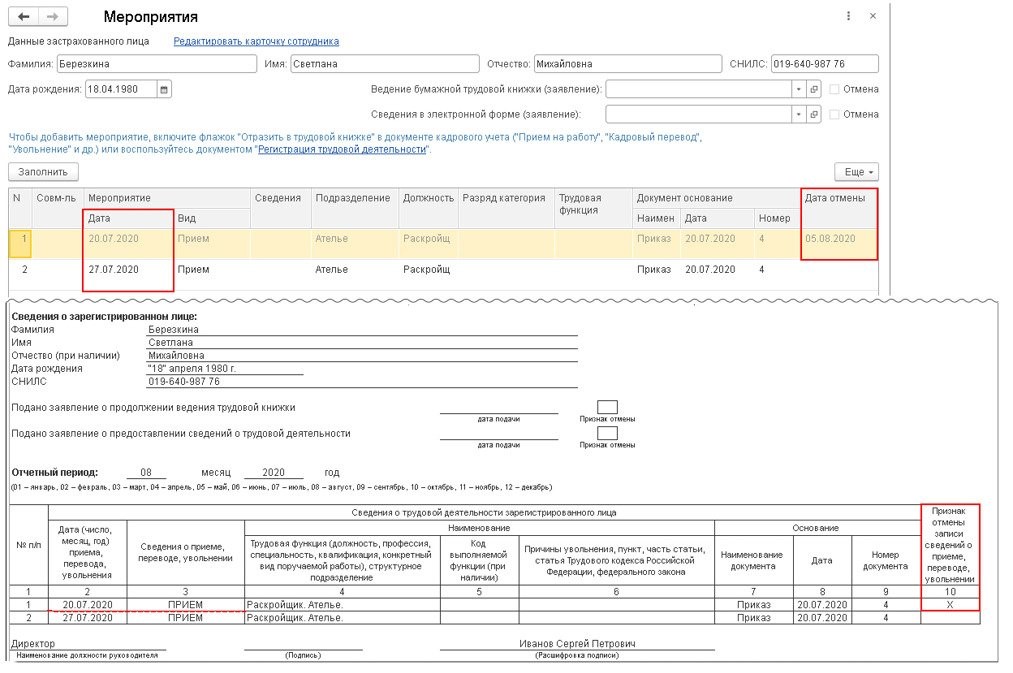
Организация сдала в ПФР СЗВ-ТД, но указала неправильный номер приказа - ШФ00-000001. В бумажной трудовой проставляются обычные номера, а потому нужно указать номер "1". Нужно, чтобы информация в бумажной и трудовой книжке совпадали. Значит, следует подать корректировку по СЗВ-ТД.
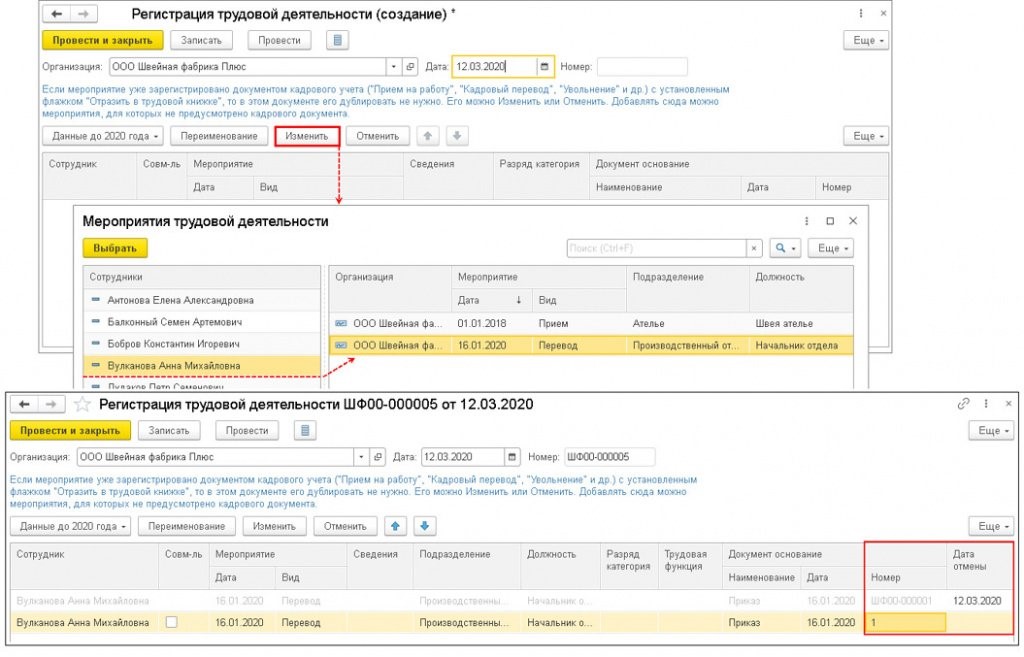
В документе "Мероприятия трудовой деятельности" с левой стороны содержится перечень работников, по которым проводились те или иные кадровые мероприятия. С правой стороны конкретно указываются, какие именно мероприятия по работнику производились.
Пользователь должен выбрать корректируемое мероприятие, после чего будут заполнены две строчки:
- с отменными данными с пометкой об отмене;
- с этими же данными, которые можно редактировать.
Для корректировки информации нужно поменять номер приказа, после чего нажатием кнопки документ "Провести и закрыть".
В СЗВ-ТД измененная информация отразится автоматически, когда документ снова будет сформирован. В нем будет две строчки - и по первоначальным сведениям с признаком отмены, и по новым сведениям.
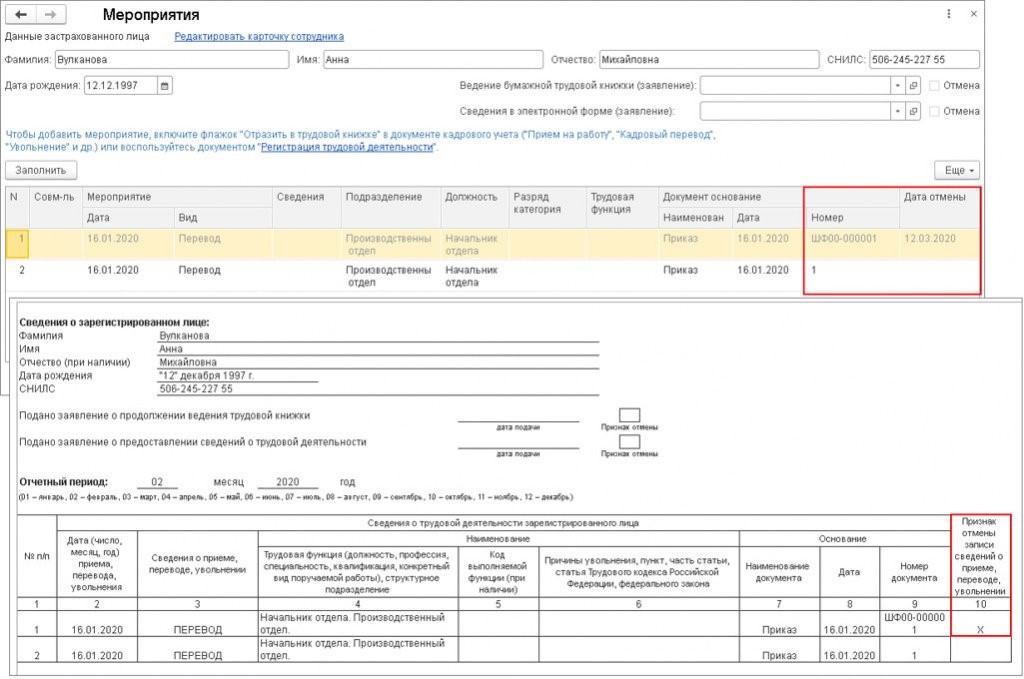
Если в 1С:ЗУП номера приказов указываются не простой нумерацией, а с префиксами, и аналогично записываются в бумажной трудовой, а также нужно, чтобы в СЗВ-ТД номера указывались с префиксами, требуется настроить 1С. В настройках убрать флажок "Удалять префиксы организации и ИБ из номеров кадровых приказов". Это делается через раздел "Настройки" и далее "Дополнительные настройки".
При указании в 1С:ЗУП собственной нумерации документов пользователь может вручную указывать номер в кадровом документе в поле "Печатать". Если это сделать, номер будет отражаться в СЗВ-ТД.
Как отменить направленное ранее мероприятие
Для отмены информации по ранее направленному мероприятию используются два метода:
После этого пользователь создает новый СЗВ-ТД.
Сотрудника в июле 2020 г. перевели на другую должность. Информация отправлена в ПФР по СЗВ-ТД. В августе 2020 г. выявлено - перевод указан ошибочно. Мероприятие нужно отменить.
Однако нужно отменить не только мероприятие, но и сам документ. В СЗВ-ТД отразится строчка с первоначальными сведениями, имеющими признак отмены.
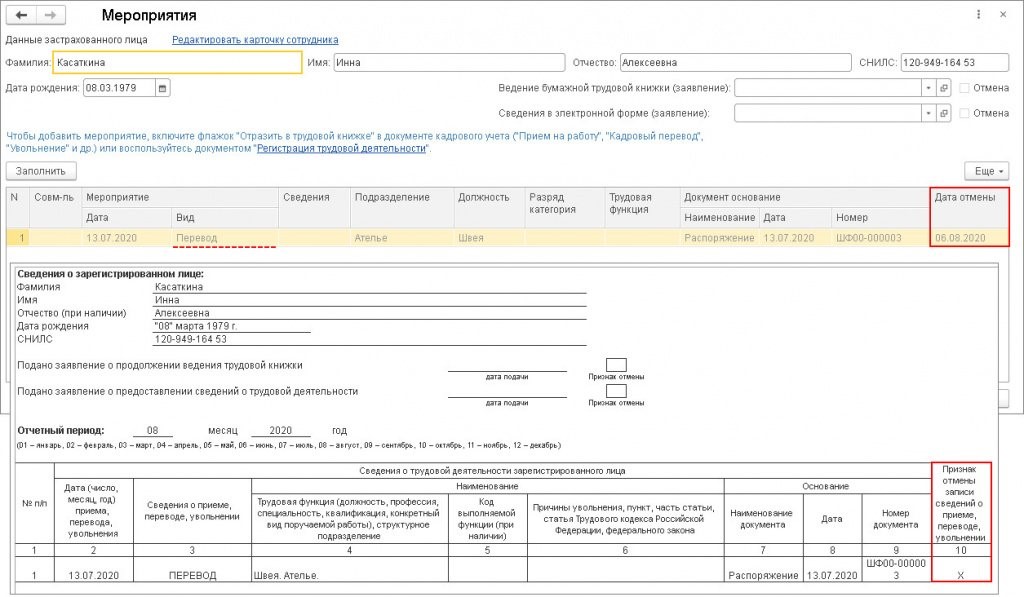
На работника сданы сведения за июль 2020 г. по СЗВ-ТД. По приговору суда он лишен права управлять автомобилем. В августе 2020 г. выявили ошибку - информация передана по однофамильцу работника. Кадровое мероприятие нужно отменить.
- кнопку "Добавить" при нажатии правой клавиши мыши на табличной части документа;
- кнопку "Еще";
- клавишу Insert.
При выборе отменяемого мероприятия заполняется строчка с информацией по нему и указывается признак отмены. После этого пользователь использует кнопку "Провести и закрыть". В СЗВ-ТД отмененные сведения будут указаны в отчете при его последующем заполнении.
Остались вопросы или нужна помощь в сдаче отчета СЗВ-ТД? Закажите консультацию наших специалистов!
Как в ЗУП 3 убрать уволенных из списка сотрудников?
Для этого необходимо открыть карточку сотрудника (открыть на редактирование нужный элемент справочника Сотрудники ) и в нижней части этой формы установить галочку Не отображать в списках. Все операции по сотруднику завершены . В результате этот сотрудник в списке справочника будет не виден. Если Вам понадобиться его просмотреть, то в нижней части самого справочника Сотрудники необходимо снять галочку Скрывать сотрудников, по которым уже не выполняются операции :

Помогла статья?
Получите еще секретный бонус и полный доступ к справочной системе БухЭксперт8 на 14 дней бесплатно
Похожие публикации
Карточка публикации
(1 оценок, среднее: 5,00 из 5)
Данную публикацию можно обсудить в комментариях ниже.Обратите внимание! В комментариях наши кураторы не отвечают на вопросы по программам 1С и законодательству.
Задать вопрос нашим специалистам можно по ссылке >>
Все комментарии (3)
Удобная возможность, давно пользуюсь 🙂
Спасибо,вы как педагоги-наставники,всегда рядом
Благодарю за полезную информацию
Вы можете задать еще вопросов
Доступ к форме "Задать вопрос" возможен только при оформлении полной подписки на БухЭксперт8
Вы можете оформить заявку от имени Юр. или Физ. лица Оформить заявкуНажимая кнопку "Задать вопрос", я соглашаюсь с
регламентом БухЭксперт8.ру >>
Изменения в 2021 году, о которых нужно знать бухгалтеру
В 2022 году меняются правила выплаты пособий
Заполнение статистической формы №57-Т (ЗУП 3.1.4)
Спасибо! Очень ценно полезно нужно! Буду еще неоднократно обращаться к этому семинару для изучения этой темы.
Читайте также:

