Как убрать все каналы в яндекс браузере андроид
Обновлено: 04.07.2024
Вы можете заблокировать рекламу в Яндекс.Браузере с помощью специальных расширений. Установите на ваш смартфон расширение, поддерживаемое браузером, и оно будет блокировать рекламу на сайтах.
Какие расширения поддерживаются
Поддерживаются расширения для блокировки рекламы, совместимые с Samsung Internet for Android, например:
В отличие от Антишока, который блокирует только шокирующую рекламу, у сторонних расширений могут быть собственные критерии блокировки. За обновление рекламных фильтров также отвечает стороннее расширение.
Включение и отключение блокировки
Чтобы включить блокировку рекламы:
Нажмите в браузере значок (если его нет, нажмите кнопку меню на корпусе смартфона). На экране появится список расширений для блокировки рекламы, установленных на ваш смартфон . Выберите нужное расширение.Чтобы отменить блокировку рекламы, откройте список расширений и выберите опцию Отключено . Если вы удалите co смартфона выбранное в списке расширение, опция Отключено будет выбрана автоматически.
Управление блокировкой на отдельных сайтах
Иногда вам может потребоваться разрешить рекламу на отдельном сайте. Например, если расширение вместе с рекламой заблокировало нужные элементы страницы или если при включенной блокировке рекламы сайт не открывается.
Нажмите в браузере значок (если его нет, нажмите кнопку меню на корпусе смартфона).Чтобы вернуть блокировку рекламы на сайте, нажмите Заблокировать содержимое .
Если вы не нашли информацию в Справке или у вас возникает проблема в работе Яндекс.Браузера, опишите все свои действия по шагам. По возможности сделайте скриншот. Это поможет специалистам службы поддержки быстрее разобраться в ситуации.
Примечание. Для решения проблем в работе сервисов Яндекса обращайтесь в службу поддержки этих сервисов: О проблемах Яндекс.Браузера на компьютере пишите прямо из браузера: → Дополнительно → Сообщить о проблеме или через форму. Если вопрос касается главной страницы Яндекса (изменить тему оформления, настроить блоки главной страницы или иконки сервисов, найти Яндекс.Деньги и т. д.), пишите через форму. Выберите опцию Вопрос о главной странице Яндекса . По вопросам работы Почты (отключить рекламу, настроить сбор писем с других ящиков, восстановить удаленные письма, найти письма, попавшие в спам и т. д.) пишите через форму. По вопросам работы Поиска и выдачи (ранжирование сайта в результатах поиска, некорректные результаты поиска и т. д.) пишите через форму. ","prev_next":<"prevItem":<"disabled":false,"title":"Фильтрация шокирующей рекламы","link":"/support/browser-mobile-android-phone/security/antishock.html">,"nextItem":>,"breadcrumbs":[,],"useful_links":null,"meta":,"voter":","extra_meta":[>,>,>,>,>,>,>,>,>,>,>,>,>,>,>,>,>,>,>,>,>,>,>,>],"title":"Блокировка рекламы сторонними расширениями - Яндекс.Браузер для смартфонов с Android. Справка","productName":"Яндекс.Браузер для смартфонов с Android","extra_js":[[,"mods":,"__func137":true,"tag":"script","bem":false,"attrs":,"__func67":true>],[,"mods":,"__func137":true,"tag":"script","bem":false,"attrs":,"__func67":true>],[,"mods":,"__func137":true,"tag":"script","bem":false,"attrs":,"__func67":true>]],"extra_css":[[],[,"mods":,"__func69":true,"__func68":true,"bem":false,"tag":"link","attrs":>],[,"mods":,"__func69":true,"__func68":true,"bem":false,"tag":"link","attrs":>]],"csp":<"script-src":[]>,"lang":"ru">>>'> Внимание. Функция находится в режиме бета-тестирования, поэтому доступна не для всех пользователей.Вы можете заблокировать рекламу в Яндекс.Браузере с помощью специальных расширений. Установите на ваш смартфон расширение, поддерживаемое браузером, и оно будет блокировать рекламу на сайтах.
Какие расширения поддерживаются
Поддерживаются расширения для блокировки рекламы, совместимые с Samsung Internet for Android, например:
В отличие от Антишока, который блокирует только шокирующую рекламу, у сторонних расширений могут быть собственные критерии блокировки. За обновление рекламных фильтров также отвечает стороннее расширение.
Включение и отключение блокировки
Чтобы включить блокировку рекламы:

Чтобы отменить блокировку рекламы, откройте список расширений и выберите опцию Отключено . Если вы удалите co смартфона выбранное в списке расширение, опция Отключено будет выбрана автоматически.
Управление блокировкой на отдельных сайтах
Иногда вам может потребоваться разрешить рекламу на отдельном сайте. Например, если расширение вместе с рекламой заблокировало нужные элементы страницы или если при включенной блокировке рекламы сайт не открывается.

Чтобы вернуть блокировку рекламы на сайте, нажмите Заблокировать содержимое .
Если вы не нашли информацию в Справке или у вас возникает проблема в работе Яндекс.Браузера, опишите все свои действия по шагам. По возможности сделайте скриншот. Это поможет специалистам службы поддержки быстрее разобраться в ситуации.
Примечание. Для решения проблем в работе сервисов Яндекса обращайтесь в службу поддержки этих сервисов:
— это небольшие текстовые файлы, в которые браузер записывает данные с посещенных вами сайтов. Файлы cookie позволяют сайтам «запоминать» своих посетителей, например, чтобы каждый раз не переспрашивать их логин и пароль.
Владелец трекера может использовать эту информацию по-разному:
С помощью трекеров владелец сайта может оценивать, сколько читателей его посещает, из каких регионов, с каких устройств. Эти данные позволят ему оптимизировать сайт под нужды аудитории. Трекеры позволяют использовать на нескольких сайтах общий логин или виджет соцсети.Трекеры от сайтов, которые вы посещали самостоятельно (например, социальные сети), с большой вероятностью используются добросовестно.
Примеры недобросовестного использования
Недобросовестные владельцы трекеров могут передавать и перепродавать сторонним компаниям введенные на сайте личные данные, такие как номер телефона или адрес электронной почты. В результате вы можете получать письма с нежелательной рекламой или раздражающие звонки от рекламодателей, которым не оставляли свой телефон.
Мы считаем недобросовестное использование данных трекерами нарушением вашей приватности. Чтобы защитить ее, Яндекс.Браузер разработал специальную технологию YTP, входящую в систему активной защиты Protect.
Что такое YTP?
В основе YTP лежит простое правило — запускать трекеры разрешено только сайтам, которые вы уже посещали. Только эти сайты могут передавать от сайта к сайту ваши данные, показывать вам релевантные рекламные объявления и использовать другие возможности кросс-сайтового взаимодействия. Если вы не посещали сайт в течение 45 дней, то браузер начинает блокировать его трекеры.
Благодаря рекламе вам не нужно платить за сайты в интернете, поэтому Яндекс ищет баланс между бесплатностью сервисов и полезной, ненавязчивой рекламой.
Таким образом, для вас интернет остается удобным (например, вы можете использовать общий логин для нескольких сайтов), а сайты могут поддерживать свое существование, не раздражая посетителей нерелевантной рекламой.
Кроме того, технология YTP позволяет вам посмотреть, какие именно трекеры работают на странице, и заблокировать те из них, которым вы не доверяете.
Блокировка трекеров для отдельного сайта
При загрузке страницы в Умной строке отображается значок с числом заблокированных трекеров:
Справа от трекера нажмите → Отозвать разрешение .Трекер будет заблокирован до следующего посещения сайта, которому он принадлежит.
Справа от трекера нажмите → Заблокировать навсегда .Трекер будет заблокирован до момента, когда вы сами отмените блокировку.
Если сайт не работает
Некоторые сайты не могут нормально функционировать без использования сторонних cookie. Если\nсайт сломался, попробуйте полностью отключить блокировку трекеров:
В блоке Блокировка отслеживаний нажмите ссылку Сайт не работает? В открывшемся окне нажмите кнопку Разрешить файлы cookie .Чтобы включить защиту от трекеров обратно:
Если вы не нашли информацию в Справке или у вас возникает проблема в работе Яндекс.Браузера, опишите все свои действия по шагам. По возможности сделайте скриншот. Это поможет специалистам службы поддержки быстрее разобраться в ситуации.
Примечание. Для решения проблем в работе сервисов Яндекса обращайтесь в службу поддержки этих сервисов: О проблемах Яндекс.Браузера на компьютере пишите прямо из браузера: → Дополнительно → Сообщить о проблеме или через форму. О проблемах в работе приложения Яндекс — с Алисой пишите через форму. Если вопрос касается главной страницы Яндекса (изменить тему оформления, настроить блоки главной страницы или иконки сервисов и т. д.), пишите через форму. Выберите опцию Вопрос о главной странице Яндекса . По вопросам работы Почты (отключить рекламу, настроить сбор писем с других ящиков, восстановить удаленные письма, найти письма, попавшие в спам и т. д.) пишите через форму. По вопросам работы Поиска и выдачи (ранжирование сайта в результатах поиска, некорректные результаты поиска и т. д.) пишите через форму. ","lang":>,"extra_meta":[>,>,>,>,>,>,>,>,>,>,>,>,>,>,>,>,>,>,>,>,>,>,>,>,>],"title":"Блокировка трекеров - Яндекс.Браузер для смартфонов с Android. Справка","productName":"Яндекс.Браузер для смартфонов с Android","extra_js":[[,"mods":,"__func137":true,"tag":"script","bem":false,"attrs":,"__func67":true>],[,"mods":,"__func137":true,"tag":"script","bem":false,"attrs":,"__func67":true>],[,"mods":,"__func137":true,"tag":"script","bem":false,"attrs":,"__func67":true>]],"extra_css":[[],[,"mods":,"__func69":true,"__func68":true,"bem":false,"tag":"link","attrs":>],[,"mods":,"__func69":true,"__func68":true,"bem":false,"tag":"link","attrs":>]],"csp":<"script-src":[]>,"lang":"ru">>>'>Что такое трекеры?
— это небольшие текстовые файлы, в которые браузер записывает данные с посещенных вами сайтов. Файлы cookie позволяют сайтам «запоминать» своих посетителей, например, чтобы каждый раз не переспрашивать их логин и пароль.
Владелец трекера может использовать эту информацию по-разному:
С помощью трекеров владелец сайта может оценивать, сколько читателей его посещает, из каких регионов, с каких устройств. Эти данные позволят ему оптимизировать сайт под нужды аудитории. Трекеры позволяют использовать на нескольких сайтах общий логин или виджет соцсети.Трекеры от сайтов, которые вы посещали самостоятельно (например, социальные сети), с большой вероятностью используются добросовестно.
Примеры недобросовестного использования
Недобросовестные владельцы трекеров могут передавать и перепродавать сторонним компаниям введенные на сайте личные данные, такие как номер телефона или адрес электронной почты. В результате вы можете получать письма с нежелательной рекламой или раздражающие звонки от рекламодателей, которым не оставляли свой телефон.
Мы считаем недобросовестное использование данных трекерами нарушением вашей приватности. Чтобы защитить ее, Яндекс.Браузер разработал специальную технологию YTP, входящую в систему активной защиты Protect.
Что такое YTP?
В основе YTP лежит простое правило — запускать трекеры разрешено только сайтам, которые вы уже посещали. Только эти сайты могут передавать от сайта к сайту ваши данные, показывать вам релевантные рекламные объявления и использовать другие возможности кросс-сайтового взаимодействия. Если вы не посещали сайт в течение 45 дней, то браузер начинает блокировать его трекеры.
Благодаря рекламе вам не нужно платить за сайты в интернете, поэтому Яндекс ищет баланс между бесплатностью сервисов и полезной, ненавязчивой рекламой.
Таким образом, для вас интернет остается удобным (например, вы можете использовать общий логин для нескольких сайтов), а сайты могут поддерживать свое существование, не раздражая посетителей нерелевантной рекламой.
Кроме того, технология YTP позволяет вам посмотреть, какие именно трекеры работают на странице, и заблокировать те из них, которым вы не доверяете.
Блокировка трекеров для отдельного сайта

При загрузке страницы в Умной строке отображается значок с числом заблокированных трекеров:


Трекер будет заблокирован до следующего посещения сайта, которому он принадлежит.


Трекер будет заблокирован до момента, когда вы сами отмените блокировку.


Если сайт не работает
Некоторые сайты не могут нормально функционировать без использования сторонних cookie. Если сайт сломался, попробуйте полностью отключить блокировку трекеров:

Чтобы включить защиту от трекеров обратно:

Если вы не нашли информацию в Справке или у вас возникает проблема в работе Яндекс.Браузера, опишите все свои действия по шагам. По возможности сделайте скриншот. Это поможет специалистам службы поддержки быстрее разобраться в ситуации.
Примечание. Для решения проблем в работе сервисов Яндекса обращайтесь в службу поддержки этих сервисов:
Мобильный Яндекс.Браузер умеет открывать видеофайлы с расширениями mp4 , webm , ogv , x-m4v , wmv , HLS .
Видеофайлы Flash не поддерживаются.
Управление видео
Чтобы промотать видеоролик на 10 секунд вперед или назад, дважды нажмите правый или левый край видеоролика соответственно.
Просматривать видео поверх приложений
Примечание. Функция доступна не для всех пользователей, так как находится в процессе разработки.Если при просмотре видео в браузере в полноэкранном режиме вы перейдете в другое приложение, видео будет вынесено в маленькое окно поверх этого приложения. Нажав на окно, вы вернетесь к просмотру видео в браузере. Окно с видео можно перетащить в любое место экрана.
Чтобы включить эту возможность:
Нажмите в браузере значок (если его нет, нажмите кнопку меню на корпусе смартфона). Показывать поверх других приложений — чтобы при выходе из полноэкранного режима видео продолжало проигрываться в отдельном окне. Показывать видео при уходе со вкладки — чтобы при переходе на другую вкладку браузера или в другое приложение видео продолжало проигрываться в отдельном окне.Проблемы с видео
Видео тормозит
Звук может опережать видео, или вместо видео отображается черный экран.
Отключите на время расширения и режим энергосбережения, очистите кеш и файлы cookie. Проверьте, не сохраняется ли кеш браузера на карту памяти.
Нажмите в браузере значок (если его нет, нажмите кнопку меню на корпусе смартфона). Найдите в списке нужное расширение и установите переключатель в положение Выкл. Нажмите в браузере значок (если его нет, нажмите кнопку меню на корпусе смартфона). В поле Управление энергосбережением сдвиньте ползунок влево до положения Выкл . Нажмите в браузере значок (если его нет, нажмите кнопку меню на корпусе смартфона). Снимите отметки со всех остальных пунктов (если вы хотите очистить только кеш браузера). Нажмите в браузере значок (если его нет, нажмите кнопку меню на корпусе смартфона). Снимите отметки со всех остальных пунктов (если вы хотите удалить только файлы cookie). Нажмите в браузере значок (если его нет, нажмите кнопку меню на корпусе смартфона). Если опция Хранить кеш на SD-карте включена, отключите ее.Низкое качество видео
Качество воспроизведения видео обычно зависит от скорости интернета. Если оно необъяснимо низкое, попробуйте очистить кеш:
Нажмите в браузере значок (если его нет, нажмите кнопку меню на корпусе смартфона). Снимите отметки со всех остальных пунктов (если вы хотите очистить только кеш браузера).Не могу отключить автозапуск видео при переходе на сайт
При переходе на некоторые сайты автоматически начинает проигрываться видео.
Чтобы отключить автозапуск:
Примечание. Отключение автозапуска видео на сайте Яндекс.Дзена доступно только после авторизации. Нажмите в браузере значок (если его нет, нажмите кнопку меню на корпусе смартфона). Нажмите Настройки → Персональные ленты → Автовоспроизведение видео в Дзене. На остальных сайтах отключить автозапуск видео нельзя.Если вы не нашли информацию в Справке или у вас возникает проблема в работе Яндекс.Браузера, опишите все свои действия по шагам. По возможности сделайте скриншот. Это поможет специалистам службы поддержки быстрее разобраться в ситуации.
Примечание. Для решения проблем в работе сервисов Яндекса обращайтесь в службу поддержки этих сервисов: О проблемах Яндекс.Браузера на компьютере пишите прямо из браузера: → Дополнительно → Сообщить о проблеме или через форму. Если вопрос касается главной страницы Яндекса (изменить тему оформления, настроить блоки главной страницы или иконки сервисов, найти Яндекс.Деньги и т. д.), пишите через форму. Выберите опцию Вопрос о главной странице Яндекса . По вопросам работы Почты (отключить рекламу, настроить сбор писем с других ящиков, восстановить удаленные письма, найти письма, попавшие в спам и т. д.) пишите через форму. По вопросам работы Поиска и выдачи (ранжирование сайта в результатах поиска, некорректные результаты поиска и т. д.) пишите через форму. ","prev_next":<"prevItem":<"disabled":false,"title":"Удобное чтение страниц","link":"/support/browser-mobile-android-phone/personal-settings/site-appearance.html">,"nextItem":>,"breadcrumbs":[,],"useful_links":null,"meta":,"voter":","extra_meta":[>,>,>,>,>,>,>,>,>,>,>,>,>,>,>,>,>,>,>,>,>,>,>],"title":"Проигрывание видео в браузере - Яндекс.Браузер для смартфонов с Android. Справка","productName":"Яндекс.Браузер для смартфонов с Android","extra_js":[[,"mods":,"__func137":true,"tag":"script","bem":false,"attrs":,"__func67":true>],[,"mods":,"__func137":true,"tag":"script","bem":false,"attrs":,"__func67":true>],[,"mods":,"__func137":true,"tag":"script","bem":false,"attrs":,"__func67":true>]],"extra_css":[[],[,"mods":,"__func69":true,"__func68":true,"bem":false,"tag":"link","attrs":>],[,"mods":,"__func69":true,"__func68":true,"bem":false,"tag":"link","attrs":>]],"csp":<"script-src":[]>,"lang":"ru">>>'>Мобильный Яндекс.Браузер умеет открывать видеофайлы с расширениями mp4 , webm , ogv , x-m4v , wmv , HLS .
Видеофайлы Flash не поддерживаются.
Управление видео
Чтобы промотать видеоролик на 10 секунд вперед или назад, дважды нажмите правый или левый край видеоролика соответственно.
Просматривать видео поверх приложений
Примечание. Функция доступна не для всех пользователей, так как находится в процессе разработки.Если при просмотре видео в браузере в полноэкранном режиме вы перейдете в другое приложение, видео будет вынесено в маленькое окно поверх этого приложения. Нажав на окно, вы вернетесь к просмотру видео в браузере. Окно с видео можно перетащить в любое место экрана.
Чтобы включить эту возможность:

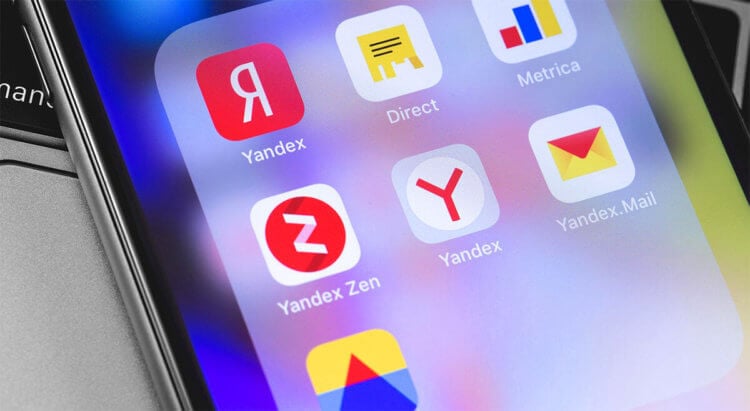
Мешает Яндекс.Дзен? Его можно отключить
Если вы пользуетесь Яндекс.Браузером, то должны знать, что на главной странице прямо под адресной строкой размещается информационный блок с рекомендациями из Дзена. Кому-то не нравится контент, который он предлагает к прочтению, кому-то он просто мешает, но, так или иначе, возможность отключить его должна быть, и она есть. Разбираемся, как и что нужно сделать.
Как отключить Яндекс.Дзен в Яндекс.Браузере
- Запустите Яндекс.Браузер у себя на смартфоне;
- Справа от адресной строки нажмите на три точки;
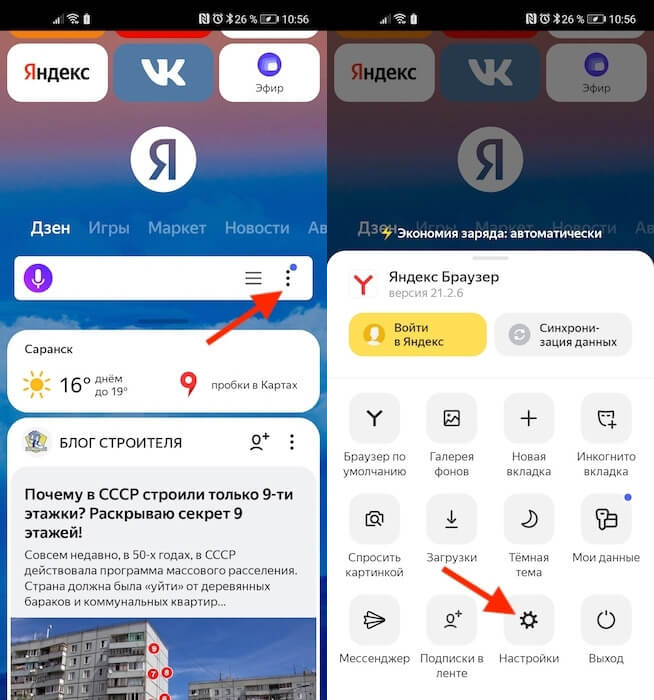
Отключить Дзен можно в настройках Яндекс.Браузера
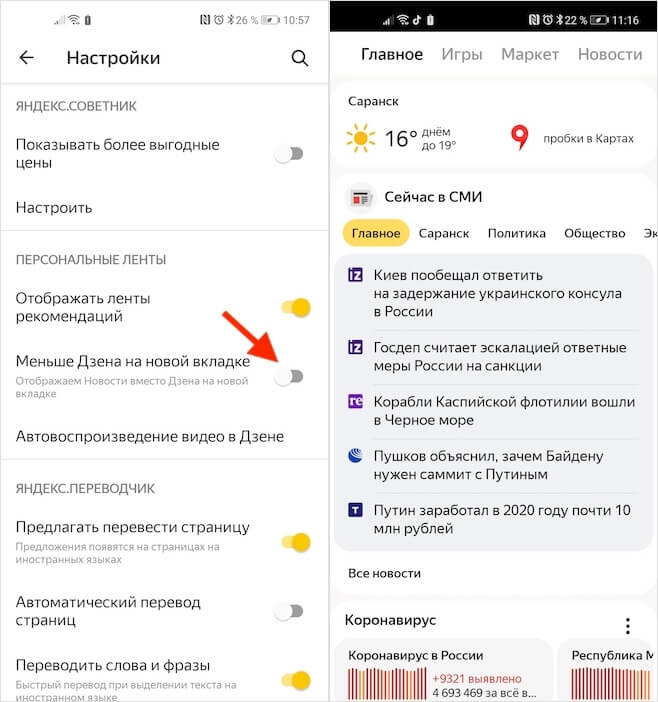
- Пролистайте вниз до раздела «Ленты рекомендаций»;
- Включите пункт «Меньше Дзена на новой вкладке».
Пункт «Меньше Дзена на новой вкладке» позволяет убрать рекомендации из Яндекс.Дзена в принципе. Поэтому они не будут больше мозолить вам глаза. Но, если вам хочется избавиться не только от него, но и от всех других вкладок с рекомендациями, например, прогноза погоды, новостей или телевизионной программы, вам потребуется отключить пункт «Отображать ленты рекомендаций». В этом случае на главной странице под адресной строкой вы больше не увидите ничего, кроме самой адресной строки – только пустое пространство.
Как настроить Яндекс.Дзен

Яндекс.Дзен очень удобен, если его натренировать
Тренировка алгоритмов Дзена происходит чрезвычайно просто. Просто найдите в поиске статью на интересующую вас тему, прочитайте её, затем перейдите на ещё одну и ещё. Желательно прочесть не меньше трёх – это нужно, чтобы алгоритмы поняли, что вы целенаправленно ищете такие статьи, а не натыкаетесь на них случайно. Дальше – дело техники. Просто читайте то, что вам интересно, и алгоритмы будут сами подстраиваться под вас, подбирая тот контент, который может быть для вас актуален, и исключая из ленты то, что неактуально.
Алгоритмы держат в памяти довольно много информации, поэтому не думайте, что Дзен будет рекомендовать вам посты только на одну тему. Например, я довольно давно натренировал его и теперь вижу только то, что мне нравится. А благодаря тому что алгоритмы постоянно обучаются, Дзен довольно быстро и эффективно реагирует на смену ваших приоритетов в материалах. Например, когда я делал ремонт в квартире, то часто читал статьи на эти темы, и это мне очень помогало. Но когда ремонт закончился, я бросил это делать, и они пропали из ленты рекомендаций.
Еще один способ скрыть все следы в Яндексе на Андроид. Откройте браузер, найдите в нем иконку с четырьмя точками – так вы откроете меню.

Зайдя в меню, нужно открыть «Настройки».

В них нужно найти раздел «Общие» и проверить, активна ли функция «Сохранять историю запросов». Если она отключена, можно ни о чем не беспокоиться – поисковик Яндекс не сохраняет данные о ваших запросах.

Впрочем, абсолютной анонимности все даже в этом случае не будет, так как сейчас браузер всю информацию отправляет в облачное хранилище.
Если же функция включена, то для удаления запросов достаточно проставить галочку напротив нее, так вы сделаете ее неактивной. Хотите удалить заодно и запросы? Тогда отметьте галочками все пункты, которые предложит поисковик. После этого нажмите на «Очистить» и подтвердить действие. А потом не забудьте отключить функцию сохранения истории.
Как посмотреть историю в Яндексе на андроиде
Когда владелец смартфона или планшета с операционной системой Android пользуется Интернетом, то Yandex использует два инструмента — поисковую систему и сам браузер. Две эти функции записывают историю посещаемости пользователя в список. Как упоминалось выше, к этому относятся сайты и запросы. За хранение последних отвечал инструмент, созданный разработчиками Яндекса, «Мои находки».
К сведению! Компания прекратила разработку этого инструмента, потому что большинство людей его не использовало. В новых версиях браузеров его больше нет, поэтому отслеживать историю поисков не получится.
Есть возможность посмотреть хронологию посещаемых сайтов двумя способами: в определенной вкладке или браузере. Инструкция по просмотру истории по вкладке:
- Для начала нужно выбрать необходимую вкладку.
- После этого необходимо нажать на значок в виде стрелочки (возврат на предыдущую страницу). Если в открывшемся меню нет нужного сайта, то стоит использовать следующий способ. Скорее всего, он не был открыт в выбранной вкладке. К сожалению, этот способ уже не работает на новых версиях программного обеспечения, так как кнопки возврата на предыдущую страницу больше нет.
Как посмотреть историю в браузере
Как посмотреть хронологию посещаемости в браузере от Яндекс:
- Сначала необходимо открыть меню вкладок, нажав соответствующую кнопку. Она находится в правом нижнем углу.
- После этого найти иконку в виде часов. Чтобы ориентироваться в списке, рекомендуется обращать внимание на дату.
Обратите внимание! Многие пользователи интересуются, можно ли посмотреть или восстановить удаленную историю. К сожалению, такой возможность нет. Поэтому при выборе периода или пунктов стоит быть осторожным, чтобы не убрать лишнее в списке.
Удаление истории
Журнал посещений Yandex Browser позволяет удалять записи как полностью, так и частично.
Чтобы удалить все записи:

- Откройте «Историю», как это показано выше.
- Нажмите на любую запись и держите палец до появления контекстного меню.
- Выберите опцию «Очистить историю».
- Подтвердите удаление.
В этом же контекстном меню есть пункт «Удалить». Он стирает из журнала информацию о конкретной странице — той, на которую вы нажали. Из истории убирается ее название, адрес и время посещения.
В Яндекс.Браузере есть ещё один способ удаления истории, который позволяет заодно стереть другие данные обозревателя. Мы рассматривали его подробно в статье, как очистить браузер на Android. Повторим основные этапы:
Кстати, если вы не пользуетесь функцией восстановления данных из истории, то ее отключение избавит вас от необходимости периодически чистить журнал или создавать вкладки в режиме инкогнито. Какие бы сайты вы ни посещали, в истории не останется никаких данных о них, как будто вы вообще не пользуетесь браузером.
Чтобы отключить сохранение истории:

- Откройте «Настройки», повторив шаги 1-2 предыдущей инструкции.
- Пролистните экран до раздела «Конфиденциальность».
- Найдите ползунок «Сохранять историю» и нажмите на него, чтобы перевести в положение «Выключено».
С этого момента история сохраняться не будет.
Как удалить историю запросов через настройки смартфона
В этом способе даже не придется запускать приложение. Чтобы очистить историю поиска в Яндексе на Андроиде делаем так:
- зайдите в настройки гаджета;
- теперь найдите раздел «Приложения и уведомления». Иногда название отличается – зависит от ОС;
- в перечне установленных программ отыщите Яндекс.Браузер и жмите на кнопку «Хранилище»;
- для очистки жмите на кнопку «Управление местом».
Очистка всей истории в Яндексе на телефоне
Особый метод, благодаря которому можно очистить историю в Яндексе на телефоне Андроид, прост в реализации и похож действиями с подобными поисковыми системами. Манипуляции проходят на платформе браузера. Нужно выполнить следующие шаги:
- Пользователем запускается установленный Яндекс .
- Справа на открывшейся главной странице находятся три точки. На них нужно тапнуть, чтобы открыть раздел « Настройки ».

- При перелистывании активируется пункт, посвященный конфиденциальности.
- После перехода нажимается строка « Очистить данные ».
- Открывается меню. В нем можно отметить параметры для удаления (кэш, вкладки или же посещение порталов).

Важно! При появлении меню нужно внимательно читать выбираемые пункты, чтобы не очистить важные данные.
Чтобы пользователь больше не вспоминал об удалении информации, можно в разделе « Настройки » отрегулировать временной промежуток. По истечении хронология будет стираться автоматически. Удобная функция для людей, постоянно забывающих о регулярных действиях.
Читайте также:

