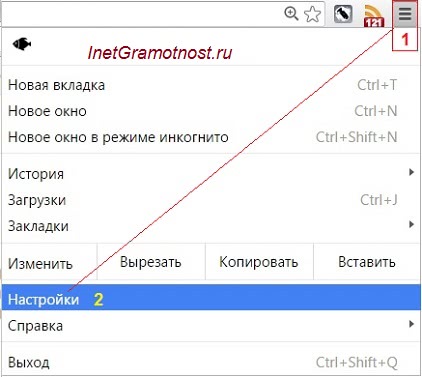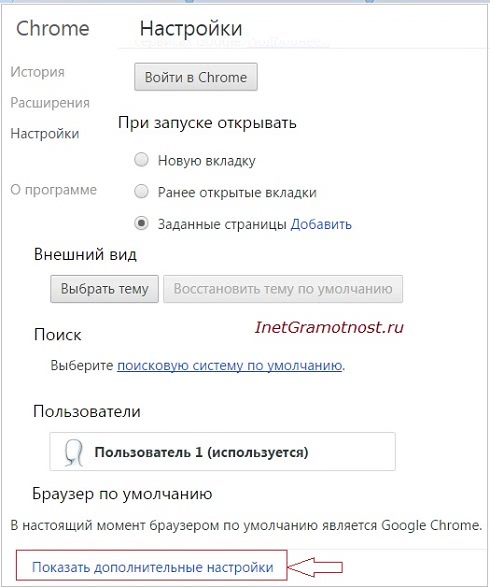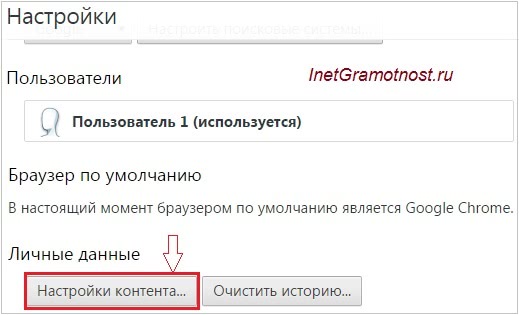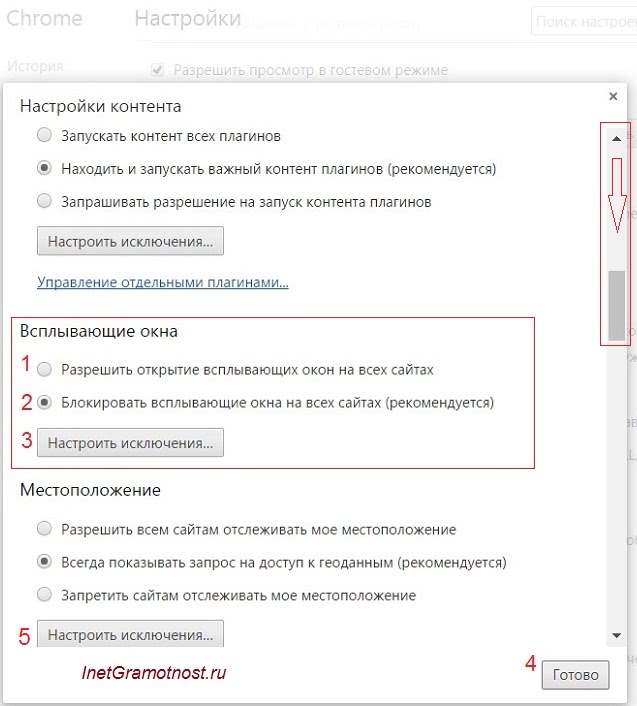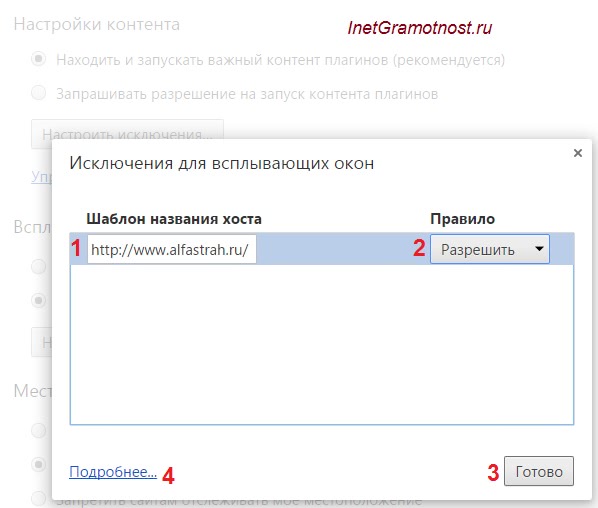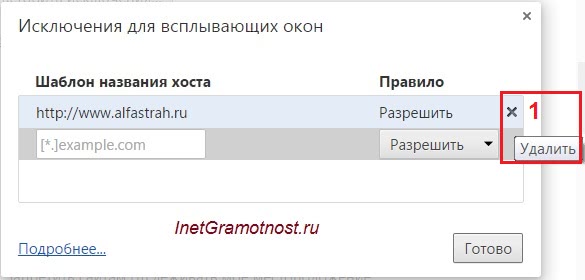Как убрать всплывающие окна в браузере google chrome
Обновлено: 03.07.2024
Хром блокирует всплывающие окна на многих ресурсах, но далеко не на всех, и эти оповещения вызывают раздражение. Основная часть всплывающих окон – это навязчивая реклама, которая крайне редко несет в себе пользу. Эти окна не только раздражают, но и съедают часть трафика, что усложняет работу в интернете.
К счастью, убрать всплывающие окна и рекламу в Гугл Хром может самостоятельно сделать любой пользователь. Для этого нужно просто задать основные настройки браузера и установить блокировщик рекламы.
Для чего нужны всплывающие окна в браузере
Всплывающие окна могут появляться как сразу при открытии сайта, так и при выполнении определенного действия.
Эти окна нужны, в первую очередь, владельцам сайтов – подразумевается, что такая реклама помогает установить прочную связь с потенциальным потребителем. Человек видит всплывающее окно, «вспоминает» о своих потребностях и принимает решение воспользоваться выгодным предложением из рекламы.
Предполагается, что это должно работать именно так. Но на практике люди воспринимают эти окна как раздражающий фон и все меньше вникают в их содержимое.
Гугл Хром часто их блокирует сам, если считает рекламу назойливой или недостоверной. При этом адресной строке появляется значок «Всплывающее окно заблокировано». Эту функцию можно отключить вручную, и вы будете видеть окна на всех сайтах – но этой возможностью никто не пользуется.
Если вы в настройках заблокировали показ всплывающих окон, но они все равно появляются – скорее всего, проблема заключается в том, что на устройстве есть вредоносные программы.
Как убрать всплывающие окна средствами браузера
Встроенная блокировка Хрома на большинстве сайтов скрывает всплывающие окна с элементами, которые пользователь не вызывает целенаправленными действиями.
Например, если на сайте форма регистрации должна выводиться в отдельном окне, оно будет появляться перед пользователем самостоятельно, без запроса. Окно с регистрацией откроется только тогда, когда вы сами нажмете на ссылку.
Если Хром обнаруживает, что сайт при запуске главной страницы пытается одновременно открыть и другие окна – браузер запрещает эти действия.
В адресной строке одновременно с блокировкой отображается уведомление, которое почти сразу сворачивается в компактную иконку. Если пользователь захочет узнать, что именно было заблокировано на конкретном сайте, он может нажать на эту иконку и просмотреть управляющее меню. Здесь можно будет посмотреть, какие именно окна были скрыты встроенной защитой Хрома.
При желании вы можете вручную настраивать показ всплывающих окон как на всех сайтах, так и на выборочных.
Для всех сайтов
Для того, чтобы заблокировать всплывающие окна на всех сайтах при использовании Хрома, нужно выполнить следующие действия:
- Открыть браузер и нажать значок с тремя точками вверху справа;
- В открывшемся меню выбираем пункт «Настройки»;
- В меню слева находим пункт «Конфиденциальность и безопасность», в котором выбираем строку «Настройки сайтов»;
- Скроллим вниз до раздела «Контент», в нем выбираем пункт «Всплывающие окна и переадресация»
Здесь можно заблокировать всплывающие окна для всех сайтов, а также настроить исключения.

Отключение всплывающих окон в Гугл Хром на всех сайтах
Для конкретного портала
Если вам нужно скрыть рекламу на определенном ресурсе, действуем так:
- Открываем Хром, жмем значок с тремя точками вверху справа, открываем «Настройки»;
- Заходим в раздел «Конфиденциальность и безопасность»;
- Здесь выбираем «Настройки сайтов», далее находим подраздел «Контент»;
- Открываем пункт «Всплывающие окна и переадресация».
В список «Разрешить», добавляем те сайты, с которых вы готовы получать уведомления. В разделе «Блокировать» можно запретить отправку уведомлений определенным сайтам – эта опция используется в том случае, если для всех веб-ресурсов по умолчанию отправка уведомлений разрешена.
Другие варианты
Существуют сайты, которые работают корректно только тогда, когда на них отображаются всплывающие окна. Для этих ресурсов можно настроить исключения, но, как правило, пользователи быстро отказываются от таких категоричных сайтов и находят альтернативы.
Если вы выполнили все действия для того, чтобы блокировать всплывающие окна, но они все равно появляются – скорее всего, проблема в наличии вредоносного контента.
Многие вредоносные программы можно обнаружить в ручном режиме. Иногда антивирусы не распознают их как опасные, и это ПО может оказаться установленным незаметно вместе с другими, полезными программами.
Распространенное вредоносное ПО:
- Pirrit Suggestor и многие другие продукты, в названии которых есть Pirrit;
- Search Protect и его аналоги;
- Conduilt, Awesomehp, Babylon
- Websocial,Webalta и другие.
Как только любая из этих программ будет обнаружена, ее необходимо удалить. Для этого рекомендуется установить антивирус или провести проверку с помощью простой утилиты. Например, это может быть бесплатный сканер Dr.Web CureIt, с помощью которого можно быстро обнаружить большинство угроз. Это удобный инструмент для однократной проверки, но он не является полноценной заменой антивируса.
Для проверки результата открываем диспетчер задач комбинацией клавиш Ctrl+Alt+Delete, заходим в «Процессы». Смотрим, чтобы в списке не было процессов, выполняемых этими вирусными программами.
Если они есть – прекращаем процессы, закрываем диспетчер задач и перезагружаем ПК.
Использование расширений
Существуют специальные расширения, которые помогают убрать всплывающую рекламу в Хроме. Самым популярным из них является Adblock. С помощью расширений всплывающие окна блокируются очень легко:
Для установки параметров Adblock нужно нажать на значок расширений в правом верхнем углу (похож на деталь пазла), а затем на три точки напротив иконки Adblock.
Проверка на вирусы
Это стандартная процедура, которую следует провести перед удалением всплывающих окон. Для выполнения проверки нужно выполнить несколько шагов:
- Открываем браузер, заходим в Настройки;
- Открываем раздел «Дополнительные»;
- Здесь выбираем пункт «Сброс настроек и удаление вредоносного ПО»;
- Жмем «Удалить вредоносное ПО с компьютера»;
- Далее нажимаем «Найти»;
- Система находит вредоносное ПО – удаляем все, что найдено.
Эту процедуру рекомендуется проводить периодически – например, раз в месяц, чтобы не копить на компьютере посторонние программы, которые могут просочиться совершенно незаметно.
Как разрешить всплывающие окна
Существует универсальный способ блокировки всплывающих окон в Хроме:
- Заходим в браузер;
- Открываем нужный сайт;
- В адресной строке находим значок «Всплывающее окно заблокировано»;
- Указываем ссылку на это окно;
- Жмем «Всегда показывать всплывающие окна с сайта» и указываем адрес ресурса;
- Разрешаем перенаправление с него, далее жмем «Готово».
После выполнения этих действий вы будете видеть всплывающие окна от выбранного сайта.
QA инженер, руководитель отдела автоматизированного тестирования программного обеспечения. Владение Java, C/C++, JSP, HTML, XML, JavaScript, SQL и Oracle PL/SQL. Журналист и обозреватель сферы IT. Создатель и администратор сайта.
По умолчанию браузер Chrome блокирует всплывающие окна (при этом в адресной строке появляется значок "Всплывающее окно заблокировано" ). Эту функцию можно отключить.
Если всплывающие окна заблокированы в настройках, но все равно открываются, вероятно, на вашем компьютере установлено вредоносное ПО. Подробнее о том, как удалить такие программы…
Как изменить настройки всплывающих окон и переадресации
- На компьютере откройте Chrome .
- В правом верхнем углу экрана нажмите на значок "Ещё" Настройки.
- В разделе "Конфиденциальность и безопасность" выберите Настройки сайтов.
- Нажмите Всплывающие окна и переадресация.
- Выберите настройку, которая будет действовать по умолчанию.
Как управлять всплывающими окнами и переадресацией на определенном сайте
Не все всплывающие окна ‒ это реклама или спам. Некоторые надежные сайты просто показывают в них контент.
- На компьютере откройте Chrome .
- Откройте сайт, на котором всплывающие окна заблокированы.
- В адресной строке нажмите на значок "Всплывающее окно заблокировано" .
- Выберите ссылку на нужное всплывающее окно.
- Нажмите Всегда показывать всплывающие окна с сайта [адрес сайта] и разрешить перенаправление с негоГотово.
- На компьютере откройте Chrome .
- В правом верхнем углу экрана нажмите на значок "Ещё" .
- Выберите Настройки.
- В разделе "Конфиденциальность и безопасность" нажмите Настройки сайта.
- Нажмите Всплывающие окна и переадресация.
- В разделе "Разрешить сайтам показывать всплывающие окна или использовать переадресацию" найдите нужный сайт.
- Справа от названия сайта нажмите на значок "Ещё" Блокировать.
Как заблокировать уведомления
- Запустите браузер Chrome на компьютере.
- Перейдите на сайт, который отправляет вам уведомления.
- Нажмите на значок "Сведения о сайте" .
- В раскрывающемся меню рядом с пунктом "Уведомления" выберите Блокировать.
Вы также можете заблокировать уведомления в разделе "Настройки сайтов".
Как устранить неполадки
Всплывающие окна не блокируются? Используйте Инструмент очистки Chrome (только для Windows). Подробнее об удалении вредоносного ПО с компьютера…
Используете Chromebook на работе или в учебном заведении? Попросите администратора сети настроить блокировщик всплывающих окон. Возможно, вы не сможете сделать это самостоятельно. Подробнее об управляемых устройствах Chromebook…
Хотите изменить настройки для определенного сайта? Узнайте, как это сделать.
Что делать, если на моем сайте блокируются всплывающие окна
В браузере Chrome блокируются всплывающие окна, содержимое которых бесполезно для пользователей.
Если сайт, на котором блокируются всплывающие окна, принадлежит вам, посетите страницу Отчет о злоупотреблениях. Из Отчета вы узнаете, какие проблемы были найдены на вашем сайте и как их можно решить.
Навязчивые рекламные баннеры иногда делают серфинг по сайтам крайне затруднительным. Чтобы просмотр содержимого страниц был комфортным, нужно удалить и заблокировать все появляющиеся уведомления. Но также можно настроить исключения для определенных сайтов.
Убрать всплывающие окна в браузере Гугл Хром можно сразу несколькими способами: через настройки обозревателя или с помощью специальных расширений. Если это не помогает, понадобится сканирование системы на предмет вредоносного ПО.
Как давно Вы проверяли свой ПК или телефон на вирусы?- 1 Что такое всплывающие окна и для чего нужны
- 2 Уведомления: чем отличаются, блокировка
- 3 Способы блокировки окон, которые сами постоянно появляются на экране монитора
- 3.1 Как запретить через настройки браузера
- 3.1.1 Для конкретного сайта
- 3.1.2 Как блокировать для всех
- 3.1.3 Исключения: раздел “Разрешить”
- 3.2.1 Adblock: лучший блокировщик рекламы
- 3.2.2 AdGuard
- 3.2.3 uBlock Origin
- 4.1 Средствами браузера
- 4.2 Установленным антивирусом
- 4.3 Cureit
- 6.1 Включение и выключение всплывающих окон
- 6.2 Разрешение показа на конкретном сайте
- 6.3 Уведомления
Что такое всплывающие окна и для чего нужны
Такие баннеры могут появляться сразу при заходе на сайт или после выполнения какого-либо действия. Выделяют 2 типа таких уведомлений:
- Pop-up – появляются поверх главного окна сайта.
- Pop-under – всплывают на заднем плане или вылезают снизу.
В браузер Хром по умолчанию встроена функция блокировки появляющихся окон, но это не гарантирует их исчезновение. Некоторые объявления крайне коварны: при нажатии на крестик, чтобы закрыть, оно не исчезает, а, наоборот, ведет на стороннюю страницу. И, все же, есть 2 надежных способа для того, чтобы убрать навсегда рекламные окна.
Учитывайте, что у некоторых сайтов всплывающие окна – не спам, а важная часть дизайна, подвязанная под определенные функции. После блокировки оповещений работать на таком ресурсе полноценно будет затруднительно.
Уведомления: чем отличаются, блокировка
![]()
Ресурс запрашивает разрешения на отправку Вам уведомлений. В окошке обычно есть 2 кнопки: первая — «Разрешить», вторая — «Нет, спасибо» или «Блокировать». Выбираете нужную. Чтобы настроить параметры уведомлений для каждого сайта, поступите так:
- Зайдите в главное меню браузера. Его иконка расположена справа от строки адреса. В разных версиях Хрома она выглядит как вертикальное многоточие, минус в оранжевом кружке и т. д. Выберите в списке раздел «Настройки».
- Скролльте ползунком вниз до упора. Там разверните вкладку «Дополнительные».
- В списке слева выберите категорию «Конфиденциальность», а правее – «Настройки сайтов».
- Найдите здесь вкладку «Уведомления».
- Ползунком Вы можете запретить или позволить сайтам запрашивать разрешение на рассылку уведомлений. Ниже есть два списка – «Блокировать» и «Разрешить». Нажатием на кнопку «Добавить» вызываете окно, а в строке пишете адрес сайта, которому запрещаете или разрешаете запрос отправки уведомлений.
Способы блокировки окон, которые сами постоянно появляются на экране монитора
Как запретить через настройки браузера
Теперь – подробнее о том, как убрать появляющиеся окна в Google Chrome.
Для конкретного сайта
Переходите через главное меню Хрома по уже описанному пути до раздела «Настройки сайтов». Двигайтесь вниз, пока не увидите раздел «Всплывающие окна и переадресация».
![]()
Справа от слова «Блокировать» будет опция «Добавить». Кликните по ней, чтобы ввести в поле адрес ресурса.
![]()
После этого нажмите «Добавить». Повторяйте процедуру каждый раз, когда нужно убрать рекламные уведомления на определенном сайте.
![]()
Как блокировать для всех
Чтобы отключить появляющиеся баннеры на всех сайтах, идите по уже описанному пути. После перехода к разделу «Всплывающие окна» обратите внимание, активирован ли ползунок рядом с опцией «Заблокировано (рекомендуется)». Если да – сдвиньте его влево, чтобы он стал серым.
![]()
Исключения: раздел “Разрешить”
Уже говорилось, что далеко не все появляющиеся окна в Хроме являются спамом и бессмысленной рекламой. Если интерфейс сайта без них выглядит неполноценно, добавьте этот ресурс в список исключений. Это делается так:
![]()
- Переходите через меню настроек в уже знакомый раздел.
- Там напротив графы «Разрешить» кликните «Добавить» и введите адрес сайта.
- После сохранения в списке на этих страницах система не будет убирать рекламный контент.
Способы избавиться с помощью расширений
Adblock: лучший блокировщик рекламы
Второй надежный способ устранения появляющихся окон в Гугл Хром – использование специальных расширений. Самое популярное и действенное из них – Adblock или AdblockPlus. Если Ваш браузер еще не снабжен этой программкой, установите ее:
Войдите в магазин Google Chrome. Один из способов – через меню «Расширения» и значок с тремя прямыми линиями.
![]()
![]()
В магазине введите в строке поиска название программы – adblock, кликните Enter. Справа Вам будет предложено несколько вариантов приложения. Выбирайте одно и устанавливайте.
![]()
![]()
После инсталляции приложение Adblock появится на рабочей панели Хрома в виде красной иконки правее строки адреса.
![]()
Программа ведет подсчет заблокированных рекламных объявлений по конкретному ресурсу и в целом после инсталляции в браузер. При нажатии на красную иконку Вы не только увидите эту статистику, но также сможете отключить блокировку для этого сайта и конкретной страницы. Нажав на значок в виде шестеренки, Вы откроете меню настроек Adblock.
![]()
Во вкладке «Общие» устанавливаются дополнительные фильтры. Есть опция включения допустимой рекламы.
![]()
В разделе «Белый список сайтов» можно добавить ресурсы, на которых приложение не будет отключать всплывающие рекламные вкладки.
![]()
Расширенные настройки задаются в соответствующей вкладке.
![]()
AdGuard
Другое популярное расширение для блокировки мешающих рекламных баннеров. Таким же способом находите его в магазине Chrome и устанавливаете на ПК.
![]()
Значок программы появится справа от строки адреса или в меню быстрого доступа к расширениям.
![]()
Во вкладке «Действия» Вы можете настроить основные опции, а в «Статистике» — просмотреть количество заблокированных окон за нужный период.
![]()
uBlock Origin
Как и предыдущие расширения, uBlock Origin находится и устанавливается с магазина Chrome. Значок программы появится на панели рядом со строкой адреса или в меню расширений.
![]()
Кликнув на иконку, Вы тут же увидите статистику заблокированных элементов по этому сайту и с момента установки. При нажатии значка с шестеренками откроется меню расширенных настроек.
![]()
Выставьте или снимите галочки напротив нужных.
![]()
Если отключение не происходит и реклама все равно выскакивает: проверяем компьютер на вирусы
Если окна все равно появляются, и расширения не исправляют это, просканируйте систему на наличие вредоносных программ.
Возможно рекламу Вы путаете со «штатными» новостями от одноименного сервиса Гугл. Попробуйте отключить их в Хроме на своем ПК.
Средствами браузера
- Пройдите по уже знакомому маршруту: Главное меню – Настройки – Дополнительные.
- Скролльте ползунком вниз. Там увидите раздел «Удаление вредоносного ПО». Разверните вторую из вкладок.
- Дальше жмите синюю кнопку «Найти».
- Если система обнаружит вирусы, удалите их, а затем проверьте еще раз, удалось ли убрать рекламные вкладки.
Установленным антивирусом
Второй способ – просканировать систему установленным на Вашем компьютере антивирусом. Удалите все найденные вредоносные программы, и попробуйте, как это отразилось на появлении навязчивых рекламных баннеров.
Cureit
Для сканирования воспользуйтесь популярным антивирусом CureIt от компании Dr Web. Скачайте его, инсталлируйте на компьютер и нажмите «Начать проверку».
![]()
![]()
Если в конце программа обнаружит угрозы, нажмите «Обезвредить».
![]()
После этого появится оповещение об успешном лечении вредного ПО.
![]()
Вы также можете попробовать заблокировать в Гугл Хром определенный сайт, что автоматически «отключит» всплывание окон от него.
Как выключить запрет показа всплывающих окон
Чтобы снять блокировку всплывающей рекламы, есть несколько способов:
![]()
- Слева от адреса сайта есть «замочек». Кликните по нему и рядом с опцией «Всплывающие окна» выберите нужную команду.
- Через главное меню Хрома и дополнительные настройки. Как – мы уже рассказали.
- Снять запрет на показ рекламных окон в расширениях. Это регулируется ползунками напротив соответствующих команд. Если Вы намерены вообще отказаться от блокировки появляющихся баннеров, можете удалить расширение из Chrome.
- А также можно отключить блокировку окон в установленном антивирусе.
Блокировка окон, которые всплывают на мобильном телефоне с Андроид
Включение и выключение всплывающих окон
![]()
Разрешение показа на конкретном сайте
Откройте Хром, зайдите на ресурс, где блокируется реклама. Справа в правом нижнем углу дисплея найдите опцию «Показывать всегда» и кликните по ней.
Уведомления
- Зайдите на сайт, кликните по многоточию.
- Нажмите на значок в виде буквы «i» в кружке.
- Кликните на «Разрешения».
- Блокировка или включение уведомлений регулируется ползунком: влево – блокировать, вправо – разрешить.
![всплывающие окна в браузере Google Chrome]()
По умолчанию всплывающие окна в Google Chrome заблокированы. Такая блокировка была сделана с целью борьбы с распространением рекламы в Интернете. Однако жесткая блокировка иногда приводит к тому, что пользователь не имеет возможности, например, скачать программу с официального сайта или воспользоваться иными полезными возможностями на каком-либо сайте.
Содержание:
1. Где можно настроить всплывающие окна Google Chrome
2. Как настроить исключения для всплывающих окон Google Chrome
3. Как удалить сайт из исключений для всплывающих окон в Google Chromep, blockquote 1,0,0,0,0 -->
Отличить полезные всплывающие окна от ненужных или даже вредоносных (шпионских, с вирусами и т.п.) всплывающих окон – не самая простая задача даже для опытных пользователей сети.
p, blockquote 2,0,0,0,0 -->
Ниже я расскажу, как можно настроить всплывающие окна в Google Chrome и при необходимости сделать исключения для полезных сайтов.
p, blockquote 3,0,0,0,0 -->
Включить или отключить всплывающие окна в Google Chrome можно в настройках этого браузера. Разберем по шагам, как это сделать.
p, blockquote 4,0,0,0,0 -->
Где можно настроить всплывающие окна Google Chrome
Открываем браузер Google Chrome. Для этого кликаем в правом верхнем углу на значок «Настройки и управление Google Chrome» (1 на рис. 1). Откроется меню, в котором выбираем «Настройки» (2 на рис. 1):
![настройки Google Chrome]()
p, blockquote 5,0,0,0,0 --> Рис. 1. Где в Google Chrome найти Настройки браузера
Попадаем в окно настроек браузера, в котором надо внизу кликнуть по малоприметной ссылке «Показать дополнительные настройки» (рис. 2):
![дополнительные настройки Google Chrome]()
p, blockquote 6,0,0,0,0 --> Рис. 2. Переходим к дополнительным настройкам Google Chrome
В дополнительных настройках браузера Google Chrome следует открыть «Настройки контента» (рис. 3):
![настройки контента Google Chrome]()
p, blockquote 7,0,1,0,0 --> Рис. 3. Настройки контента в Google Chrome
В настройках контента с помощью бегунка, который находится справа (красная стрелка на рис. 4), перемещаемся вниз так, чтобы найти раздел «Всплывающие окна» Google Chrome:
![всплывающие окна в Google Chrome]()
p, blockquote 8,0,0,0,0 --> Рис. 4. Всплывающие окна в Google Chrome
В этом разделе можно поставить галочку напротив одного из двух предлагаемых вариантов:
p, blockquote 9,0,0,0,0 -->
1 на рис. 4 – «Разрешить открытие всплывающих окон на всех сайтах»,
2 на рис. 4 – «Блокировать всплывающие окна на всех сайтах (рекомендуется)».p, blockquote 10,0,0,0,0 -->
Выбрав один из двух вариантов, не забудьте кликнуть по кнопке «Готово» (4 на рис. 4).
p, blockquote 11,0,0,0,0 -->
У меня выбран вариант 2 (рис. 4), который позволяет совсем убрать всплывающие окна Google Chrome. Казалось бы, отличный вариант, чтобы раз и навсегда запретить показ всплывающих окон. Однако жизнь пользователя в Интернете не так уж проста и ниже объясню на конкретном примере, почему не проста.
p, blockquote 12,0,0,0,0 -->
Как настроить исключения для всплывающих окон Google Chrome
Если просто поставить галочку напротив опции «Блокировать всплывающие окна на всех сайтах» и нажать кнопку «Готово», то таким образом будет настроена жесткая блокировка всех сайтов. Хорошо ли это?
p, blockquote 13,0,0,0,0 -->
Из-за жесткой блокировки всплывающих окон могут возникнуть проблемы там, где их совсем не ждешь. Например, при онлайн оплате страховки на сайте АльфаСтрахование ранее была такая ситуация. После ввода данных на сайте происходит расчет стоимости страховки. Когда щелкаем по красной кнопке «Купить» страховку, то на этом все подвисает и не получается приобрести страховку онлайн.
p, blockquote 14,1,0,0,0 -->
p, blockquote 15,0,0,0,0 -->
Для этого кликнем по кнопке «Настроить исключения» (5 на рис. 4). Появится окно «Исключения для всплывающих окон»:
![исключения для всплывающих окон Google Chrome]()
p, blockquote 16,0,0,0,0 --> Рис. 5. Настройка исключений для всплывающих окон Google Chrome
p, blockquote 17,0,0,0,0 -->
Затем нужно выбрать правило, которое следует установить для сайта, указанного в виде исключения: разрешить всплывающие окна или блокировать.
p, blockquote 18,0,0,0,0 -->
Наконец, приняв решение, кликнуть по кнопке «Готово». Теперь то же самое по шагам:
p, blockquote 19,0,0,0,0 -->
1 на рис. 5 – в это окно вводится адрес сайта, для которого нужно сделать исключения
2 – выбирается вариант исключения: «Разрешить» или «Блокировать»
3 – клик по кнопке «Готово» сохраняет сделанные настройки
4 на рис. 5 – клик по кнопке «Подробнее» позволяет получить справку по настройке исключений для всплывающих окон.p, blockquote 20,0,0,0,0 -->
На рис. 5 показаны настройки Google Chrome, которые были сделаны для сайта АльфаСтрахование в окне «Исключения для всплывающих окон», чтобы разрешить всплывающие окна для этого сайта.
p, blockquote 21,0,0,1,0 -->
Как удалить сайт из исключений для всплывающих окон в Google Chrome
Кстати, проблема с всплывающими окнами на сайте АльфаСтрахования в настоящее время решена. Поэтому можно убрать этот сайт из исключений для всплывающих окон в Google Chrome:
![удалить исключения для всплывающих окон в Google Chrome]()
p, blockquote 22,0,0,0,0 --> Рис. 6. Как удалить те исключения, которые были ранее настроены
Чтобы удалить исключения, следует открыть окно «Исключения для всплывающих окон» так, как это описано выше. Затем просто нажать на крестик напротив адреса сайта (1 на рис. 6).
Рекламные ролики, баннеры и всплывающие окна не позволяют работать в интернете. Чтобы не сталкиваться с неприятной ситуацией, стоит узнать, как убрать рекламу в браузере Google Chrome. Сделать это не трудно, главное следовать нижеописанной инструкции.
Способы избавления от рекламы
Ежедневно, все большое количество юзеров интересуются, как избавится от рекламы, чтобы без проблем смотреть фильмы, слушать музыку или искать интересующую информацию. Существует несколько способ блокировки назойливой рекламы:
- Использование расширений;
- Обращение к настройкам веб-проводника;
- Проверка устройства на наличие вирусов, удаление их.
В первую очередь следует запустить проверку компьютера на наличие вирусных программ. Заразить устройство можно посетив любую платформу. Чтобы избавиться от вредоносной программы, необходимо просканировать ПК, при необходимости удалить зараженные файлы.
Как убрать рекламу в браузере Google Chrome при помощи расширений
Если после сканирования не обнаружилось вирусов, стоит установить специальное дополнение, которое автоматически удаляет любую рекламу. Самыми распространенными программами, блокирующими объявления, являются AdGuard и AdBlock. Отыскать их можно в магазине расширений гугл хром.
AdGuard принято считать самым лучшим плагином, способным избавить от всплывающих окон. Способен заблокировать до 80% надоедливых объявлений. После установки, утилита автоматически включается и приступает к работе. Пользователям разрешается производить некоторые настройки. Единственный минус адгуарда – он платный. В период тестирования пользователи могут испытать его работу бесплатно, но как только время выйдет, для дальнейшего использования придется купить подписку.
Если оплачивать блокировщика не желаете, воспользуйтесь аналогом адгуарда, установив AdBlock. Простая и удобная программа, отлично справляющаяся с работой. После установки, никакая реклама не помешает заниматься привычным делом в сети.
Для скачивания одной из мини-программ перейдите в магазин расширений, нажав на меню, выбрав «Дополнительные инструменты», после чего остановитесь на «Расширения».
Читайте также:
- 3.1 Как запретить через настройки браузера