Как убрать выделение пунктиром в автокаде
Обновлено: 07.07.2024
Profan, да, не прав. Поторопился. Последний, это последний нарисованный объект.
KSI, странно, у меня высь набор выделяется (aCAD2010)PS Попробовал изменить PICKADD, тоже рояля не играет. все работает __________________
* Буква "ё" не используется в тексте исключительно в связи с требованиями ЕСКД. Последний раз редактировалось CaMoCAD, 28.04.2011 в 09:52 . Причина: Ps Сделал себе кнопку "Семен Семеныч" с макросом ^C^C_.pselect;_p;;zoom;o;_.pselect;_p;;
долго пользовался этим удобным макросом. Но переустановка системы, новый автокад 2012 с импортом настроек из преженего
После запуска заветной кнопочки, не работает:
Команда: _.pselect
Выберите объекты: _p
найдено: 1
Команда: zoom
Неизвестная команда "ZOOM". Для вызова справки нажмите F1.
Команда: o
ПОДОБИЕ
Текущие настройки: Удалить исходные=Нет Слой=Источник OFFSETGAPTYPE=0
Укажите расстояние смещения или [Через/Удалить/Слой] <Через>: _.pselect
Требуется численное значение расстояния, две точки или ключевое слово.
как бы восстановить?
__________________Делай хорошо, плохо само получится. Последний раз редактировалось Кулик Алексей aka kpblc, 19.12.2015 в 21:11 .
Тоже хочу, чтобы после того как я нажимаю Escape и сбрасываю выделение сразу всех объектов можно было одним кликом повторно их выделить.
Пробовал что в этой теме описано - не фига не выходит.
В пространстве листа вообще глючит. А в модели выделяется 1 объект. Причем не предыдущего выделения. А вообще какого-то давнишнего (чуть ли в начале работы выделявшегося). Причем один.
Нифига не выходит.
Перепробовал разные лисп-коды. Нифига.
Да.
Ещё хотелось бы чтобы можно было по нажатии кнопки отменять выбор в обратной последовательности (т.е. сначала отменить выбор объекта, выделенного последним, потом - предпоследним, и т.д. вплоть до первого)
Или в автокаде не сохраняется инфа о том, в какой последовательности был выбор?
Короче
У меня AutoCAD 2010 Portable и два вопроса
1) Как одним кликом восстановить выделение объектов, которые были выделены до нажатия ESCAPE
2) Как снимать выделение объектов в порядке, обратном порядку их выделения (сначала снять выделение с выделенного последним, потом - предпоследним, и т.д. вплоть до выделенного первым).
Имеется в виду не вручную (SHIFT + CLICK) , указывая у какого объекта снять выделение, а автоматом.
Повесить к примеру эту функцию на кнопку F3. И чтобы при каждом нажатии F3 происходила отмена выделения очередного объекта в последовательности. Чтобы мне не нужно было запоминать последовательность выделения. Чтобы это делал автокад
3) Ну тогда уж до кучи и обратная п2 функция: по F4 восстанавливать выделение по одному объекту в той же последовательности как они выделялись ранее
Есть в AutoCAD такая штука, как constraint-привязки. Что это такое? Это такой хитрый тип взаимодействия объектов в чертеже или модели, когда они связаны друг с другом неразрывно, и модификация одного объекта вызывает модификацию другого. Обозначаются эти привязки теми самыми синими квадратиками, о которых написано в заголовке.
Рассмотрим для примера два варианта фигуры, с такими привязками и без. Рисовать их будем простыми отрезками.

Слева обычная фигура, справа с constraint привязками. Для того, чтобы при построении создавались такие привязки, их надо включить. Делается это внизу окна AutoCAD путем нажатия специальной кнопки. Нажимать ее надо, само собой, перед тем, как начинать строить геометрию.

В чем разница между двумя созданными прямоугольниками? Давайте схватим каждую из фигур за верхний левый угол и потянем в любую сторону. В случае с первой фигурой мы получим разрушенную геометрию.

Во втором же случае у нас будет меняться весь прямоугольник, следуя за передвигаемой точкой.


Именно это привело к тому, что во втором варианте изменился весь квадрат, а не только его верхняя линия.
Использование этого режима удобно и полезно, но не всегда. Например, перегруженность модели или чертежа такими привязками может привести к тормозам работы AutoCAD’а, что сделает работу не особо удобной и малоприятной. Очистить поле геометрии от таких привязок можно, набрав команду _DELCONSTRAINT, предварительно выбрав те объекты, для которых будет проводиться удаление.
Как вернуть классический вид автокад 2015, 2016, 2017?
Для описания решения этой задачи я записал видео. Классический вид автокад 2016, 2017
Как сделать весь чертеж одного цвета?
Специально для таких случаев, да и для более простых я написал меленькую программку, которая в два клика изменит цвет всего чертежа на цвет указанный вами.
При использовании видового экрана, штрих-пунктирная линия или штриховая (прерывистая) линия отображается не в том масштабе, в котором она на вычерчена в пространстве модели.
В русской локализации автокада: команда _LINETYPE или через меню Формат->Типы линий.



За отражение текста отвечает глобальная переменная mirrtext. Необходимо переменной mirrtext присвоить значение 0
Как сделать нестандартный формат / размер листа?
Этому вопросу я посвятил целый пост.
Прочитать можно пройдя по ссылке : Листы в AUTOCAD
Как изменить затенение (прозрачность) внешних ссылок?
Как убрать рамку вокруг подрезанной ссылки?

При сознании видового экрана на листе появляется сетка или как убрать сетку с листа?
Если при создании видового экрана на листе у вас появляется сетка или кто-то создал такой видовой экран до вас, то вам придется его удалить, перейти на вкладку модели и ОТКЛЮЧИТЬ на ней сетку. Именно она отображается в пространстве листа на видовом экране. Сетка на печать не выводится, однако меня она сильно раздражает в процессе оформления листов.
Объекты в пространстве модели нельзя выделить для изменения их свойств / удаления.
Как сделать возможным изменение свойств слоев (цвет, тип линий, вес линий) внешней ссылки?
Что бы этого не происходило нужно изменить значение переменной VISRETAIN. Системная переменная VISRETAIN отвечает за контроль свойств слоев внешних ссылок (XREF). Контролируются следующие свойства: видимость, цвет, тип линии, вес линии, стиль печати.
VISRETAIN может принимать два значения:
Нужно понимать что изменения состояния слоев в обоих случаях касаются только того файла в котором открыта ссылка. В самом файле-ссылке изменений не произойдет.
Как изменить масштаб в пространстве модели если колесиком мышки больше уменьшить или увеличить не получается?
Забавная ситуация :), но она случается!
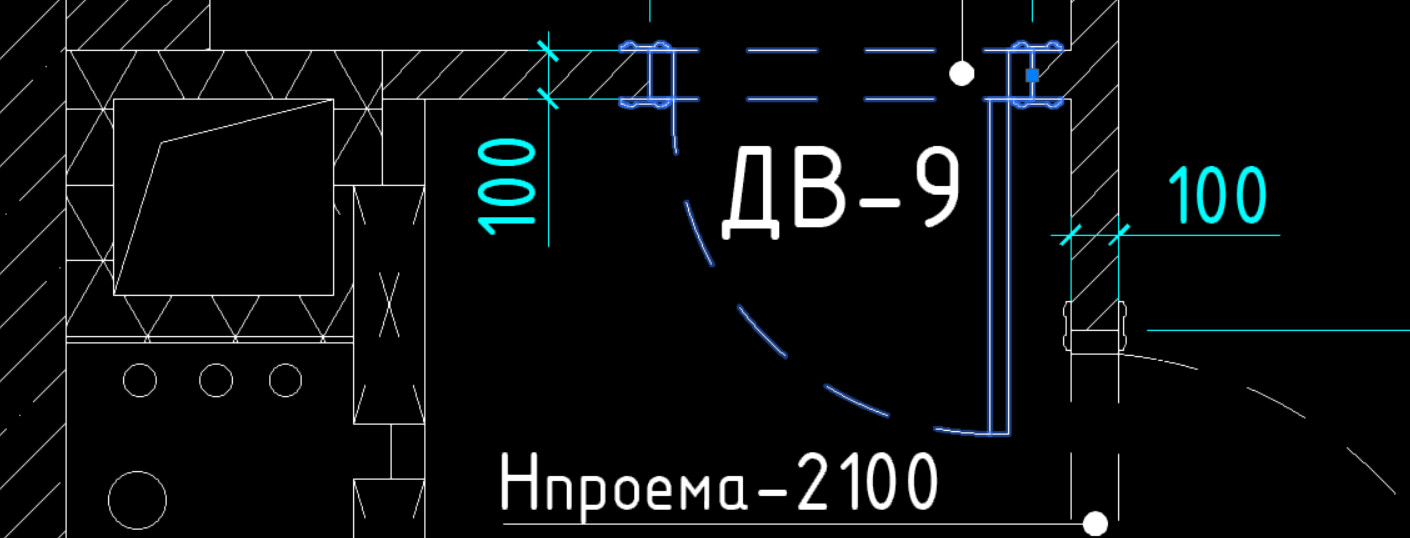
Мы уже рассматривали, как можно изменять типы линий в AutoCAD. Однако иногда при работе с программой требуется выполнить ряд настроек. Например, изменить масштаб линии или использовать нестандартные варианты линий, которых в Автокаде нет.
Пунктирная линия в Автокаде
В AutoCAD пунктирная линия встречается часто. Рассмотрим ее создание и настройку более подробно.
Чтобы нарисовать пунктирную линию в Автокаде, следует придерживаться такой последовательности действий:
1. Создать элементы чертежа - начертить отрезок, полилинию или др. объекты.
2. На панели «Свойства» (вкладка «Главная») раскрыть список «Тип линий» и выбрать «Другое…».
3. Нажать «Загрузить» и в появившемся списке выбрать подходящий вариант. В нашем примере это тип ACAD_ISO_07W100, как показано на рис. 1.
4. Выделить объекты, нажать Ctrl+1 для вызова палитры «Свойства» и установить загруженный вариант типа линии.

Рис. 1. Пунктирная линия AutoCAD.
Масштаб линий в Автокаде
Настраивать масштаб линий в Автокаде удобно на палитре «Свойства» (Ctrl+1). В каждом конкретном случае нужно экспериментировать. Если значение меньше 1, то масштаб будет работать на уменьшение, если наоборот, то на увеличение.
Значение следует записывать через точку, к примеру, «0.5», «0.01», «2.5» и т.д. Чем меньше значение этого параметра, тем больше повторений элементарного фрагмента линии генерируется на единицу чертежа. (см. рис. 2).

Рис. 2 Масштаб линий в Автокаде.

Рис. 3 Масштаб типа линий в Автокаде.
В AutoCAD предусмотрено изменение масштаба как для всех объектов чертежа, так и отдельно для каждого элемента (см. рис. 2).
Настройка глобального и текущего масштаба осуществляется в Диспетчере типов линий. Для настройки этих параметров следует нажать «Вкл. подробности» (см. рис. 4.).

Рис.4. Глобальный и текущий масштаб типов линий в AutoCAD.
Изменение текущего масштаба линий доступно на палитре свойств (Ctrl+1). На эту тему у меня есть видеоматериал: «Масштаб типов линий AutoCAD и СПДС». Если хотите использовать программу эффективно, обязательно с ним ознакомьтесь!
Как создать тип линии в Автокаде
Создание типов линий в Автокаде – задача практическая. Поэтому я подготовил для вас видеоматериал. В нем я рассматриваю конкретные примеры и показываю, как создавать сложные линии в Автокаде.
Перейдите по ссылкам, чтобы посмотреть, как происходит создание типа линии в AutoCAD различной сложности:
Подведем итог! Если прочитав данную статью и ознакомившись с доп. материалом, вы самостоятельно сможете ответить на следующие вопросы, то типы линий вы освоили на «5+»:
1. Как создается штриховая линия в Автокаде?
2. Где настраивается волнистая линия в Автокаде (ее масштаб)?
3. Почему невидимые линии в Автокаде выглядят, как сплошная? Какой параметр нужно настроить?
4. Где взять линии Автокад для генплана, если в стандартном перечне загрузок их нет?
5. Почему в Диспетчере типов линий не отображаются настройки масштабов?
Ну что, на сколько вопросов ответили? Оставляйте свои комментарии с оценками! Мне важно ваше мнение.
Читайте также:

