Как удалить advanced systemcare с компьютера полностью
Обновлено: 04.07.2024
Advanced Systemcare – простая утилита, при помощи которой можно деинсталлировать программы, чистить реестр и оптимизировать работу компьютера. Однако данный софт является платным, и не у каждого пользователя есть желание тратиться, соответственно, после использования возникает необходимость полного удаления Advanced Systemcare с компьютера. Очистить систему от остаточных компонентов софта можно только после деинсталляции и очистки реестра.

Подготовка к удалению
Если вход на ПК осуществлен не от имени администратора, то удалить Advanced Systemcare с компьютера не получится. Поэтому потребуется авторизоваться как Admin:
Включить учетную запись Admin’а можно также через командную строку:
- Зажать сочетание Win + R.
- В окне «Выполнить» ввести код «cmd» без кавычек.
- Ввести код «net_user_администратор_/active:yes» без кавычек, вместо «_» (нижнее подчеркивание) использовать пробел. В английской версии операционной системы вместо слова «администратор» надо ввести «administrator». Нажать «Enter».
- Зайти в «Пуск» в верхнем углу отобразится пользователь – щелкнуть по нему левой клавишей мыши: в раскрывшемся списке кликнуть по строке «Администратор».
- Отобразится экран для входа в Windows – ввести логин и пароль админа.
- Для выхода из учетной записи Admin необходимо вернуться в прежнюю учетную запись.

После того как права Администратора получены, первым делом нужно завершить исполняемый процесс удаляемого софта в диспетчере задач. Для этого:
- Зажать сочетания клавиш Ctrl + Alt + Del и выбрать «Диспетчер задач». В Windows 10 версии можно попасть в Task Manager через встроенную поисковую строку – тапнуть по значку лупы в левом нижнем углу дисплея и ввести ключевую фразу «Диспетчер задач».
- В меню диспетчера перейти во вкладку «Процессы» и завершить активный процесс «DiskDefrag.exe» щелкнуть по элементу списка «Фоновых процессов» правой клавишей мышки и выбрать опцию «Снять задачу».

Если программа стоит в Автозапуске, то необходимо деактивировать автоматическую работу приложения в фоновом режиме. Для этого:
- Зажать комбинацию Win + R.
- В «Выполнить» ввести команду «msconfig» без кавычек. Нажать «Enter» или «ОК».
- В «Конфигурации системы» перейти во вкладку «Службы», отметить галочкой «Не отображать службы Microsoft» для упрощения процесса поиска нужного приложения.
- Удалить из перечня служб Advanced Systemcare – снять галочку, расположенную слева от наименования утилиты.
- Обязательно кликнуть «Применить», после чего щелкнуть на «ОК» и выйти из «Конфигурации системы».
- Осуществить перезагрузку компьютера.

Деинсталляция
Теперь можно удалить программу Advanced Systemcare 11. Сделать это можно как при помощи встроенных инструментов Виндовс, так и воспользовавшись сторонними утилитами. Рассмотрим оба возможных вариантов.
Стандартная деинсталляция
Чтобы удалить Advanced Systemcare 11, рекомендуется воспользоваться стандартным инструментом «Установка и удаление программ». Для этого потребуется произвести следующие манипуляции:

- Тапнуть по значку лупы в левом нижнем углу дисплея на панели инструментов Виндовс – ввести ключевую фразу «Установка и удаление программ».
- Попасть в данное меню можно также кликнув по значку «Windows» меню «Пуск», которое находится в левом нижнем углу монитора. В раскрывшемся списке клацнуть по значку шестеренки, расположенному над клавишей выключения компьютера. В «Параметрах Виндовс» найти элемент «Приложения».
- В окне «Параметров» на левой боковой панели инструментов зайти во вкладку «Приложения и возможности».
- Найти удаляемый софт при помощи встроенной поисковой строки, расположенной над списком установленных программ, либо осуществить поиск вручную, отсортировав элементы списка по имени или дате установке ПО.
- Кликнуть левой клавишей мыши по найденному элементу – нажать «Delete».
- Следовать инструкциям «Мастера установки и удаления», периодически нажимая «Далее».
- По завершении процесса нажать «Ок», выйти из деинсталлятора и осуществить ребут системы.

Удалить Advanced Systemcare 12 с компьютера с Windows 7 можно при помощи стандартного элемента «Панели управления» «Программы и компоненты»:
- Кликнуть по меню «Пуск», перейти в «Панель управления».
- В разделе «Программы» найти удаляемый элемент. Можно воспользоваться встроенным поисковиком, находящимся в правом верхнем углу экрана, либо осуществить поиск вручную, используя возможности опции «Упорядочить», такие как «Изменение параметров папок и поиска» и «Представление».
- Щелкнуть по деинсталлируемой утилите – рядом с опцией «Упорядочить» над списком программ появится кнопка «Удалить» щелкнуть по ней левой клавишей мышки.
- Следовать инструкциям на мониторе. По окончании процесса деинсталляции осуществить ребут системы.

Некоторым пользователям пригодится навык удаления приложений через командную строку. Данный способ деинсталляции подходит и для Advanced Systemcare. Для вызова cmd необходимо:

Теперь нужно выполнить следующее действие:
- Зажать сочетание Win + R.
- Вбить ключевую фразу «%appdata%» без кавычек.
- В открывшейся директории C:\Users\Username\AppData\Roaming найти папку AdvancedSystemcare – выделить элемент и нажать Shift + Del для безвозвратного удаления (без помещения в «Корзину»).

Деинсталляция при помощи сторонних утилит
Помимо стандартных способов удаления Advanced Systemcare 10, есть возможность воспользоваться одной из популярных и удобных утилит-деинсталляторов, например:
- Revo Uninstaller,
- Uninstall Tool,
- Reg Organizer,
- iObit,
- CCleaner.
Для того чтобы полностью удалить Advanced Systemcare 10 в Revo Uninstaller, нужно следовать инструкции:

- Загрузить программное решение с проверенного ресурса или с официального сайта, установить на ПК и запустить.
- На левой панели инструментов выбрать вкладку «Деинсталлятор», на основном экране – «Все программы».
- Воспользоваться встроенным инструментом «Search» или осуществить поиск деинсталлируемого приложения вручную.
- Выделить элемент и нажать на интерактивную клавишу «Delete» выглядит как папка с красным крестиком, находится на верхней панели инструментов приложения.
- Следовать подсказкам на экране.
- После того как процесс деинсталляции завершен, программа предложит просканировать систему на наличие остаточных файлов. Конкретно для AdvancedSystemcare рекомендуется использовать «Продвинутый» режим сканирования. Это позволит наиболее эффективно почистить ПК от «мусора». Кликнуть «Сканировать».
- Спустя пару минут на дисплее отобразится список оставшихся в реестре записей. Нужно кликнуть по клавише на экране «Выбрать все», после чего тапнуть на «Delete» и нажать «Далее».
- После того как Виндовс будет почищен от leftovers, на экране появится окно «Найденные оставшиеся файлы и папки». Проверить, имеют ли найденные элементы отношения к деинсталлированному приложению: если да, то очистить их, если нет – пропустить шаг, нажав «Готово».

Единственным минусом Revo Uninstaller является тот факт, что программа поставляется на платной основе.
Лучшим вариантом бесплатного софта можно назвать CCleaner, который также отлично справится с задачей удаления и чистки реестра. Для этого потребуется:
Чистка реестра
Так как утилита Advanced Systemcare оставляет существенные следы в реестре, то чтобы полностью удалить ее с ПК при помощи встроенных инструментов Виндовс, придется уничтожить все остаточные файлы. Для этого:
- Создать точку восстановления системы – вбить в строке поиска «Восстановление».
- В «Восстановлении компьютера…» перейти по ссылке «Настройка восстановления системы».
- Зайти на вкладку «Защита», в левом нижнем углу найти клавишу «Создать» указать имя и директорию для точки отката.
- Кликнуть «Применить» и «Ок».
- Войти на ПК в «Безопасном режиме». Проще всего сделать это через команду «msconfig» зажать Win + R, напечатать код «msconfig» без кавычек и во вкладке «Загрузка» в разделе «Параметры загрузки» поставить галочку в поле «Безопасный режим» с настройкой «Минимальная». Нажать «Применить» и «Ок».
- Перезагрузить ПК.
- Зайти в «Редактор реестра» нужно нажать Win + R и ввести код «regedit».
- Тапнуть по надписи «Файл» в левом верхнем углу и выбрать опцию «Export» для создания резервной копии реестра – указать имя файла, диапазон экспорта «Весь». В последствии можно будет восстановить текущее состояние registry.
- В открывшемся окошке зажать Ctrl + F в окне поиска ввести наименование удаленной программы и выбрать «Найти далее».
- На экране появятся записи, в названии которых содержится ключевая фраза. Можно чистить данные, расположенные в папке HKEY_LOCAL_MACHINE SOFTWARE.
- Чтобы проверить, имеет ли запись реестра отношение к удаленной утилите Advanced Systemcare, нужно проверить графы «Параметр» и «Значение». Для очистки системы щелкнуть по записи правой кнопкой мыши и нажать «Удалить».
- Повторять указанное действие нужное количество раз – пока на экране не останется компонентов, связанных с деинсталлированным приложением.
- Выйти из окна реестра и осуществить ребут ПК.
После того как Advanced systemcare 11 полностью удален с компьютера, а реестр – почищен, можно отключить профиль Админа:

Всем привет Advanced SystemCare это такая программа, которая может помочь вам сделать комп быстрее, оптимизировать его (это как говорят разработчики). Я покажу как программа выглядит, посмотрим немного ее функции и покажу как удалить. Думаю вы сможете понять нужна ли вам эта программа или нет.
Итак, есть как платная версия Advanced SystemCare, так и бесплатная. Данная программа автоматически может оптимизировать систему для лучшей производительности. Есть функция очистки реестра, удаление конфиденциальных данных, мусорных файлов, удаление шпионского ПО. Производит ремонт ярлыков, оптимизирует интернет соединение. Ну еще много что есть, и не все оно как бэ нужное..
Среди платных возможностей можно выделить оптимизация реестра и оптимизация диска. Под оптимизацией диска имеется ввиду его интеллектуальная дефрагментация.
Итак, я запустил программу и мне показалось вот такое окно:

Это окно является вкладкой Очистка и Оптимизация, тут можно установить галочки внизу чтобы включить функции очистки. А потом нажать кнопку Пуск. Сканирование начнется с поиска вредоносного ПО:

В результате у меня было найдено 1218 проблем:

Тут даже не знаю что сказать. Неплохо что ли. Просто я даже подумать не мог что на компьютере столько проблем

В то время, как CCleaner все это делает бесплатно.. Я думаю что тут даже нечего добавить, такое чувство у меня, что эта программа просто хочет срубить денег
Переходим к следующей вкладке, это Ускорение:

Тут можно вроде как ускорить комп. Я воспользовался Турбо Ускорением, что-то там оно делало, потом написало что освободило немного оперативки и я так понимаю что остановила и так ненужные службы Windows, может что еще сделала. Все это было сделано за минуту наверно. Ускоритель запуска, Глубокая оптимизация, все сработало очень быстро. Вот что такое ускоритель запуска? Это просто предлагается вам отключить левые элементы из автозагрузки, это можно сделать и без этой программы, при помощи окна Конфигурация системы (зажимаете Win + R и потом пишите команду msconfig). То есть ничего такого ОСОБЕННОГО я не вижу в этих всяких оптимизациях. Ну а Модуль очистки, это просто тупо предлагается скачать IObit Uninstaller.
Вот вкладка Защита, тут опции по защите тех или других настроек системы, Анти-слежка, есть даже Усилитель системы:

Часть функций доступны только в платной версии.
На вкладке Инструменты есть много значков:

На последней вкладке Центр действия всякая служебная не особо важная информация:

В настройки программы можно попасть через это меню:

Тут как видите можно и тему оформления изменить. Вот окно с настройками:

Часть настроек тоже заблокированы, ибо предназначены только для PRO-версии. На вкладке Общие параметры можете снять галочку, чтобы отключить автозапуск Advanced SystemCare после включения винды. Также на этой вкладке можете убрать ненужные пункты из контекстного меню.
На вкладке Очистка конфиденциальности можно поставить еще галочки по поводу очистки браузеров от ненужных данных (но если не уверены, то оставьте все как есть):

Также еще галочки можете поставить на вкладке Удаление мусорных файлов, в принципе должен признать то тут много полезных галочек:

Потом я пошел на вкладку оптимизация системы и там когда выбрал оптимизация компа профи, то оказалось что это тоже платная функция. Но вы посмотрите какое выскочило окно:

И тут написано, что комп станет быстрее на 200%, интернет на 300%, ну я не знаю, как вообще такое возможно? Комп может стать намного быстрее, если в нем поменять процессор например. А интернет если взять дорогой интернет-тарифы, то есть скоростной. Если в компьютере установлено пару десятков программ, которые постоянно висят в процессах и еще грузят его, то тут если их удалить то и будет ускорение в 2 раза а то и больше. Но так в хлам забит комп далеко не у каждого..
Потом еще посмотрите вкладку Автоочистка, тут тоже можете еще включить какие-то галочки:

Ну вот на этом все, на эти настройки стоить обратить внимание, а почти все остальные уже лучше не менять без необходимости.
В общем что я могу сказать о программе Advanced SystemCare? Я это напишу в виде списка:
Так что вот такие пироги
Как удалить Advanced SystemCare с компьютера полностью?
Если данная программа вам никак не понравилась, то понятное дело что лучше ее удалить. Если вы отлично разбираетесь в софте, то рекомендую использовать удалятор Revo Uninstaller, он не только прогу удалит но и мусор почистит после нее.
Ну а теперь как удалить встроенными функциями самой винды. Нажимаем Пуск, там выбираем Панель управления (если у вас Windows 10, то зажмите Win + X и потом в меню выберите данный пункт):

Потом среди значков найдите Программы и компоненты:

Откроется список, этот список это весь софт который у вас стоит. Тут нажмите правой кнопкой на Advanced SystemCare и выберите Удалить:

После этого появилось вот такое окно, тут предлагается получить версию PRO бесплатно на три месяца:

Если вы не передумали удалять Advanced SystemCare, то нажимайте удалить. Кстати тоже самое происходит и с IObit Malware Fighter, там при удалении предлагают бесплатно версию PRO без какого либо срока (по крайней мере я его не увидел), тупо бесплатно!
После того как нажали удалить то программа быстренько удалится без каких либо вопросов. Вот такие дела. Если у вас есть желание почистить ручками комп от следов софта IObit, то прочтите эту статью. Там я рассказывал как удалить Аваст, но потом я еще показал как почистить мусор, просто я искал его по слову avast, а вы ищите по слову iobit
Не существует идеальных операционных систем, и Windows в этом отношении находится где-то в середине рейтинга. Большинству пользователей знакомы такие ситуации, как необъяснимое замедление работы ПК, временные зависания, неожиданное прекращение работы программ… Это результат засорённости диска и оперативной памяти «мусором»: фрагментами кода и файлами, которые в данный момент не используются, но влияют на работоспособность операционной системы. Существует немало программ, предназначенных для устранения подобных проблем. Сегодня мы рассмотрим одну из них – Advanced SystemCare, разработчиком которой является известная компания IObit.
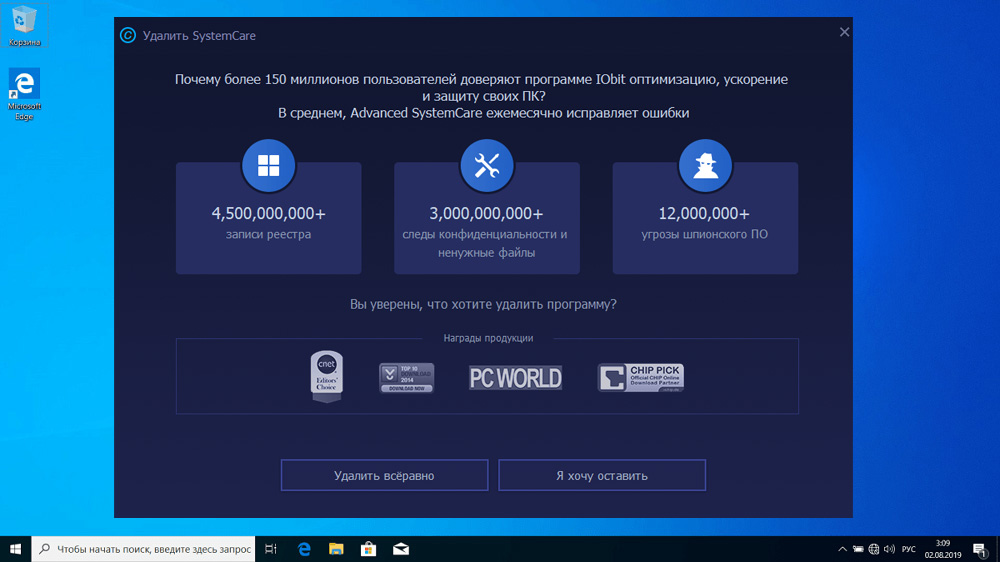
Advanced SystemCare – что это за программа
Оптимизация компьютера – довольно многогранная задача, имеющая немало аспектов, часто не связанных друг с другом. Advanced SystemCare умеет справляться с большинством проблем, замедляющих работу ПК:
- удалять «лишние» файлы; ;
- чистить от «мусора» диски и оперативную память;
- блокировать подозрительные сайты;
- осуществлять контроль текущего состояния системы.
Говоря упрощённо, Advanced SystemCare – это приложение, основной задачей которого является оптимизация работы вашего компьютера. Бесплатная версия обладает богатым функционалом и не ограничена во времени, чем грешат многие конкуренты, но некоторые дополнительные возможности доступны только в платной версии.
Основные возможности Advanced SystemCare
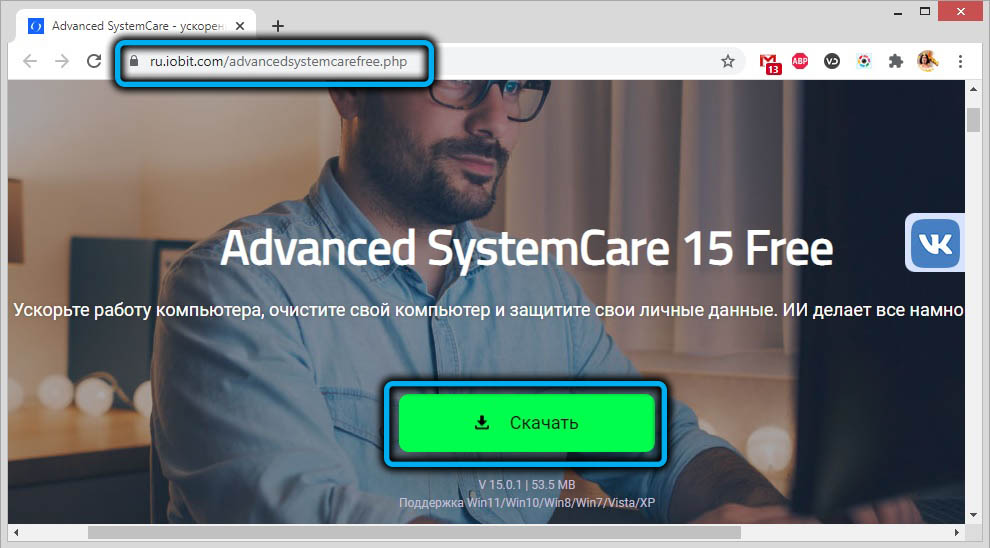
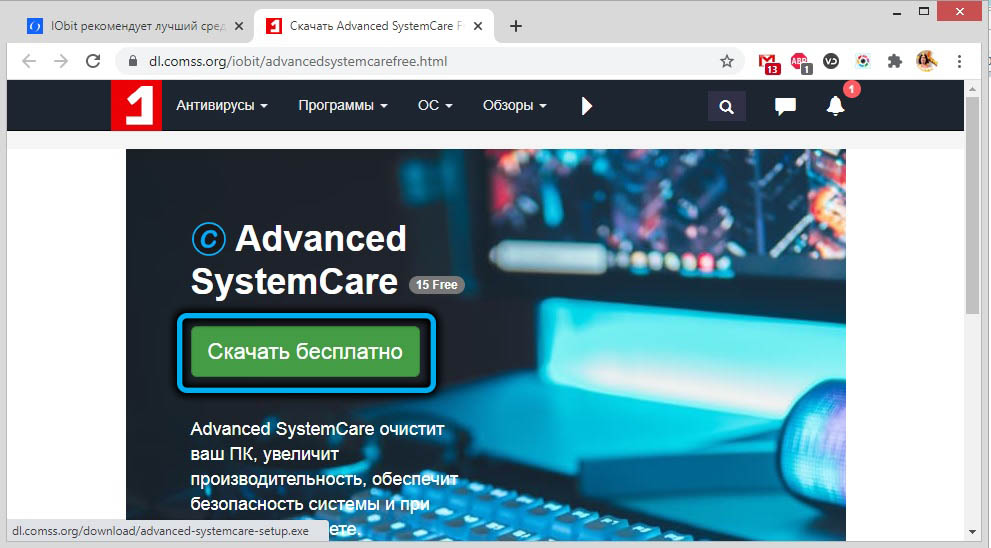
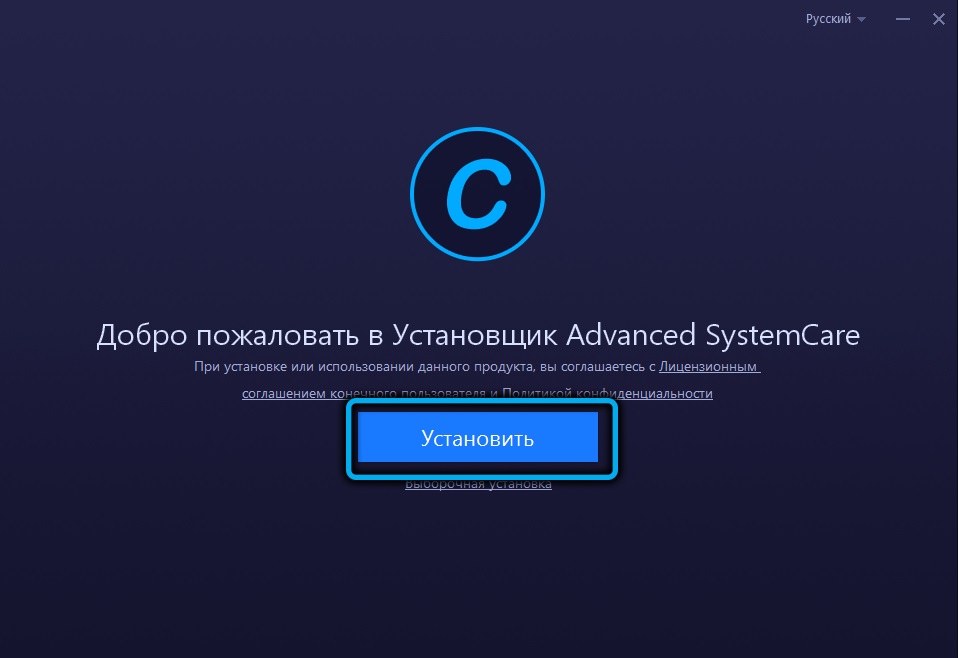
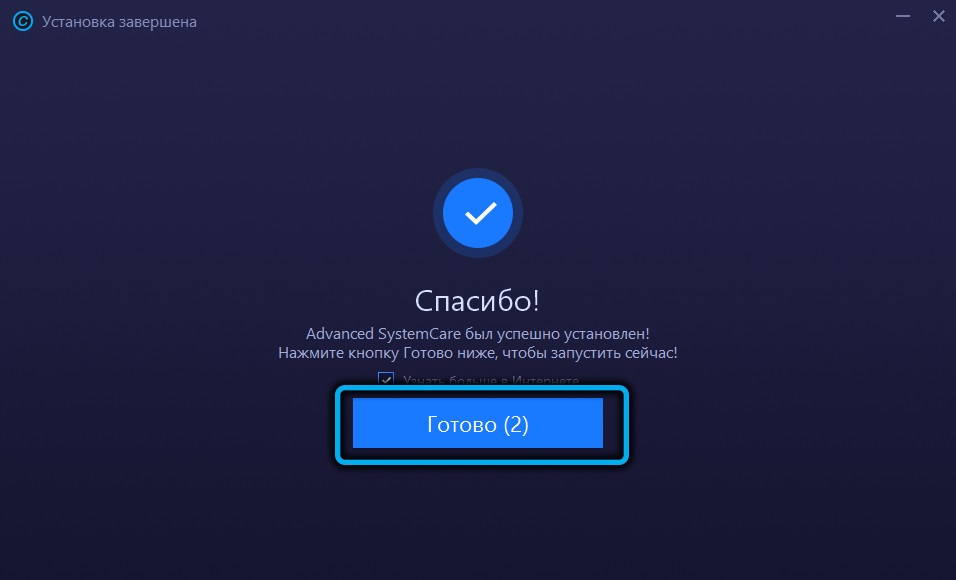
Она уже русифицирована, поэтому вопрос, как поменять язык Advanced SystemCare, может возникнуть только в тех случаях, когда вы загрузили приложение с сомнительного источника. Делается это очень просто, через кнопку «Меню», расположенную в верхнем левом углу главного окна (в виде трёх горизонтальных полосок), пункты Setting (Настройки) –>User interface (Пользовательские настройки)–>Language (Язык).


Рассмотрим, как пользоваться программой Advanced SystemCare. Бесплатная версия не обладает всеми возможностями платной, но предлагаемый набор инструментов всё равно впечатляет.
Оптимизация ПК
Стартовый экран утилиты предлагает два основных режима работы: упрощённый (запускается нажатием кнопки «Пуск») и расширенный. Если смайлик, расположенный в левом верхнем углу программы, грустит – значит, ваш ПК ещё не подвергался оптимизации. Расширенный режим предоставляет возможность самостоятельного выбора функций, которые будут включены в процесс оптимизации. По умолчанию активированы только некоторые из них.

Элементы загрузки
Проверка приложений, запускаемых при старте Windows. Программа умеет определять, какие из приложений, присутствующих в автозагрузке, не нужны и предложит исключить их из списка, чтобы они не занимали оперативной памяти. Продвинутые пользователи обычно делают это самостоятельно, но для большинства эта функция будет очень полезной.

Проблемы конфиденциальности
Сёрфинг в интернете предполагает, что пользователь обязательно оставляет на компьютере следы после посещений сайтов – это файлы куки, кеш браузеров и прочие данные, которыми могут воспользоваться злоумышленники. Чтобы обезопасить себя, функцию защиты конфиденциальности нужно активировать. Отметим, что стирать историю посещений в веб-браузерах можно только в профессиональной версии.

Очистка мусорных файлов
Advanced SystemCare неплохо справляется с поиском и удалением файлов, которые формируются во время работы операционной системы и некоторых приложений (временные файлы, журналы, логи, отчёты) и могут занимать значительные объёмы дискового пространства.
Ошибки ярлыков
Функция, важность которой сомнительна, но у некоторых пользователей нерабочих ярлыков на рабочем столе может насобираться немало. А в меню «Пуск» за такими ярлыками вообще мало кто следит.
Ошибки реестра
При длительном пользовании компьютером системный реестр в любом случае будет содержать немало лишних или ошибочных данных. Программа умеет находить многие из таких проблемных записей – с пустыми параметрами или ключами, со ссылками на несуществующие компоненты, с неверными расширениями файлов или неправильными настройками брандмауэра и т. д.
Неполадки с интернетом
У Advanced SystemCare имеется модуль, предназначенный для тонких настроек интернета – тестирования параметров текущего соединения, увеличения скорости, если это возможно.
Проблемы производительности
Тоже весьма полезная функция. В Windows в фоновом режиме работает большое количество служб, которые в совокупности могут потреблять значительные ресурсы компьютера. Программа умеет находить те из них, которые либо не используются, либо ни на что не влияют, предлагая их отключить.

Ошибки диска и системы
Сюда можно отнести отключение проблемных обновлений, вызывающих программные и аппаратные конфликты, блокировку сбора сведений компанией Microsoft, используемых для показа контекстной рекламы.
В числе дополнительных возможностей программы – резервное копирование, протоколирование действий пользователя, ведение игнор-списка (каталогов и файлов, которые не будут включаться в сканирование), спасательный центр, обеспечивающий создание резервных копий важных данных и их восстановление.
Отметим, что в некоторых случаях программа, по аналогии с антивирусами, может заблокировать выполнение программ или посещение сайтов, которые вы считаете безопасными. В таких случаях рекомендуется временно отключить Advanced SystemCare. Для этого её нужно убрать из автозагрузки, причём такая возможность имеется непосредственно в программе (заходим в Настройки –> Общие параметры и деактивируем автозагрузку при старте системы).
Если по некоторым причинам вы больше не хотите использовать утилиту, её можно удалить с компьютера, но сделать это будет непросто.
Подготовка к удалению
Без наличия прав администратора удалить Advanced SystemCare вы не сможете. Получить более высокий статус можно следующим образом:
После этого необходимо выгрузить Advanced SystemCare из оперативной памяти, зайдя в «Диспетчер задач», выбрав вкладку «Процессы», найдя там строку DiskDefrag.exe и завершив этот процесс (нужно щёлкнуть по нему ПКМ и выбрать опцию «Снять задачу»).
А теперь перейдём к рассмотрению вопросов, как полностью удалить программу Advanced SystemCare с компьютера. Здесь можно воспользоваться либо встроенными средствами, либо сторонней утилитой. Рассмотрим подробнее оба варианта.
Встроенные средства Windows
Здесь тоже имеется два способа решения проблемы: универсальный, который пригоден для всех версий Windows, и для «десятки», хотя с точки зрения эффективности удаления программ они идентичны.
Универсальный способ (через меню «Программы»)
Большинству пользователей он известен – это использование стандартного деинсталлятора Windows:
Инструменты Windows 10
В последней на данный момент версии операционной системы от Microsoft предусмотрен новый механизм удаления приложений, который работает быстрее универсального метода:
В «десятке» можно использовать и альтернативный вариант удаления: нажав на кнопке «Пуск», находим в правом блоке Advanced SystemCare, кликаем по строке ПКМ и в контекстном меню выбираем пункт «Удалить». Произойдёт переход в утилиту «Программы и компоненты», а дальше вы уже знаете, что делать.
Очистка остаточных файлов

Вначале можно воспользоваться поиском Проводника, в котором вбиваем название программы. Все найденные компоненты, как отдельные файлы, так и папки, удаляем, кликая по ним ПКМ и выбирая опцию «Удалить».

Приступаем к очистке реестра:
После перезагрузки мы получим «чистый» компьютер, без следов Advanced SystemCare.
Использование сторонних утилит
В сети имеется немало программ от сторонних производителей, выполняющих удаление установленных в Windows приложений, делающих эту работу более эффективно, чем встроенные средства. Рассмотрим наиболее популярные из них.
CCleaner
Пожалуй, это самый известный на просторах рунета инструмент, который умеет находить большую часть мусорных файлов и записей реестра, используя уникальные алгоритмы собственной разработки.
IObit Uninstaller
Второй по популярности продукт для удаления программ. Нам более интересен тот факт, что эту утилиту разработала та же компания, которая создала Advanced SystemCare.
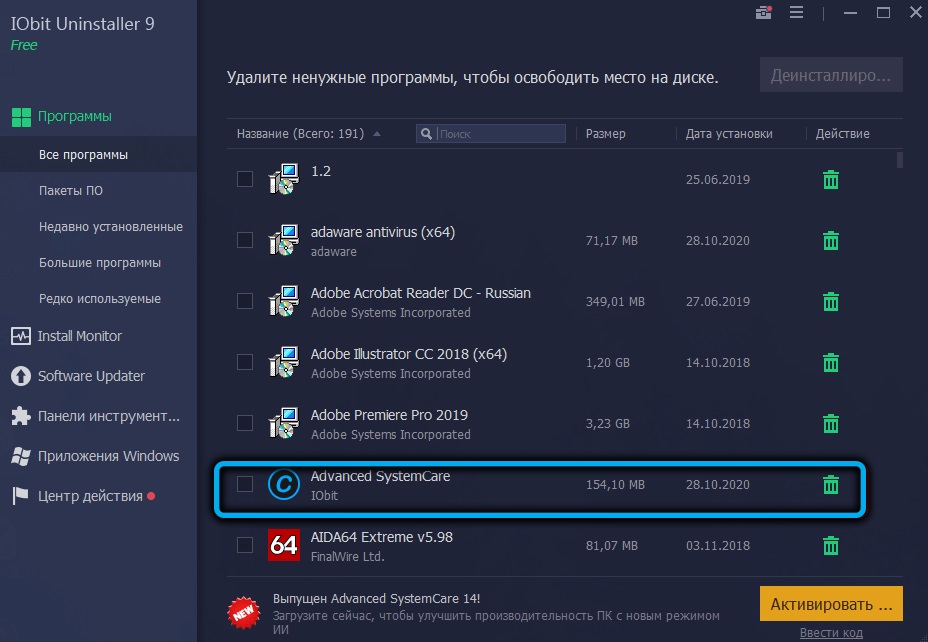
Здесь удаление производится ещё проще, поскольку уже на главном экране появится список установленных на ПК программ. Нам останется только найти нужную и кликнуть по зелёной корзине справа. Далее проставляем галочки для удаления остаточных папок и файлов и жмём кнопку «Деинсталлировать».

Дожидаемся окончания процесса и видим, сколько и чего было удалено. Очень показательно, кстати.

Soft Organizer
Здесь удаление происходит столь же просто и быстро, как и в предыдущей программе – сразу после запуска появиться перечень установленных на компьютере программ, в котором нужно найти Advanced SystemCare, выделить строку и нажать кнопку «Удалить программу».

Единственный минус утилиты – она производит стандартное удаление, для удаления мусора стоит воспользоваться инструкциями, приведёнными в разделе «Очистка остаточных файлов».

Другие программы
На самом деле утилит-деинсталляторов в сети очень много, среди них встречаются известные и не очень, хорошо справляющиеся со своей задачей и тех, эффективность которых далека от идеальной. В любом случае принцип стандартного удаления программ везде используется одинаковый.
Заключение
Итак, вы познакомились с достаточно полезной утилитой для приведения компьютера в порядок. Стоит отметить, что этот инструмент не предназначен для частого использования – хотя бы потому, что полной проверки ПК требуется немало времени. Но периодическое сканирование примерно раз в месяц или реже поможет вам добиться оптимального функционирования операционной системы и всех её компонентов.
Advance SystemCare является potentially unwanted program (PUP), рекламируется как оптимизатор системы. Потребность в оптимизации инструментов системы является предметом спорных, многие специалисты согласны с тем, что они не нужны. Они обнаруживать нежелательные файлы и записи реестра, старый как серьезные проблемы, когда в действительности, они не влияют на компьютер на всех.

Тщательная Очистка ПК
Накопление ненужных остаточных файлов замедляет Ваш компьютер, тогда как Advanced SystemCare 13 может освободить больше свободного пространства, глубоко очистив ваш компьютер от мусора. Лишь в один клик, эта программа позволит обнаружить и удалить более 26 видов ненужных файлов, таких как файлы реестра, лог-файлы, временные файлы, кэши изображений и обновлений. Последняя версия поддерживает функцию очистки ненужных файлов для всех аккаунтов ПК.

Защищенные Личные Данные
Защита личной информации от хакеров очень важна. Advanced SystemCare 13 улучшила функцию Очистки следов конфиденциальности, что делает возможным воспроизведение очистки для более чем 200 программ. Функция Защита конфиденциальности была пересмотрена и сейчас предоставляет возможность добавления файлов и папок любого формата, а также блокирует все сомнительные процессы, пытающиеся получить доступ к личной информации в реальном времени.

Быстрая Реакция ПК
Жалуетесь на медленную работу Вашего ПК? Advanced SystemCare 13 может сократить время запуска, отключив запуск ненужных программ при включении ПК. Кроме этого, оптимизированная функция Турбо Ускорение может помочь с принудительной остановкой неиспользуемых программ для освобождения оперативной памяти и ускорения Интернета для лучшей работы на нем, в том числе и игрового опыта.

Ускоренный Интернет
Низкая скорость Интернета влияет на работу вашего ПК и снижает эффективность вашей работы, особенно когда вы работаете удаленно из дома. Множество сложных факторы оказывают прямое и косвенное влияние на скорость, и устранение неполадок может потребовать значительных усилий. Функция «Интернет ускоритель» поможет увеличить скорость вашего Интернета, используйте максимальную пропускную способность сети в один клик. Теперь эта PRO функция бесплатна для всех пользователей Windows в течение ограниченного времени.

Как установить Advance SystemCare?
Если вы не помните его установки с официального сайта или какой-либо загрузки страницы, он вероятно был прилагается к программе, которую вы установили. Это называется комплектации методы и может возникнуть очень часто при загрузке бесплатных программ. Добавленные предложения (угонщиков браузера, рекламного по и других видов щенков) крепятся таким образом, что позволяет им устанавливать без тебя даже не замечая. Если вы хотите, чтобы избежать их установки, вам нужно обратить внимание на процесс установки и всегда использовать Advanced или пользовательские настройки. Они будут делать предложения видны, и вы будет иметь возможность отменить их. Отказаться от использования по умолчанию, потому что они не будет показывать любые предложения, и им будет разрешено установить.
Это интересно: Как открыть порт и посмотреть какие порты открытыСледует удалить Advance SystemCare?
Почему следует избегать Advance-System-Care инструмент?
Advance-System-Care назначается группе потенциально нежелательных программ (PUPs) главным образом потому, что некоторые люди замечают свое присутствие без скачав его сами. Однако даже если установка этого средства безопасности было сделано умышленно, люди вскоре должен пятно нарушений. Advance-System-Care будет запускаться автоматически после каждой перезагрузки и начинают искать потенциальных угроз. Естественно он будет обнаружить целый букет ошибок, adware паразитов, устаревшие реестра и других опасностей, которые необходимо решать как можно скорее. Подвергаются угрозам может быть полностью составлен просто убедить пользователей купить инструмент для всего плату 36,24 USD.
Проще говоря, Бесплатная версия Advance-System-Care будет объявить, что скомпрометировано компьютеры пользователей и соответствующие вопросы должны быть отремонтированы быстро, чтобы избежать последствий. Для очистки устройства от вредоносных программ и другие тревожные контента, пользователи сталкиваются с дилеммой полная версия Advance-System-Care ли достоин почти 40 долларов США. Наш ответ будет, что он не является достаточно надежным, и такое количество деньги должны быть потрачены на более выгодные сделки. Мы понимаем, что некоторые пользователи могут чувствовать себя озадаченным после получения новостей, что мониторинг их деятельности в Интернете и хакеры могут украсть их конфиденциальной информации, но действуя поспешно не закончится хорошо.
Как мы уже упоминали, Advance-System-Care программа пропагандируется в формах всплывающие окна. Средства могут быть предложены как очень удобно, но на самом деле, он не должен быть загружен. Если у вас есть выбор между другими средствами безопасности и Advance-System-Care, мы советуем вам выбрать первый вариант. Конечно перед тем, как анти вредоносного инструмент, всегда быть уверены, что исследователи в области безопасности не найти его лживой. Удалите Advance-System-Care очень быстро.
Как распространяется Advance-System-Care инструмент?
Advance-System-Care это фиктивные безопасности инструмент, который следует ожидать эффективной защиты компьютерных систем от инфекций и ошибки. Так как это щенок, становится ясно, что люди могут заметить Advance-System-Care и его сканирует не понимая ее происхождения. Если пользователь не скачать Advance-System-Care от причудливых всплывающее окно или на официальный сайт этого приложения, вполне возможно, что он согласился установить его в другой способ. Бесплатные приложения часто поставляются с потенциально нежелательных программ. Наиболее тенденции для щенков, являются следующие: оптимизаторы системы, видео проигрыватели, панели инструментов, расширений браузера и так далее. Advance-System-Care могут быть предложены во время установки свободной программы. Если вы не откажется принять его, он будет автоматически подготовлен для использования. Все, что вам нужно сделать для того, чтобы избежать дополнительного программного обеспечения является выбрать Расширенный/пользовательские режимы для мастеров установки и чтения документов предоставляемых EULA.
Это интересно: IObit Uninstaller что это за программа и как ее удалить?Советы по удалению Advance-System-Care (удаление Advance-System-Care)
Advance-System-Care это утилита защиты ПК, разработанных для Windows XP, Vista, 7, 8, 8.1 и 10. Это описано в функцию как чистых, устраняя adware паразитов, обработка и сортировка, элементы автозагрузки, удаляя устаревшие записи в реестре или исправление поврежденных файла. Предполагается, что все эти три функции, значительно повысить скорость и производительность устройства. Несмотря на все позитивные замечания, которые его партнеров или создатели могут сказать о Advance-System-Care программе, это ничего не значит если аналитики безопасности их не поддерживает. Последний security tool может осуществляться в странные всплывающие окна, которые очень похожи на windows, которые вызывают паразиты adware.
Всплывающие окна с Advancepctools.info можно прерывать Просмотр и покрыть ваши посещаемых веб-сайтов. Вы уже должны знать, что загрузка любой тип программного обеспечения из неизвестных источников не является умным решением. Скачайте программы из законных дистрибьюторов. Однако загрузка Advance-System-Care с его официального сайта также не рекомендуется. Удаление Advance-System-Care, когда он находится в системе.

Как удалить Advanced SystemCare с компьютера
Перейдите в раздел Параметры > Приложения > Приложения и возможности. В списке выделите программу Advanced SystemCare и нажмите Удалить.

Теперь в открывшемся окне деинсталятора подтвердите удаление нажав Удалить всё равно. Разработчики ещё надеются, что Вы передумаете, и выберите Я хочу оставить.

Возможно, для завершения деинсталяции Advanced SystemCare необходимо будет произвести перезагрузку Вашего компьютера. Все соответствующие сервисы программы будут удалены. И она больше не будет запускаться.
Если деинсталяция Advanced SystemCare завершена, но часть элементов не удалось удалить. Вы можете удалить их самостоятельно. В ниже представленных расположениях проводника.
В классической панели управления можно перейти в программы и компоненты. Особенно актуально для предыдущих версий операционной системы. Так как обновлённые параметры стали доступными в Windows 10.
На системном диске могут сохраниться некоторые остатки программ. Для надёжности их можно будет вручную очистить. Во всех ниже представленных расположениях после деинсталяции программы можно смело удалять папки Advanced SystemCare.
- C: Пользователи Имя_пользователя AppData Roaming IObit
- C: Пользователи Имя_пользователя AppData LocalLow IObit
- C: ProgramData IObit


Обратите внимание! По умолчанию папки AppData и ProgramData скрыты от пользователя. Нужно перейти в раздел проводника Вид > Параметры, и во вкладке Вид отметить пункт Показывать скрытые файлы, папки и диски.
Смотрите более подробно, как включить скрытые папки в Windows 10. По умолчанию они скрытые от пользователей. Возможно, после удаления их лучше обратно спрятать.
Как удалить Advanced SystemCare с компьютера полностью?
Если данная программа вам никак не понравилась, то понятное дело что лучше ее удалить. Если вы отлично разбираетесь в софте, то рекомендую использовать удалятор Revo Uninstaller, он не только прогу удалит но и мусор почистит после нее.
Ну а теперь как удалить встроенными функциями самой винды. Нажимаем Пуск, там выбираем Панель управления (если у вас Windows 10, то зажмите Win + X и потом в меню выберите данный пункт):

Потом среди значков найдите Программы и компоненты:

Откроется список, этот список это весь софт который у вас стоит. Тут нажмите правой кнопкой на Advanced SystemCare и выберите Удалить:

После этого появилось вот такое окно, тут предлагается получить версию PRO бесплатно на три месяца:

Если вы не передумали удалять Advanced SystemCare, то нажимайте удалить. Кстати тоже самое происходит и с IObit Malware Fighter, там при удалении предлагают бесплатно версию PRO без какого либо срока (по крайней мере я его не увидел), тупо бесплатно!
Это интересно: Программы для работы с графикой - графические редакторы для компьютераПосле того как нажали удалить то программа быстренько удалится без каких либо вопросов. Вот такие дела. Если у вас есть желание почистить ручками комп от следов софта IObit, то прочтите эту статью. Там я рассказывал как удалить Аваст, но потом я еще показал как почистить мусор, просто я искал его по слову avast, а вы ищите по слову iobit
Advance System Care ручное удаление руководство
- Удаление из Windows 8/7/Vistaa
- Удаление из Windows XPb)
- Удалить Advance System Care из системы Mac OS Xc
Удаление из Windows XP
Удаление Advance-System-Care похожие программы с Windows 7 и Vista
Удалить Advance-System-Care связанных приложений Windows 8
Удалить Advance System Care из системы Mac OS X
Как удалить Advance-System-Care из веб-браузеров?
- Стереть Advance-System-Care от Internet Explorer
- Устранение Advance-System-Care от Mozilla Firefox
- Удалить Advance-System-Care из Google Chrome
Удалить Advance System Care из Internet Explorer
Advance System Care удаление от Mozilla Firefox
Удалить Advance System Care из Google Chrome
Как отключить автозагрузку Advanced SystemCare
Как минимум перейдите в Параметры > Приложения > Автозагрузка, и перетяните ползунок Advanced SystemCare Tray в положение Отключено.

Не факт, что автозагрузка программы прекратится. В системе ещё загрузку приложений можно отключить в диспетчере задач или планировщике задач. Более подробно: Как открыть автозагрузку в Windows 10.
Для надёжности можно отключить автозагрузку непосредственно в самой программе. В процессе установки Вас спрашивали нужно ли Запускать Advanced SystemCareв трее и Advanced SystemCareService при запуске Windows. Зачастую пользователи не отключают автозагрузку приложения при установке.
Можно непосредственно в разделе Настройки > Общие параметры программы Advanced SystemCare снять ранее установленные отметки автозагрузки. Возможно, полное отключение автозапуска программы при старте системы уберёт необходимость её удаления.
Как ни странно, программа Advanced SystemCare очень популярная среди пользователей для очистки компьютера. Если же Вы её установили и оптимизировали систему, можно смело её удалить. Так, обычно происходит со всеми программы для оптимизации Windows 10.
Читайте также:

