Как удалить aion с компьютера полностью
Обновлено: 07.07.2024
4game – это официальный лаунчер для запуска игр, расположенных на портале Innova Systems, который является аналогом TLauncher и Uplay. Чтобы удалить 4game с компьютера, необходимо деинсталлировать все загруженные игры и саму программу при помощи штатных средств Windows либо воспользовавшись одной из доступных утилит.

Шаг первый: Подготовка компьютера
Перед тем как удалить 4game, необходимо завершить исполняемый процесс «4game.exe» и зайти на ПК в «Безопасном режиме». Для этого нужно выполнить следующие манипуляции:
После того как компьютер загрузится в безопасном режиме, можно будет удалить лаунчер 4game. Но перед этим настоятельно рекомендуется создать точку восстановления Windows, так как в процессе деинсталляции могут возникнуть ошибки, которые в дальнейшем будут препятствовать корректной очистке системы от остаточных файлов лаунчера и игр.

Для создания recovery point юзеру потребуется:

Теперь нужно получить права администратора, так как без наличия учетной записи с нужным функционалом избавиться от нежелательной программы будет невозможно:

Шаг второй: Деинсталляция
Продвинутые пользователи предпочитают использовать для деинсталляции сторонний софт, который способен не только полностью удалить 4game с компьютера, но и восстановить файловую систему, оптимизировать структуру реестра, очистить кэш браузеров и приложений и т.д. Лучшими решениями на сегодняшний день можно назвать:
- Revo Uninstaller PRO;
- Uninstall Tool;
- CCleaner;
- Reg Organizer.
Но перед тем как деинсталлировать лаунчер тем или иным способом, нужно проверить, не стоит ли в «Планировщике задач» автоматическая загрузка игрового браузера Zaxar или же 4game.exe. Поскольку подобные объекты любят маскироваться под совершенно «левые» программы, следует проверить все задачи, имеющиеся в меню Планировщика.

Пользователю нужно поступить следующим образом:
- Во встроенном поисковике Windows вбить ключ «Планировщик» и тапнуть на «Enter».
- Кликнуть на элемент левого бокового меню «Планировщик заданий (Локальный)» и зайти в раздел «Библиотека».
- Посмотреть все доступные задачи – щелкнуть по каждому объекту дважды левой клавишей мышки и проверить информацию, расположенную во вкладке «Действия». В данном разделе не должно быть даже намека на операции «Запуска программы» со ссылкой на Zexe или 4game.exe. При обнаружении подобных задач следует выделить объект и кликнуть на крестик, расположенный на правой панели инструментов (опция «Закрыть»).

Также нужно вручную почистить директории с временными файлами игрового браузера, а именно:
- C:\Windows\Temp»;
- C:\Users\User_name\AppData\Roaming;
- C:\Users\User_name\AppData\Local;
- C:\Users\User_name\AppData\LocalLow.
Чтобы быстро попасть в папку «AppData», потребуется:
- Зажать сочетание Win + R и вбить запрос «%appdata%» без кавычек, после чего тапнуть на «Enter».
- Удалить все папки и файлы, связанные с Фогейм, – выделить объекты при помощи мышки и клавиши «Shift», тапнуть на комбинацию Shift + Delete.

Рекомендуется сразу же скачать и установить утилиту CCleaner и дополнительно проверить в ней список «Автозагрузок»:
После того, как пользователь решил вопрос с возможной автозагрузкой игрового браузера, можно приступать к деинсталляции.

CCleaner
Для того чтобы удалить надоевший игровой браузер в Клинере, пользователю следует:
Revo Uninstaller PRO
Это, пожалуй, самая лучшая утилита в своем роде, которая позволяет удалять любой софт с компьютера без необходимости применения ручного метода очистки системы. Единственным минусом является то, что софт поставляется на платной основе: пробный период действует 30 дней. Но этого срока хватит, чтобы удалить игру 4game, а также деинсталлировать игровой браузер. Для проведения указанных манипуляций пользователю потребуется:

Uninstall Tool
Еще одним деинсталлятором является Uninstall Tool.
Чтобы ликвидировать с компьютера любую игру, в т.ч. удалить Фрост (The Frost), скачанный через Фогейм, юзеру потребуется выполнить следующие действия:
Деинсталляция Zaxar Games Browser
Чтобы полностью удалить Zaxar Games Browser 4, пользователь должен выполнить следующие шаги:

- Почистить директории AppData, «Планировщик задач» и список «Автозагрузок» методом, указанном в шаге 2.
- Удалить игровой браузер, предварительно завершив exe-процесс «ZaxarSetup.4» в «Диспетчере задач» (см. шаг 1).
- Оптимизировать реестр ручным методом или при помощи одной из описанных в шаге 2 утилит.
- Почистить компьютер от вирусов при помощи Malwarebytes Antimalware, Hitman PRO, SpyHunter или Adw Cleaner.
- Сбросить настройки браузеров.
Избавиться от ZaxarSetup 4 можно при помощи штатной утилиты Windows:
- Зайти в меню «Пуск», тапнуть на значок шестеренки, перейти в раздел «Приложения».
- В окошке «Приложения и возможности» в списке отыскать Zaxar Browser – щелкнуть по объекту правой клавишей мышки, выбрать опцию «Uninstall».
- Действовать согласно инструкции «Мастера удаления». По окончании запущенного процесса нажать на «Готово» и перезагрузить ПК.

Шаг третий: Чистка реестра
После удаления 4game, Zaxar GameBrowser и Bade and Soul пользователю нужно почистить registry от ненужного мусора:

Если пользователь хочет ускорить процесс очистки реестра, то лучше воспользоваться CCleaner или Reg Organizer. Так, чтобы оптимизировать реестр при помощи Reg Organizer, необходимо выполнить следующие манипуляции:
Шаг четвертый: Проверка ПК на наличие нежелательного ПО
После деинсталляции потребуется почистить ПК от вирусов. Просканировать ПК в Malwarebytes Antimalware можно так:
Принцип работы антивирусного приложения Adw Cleaner абсолютно тот же:

Для комплексной очистки ПК от вирусов в HitmanPRO потребуется:

Шаг пятый: Сброс настроек браузеров
После деинсталляции Zaxar GameBrowser рекомендуется восстановить настройки обозревателей до значения «по умолчанию». Чтобы выполнить данное действие в Google Chrome, потребуется:

Для произведения аналогичного действия в Opera нужно:
- Кликнуть по букве «О», расположенной в левом верхнем углу обозревателя.
- В контекстном меню выбрать раздел «Настройки», проскролить в самый низ экрана и войти в раздел «Дополнительно».
- Спуститься в нижний подраздел «Сбросить настройки» и кликнуть на «Восстановление настроек по умолчанию».
- В открывшемся окне выбора действия тапнуть на «Сброс».

Аналогичным образом сбросить настройки всех других браузеров, установленных на компьютере. Теперь понадобится изменить свойства ярлыков, так как Zaxar GameBrowser мог изменить параметры, настроенные по умолчанию:
- Кликнуть по ярлыку любого обозревателя правой кнопкой мыши и зайти в «Свойства» объекта.
- Проверить корректность введенного адреса в поле «Объект», которое расположено на вкладке «Ярлык».
- Так, например, для браузера Chrome должна быть указана примерно такая ссылка: «C:\Program Files (x86)\Google\Chrome\Application\chrome.exe».
- Если после «chrome.exe» стоит надпись «Zaxar GameBrowser» или что-то еще, то нужно очистить лишний текст в поле «Объект» при помощи клавиши «Backspace», нажать на «Применить» и закрыть окошко «Свойств».
- Перезагрузить ПК.

Можно ли удалить аккаунт Фогейм?
Ammyy Admin – это софт удаленного доступа и получения прав администрирования, при помощи которого можно управлять любым компьютером дистанционно в режиме реального времени. К сожалению, сайт разработчика был несколько раз подвержен взлому (последний раз – в июне 2018 г), и на ПК пользователей попадал malware под именем «Kasidet». Чтобы удалить Ammyy Admin с компьютера полностью, потребуется следовать простой инструкции по деинсталляции.

Почему нужно деинсталлировать данное ПО?
Из-за указанных инцидентов, недостаточного контроля и низкой оперативности разработчиков при устранении последствий заражения Ammyy Admin попало в разряд «badware» в большинстве антивирусных программ, в т. ч. в ESET. Кроме того, несколько браузеров включили данную систему в свои «черные списки».
Не секрет, что подобное ПО очень часто подвергается хакерским атакам: это проблема не только Эми Админ. В особой «группе риска» пользователи, которые:
- скачивают софт с непроверенных ресурсов;
- являются владельцами криптокошельков;
- не используют антивирусные программы, особые настройки фаерволов и защищенные брандмауэры, и при этом самостоятельно не следят за состоянием ПК;
- редко используют данную программу удаленного доступа, не следят за списками доверенных лиц приложения.
Положительными характеристиками Эми является то, что данная утилита:
- не требует установки на ПК и произведения дополнительных настроек firewalls;

- поддерживает RDP-доступ;
- совместима с VNC, Terminal Server и иными алгоритмами удаленного доступа;
- способна работать в режиме системного сервиса;
- содержит в сборке менеджер обмена файлами, аудиочат;
- имеет опции удаленного запуска, смены пользователей и т. д.;
- использует современные механизмы аутентификации на базе ID и(или) на основе пользовательского пароля.
Помимо указанных достоинств, можно отметить тот факт, что Эми применяет алгоритмы шифрования по стандартам AES-256 и RSA, а также уникальные ключи для всех создаваемых через него сессий.

Существенными недостатками, которые наводят на мысль об удалении Ammyy с компьютера, являются:
- «негативная реакция» антивирусных программ – требуется устанавливать соответствующие настройки и добавлять приложение в «список исключений»;
- определенные трудности в загрузке и установке ПО;
- отсутствие необходимой поддержки программного решения со стороны производителя – возникает вопрос о том, является ли скачанный exe-файл с того или иного ресурса в принципе легальным;
- невозможность проверки exe-файла по хеш-сумме;
- имеет ограниченный период использования – всего 1 месяц;
- много более качественных аналогов, например, TeamViewer и VNC Connect.

Деинсталляция Эми Админ
Чтобы удалить Ammyy Admin с компьютера полностью, в первую очередь потребуется завершить исполняемый процесс. Для этого пользователь должен выполнить следующие действия:
Можно воспользоваться сторонней утилитой для контроля autostart. Для удаления службы Ammyy Admin отлично подойдет программа «AnVir Task Manager». Пользователю потребуется:
Обратите внимание! В AnVir Task Manager также реализована функция «Отложенная автозагрузка», при помощи которой пользователь может настроить запуск приложений в нужное время с требуемой регулярностью. Кроме того, в Анвире сразу отображаются скрытые процессы, которые не всегда видны в стандартном «Диспетчере задач».

Деинсталляция папок с компонентами ПО
После отключения автозапуска приложений и загрузки ПК в «Безопасном режиме» необходимо выполнить следующие действия:
- Зажать сочетание Win + R и в окне «Выполнить» вбить команду «%appdata%», нажать «ОК».
- Щелкнуть по фолдеру «AMMYY» левой клавишей мыши и нажать на Shift + Delete для уничтожения папки без перемещения в «Корзину».
- Так как деинсталлируемый объект запускается из exe-файла, а это значит, что ПО является полностью портативным, то для его удаления достаточно выделить «ammy.exe» и нажать на комбинацию Shift + Delete для полной деинсталляции с компьютера. Можно также воспользоваться специальным шредером файлов, например, «File Shredder», «Eraser», «Secure File Vault» или «Freeraser». Все подобные утилиты работают по одному и тому же принципу: для уничтожения файла, папки или программы нужно переместить объект(ы) в диалоговое окно шредера и нажать на кнопку «Remove».

Сброс настроек браузеров и восстановление свойств ярлыков
В определенных ситуациях Эми способна изменять поисковую строку и настройки обозревателей, внедряя в браузеры альтернативные домашние страницы с рекламой. Поэтому нужно сбросить настройки Opera, Google Chrome, IE, Yandex.browser, Mozilla Firefox – в общем, всех используемых браузеров.
Для осуществления данной операции в Хроме пользователю нужно:

Аналогичным способом придется проверить и другие обозреватели: если пользователю нужно автоматизировать процесс, то можно воспользоваться программой Revo Uninstaller:
Для осуществления аналогичного действия в CCleaner следует:
- Перейти во вкладку «Очистка» и выделить все элементы раздела «Приложения», связанные с тем или иным обозревателем, после чего нажать на «Анализ» и «Очистку».
- По окончании сброса настроек осуществить ребут ПК.

Очистка реестра
Для полного удаления Ammyy Admin с компьютера рекомендуется воспользоваться инструментом Windows «Registry Editor» и почистить систему от «мусора». Для того чтобы оптимизировать реестр своими силами, пользователю потребуется:
Обратите внимание! Начинающим пользователям и тем владельцам ПК, которые не хотят «заморачиваться» и чистить реестр вручную, пригодится специальная утилита-деинсталлятор по типу CCleaner, RevoUninstaller или RegOrganizer.
Так, чтобы почистить реестр в бесплатном Клинере, пользователю потребуется:
Чтобы выполнить аналогичную операцию в Revo Uninstaller, потребуется выполнить следующие шаги:

Для чистки leftovers в RegOrganizer потребуется:
- Запустить и зайти во вкладку бокового меню «Чистка системы».
- Щелкнуть на кнопку «Изменить», которая расположена в правом верхнем углу утилиты, – пользователь окажется в «Настройках». В меню «Разделы чистки» нужно выделить все доступные элементы. Нажать на клавишу «ОК».
- Тапнуть на зеленую клавишу «Сканировать» – запустится автоматический процесс проверки registry, о чем будет свидетельствовать активная полоса загрузки.
- По окончании проверки реестра в приложении активируется опция «Чистить» – нажав на указанную клавишу, пользователь избавит реестр от ненужных троянов и «мусорных» файлов, в т. ч. от компонентов деинсталлированного «Ammy.exe».
- Перезагрузить ПК.

Чтобы защитить компьютер от троянов, «фишингового» ПО, угонщиков браузера и прочих «зловредов» в будущем рекомендуется использовать проверенные средства для удаления вредоносных программ, лучшими из которых считаются:
- Malwarebytes Anti-Malware Free;
- AdwCleaner;
- HitmanPro;
- HijackThis
- Spybot Search & Destroy;
- Zemana AntiMalware;
- Microsoft Malicious Software Removal Tool.
Многие программы на компьютере удаляются при помощи программного апплета «Установка и удаление программ». Этот апплет находиться в панели управления, но, к сожалению, не все программы можно полностью удалить через этот апплет. Есть много случаев, когда приходится программы и игры удалять вручную.
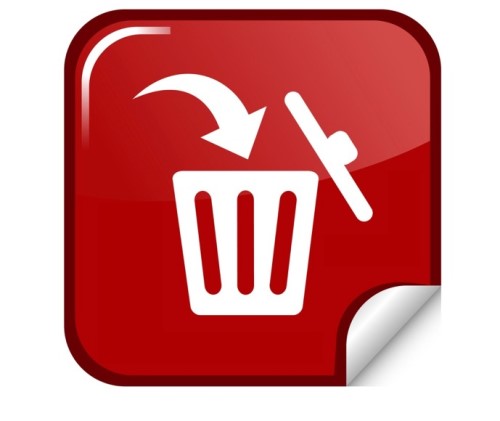
Как удалить программу вручную
Как было сказано выше, удалить установленную программу можно через апплет «Установка и удаление программ». Если же программа не удаляется или оставляет после себя некоторые компоненты, то попробуйте произвести её удаление через собственный файл удаления «uninstall.exe». Для этого нужно найти папку, в которой установлена "ненужная" программа, а находиться она должна по адресу «C:Program Files», если вы, конечно, не указали другую папку при установке этой программы. По умолчанию в данную папку устанавливаются все программы. Когда вы доберётесь до папки с программой, которую хотите удалить, то найдите в ней файл «uninstall.exe» и запустите его. Затем вам необходимо удалить саму папку с данной программой.
После удаления программы или игры нужно удалить их сохранения или настройки. Папку с сохранениями игры или с настройками программы можно найти в папке «Мои документы». После удаления папок программы или игры следует удалить их ветви из реестра. Для этого зайдите в реестр и удалите две ветви: «HKEYCURRENTUSER=>Software=>Имя программы» и «HKEYLOCALMACHINE=>SOFTWARE=>Имя программы». Зайти в реестр можно так: напишите в поле Поиска в меню «Пуск» слово «regedit» и запустите найденное приложение. После этого найдите и удалите указанные выше ветви. Затем нужно очистить корзину и перезапустить компьютер. После чего программа полностью будет удалена из компьютера пользователя.
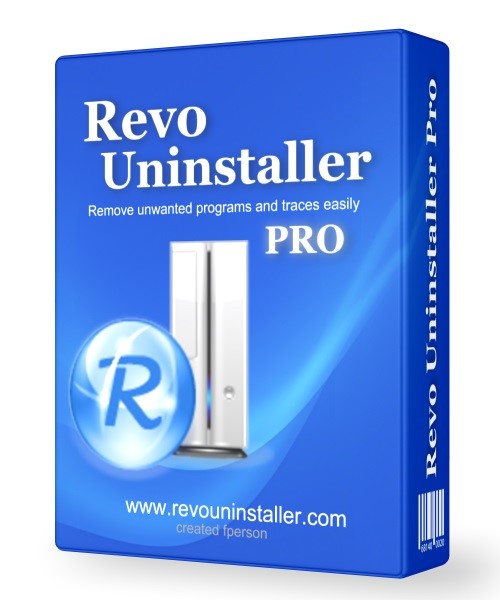
Иногда попадаются программы, которые прописывают свои ветви в реестре, создавая дополнительные папки, и если пользователю требуется удалить все следы программы, то нужно воспользоваться программой Revo Uninstaller Pro, которую можно загрузить из Интернета. Почистить реестр Windows и операционную систему поможет также программа Ccleaner, о которой мы уже рассказывали на нашем сайте. Ещё одна замечательная программа, которая поможет вам решить проблему с удалением программ, это программа Unlocker. Вооружившись данным софтом, вы беспрепятственно сможете удалить любую ненужную программу.
Есть несколько способов, при помощи которых можно удалить игру с компьютера. При этом возможны некоторые нюансы, с которыми могут столкнуться неподготовленные пользователи. Итак, далее вы узнаете, как удалить игру, и как устранить возможные проблемы.
Удаление игры встроенными средствами
Добросовестные разработчики обычно внедряют в установщик деинсталлятор, с помощью которого можно удалить игру без каких-либо затруднений. В зависимости от разработчика, ярлык такого деинсталлятора может быть помещен в стандартное меню «Пуск», а может и отсутствовать.
Использование деинсталлятора, расположенного в меню «Пуск»
Нажимаем кнопку «Пуск» в левом нижнем углу или нажимаем кнопку с «окошком» на клавиатуре:

Выбираем «Все программы», в списке программ находим игру, которую собираемся удалить. В качестве примера, я буду удалять игру Far Cry 3.

Открываем папку с игрой в меню «Пуск», находим деинсталлятор по его названию и запускаем. Откроется следующее окно либо аналогичное:

Кликаем по «Да». Конкретно данный повторно уточняет, удалить ли игры:

Поскольку мы рассматриваем сегодня сценарий, при котором нам нужно удалить игру полностью с компьютера, то нажатием на «Да», дожидаемся завершения работы программы-деинсталлятора и получаем следующее уведомление:

На этом всё. Встроенный в саму игру деинсталлятор позаботился о том, чтобы удалить не только файлы игры, а профиль игрока с сохраненными играми.
Запуск деинсталлятора через «Панель управления»

В открывшемся списке теперь ищем игру, которую хотим удалить (данном примере я буду удалять игру Angry Birds), выделяем её и нажимаем на кнопку «Удалить» в верхней панели:

Система вас может переспросить, точно ли вы хотите удалить указанную игру – подтверждаем:

Ждём работу деинсталлятора:

После завершения работы вам может показаться окно с отчётом о завершении удаления игры. Мне же, в данном случае, такого окна система не вывела, а просто вернулась в меню со списком программ:

Как видим, игра полностью удалена.
Эти способы помогут вам удалить игру правильно, в случае, если её производитель разработал корректную программу деинсталляции. Но что делать, если не получается удалить игру вышеуказанными методами, либо же после удаления вы можете наблюдать «остатки» файлов игры и/или сохранения? Тогда обратите ваше внимание на другие методы удаления.
Удаление игры с помощью специальных утилит
Для того чтоб процедура удаления игры прошла на все 100% корректно и полноценно, можно воспользоваться одной из специальных утилит для удаления игр и приложений. Она найдет все файлы и ключи игры и полностью удалит их. Мы рассмотрим несколько популярных программ-деинсталляторов.
Revo Uninstaller
Данная программа является одним из самых популярных решений для необходимых нам задач. Этот софт полностью удаляет все папки и файлы игры, а также уже ненужные после удаления игры ветки и значения в реестре Windows. Помимо прочего, в этой программе есть функция «принудительной» деинсталляции, которая с помощью специального фильтра поможет удалить особо назойливые игры, избавиться от которых по каким-то причинам не удалось обычными способами.

Стоит сказать, что Revo Uninstaller перед стартом процесса создаст резервную копию реестра и точку восстановления Windows, что позволит, в случае необходимости, откатиться обратно до состояния системы до удаления игры буквально в пару кликов.

После запускается встроенная в игру программа деинсталляции, если она есть, и уже после завершения процесса Revo Uninstaller предложит вам просканировать систему на «остатки» от игры:

Если же процесс прошёл безупречно, то программа выдаст вам следующее:

Uninstall Tool
Данная программа, согласно заявлению разработчиков, удаляет игры и приложения быстрее примерно в 3 раза, чем системная утилита.

Схожий интерфейс с предыдущей программой. Сейчас выполним удаление игры Angry Birds снова, но уже с помощью утилиты:

Опять же, изначально запускается встроенный деинсталлятор:

И после завершения его работы утилита спросит у вас, искать ли остатки игры. Отвечает программе утвердительно:


Иногда бывает и такое, что встроенный деинсталлятор полностью отсутствует, либо по тем или иным причинам повреждён, и игру не получается удалить даже с помощью специализированных утилит. Это усложняет удаление, и вам придется воспользоваться 3 методом.
Удаление игры вручную
Для того чтобы удалить игру самостоятельно и «принудительно», нужно выполнить следующие действия:
- Перезагрузить компьютер в безопасном режиме.Выполните обычную перезагрузку Windows и зажмите клавишу F8 на клавиатуре до появления логотипа загрузки Windows. С помощью клавиши Enter подтвердите вход в безопасный режим.
- Завершить активные процессы игры. Нажмите правой клавишей мыши на пустом месте панели задач и выберите «Диспетчер задач»:




В самом редакторе необходимо нажать комбинацию Ctrl + F, затем в строке поиска ввести название игры и нажать «Найти далее». Найденный ключ нужно удалить и повторить, пока редактор не сообщит об отсутствии результатов поиска.
Если вы интересуетесь вопросом, как удалить все игры с компьютера вручную или другим методом, то вынужден сообщить, что пока подобный способ не разработан, как минимум по причине того, что невозможно задать какой-то критерий поиска, с помощью которого можно будет находить только игры и исключать другие приложения, установленные в системе.Видео, как удалить игру
Наглядно можно увидеть на следующем ролике, как удалить игру первым методом:
Читайте также:

