Как удалить аккаунт asus
Обновлено: 07.07.2024
В этой статье описано, как добавить и удалить учетные записи на компьютере. Наличие разных учетных записей на общем компьютере позволяет нескольким пользователям работать на одном устройстве, предоставляя каждому из них собственные сведения для входа, а также доступ к их собственным файлам, избранному браузера и параметрам рабочего стола.
Кроме того, если вы используете один компьютер для личных проектов, а также для работы или учебы, вы можете добавить на компьютер разные учетные записи.
Примечание: Если вы используете новое устройство, вы можете увидеть учетную запись "defaultuser0" — эта учетная запись неактивна, она не вредит вашему устройству и не предоставляет другим пользователям доступ. Если вы хотите удалить ее, перезапустите устройство и снова выполните вход.
Добавление пользователей в домашний компьютер
Оптимальный способ добавления пользователя на компьютер — попросить его войти с помощью учетной записи Майкрософт. Подробные сведения об учетных записях Майкрософт см. в разделе Войти с помощью учетной записи Майкрософт.
Выберите начать>Параметры> учетных записей>семьи & других пользователей.
В области Другие пользователи > добавить другого пользователявыберите Добавить учетную запись.
Введите сведения учетной записи Майкрософт этого пользователя и следуйте инструкциям.
Если вам требуется удалить данные для входа этого пользователя со своего компьютера, выполните указанные ниже действия.
Выберите Начать>Параметры> учетные записи> семьи & пользователей.
В поле Другиепользователи выберите вылет учетной записи, который вы хотите удалить.
Рядом с записью и даннымивыберите Удалить. Обратите внимание, что при этом учетная запись Майкрософт пользователя не будет удалена. Будут удалены только его данные для входа с вашего компьютера.
Добавление пользователей в рабочий или учебный компьютер
Всем, кто использует на работе или в учебном заведении общий компьютер, желательно иметь собственную учетную запись Майкрософт. Подробные сведения об учетных записях Майкрософт см. в разделе Войти с помощью учетной записи Майкрософт.
Добавление пользователя с существующей учетной записью Майкрософт:
Выберите Начните >Параметры> учетных записей >Другие пользователи (в некоторых выпусках Windows они могут быть помечены как Другие люди или Семья & другие пользователи).
В области Work or school users > Add a work or school account(Добавить учетную запись для работы или учебного заведения) выберите Add account (Добавить учетную запись).
Введите учетную запись этого пользователя, выберите тип учетной записи и нажмите Добавить.
Если вам требуется удалить данные для входа этого пользователя со своего компьютера, выполните указанные ниже действия.
Выберите начать>Параметры> учетных записей>O.
Выберите имя пользователя или адрес электронной почты и нажмите Удалить.
Прочтите уведомление и выберите Удалить учетную запись и данные. Обратите внимание, что при этом учетная запись Майкрософт пользователя не будет удалена, но будут удалены его данные для входа и данные учетной записи с вашего компьютера.
Добавление рабочих или учебных учетных записей на компьютер
Если вы используете один компьютер как в личных целях, так и для учебы или работы, вы можете добавить на компьютер разные учетные записи, чтобы упростить доступ к файлам, приложениям и информации, связанным с каждой учетной записью. При доступе к рабочей или учебной учетной записи вы подключаетесь к домену своей организации и получаете доступ к ее ресурсам.
Добавление другой учетной записи на компьютер:
Выберите Пуск>Параметры> учетные записи> access для работы или учебного заведения.
Рядом с add a work or school account(Добавить учетную запись для работы или учебного заведения)выберите Подключение .
Введите сведения об учетной записи пользователя, выберите тип учетной записи и выберите добавить.
Если вам требуется удалить учетную запись с компьютера, выполните указанные ниже действия.
Выберите Начать>Параметры> учетные записи> Access для работы или учебного заведения.
Выберите учетную запись, которую хотите удалить, и выберите Отключиться.
Нажмите Да, чтобы подтвердить свои действия. Обратите внимание, что при этом учетная запись не будет удалена целиком. Будет только удален доступ к вашему компьютеру
Примечание: Если учетная запись является единственной или основной учетной записью на компьютере, ее невозможно удалить.
Добавление учетных записей, используемых приложениями
Чтобы облегчить и ускорить вход в учетные записи, вы можете добавить учетные записи для разных приложений.
Добавление на компьютер учетной записи, используемой приложениями:
Выберите Начните> Параметры> учетных записей > почты & учетных записей.
Чтобы добавить учетную запись, используемую по электронной почте. календарь или контакты выберите Добавить учетную запись в области Учетные записи, используемые электронной почтой, календарем и контактами. Для других приложений выберите Добавить учетную запись Майкрософт или Добавить учетную запись компании или учебного заведения.
Следуйте инструкциям по добавлению учетной записи.
Удаление с компьютера учетной записи, используемой приложениями:
Выберите Начните> Параметры> учетных записей > почты & учетных записей.
Выберите учетную запись, которую хотите удалить, и выберите Удалить.
Нажмите Да, чтобы подтвердить свои действия.
Добавление пользователей в семейную группу
Если вы добавили учетные записи Майкрософт своей семьи на компьютер, вы можете настроить их как семью учетныхзаписей Майкрософт. Это бесплатная служба, которая помогает семье оставаться на связи и поддерживать безопасность детей на Windows 11 и Xbox One устройствах, а также устройствах с Android с Microsoft Launcher.
Примечание: Если у вас возникли проблемы при добавлении учетной записи Майкрософт, см. вопрос и о том, как добавить учетную запись Майкрософт.
Добавление пользователей в домашний компьютер
Оптимальный способ добавления пользователя на компьютер — попросить его войти с помощью учетной записи Майкрософт. Подробные сведения об учетных записях Майкрософт см. в разделе Войти с помощью учетной записи Майкрософт.
В выпусках Windows 10 Домашняя и Windows 10 Профессиональная:
Выберите начать > Параметры > Учетные записи > семьи & других пользователей.
В разделе Другие пользователи выберите Добавить пользователя для этого компьютера.
Введите сведения учетной записи Майкрософт этого пользователя и следуйте инструкциям.
Если вам требуется удалить данные для входа этого пользователя со своего компьютера, выполните указанные ниже действия.
Выберите Начать > Параметры > учетные записи > семьи & пользователей.
Выберите имя пользователя или адрес электронной почты и нажмите Удалить. Обратите внимание, что при этом учетная запись Майкрософт пользователя не будет удалена. Будут удалены только его данные для входа с вашего компьютера.
Добавление пользователей в рабочий или учебный компьютер
Всем, кто использует на работе или в учебном заведении общий компьютер, желательно иметь собственную учетную запись Майкрософт. Подробные сведения об учетных записях Майкрософт см. в разделе Войти с помощью учетной записи Майкрософт.
Добавление пользователя с существующей учетной записью Майкрософт:
Выберите начать > Параметры > учетных записей > Другие пользователи (в некоторых выпусках Windows они могут быть помечены как Другие люди или Семья & другие пользователи).
В разделе Пользователи учетной записи компании или учебного заведения выберите Добавить пользователя компании или учебного заведения.
Введите учетную запись этого пользователя, выберите тип учетной записи и нажмите Добавить.
Если вам требуется удалить данные для входа этого пользователя со своего компьютера, выполните указанные ниже действия.
Выберите Начните > Параметры > учетных записей > Oпользователей.
Выберите имя пользователя или адрес электронной почты и нажмите Удалить.
Прочтите уведомление и выберите Удалить учетную запись и данные. Обратите внимание, что при этом учетная запись Майкрософт пользователя не будет удалена, но будут удалены его данные для входа и данные учетной записи с вашего компьютера.
Добавление рабочих или учебных учетных записей на компьютер
Если вы используете один компьютер как в личных целях, так и для учебы или работы, вы можете добавить на компьютер разные учетные записи, чтобы упростить доступ к файлам, приложениям и информации, связанным с каждой учетной записью. При доступе к рабочей или учебной учетной записи вы подключаетесь к домену своей организации и получаете доступ к ее ресурсам.
Добавление другой учетной записи на компьютер:
Выберите Пуск > Параметры > учетные записи > access для работы или учебного заведения .
Нажмите Подключиться и следуйте инструкциям по добавлению учетных записей.
Если вам требуется удалить учетную запись с компьютера, выполните указанные ниже действия.
Выберите Пуск > Параметры > учетные записи > access для работы или учебного заведения .
Выберите учетную запись, которую хотите удалить, и выберите Отключиться.
Нажмите Да, чтобы подтвердить свои действия. Обратите внимание, что при этом учетная запись не будет удалена целиком. Будет только удален доступ к вашему компьютеру
Примечание: Если учетная запись является единственной или основной учетной записью на компьютере, ее невозможно удалить.
Добавление учетных записей, используемых приложениями
Чтобы облегчить и ускорить вход в учетные записи, вы можете добавить учетные записи для разных приложений.
Добавление на компьютер учетной записи, используемой приложениями:
Выберите Начните > Параметры > учетные записи > учетные записи & электронной почты .
Чтобы добавить учетную запись, используемую по электронной почте. календарь или контакты выберите Добавить учетную запись в области Учетные записи, используемые электронной почтой, календарем и контактами. Для других приложений выберите Добавить учетную запись Майкрософт или Добавить учетную запись компании или учебного заведения.
Следуйте инструкциям по добавлению учетной записи.
Удаление с компьютера учетной записи, используемой приложениями:
Выберите Начните > Параметры > учетных записей > учетных записей & электронной почты .
Выберите учетную запись, которую хотите удалить, и выберите Удалить.
Нажмите Да, чтобы подтвердить свои действия.
Добавление пользователей в семейную группу
Если вы добавили учетные записи Майкрософт своей семьи на компьютер, вы можете настроить их как семью учетныхзаписей Майкрософт. Это бесплатная служба, которая помогает семьям оставаться на связи и защищать детей на устройствах с Windows 10 и консолях Xbox One, а также на устройствах Android с Microsoft Launcher.
Примечание: Если у вас возникли проблемы при добавлении учетной записи Майкрософт, см. вопрос и о том, как добавить учетную запись Майкрософт.
Как на андроиде выйти из аккаунта Гугл?
Каждый, у кого смартфон привязан к ОС Андроид знают, как важно вовремя настроить на телефоне аккаунт – Гугл. Но бывает такое, что аккаунт начинает глючить: то данные не обновляются, то контакты не синхронизируются, то ещё что-то произойдёт. Для чего этот аккаунт нужен, не стоит писать. Ведь тот, кто его уже создал, знает, зачем он ему когда-то понадобился. Сразу перейдём к проблеме, как на андроид выйти из аккаунт-Гугл?
Как правило, проблем привязки почты к телефону не происходит. Просто надо подключить гаджет к интернету, ввести свой пароль и логин, потом происходит активация, и добавятся все нужные данные, контакты, которые были привязаны к почте.
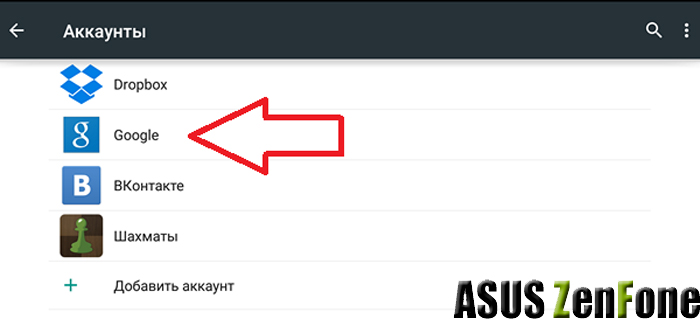
Неприятности с гаджетом происходят тогда, когда человек не знает, как из аккаунт-Гугла выйти. Проблема стоит настолько остро, что порой человек думает о полном удалении аккаунта. Не стоит, ведь есть методы полегче. Вводя какие-либо свои данные, не стоит переживать, что они попадут на глаза третьим лицам. Всё безопасно и можно смело использовать этот метод, чтобы вернуть гаджету былую скорость и работоспособность. Делать так надо …
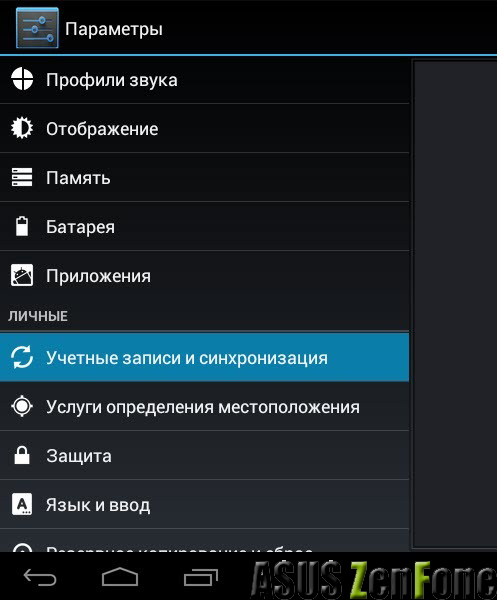
- Подключить гаджет к сети;
- Найти в телефоне вкладку «Учётные записи
». Зайти сюда; - Будет предложен список и в нём надо выбрать следующий пункт – «Гугл
»; - Далее, «Учётные записи
» и произвести деактивацию; - Найти группу «Аккаунты
» и зайти в неё; - В группе отыскать пункт, называемый – «Настройки аккаунта
»; - Появится список, в котором необходимо отыскать вкладку – «Удалить аккаунт
», кликнуть по ней.
Почему так происходит?
Просто потому, что нельзя просто выйти из аккаунта Гугла, не удалив всего сразу, вместе с этим аккаунтом. Но, сохранить всю важную информацию можно до удаления, перевести их на другой ресурс, разобраться с гаджетом и всё вернуть обратно.
Можно изменить пароль от гугл-аккаунта, используя персональный компьютер. Этот метод так же поможет решить вопрос, касаемо того, как на андроид выйти из аккаунта Гугл. Достаточно просто, изменить пароль своего е-мэйл. Но, сразу стоит знать о том, что вводимые данные, будут видны другим людям, правда, если вводятся они как дополнение к иной информации, которая необходима будет для заполнения личного профиля на страничке. То есть, будет видно следующее: Дата рождения, Ссылка на профиль и соц. сети, Информация обо мне. Позже, можно будет отключить данную функцию и никто ничего не узнает про Вас.
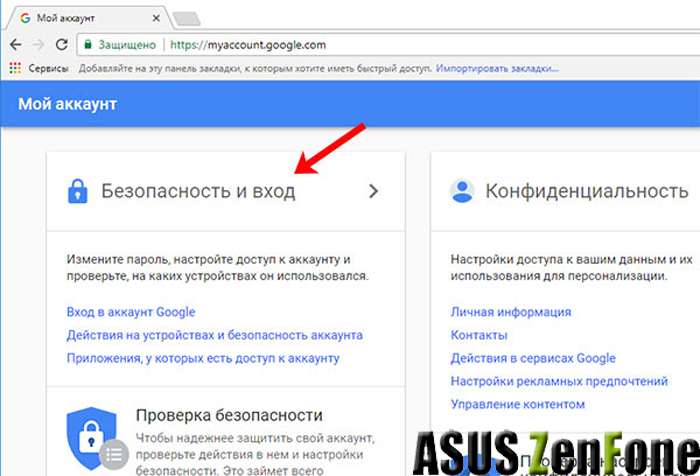
Итак, чтобы воспользоваться этим методом, следует действовать в таком порядке:
Полезно знатьКак на Андроиде сбросить настройки до заводских?
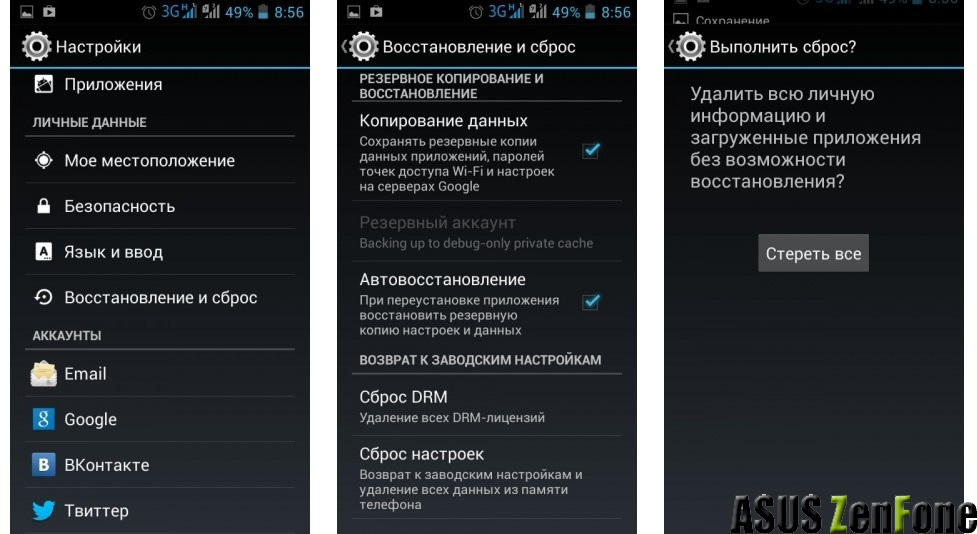
Итак, решено прибегнуть к радикальному методу – сброс настроек. Делать надо так:
- Смартфон надо полностью зарядить;
- Открыть на телефоне вкладку – настройки;
- Отыскать группу — система и устройства;
- Перейти в пункт, называемый – Дополнительно;
- Спуститься в самый низ предложенного списка;
- Отыскать вкладку – Восстановление и Сброс, щёлкнуть по ней;
- Система потребуется от владельца, подтверждение данного действия;
- Как только пользователь нажмёт на – ОК – все настройки будут стёрты, произойдёт перезагрузка системы и смартфон будет чистым и работоспособным.
- После перезагрузки, можно в смартфон вносить сохранённую информацию.
Как на Андроиде сбросить настройки до заводских?
Итак, теперь становится понятно, что производя регистрацию в Гугл-системе, заполняя учётную запить, подтверждая все действия, пользователь разрешает ещё кое-что: его можно в аккаунт впустить и больше не выпускать …
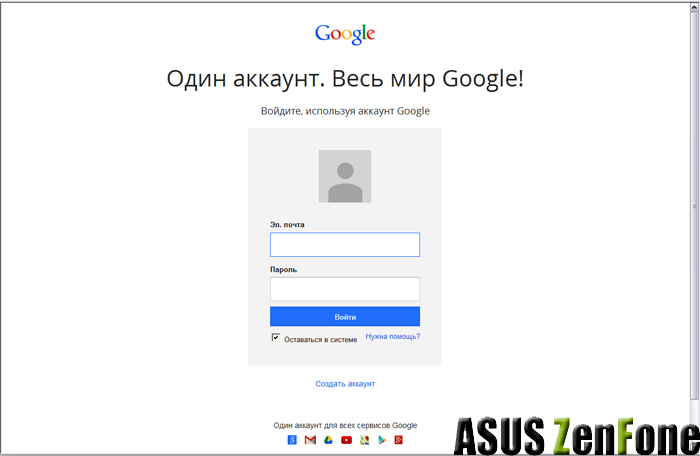
Нет, ничего страшного с данными пользователя система не сделает, просто пройти регистрацию куда проще, чем потом удалить аккаунт. Впрочем, имеется, по крайней мере, три метода, описанных выше, из которых можно выбрать наиболее удобный и больше, не задаваться вопросом, как на андроид выйти из аккаунт гугл? Главный совет, действующий во всех трёх способах – не нажимайте кнопку ОК до тех пор, пока не поймёте, что именно подтвержаете!
Андроид Девайс менеджер найти телефон | Как найти утерянный телефон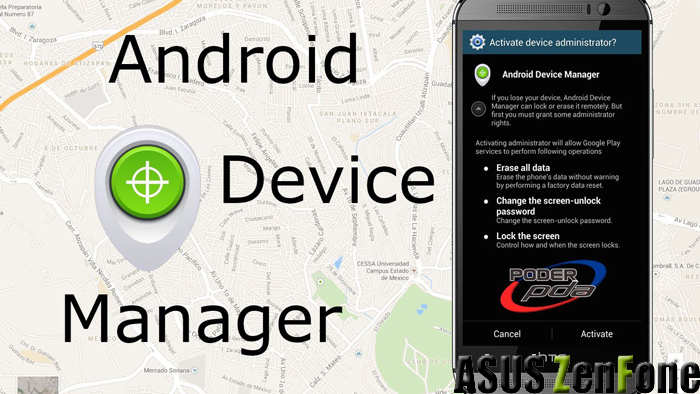

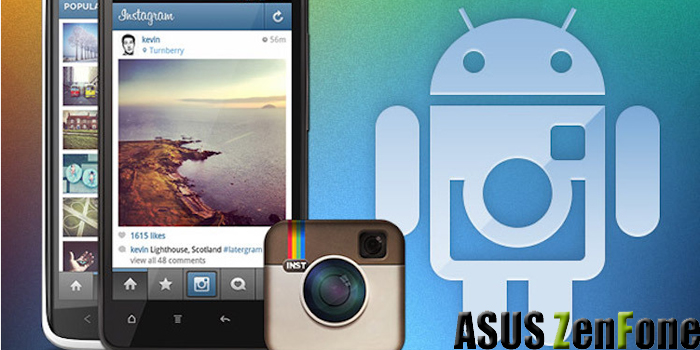

6 способов удалить аккаунт Google на Android
![]()
Стандартный способ удаления аккаунта, рекомендуемый Google
Этот способ заложен в функции Android. Он подойдет вам в следующих случаях:
- Вы решили передать свой гаджет во владение близкого человека и вас не смущает, что он получит доступ к вашим данным, контактам и приложениям, поскольку вы ему доверяете.
- Вам нужно удалить аккаунт, чтобы устранить некий сбой на устройстве.
- Вы хотите авторизоваться под другой учетной записью.
За данные на планшете или смартфоне можете не переживать. После сноса аккаунта вся принадлежащая ему информация — приложения, файлы, контакты, личные настройки и прочее, останется на месте. Если вас это устраивает, поехали:
- Запустите приложение «Параметры» (Настройки).
- Перейдите в раздел «Личные» -> «Учетные записи и синхронизация».
- В колонке справа выберите нужный аккаунт Google (адрес почты Gmail).
- Коснитесь кнопки меню в верхнем правом углу экрана и выберите опцию «Удалить учетную запись».

- Подтвердите согласие на удаление, введите, если нужно, пароль, и после завершения операции перезагрузите девайс.
Что-то пошло не так и аккаунт не удаляется
Несколько раз приходилось сталкиваться с такой ошибкой — при попытке удаления единственного аккаунта Гугл на Андроиде (владельца гаджета) операция зависала и не завершалась, пока не остановишь ее вручную. Учетная запись при этом оставалась на месте.
Одно из решений оказалось на редкость простым. Оно — для случая, когда вы хотите авторизоваться на устройстве под другой учетной записью, сделать ее владельцем, а старую удалить.
- Запустите приложение «Почта Gmail», коснувшись этого значка.

- Откройте меню, скрытое за кнопкой «гамбургер» в верхнем левом углу экрана и нажмите «Добавить аккаунт».


- Если у вас уже есть другая учетная запись Gmail, нажмите «Существующий». Если нет — «Новый». При выборе второго варианта выполните инструкции по регистрации почтового ящика, которые вы получите следом.

- Далее снова зайдите в настройки приложения «Почта Gmail». Теперь там находятся 2 пользователя — старый и новый. Один (как правило, старый) загружен как основной, второй просто присутствует в списке. Переключитесь на только что добавленного пользователя, коснувшись его значка.

- После этого нажмите «Управление аккаунтами» и повторите операцию удаления старого. Скорее всего, на этот раз проблем не возникнет. Второй аккаунт останется единственным и сделается владельцем устройства. Все файлы, контакты, настройки и приложения старого аккаунта будут на месте.
На разных гаджетах и в разных версиях Андроида отдельные пункты этой инструкции могут выполняться не так, как описано. Но принцип везде один и тот же.
Удаление данных приложения «Аккаунты Google»
На некоторых устройствах удалить свой аккаунт можно еще одним несложным способом. Запустите системную утилиту «Параметры», перейдите в раздел «Приложения» на вкладку «Все». Найдите в списке «Аккаунты Google» и нажмите кнопку «Стереть данные».

На некоторых прошивках следует стирать данные не этого приложения, а «Служб Google».
Удаление учетной записи Гугл и всех пользовательских данных (возврат устройства к первоначальному состоянию)
Этот вариант применим в следующих случаях:
- Если владелец не помнит пароль своей учетной записи и не может его восстановить.
- Если вышеописанные способы удаления аккаунта работают некорректно или функция заблокирована вредоносной программой.
- Перед продажей гаджета и в других подобных случаях.
Удалить с телефона все аккаунты и всю пользовательскую информацию можно по-разному. Проще всего это сделать через меню того же приложения «Параметры». В моем примере кнопка сброса находится в разделе «Личные данные» — «Резервное копирование».

На других прошивках и подраздел, и кнопка могут называться иначе и располагаться в ином месте. В частности, на Samsung она находится в меню «Общие» и называется «Архивация и сброс», на некоторых Lenovo — в разделе «Восстановление и сброс» (кнопка «Сброс настроек»). На прочих аппаратах — где-либо еще. Уточните это в руководстве пользователя.
После нажатия кнопки сброса Android предупредит вас, что все приложения, настройки и аккаунты будут полностью удалены с планшета или телефона. Если вы согласны, нажмите еще раз «Сбросить настройки» и подождите около 5 минут. После перезапуска вы получите девственно чистое устройство.

Если девайс защищен паролем, который вы не помните, выполнить сброс можно еще парой способов:
- Через меню Recovery (опция Wipe Data/Factory Reset). Как попасть в это меню, читайте в инструкции к устройству.
- Долгим нажатием утопленной кнопки Reset, находящейся на корпусе телефона или планшета. На некоторых моделях она скрыта под задней крышкой.
Еще более жесткий метод удаления аккаунта, когда не помогает абсолютно ничего, это перепрошивка девайса через компьютер, что аналогично переустановке Windows на ПК. Пользовательских данных и приложений после этого, разумеется, тоже не останется.
Предупреждение:
некоторые планшеты и телефоны настолько крепко привязываются к аккаунту владельца, что требуют авторизации под ним даже после сброса и перепрошивки. И обойти этот запрос очень и очень непросто (единого решения нет, для каждой марки девайса оно свое). Поэтому пока у вас есть доступ к сведениям вашего аккаунта Google, запишите логин и пароль в записную книжку или файл на другом устройстве и храните в надежном месте.
Для тех, у кого есть права root
У тех, кто успел получить права суперпользователя на своем девайсе, возможностей снести аккаунт Google на одну больше, чем у остальных. Вы можете просто удалить файл accounts.db, в котором Android хранит сведения об учетных записях. Для этого вам понадобится файловый менеджер с доступом к защищенным служебным данным, такой, как Root Explorer, и… ничего больше.
Итак, запустите Root Explorer, зайдите в папку /data/system (на отдельных прошивках — в /data/system/users/0/), откройте долгим касанием контекстное меню accounts.db и выберите «Удалить».

Как выйти из аккаунта Google Play, почты и других приложений без удаления учетной записи на Андроиде
Некоторые пользователи интересуются, можно ли убрать свой аккаунт только из магазина Goolle Play, почты Gmail и других приложений, где используется авторизация, но сохранить все файлы, программы и настройки на Android. Отвечаю: можно. Если способ добавления второго аккаунта через почтовую программу не помог, вы можете это сделать путем изменения пароля вашей текущей учетной записи Google.


- Введите ваш нынешний пароль для подтверждения, что это вы. Далее у вас появится возможность изменить его на новый.

Если гаджет подключен к Интернету, при следующем входе в Google Play и почтовую программу система попросит вас авторизоваться. Вам останется только ввести данные новой учетной записи
*****
Способ обхода FRP на Asus ZenFone Go ZB551KL
Вариант 1 ССЫЛКА
*****
Способ обхода FRP на Asus ZenFone Go 4.5 (X014D)
У кого нет трех точек в google account, вот рабочий метод
Вариант 1 ССЫЛКА
*****
Способ обхода FRP на Asus ZE500KL
Вариант 1 ССЫЛКА
*****
Способ обхода FRP на Asus ZenFone Live ZB501KL
Вариант 1 ССЫЛКА
*****
Способ обхода FRP на Asus Zenfone 2 Laser ZE500KL
Вариант 1 ССЫЛКА
*****
Способ обхода FRP на Asus Zenfone 2 Laser ZE550KL
Установка приложений с MicroCD.
Версия Android 6.0.1
Регистрируем с компа аккаунт гугл, или если есть рабочий, то далее ведете его.
На MicroCD скачиваем приложения:
GAM_6.0.1.Meziani.apk
com.sika524.android.quickshortcut.apk
Если у Вас что то высвечивается по другому, то это либо стоит сим карта, либо у вас в нужный момент, либо включенный, либо выключенный интернет WI-FI.
Интернет включается только в конце.
Может быть еще проблема за версии прошивки, и андройда
*****
Способ обхода FRP на Asus ZenFone 2 (ZE551ML)
Вариант 1 ССЫЛКА
*****
Способ обхода FRP на Asus ZenFone 2 Laser (ZE601KL)
Вариант 1 ССЫЛКА
*****
Способ обхода FRP на Asus ZenFone 3 laser (Z01BD)
Google Account Manager_v6
com.sika524.android.quickshortcut.apk
Инструкция по работе с файлами и порядке действий в данном материале выше.
*****
Способ обхода FRP на Asus ZenFone 3 Max ZC520TL
Вариант 1 ССЫЛКА
Вариант 2 ССЫЛКА
Файлы для работы ССЫЛКА
В составе архива:
ASUS_Android_USB_drivers_for_Windows_20150212
SP_Flash_Tool_Windows_v5.1844.00
MT6737T_Android_scatter.txt
BEGIN ADDRESS: 0x13c00000
FORMAT LENGTH: 0x100000
*****
Способ обхода FRP на Asus ZB553KL 7.1.1
Вариант 1 ССЫЛКА
Предварительно скачать файлы: com.anddoes.launcher-3.1.0-3101-minAPI15.apk и technocare.apk
*****
Способ обхода FRP на Asus ZenPad P024
Делаем хард резет, затем вставляем симку с интернетом проходим стандартную процедуру, выбор языка и т.д. Wi-Fi не подключаем! Когда идет проверка на аккаунт вытаскиваем симку и ждем, станет активной кнопка Далее и все идем дальше по пунктам!
1. устанавливаем драйвера (при выключенном планшете подсоединяем кабель и проверяем чтоб драйвера установились).
2. Открываем программу SPFT, добавляем скаттер файл MT8176_Android_scatter во вкладке Download->Scatter-loading file, в этой же вкладке Download-Agent находим файл DA_SWSEC.bin.
3. Далее переходим во вкладку Format, выбираем Manual format flash, значения Begin Address: 0x7600000; Format Length: 0x100000.
4. Выключаем планшет, ждем сек 20 для полного выключения, нажимаем Start и подсоединяем кабель, если все удачно получилось то будет зеленая галочка.
Если выдает ошибки какие-либо, первое попробуйте поставить галочку на PRELOADER во вкладке Download и повторить процедуры 3-4
Возможно еще дело в драйверах, главное установить нужный.
*****
Способ обхода FRP на Asus Memopad S 8.0
Вариант 1 ССЫЛКА
*****
Способ обхода FRP на Asus ZenPad 10 Z301ML
Вариант 1 ССЫЛКА
Я, как обычно, подготовился к сегодняшней статье и взял телефон Samsung Galaxy и планшет Asus. Именно с их помощью и была создана данная статья. Дело в том, что нет универсальной инструкции, и на разных девайсах процесс удаления будет немного отличаться.
Полное удаление аккаунта Google непосредственно с сайта
Любой телефон на операционной системе Андроид привязывается к аккаунту гугл. Вы этого не избежите, если хотите полноценно пользоваться устройством. Данные об учетной записи хранятся непосредственно на серверах гугла. Из этого следует, что мы можем избавиться от аккаунта, просто удалив данную учетную запись.
Для этого понадобится знать лишь логин и пароль.
Берем любое устройство, с которого можно выйти в Интернет, проще всего будет воспользоваться ПК.
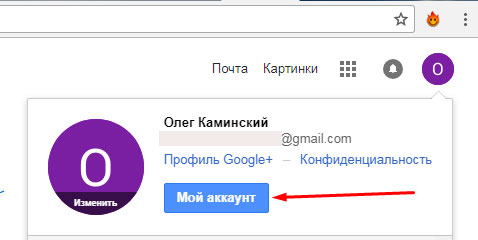
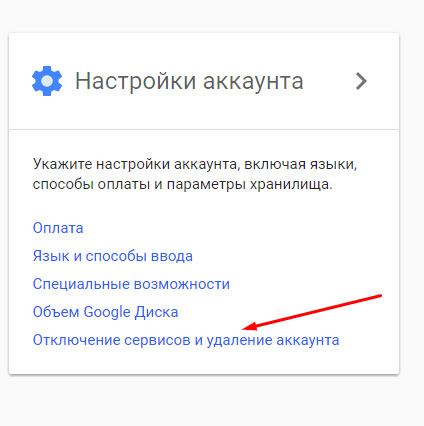
В открывшемся окне ищем раздел «Настройки аккаунта» и кликаем по ссылке «Отключение сервисов и удаление аккаунта».Далее выбираете пункт «Удалить аккаунт и данные»:
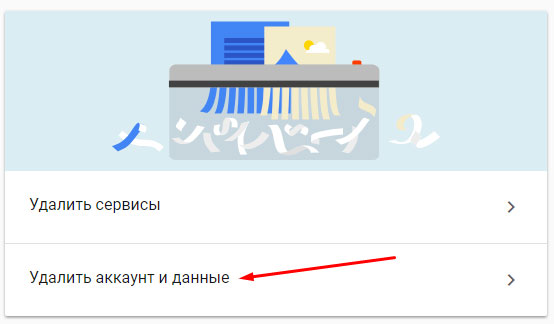
После этого, следуя несложным инструкциям сможете избавиться от своей учетной записи.
Но, что делать, если вы просто хотите избавиться от определенного акка на определенном девайсе. Об этом следующий пункт нашей статьи. Я, например, сейчас буду удалять учетку с самсунга.
Используем настройки определенного устройства
И так, если вам, как и мне, нужно удалить старый аккаунт гугл с устройства, то заходим в настройки:
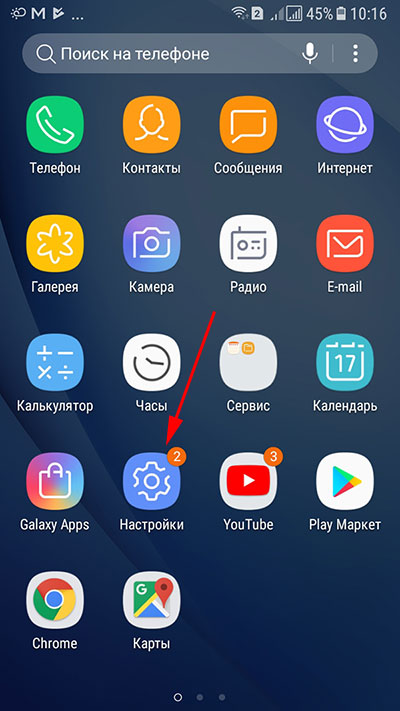
Далее находим пункт Google:
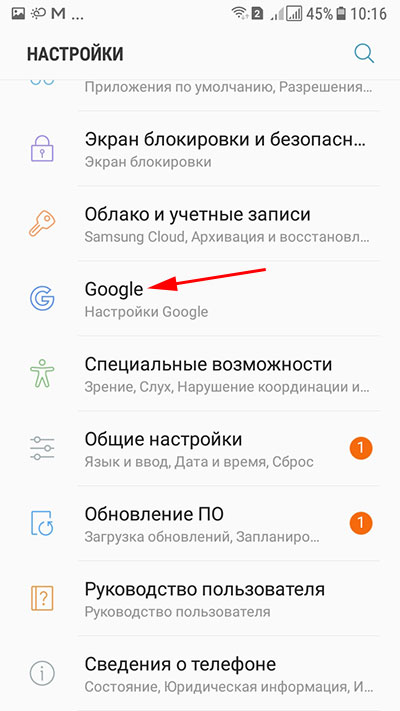
Далее «Настройки аккаунта»:
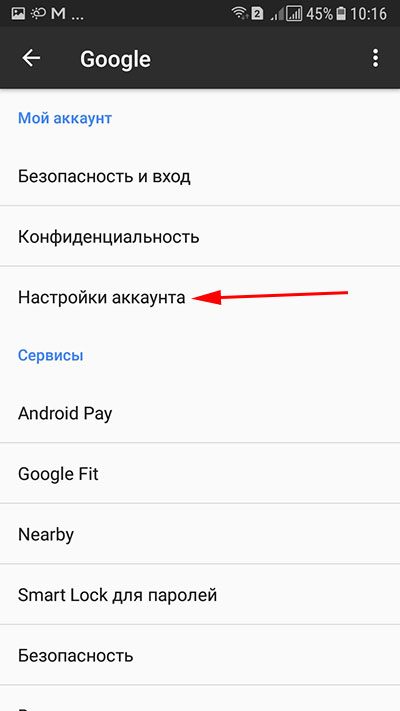
И последним жмем по «Удалить аккаунт Google»:
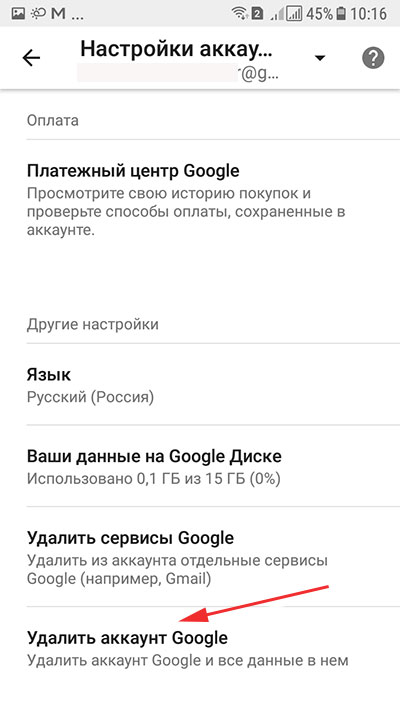
Таким образом, сможете избавиться от старой учетки, которая привязана к телефону, а также удалить старый аккаунт Google Play Market.
Вдруг, что-то пошло не так и у вас не получилось либо версия андроид не та либо у вас вообще нет описанных выше пунктов. Тогда воспользуйтесь следующим способом.
Используем настройки приложения
Далее находим пункт «Приложения», после чего жмем пункт «Google».
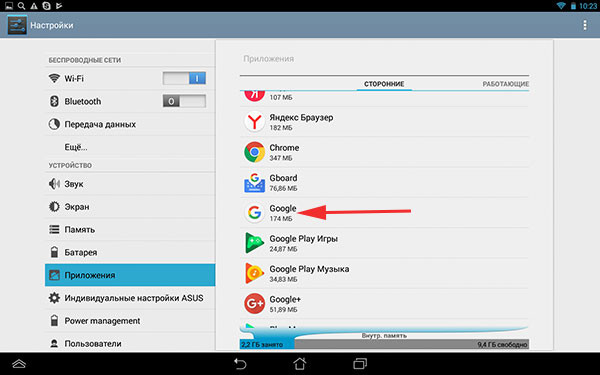
Жмем на кнопочку «Стереть данные»:
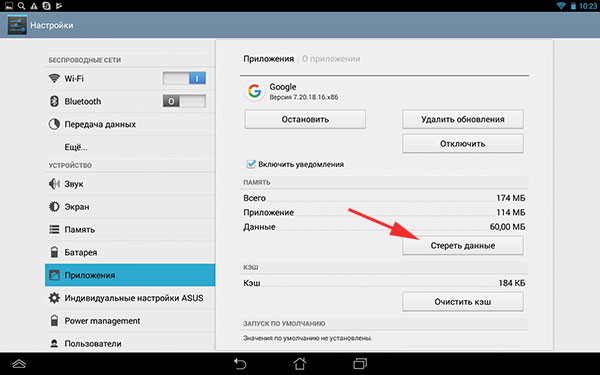
Все дело сделано.
Если и так не получилось, то есть самый верный способ. О нем в следующем пункте.
Используем функцию «Сброс к заводским настройкам Android»
В любом телефоне есть такая фишка, в независимости от версии и производителя. Если вам нужно избавиться от старого аккаунта, то это стопроцентный способ. Так вы еще и от вирусов избавитесь и от тормозов системы. Только предварительно скиньте фотки и прочие важные файлы куда-нибудь в надежное место.
Рассмотрим этот процесс на телефоне Samsung
Заходим все в те же настройки и выбираем «Общие»
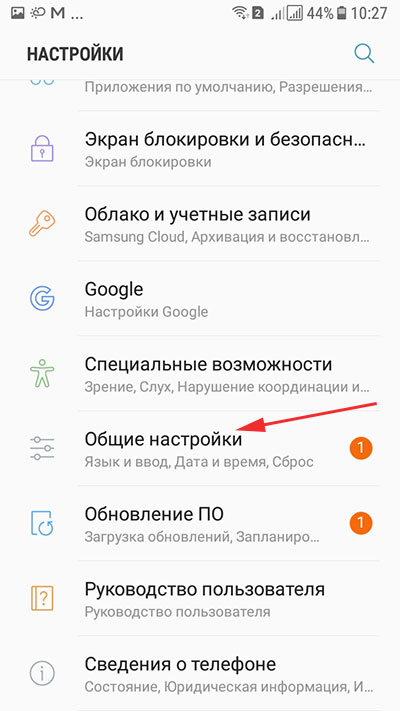
Находим пункт «Сброс» и нажимаем на него.

Далее выбираем «Сброс данных»:
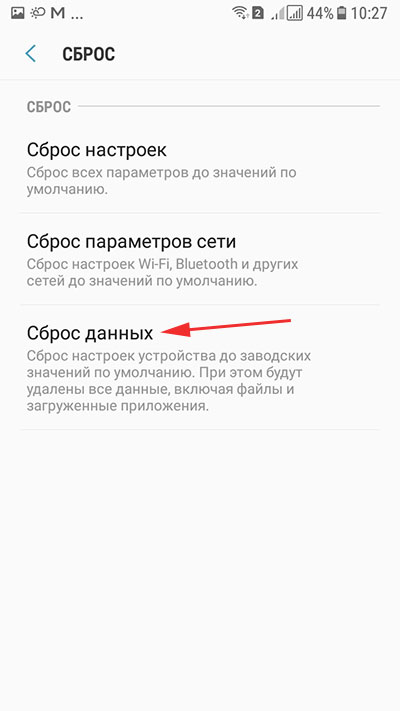
Нам как раз и пишут, что помимо учетной записи у нас все затрется. То есть я вас не обманул.
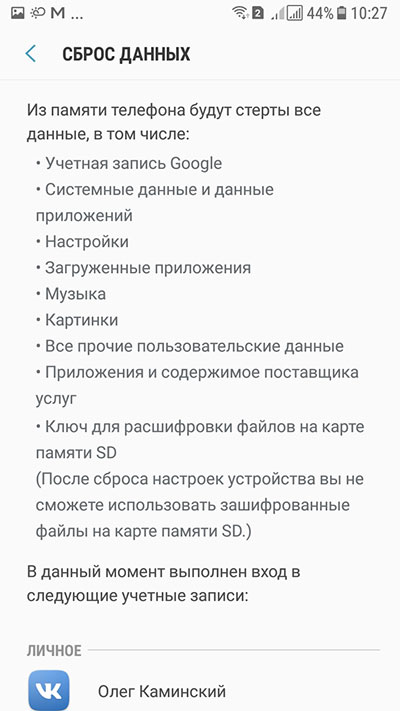
Это очень удобная функция, если вы хотите начать жизнь своего телефона «с чистого листа» и избавится от мусора, который там мог накопиться за долгое время.
Через планшет Asus
Он у меня уже старенький, поэтому данный процесс там немного отличается. Возможно, для себя там найдете что-то знакомое.
Заходим в «Настройки». Этот пункт у нас, как всегда, неизменный. Выбираем пункт «Восстановление и сброс».
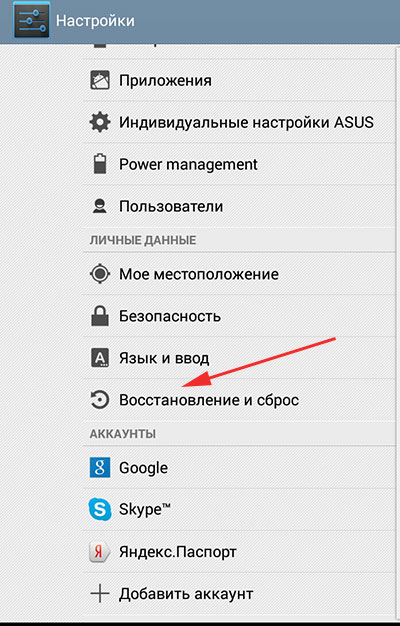
Далее кликаем на «Сброс настроек».
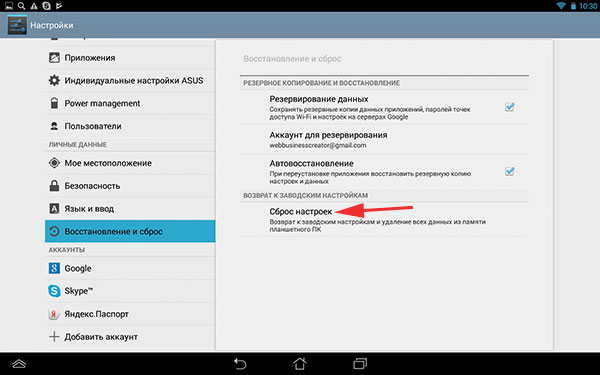
Все, после выполненных манипуляций мы получаем «чистый» планшет.
Также хочу обратить ваше внимание на то, что для того, чтобы выполнить сброс устройства к заводским настройкам можно воспользоваться аварийным режимом. Для этого мы просто выключаем телефон. После включаем и зажимаем кнопку включения одновременно с регулированием громкости. У нас подгрузится аварийное меню, в котором обязательно будет присутствовать пункт «Сброс».
На этом все, дорогие друзья. В завершение хотелось бы сказать, что все скриншоты, которые сделаны в данной статье, являются индивидуальными к определенному телефону и планшету. У вас может все немного отличаться, поэтому в некоторых случаях придется немного проявить смекалку и поискать тот или иной пункт. Ну а если у вас что-то не получается, то всегда сможете обратиться в комментариях за консультацией.
Читайте также:


