Как удалить android secure с карты памяти
Обновлено: 08.07.2024

Где находится папка .android_secure на телефоне
Проблемы с памятью на смартфоне — это то, через что все время от времени проходят. Похоже, что фотографии, видео или музыка занимают все больше и больше места, что приводит к замедлению работы устройства. Однако, несмотря на то, что эти файлы часто являются причиной проблемы, данные хранятся в телефоне почти незаметно для пользователей, что может ограничить память телефона.

Любопытные пользователи быстро находят множество разных папок и процессов на своем смартфоне. Android_serure находится на SD-карте смартфона. Чаще всего поиск начинается после того, как пользователь обнаружил сильную нехватку памяти. Желание удалить лишние файлы и освободить хотя бы несколько мегабайт может привести к тому, что вместо прекрасно работающего смартфона пользователь получит битые приложения и кучу ошибок. Удаление .android_serure приведет к множеству сбоев.

Одним из элементов, занимающих большую часть памяти, как правило, являются установленные игры и программы. Более того, можно найти такие программы, которые не открывали со дня установки. Приложения не используют не потому, что они не нравятся, в них просто больше не нуждаются. Итак, зачем занимать память игрой, если на нее нет времени?
В Google Play Store можно ознакомиться с установленными программами.

В меню «Дополнительно» в верхнем левом углу в разделе «Мои приложения и игры» — «Установленные» можно отсортировать список программ по последнему использованию.


Основное предназначение данной папки
Android Secure что это? .android_serure — это системный каталог, на котором находится установленные на карту памяти приложения. Вложенные файлы являются данными о программах, они зашифрованы и привязаны к устройству. Это необходимо для того, чтобы защитить платные программы от копирования. Если SD-карта угодит в чужие руки, то злоумышленник не сможет получить доступ к защищенной информации.

Папка .android_serure присутствует только на устройствах с ОС ниже Android 6. Новые версии Андроид (Android 6 и выше) не позволяют перемещать приложения на внешнюю SD-карту, т. к. используют Adoptable storage. Память устройства и внешней SD-карты объединяются для создания большего хранилища.
Кодировка
Иногда названия файлов некорректно отображаются. Android использует Unicode, поэтому нужно сменить кодировку в тегах файлов. Это можно сделать с помощью программы ID3Fixer прямо на смартфоне.

Хранение файлов (какие файлы хранятся)
Как уже говорилось, в .android_serure хранится информация о всех перенесенных на карту памяти приложениях. Если пользователь перенес много программ, то эта папка сильно увеличится в размерах. После этого «подросшую» папку замечают и пытаются удалить.

Можно ли изменить содержание данной папки
Изменить содержимое можно через файловый менеджер или через компьютер с помощью использования SDK Emulator.

Можно ли удалить данную папку
Удаление .android_serureприведет к множеству сбоев. Целостность программ будет нарушена, они перестанут запускаться. Если появляется необходимость освободить память смартфона, то лучше удалить некоторые неиспользуемые игры. Все относящиеся к ним файлы исчезнут из .android_serure. Удаление папки не может заменить собой нормальное удаление приложений.
Рекомендуем: Запись телефонного разговора Android: где хранится и как прослушатьЕсли необходимо удалить какую-то программу, нужно избавиться от нее рекомендуемым методом, а не искать относящиеся к ней файлы в .android_serure. Android является настолько универсальной системой, что существует несколько способов деинсталляции приложений. Некоторые смартфоны имеют свой собственный механизм деинсталляции. Удаление приложения из папки повлечет за собой различные ошибки. При удалении папки остаются ярлыки, однако сами программы не будут работать. Впрочем, можно удалить smdl2tmp1.asec — так поступают в тех случаях, когда возникает проблема с установками из Google Play.
Для хорошей очистки памяти нужно просто избавиться от ненужных файлов.

Удаление неиспользуемых приложений это что-то настолько очевидное и простое, что люди просто забывают об этом. Часто пользователи скачивают программы, о которых полностью забывают, если их нет в поле зрения. Эти приложения не только занимают место, но и запускают процессы, которые тормозят работу телефона. Чтобы этого не случилось, время от времени нужно заглядывать в телефон и удалять все ненужное.

Приложения и игры, установленные на смартфоне, занимают все больше и больше кэша, т.е. временной памяти. Чтобы избавиться от кэша в Android, есть два варианта: глобальное или более выборочное удаление.
- Выборочный вариант. Перейти в «Настройки» — «Приложения». Выбрать конкретное приложение» и нажать «Очистить кэш».


- Глобальная опция. Перейти в «Настройки» — «Хранение» и нажать на «Кэшированные данные» (эта опция доступна только с Android версии 4.2). Также можно сделать этот тип удаления из таких приложений, как CCleaner или Clean Master.


В том же самом меню, рядом с кнопкой «Очистить кэш», можно найти еще одну опцию, позволяющую удалить данные из приложения. Этот трюк идеален, если была сделана резервная копия или если допускается потеря информации.

Часто при работе в интернете пользователи загружают документы или изображения, которые остаются в памяти телефона и которые потом больше не нужны. Нужно войти в раздел «Загрузки» смартфона, чтобы легко их удалить.


С помощью файлового менеджера также можете избавиться от видео, фотографий или песен, которые уже наскучили.


При использовании Интернета на мобильном телефоне сохраняется кэш, «куки», данные отправленных форм, история или пароли. Эта информация занимает все больше и больше места на телефоне, поэтому, если нужно избавиться от нее, следует открыть браузер и перейти в «Настройки», выбрать «Личные данные» и удалить выбранные данные.




Еще одна возможность освобождения памяти телефона — это подключение мобильного телефона к компьютеру через USB-вход и передача всех данных на компьютер. Таким образом, все необходимые файлы будут сохранены, но память телефона будет свободна.
Недостатком является то, что файлы больше не будут под рукой, а иногда хочется поделиться некоторыми фотографиями или документами, а они больше не будут доступны на телефоне. Эта проблема решается путем загрузки файлов в облако с помощью таких программ, как Dropbox, Google Drive или OneDrive, и их синхронизации с телефоном.

Таким образом, эти файлы будут храниться вне устройства, но всегда доступны.

Съёмные накопители могут выйти из строя по разным причинам. Условно их можно разделить на пять групп:
Что могло произойти
Прежде чем приступать к решению проблемы, постарайтесь определить, что вызвало блокировку micro sd. Причина может быть в программе либо чисто механической.
- Очень часто невозможно получить доступ к файлам на флешке из-за вируса.
- Некоторые карты, купленные не у официальных производителей (подделки) автоматически блокируются при максимальном заполнении памяти. Обратите внимание, если устройство рассчитано на 2 Гб, его реальный объем нередко 1,7-1,8 Гб. То есть, вам кажется, что на телефоне еще достаточно памяти, а она уже переполнена и флешка перестает работать.
- Иногда программа сбивается и микро сд требует пароль. Если вдруг вы его забыли, вам потребуется специальная утилита, чтобы разблокировать аксессуар.
- Самая простая и легко устранимая причина – сдвинулся рычажок, приводящий карту в состояние блокировки.
Возникает закономерный вопрос – как понять, какая из указанных причин относится к вашему случаю? Обычно, если флешка заблокировалась механическим путем, можно просматривать файлы на фотоаппарате/смартфоне, но нельзя сделать новые снимки или удалить старые.
Когда дело в вирусе или сбое в программе, устройство, воспроизводящее информацию с карты, начинает «глючить», самопроизвольно перезагружаться, когда вы пытаетесь просмотреть файлы.
Вспомните, не роняли ли вы девайс с большой высоты, так чтобы повредить внутренние детали, не давали чужим людям и не скачивали на флешку что-либо с подозрительных сайтов. Такая информация поможет точнее определить, почему в фотоаппарате или телефоне заблокирована карта памяти и как это устранить.
Снимаем защиту от записи с MicroSD
Снять защиту с карты можно разными способами. Для начала попробуйте убрать защиту в редакторе реестра Windows. Для этого одновременно нажмите на клавиатуре клавиши Windows + R, введите regedit и нажмите Enter. После этого откройте HKEY_LOCAL_MACHINE \ SYSTEM \ CurrentControlSet \ Control \ StorageDevicePolicies, в данных WriteProtect поменяйте значение с единицы на ноль. Не забудьте сохранить внесённые изменения. В конце процедуры отключите накопитель и перезагрузите ПК. Если это не помогло, опробуйте другие способы.
Снимаем защиту microSD с помощью мобильного устройства
Практически все мобильные девайсы последнего поколения: смартфоны, фотоаппараты, плееры, КПК умеют форматировать microSD. Вы можете через настройки найти данную опцию и произвести форматирование флешки прямо через устройство. Дело в том, что в аппарате могла быть установлена защита памяти для обеспечения конфиденциальности данных. Снимите защиту в настройках. Конечно, все электронные устройства обладают своими особенностями, и если у вас возникли сложности, ознакомьтесь с инструкцией своего гаджета либо обратитесь за консультацией в сервисный центр.
Часть 3Восстановить данные при заблокированной SD-карте
Если переключатель блокировки SD-карты не работает или ваша SD-карта заблокирована из-за неправильных действий, вы должны использовать профессиональный способ получить данные с SD-карты, например: Apeaksoft Восстановление данных, Это один из лучших SD-карта восстановления программного обеспечения со многими полезными функциями, такими как:
1. Легко использовать. Это приложение для восстановления блокировки SD-карты может вернуть файлы с заблокированных карт в один клик, так что даже новички могут понять это за несколько секунд.
2. Восстановление файлов в различных ситуациях. Независимо от того, потеряли ли вы данные из-за неправильной работы, случайного удаления, вирусной атаки, повреждения SD-карты или форматирования, они могут легко восстановить их.
3. Поддержка различных типов данных и форматов. Он работает для всех изображений, видео, документов, архивов и аудио форматов, таких как JPG, ICO, PNG, BMP, GIF, PSD, TIFF, RAW, MP4, MP3, WAV, AVI, DOC, ZIP и т. Д.
4. Восстановление без потерь. С заблокированным приложением восстановления SD-карты вы можете восстановить удаленные файлы в исходных условиях, включая формат и качество.
5. Предварительный просмотр для выборочного восстановления. После быстрого сканирования вы можете просмотреть все потерянные файлы, упорядоченные по категориям и форматам, и решить восстановить каждый файл или определенные элементы.
6. Быстрее и легче. Этот инструмент восстановления данных является легким и может быстро и безопасно восстановить потерянные файлы. Вам не нужно беспокоиться об утечке конфиденциальности.
7. Кроме того, восстановление данных доступно для 10 / 8.1 / 8 / 7 / Vista / XP.
Короче говоря, это лучший способ вернуть утерянные файлы на заблокированной или защищенной от записи SD-карте.
Как восстановить данные с заблокированной SD-карты
В этой части мы подробно расскажем, как выполнить восстановление данных с компактной флэш-памяти. В качестве примера мы используем SD-карту 2GB и Windows 10.
Шаг 1, Сканирование всей SD-карты для поиска восстанавливаемых данных
Free Download Free Download
Основной интерфейс состоит из двух частей: типов данных и местоположений. Перейдите в раздел «Тип данных», выберите типы файлов, отметив соответствующие флажки, такие как «Изображение», «Видео», «Аудио» и т. Д. Затем перейдите в раздел «Расположение» и выберите свою SD-карту в области «Съемные устройства». Восстановление данных будет работать, как только вы нажмете кнопку «Сканировать».

Шаг 2, Предварительный просмотр файлов перед восстановлением
После стандартного сканирования вы попадете в окно подробностей.
Например, нажмите на «Видео» на левой панели, вы получите несколько папок с именами AVI, MP4, FLV и т. Д. Если вы не уверены, вы можете открыть каждую папку и просмотреть восстановимые файлы. Кроме того, функция «Фильтр» в верхней части окна может помочь вам быстро найти нужные файлы.
Совет: Если вы не можете найти нужные файлы на заблокированной SD-карте, нажмите кнопку «Глубокое сканирование» в правом верхнем углу, чтобы глубоко отсканировать систему и найти больше восстанавливаемых данных.

Шаг 3, Восстановите данные с заблокированной SD-карты в один клик

Не пропустите: Как восстановить поврежденную SD-карту без форматирования
Вывод:
Используем программные средства
Убрать защиту от записи можно при помощи программных средств, при этом информация на носителе останется целой. Для такой операции разработано множество скриптов и утилит, хороший пример — reset.zip. Главное скачивайте программы только с проверенных источников, чтобы не принести на свой компьютер вирусы. В крайнем случае, можете произвести низкоуровневое форматирование с помощью Hard Disk Low Level Format Tool, но она сотрёт все данные с флешки. Главное преимущество утилиты в том, что она восстанавливает самые безнадёжные накопители, которые не были отформатированы инструментами Windows.
Как разблокировать карту памяти и возможно ли это вообще?
Давайте вместе разбираться в вопросе о том, как можно помочь человеку вспомнить позабытый пароль. На первом этапе проясним некоторые моменты:
- Во-первых, разнообразные форматы карт памяти предусматривают определенные принципы защиты, уровень надежности которых регламентируется производителем.
- Во-вторых, если пароль установлен, то информация о таком действии сохраняется в специально защищенной области Flash-карты, закрытой для обычных пользователей.
- В-третьих, запись данных в защищенную зону происходит по специальному протоколу, принцип работы которого для нас с вами — тайна, покрытая мраком.
Зная об этом, не стоит недооценивать сложность проблемной ситуации. Дабы не быть голословным, вашему вниманию предлагаются 2 варианта того, как разблокировать карту памяти, и 2 способа восстановления работоспособности запароленного хранилища.
Возможно, ваша карта подверглась физическим повреждениям?
Порой случается так, что при попытке записи новых данных на накопитель возникли физические повреждения: карта немного согнулась, загрязнился один из контактов на флешке либо на самом адаптере, а microSD замыкает его. Если проблема в загрязнении, почистите контакты ватной палочкой, предварительно смочив её в ацетоне либо спиртосодержащей жидкости. Если карта сильно погнулась, то восстановить её не представиться возможным. Немного изогнутую карту можно выпрямить при помощи пресса, но действовать нужно аккуратно.
Для карты microSD нужно использовать только родной адаптер, так как с другим адаптером вряд ли получится «залить файлы».
Если данные нужны, а карта памяти не работает
В тех случаях, когда карта памяти неисправна, к ней нужно припаиваться, считывать программатором и разбирать получившийся образ, так как данные там не лежат в явном виде, а разбросаны по определённому алгоритму.
Для всех этих манипуляций тоже требуется специализированное оборудование и ПО, а иногда даже рентген – чтобы выяснить, к каким именно контактам подсоединяться.

Фото: Алексей Силкин / Лайфхакер
А это значит, что своими силами данные в такой ситуации не восстановить — придётся отдавать телефон на несколько дней в лабораторию, которая занимается восстановлением данных.

В этой статье описаны проверенные способы, позволяющие вернуть работоспособность съемного накопителя и восстановить файлы при возникновении ошибок с записью на карту памяти microSD.
Причин подобных неполадок может быть много, равно как и способов борьбы с ними. Иногда приходится перепробовать несколько вариантов, и в результате хотя бы один из них таки сработает.
Как установить защиту от записи на карту памяти
Предотвратить возможность осуществления записи на съемный накопитель, не оборудованный механической защитой, можно стандартными средствами Windows либо при помощи специальных утилит. Поскольку эффективнее всего выполнять подобные процедуры на компьютере, прежде всего необходимо подключить карту памяти к ПК через картридер.

Способ 1: изменение групповой политики
Для начала придется отформатировать флешку, сменив файловую систему на NTFS. Этот сотрет все данные, но позволит оперировать настройками безопасности. Далее нужно отыскать съемный накопитель в разделе «Мой компьютер», щелкнуть по нему правой кнопкой мыши и выбрать пункт «Свойства».
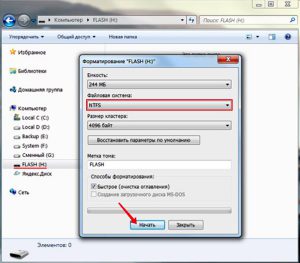
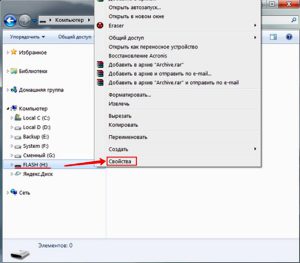
Перейдя на вкладку «Безопасность», следует выбрать «Все» в разделе «Группы и пользователи» и щелкнуть «Изменить». Теперь осталось снять все галочки, кроме пунктов «Чтение» и «Список содержимого папки», и нажать «Применить».
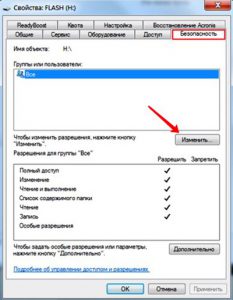
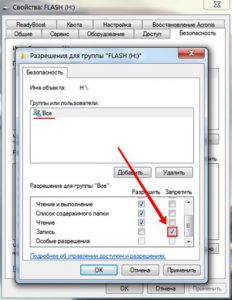
Такая настройка устанавливает запрет на запись, однако защита будет работать только при подключении накопителя к ПК на ОС Windows. Опытный пользователь сможет обойти подобную защиту, зато это поможет предотвратить попадание вирусов на флешку.
Способ 2: использование специализированных утилит
Существуют программы-обманки, имитирующие отсутствие свободного места на карте путем записи на носитель файлов с нулевым размером. При этом фактический размер таких программ составляет несколько килобайт. Работает способ максимально просто: пользователь скачивает крохотную утилиту USBDummyProtect или Flash Defender, копирует файл программы на флешку и запускает двойным щелчком мыши. В результате утилита создаст файл, занимающий абсолютно все свободное место на флешке, что и послужит защитой от записи.

Как снять защиту с зашифрованной карты microSD
Некоторые пользователи Android используют возможность расширения объема встроенного в смартфон хранилища за счет присоединения внешнего накопителя. При этом происходит форматирование и надежное шифрование microSD карты. В результате она становится неотъемлемой частью смартфона, но при этом абсолютно непригодной для использования на других устройствах.
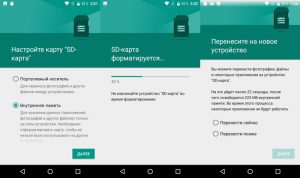
Иногда, из-за программных сбоев карта с зашифрованным содержимым переключается в режим «Только чтение». В результате, при копировании файлов на флешку процесс прерывается с ошибкой «Файл не читается». Или смартфон выдает уведомление о том, что возникла ошибка расшифровки карты памяти. В некоторых случаях устройство не отображает файлы на зашифрованном носителе, либо вовсе перестает читать карту памяти.
Существует как минимум 2 способа решения всех вышеперечисленных проблем. Однако, чтобы вернуть работоспособность накопителя без потери зашифрованной информации, придется выполнить несколько последовательных действий.
- Изъять MicroSD карту из слота в смартфоне, вставить в картридер и скопировать все зашифрованные данные на компьютер.
- Вставить в смартфон любую другую MicroSD карту, не содержащую важных данных.
- Отформатировать новый накопитель штатными средствами Android.
- Присоединить новую отформатированную карту к ПК и скопировать на нее все зашифрованное содержимое со старой карты.
- Установить новую карту с зашифрованными данными в смартфон. Если запрос на расшифровку не появится автоматически, перезагрузить устройство. При появлении уведомления с предложением расшифровки накопителя ввести ранее установленный PIN-код.
По завершению процесса с флешки будет снято шифрование, и все пользовательские файлы будут вновь доступны для чтения и записи.

Но что делать, если был произведен сброс до заводских настроек (что приводит к потере ключа шифрования), либо смартфон неисправен, но при этом требуется извлечь зашифрованные файлы? При отсутствии доступа к телефону или к полному бекапу прошивки, изъять зашифрованные данные не получится. Увы, но в таком случае никакая мастерская не поможет.
Как убрать пароль с microSD
Информация относится исключительно к тем случаям, когда пароль на доступ к microSD карте был установлен через телефон Nokia. Если владелец не помнит пароль, для решения проблемы потребуется устройство на операционной системе Symbian, как бы странно это не звучало. С помощью большинства смартфонов Nokia можно снять пароль путем форматирования карты. Но есть пара нюансов:

К сожалению, в некоторых моделях все же отсутствует возможность отформатировать карту без ввода пароля. К тому же, не у всех имеется доступ к старым смартфонам Nokia. Как вариант, можно подключить microSD к компьютеру и отформатировать карту памяти в ОС Windows. Но и тут есть нюанс: при подключении заблокированного накопителя к ПК или ноутбуку, карта не распознается системой, поскольку Symbian записывает пароль непосредственно в загрузочную область. Распознать и форматировать такой носитель сможет программа HP USB Disk Storage Format Tool.
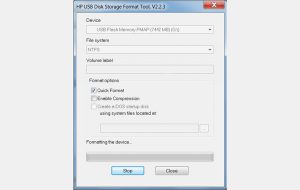
Как снять защиту на запись с карты памяти
Иногда во время работы с накопителем (например, при попытке копирования или удаления данных) процесс прерывается с уведомлением «MicroSD Memory Card is Write Protected». Аналогичные ошибки могут появляться как на компьютере, так и при работе с другой техникой (смартфоны, цифровые камеры), а также с любыми форматами съемных накопителей.

Также бывает, что при попытке получить доступ к содержимому на внешнем носителе, система оповещает о том, что для продолжения использования диск следует отформатировать. А при попытке выполнить форматирование стандартными средствами выскакивает ошибка «Диск защищен от записи».
Если содержимое карты памяти представляет для пользователя ценность, не нужно торопиться: лучше поступательно испробовать простые варианты, а уж потом приступать к более кардинальным решениям.
Убираем механическую защиту
Прежде всего, владельцам SD-карт стоит исключить вариант с физической блокировкой (защитой от записи). Сбоку на корпусе накопителя может быть переключатель. Если он установлен в положение блокировки (напротив надписи Lock), достаточно передвинуть ползунок, и механическая защита будет снята. То же самое относится и к microSD-картам, подключаемым к ПК или ноутбуку через картридер формата «microSD на SD».

Программный ремонт флешки
Вирусы. Если ошибка «Диск защищен от записи» появляется исключительно на устройстве под Windows, возможно, на флешке вирус. Необходимо просканировать накопитель антивирусной программой на наличие вредителей и устранить найденные угрозы.
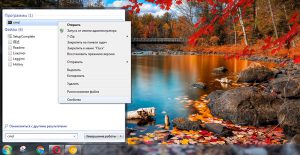
В открывшейся консоли нужно последовательно ввести команды, каждый раз нажимая Enter:

Теперь остается скопировать на флешку любой файл, чтобы проверить результат работы инструмента.
Поверхностное форматирование. Рекомендуется применять, если предыдущие методы не принесли положительного результата. Как показывает практика, стандартные средства ОС не способны выполнить форматирование накопителей, которые в результате программных сбоев стали недоступны для записи. Для форматирования проблемных microSD рекомендуется использовать специализированное ПО.
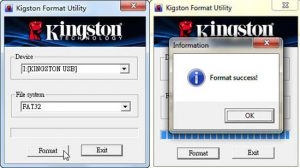
Если же не получается определить производителя, или есть основания полагать, что карта памяти не оригинальная, стоит воспользоваться универсальным решением. Программа SD Memory Card Formatter совместима почти со всеми внешними накопителями и позволяет отформатировать даже китайские «ноунейм» microSD.
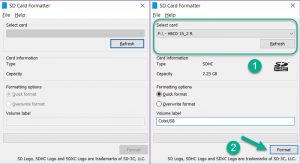
В процессе форматирования содержимое карты памяти будет стерто. При этом, если выполнять форматирование с активной галочкой Quick format и не менять тип файловой системы, определенный шанс на восстановление файлов все еще будет (об этом чуть позже).
Низкоуровневое форматирование. Кардинальный, но весьма эффективный метод. Выполняется при помощи универсальных утилит HDD Low Level Format Tool либо HP USB Disk Storage Format Tool.
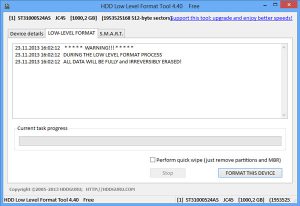
В процессе этой процедуры выполняется полное удаление всех данных с последующим заполнением физических секторов нулями. Стоит учитывать, что это крайняя мера, к которой нужно прибегать только в том случае, если не помогают другие варианты. Информация с накопителя будут утеряна безвозвратно!
Восстановление данных, удаленных с карты памяти
Совет: не стоит восстанавливать данные на тот же накопитель, где выполняется поиск удаленных файлов, для избежания повторной перезаписи и потери информации.
File Scavenger. Для восстановления утраченных данных часто рекомендуют именно эту программу. Спасает при случайном удалении или даже поверхностном форматировании! Пробную бесплатную версию можно скачать на официальном сайте.
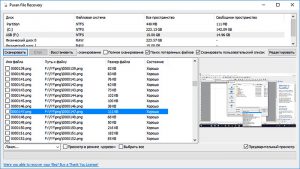
Puran File Recovery. Еще одна бесплатная программа для восстановления данных. Хорошо справляется со своей задачей: восстанавливает файлы после удаления и быстрого форматирования.
Как стереть данные без возможности восстановления
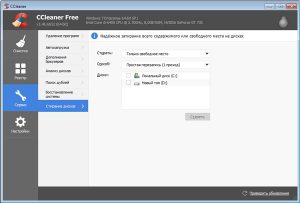
Карты памяти используются для хранения данных в обход встроенного накопителя различных мобильных и даже стационарных устройств, что особенно актуально при скромных объемах памяти. Однако далеко не всегда работа этих съемных носителей является корректной, в результате чего становятся недоступными такие функции, как запись и удаление файлов, а также форматирование микроСД.

Почему на телефоне не форматируется микроСД и файлы не удаляются до конца с карты памяти
Самый простой способ очистки любого съемного носителя – форматирование. Процедура выполняется не только для моментального обнуления, но и для изменения файловой системы в целом. Кроме того, подобные манипуляции нередко восстанавливают полноценную работу устройства, в случае если до этого оно выдавало ошибку. Другое дело, что иногда становится недоступным само форматирование, что не должно ставить пользователя в тупик и уж тем более заставлять его думать о замене карты, поскольку проблема в большинстве случаев является решаемой.
Диск защищен от записи или отказано в доступе
Самая распространенная причина отказа в форматировании заключается в активированной физической защите носителя. Для тех, кто не в курсе, речь идет о ползунке с пометкой Lock, расположенной слева, если держать карту памяти этикеткой вверх.
Случается и такое, что ползунок возвращается в исходное положение без чьей-либо помощи, что обусловлено износом самого механизма.
В подобных ситуациях можно попробовать зафиксировать ползунок с помощью имеющихся в наличии подручных средств или же полностью его удалить, лишив карту защиты, но восстановив полный доступ к ее данным.
Также стоит отметить, что помимо снятия защиты физическим способом существует еще и программный, использование которого рекомендуется тогда, когда система отказывает в доступе к диску, выдавая ошибку.
Решить проблему можно следующим образом:
- Подключаем микроСД к ПК.
- Находим карту в общем перечне устройств и кликаем правой клавишей мыши.
- Переходим по пути «Свойства» – «Доступ» – «Расширенные настройки».
- Ставим птичку напротив команды «Открыть общий доступ» и подтверждаем свое действие с помощью OK.
Обычно этих действий хватает для того, чтобы восстановить доступ к диску, а вместе с этим и хранящимся на нем данным.

Не удается завершить форматирование, так как файлы остаются
Некорректная работа носителя может выражаться и в том, что после вроде бы успешного форматирования файлы будут все равно оставаться на диске.
В этом случае решить проблему поможет разблокировка носителя через реестр:
- Для этого необходимо перейти в раздел StorageDevicePolicies или создать его, используя мышку и всплывающее подменю. Здесь очень важно правильно ввести имя устройства.
- После чего следует выбрать пункты «Создать» и «Раздел», отметив DWORD.
- Следующий этап подразумевает присвоение нового имени WriteProtect и нулевого значения в окне «Данные значения» с обязательным подтверждением этих действий.
Также возможно применение вспомогательного ПО вроде Diskart, которое можно скачать бесплатно.

Как провести форматирование флешки microSD, если ОС просит отформатировать флешку
Далеко не всегда форматирование карты памяти является актом доброй воли, ведь иногда такое требование подает сама система устройства или ПК, притом что обойти его, как правило, нереально. И если система указывает на необходимость форматирования, то выполнить это требование можно одним из следующих способов.
Средствами самого устройства
Чаще всего форматирование карты памяти осуществляется ее же средствами, поскольку это наиболее простой вариант. И прежде всего речь идет о следующих инструментах для быстрого и успешного форматирования.
Проводник
Отформатировать микроСД через Проводник очень просто.
Для этого нужно придерживаться следующего алгоритма действий:
- Запускаем Проводник посредством горячей комбинации Win+E;
- Выбираем карту и опцию «Форматировать» в представшем функциональном перечне;
- Далее осуществляется запуск все того же приложения с последующей установкой файловой системы и ее перезапуском.
Важно помнить, что во время выполнения данного процесса наблюдается самостоятельная установка файловой системы FAT-типа.
Однако здесь лучше проявить инициативу, выбрав что-нибудь другое, вроде NTFS или exFAT, иначе больше 4 Гб вы на свою отформатированную через проводник карту памяти не запишете.

Пошаговое форматирование Микро СД через проводник
Командная строка
Еще один простой способ проведения форматирования подразумевает использование командной строки, запустить которую можно исключительно от имени администратора.
Для этого необходимо придерживаться следующего пошагового алгоритма действий:
- Набираем горячую комбинацию Win+S.
- В открывшемся поисковом окне прописываем слово «командная».
- Кликаем по появившемуся в верхней области указателю «Командная строка».
- Переходим опять в проводник и набираем Win+E, после чего появится начальная буква карты памяти, которую обязательно нужно запомнить.
Далее все осуществляется по накатанной – из первой буквы названия носителя составляется специальная буквенно-символьная комбинация, которая вбивается в командную строку.
И если все было сделано правильно, то система ПК выдаст запрос «Вставьте новый диск в дисковод такой-то (все та же первая буква носителя) и нажмите Enter.
Таким образом удастся запустить принудительное форматирование, по завершении которого должна появиться команда C:\WINDOWS\system32>, после чего можно смело закрывать меню строки и извлекать устройство, если на него нет дальнейших планов.

Управление дисками
Перейти в данное меню можно через Пуск.
Далее рекомендуется придерживаться следующей инструкции:
- В открывшемся меню выбираем команду «Форматировать».
- Прописываем в окне «Метка тома» название микроСД по умолчанию.
- Устанавливаем файловую систему, выбирая вариант NTFS.
- Далее переходим в раздел «Размер кластера» и устанавливаем статус «По умолчанию».
На финишном этапе рекомендуется поставить птичку напротив команды «Быстрое форматирование», иначе процесс может растянуться на неопределенный период.

Форматирование через управление дисками
Специальными программами
Не стоит забывать и о стороннем ПО, ведь сегодня существует множество утилит, которые также могут поспособствовать корректному форматированию. Среди них следующие.
MiniTool Partition Wizard
Универсальный софт, заточенный под любые стандарты носителей.
Используя его, необходимо взять на вооружение следующий алгоритм действий:
- В меню загруженного и открывшегося софта выбираем носитель.
- Кликаем по Format в следующем подменю.
- Отмечаем птичками те пункты очистки, которые нас интересуют и подтверждаем это действие с помощью виртуальной клавиши OK.
И если вы придерживались всех приведенных рекомендаций, то после нескольких предупреждений об удалении всех файлов с карты памяти процесс форматирования будет запущен.

RecoveRx
Еще одно ПО, совместимое с любыми носителями, эксплуатация которого мало чем отличается от предыдущих.
Для этого:
- Устанавливаем вспомогательное ПО на ПК и выбираем в открывшемся перечне нужное устройство.
- Задаем тип форматирования, который будет использоваться для очистки носителя – быстрый или полный.
- Нажимаем FORMAT, выбираем изображение карты памяти и кликаем по значку SD.
- Вписываем имя карты в соответствующее поле (по желанию).

Форматирование Микро СД через RecoveRx
Помимо универсальных утилит существует и специализированное ПО, используемое для форматирования носителей определенных производителей. Наглядный пример – JetFlash Recovery Tool, совместимый с устройствами A-DATA, Transcend и JetFlash. Работают такие приложения по тому же принципу, что и универсальные, главное, соблюдать совместимость.
Читайте также:

