Как удалить аваст через командную строку
Обновлено: 03.07.2024
Неопытные пользователи, наверняка, сталкивались с ситуацией, когда при попытке удалить антивирус или при последующей установке нового защитника возникают ошибки. Это связано с тем, что антивирусы обладают функцией защиты от удаления. В частности, перед тем, как удалить Aваст полностью с Виндовс 7 потребуется выполнить кое какие манипуляции. В противном случае антивирус может «не захотеть» удаляться. Об этом мы подробнее расскажем в статье.
Отключение самозащиты
Как мы уже упомянули, в антивирусе есть некая функция под названием «Самозащита». Она нужна чтобы противостоять сложным вирусам, которые удаляют компоненты защитника и вносят изменения в записи реестра. Данная функция также может сработать некорректно, если вы не отключите самозащиту и попытаетесь удалить Avast, когда в системе бушуют вирусы — возникнет ошибка или антивирус просто не захочет удаляться.
- Запустите Аваст через иконку на рабочем столе или системный трей, кликнув по ярлыку правой клавишей мыши.
- В контекстном меню выберите «Открыть интерфейс пользователя Avast».



После того, как вы отключили самозащиту можно удалить антивирусник Аваст на Виндовс 7.
Удаление через «Панель управления»
Антивирус Аваст не имеет встроенного деинсталлятора как большинство программ. Это влечет за собой некоторые сложности по части деинсталляции, но не стоит отчаиваться. Избавится от неправильно работающей или просто надоевшей программы можно через «Панель управления».
-
Откройте «Пуск» и выберите здесь «Панель управления».




При желании вы можете ответить на вопросы, почему вы решили деинсталлировать программу. Эти ответы помогут улучшить программу в следующих обновлениях.
Процедура деинсталляции Аваст немного дольше чем при установке. Придется запастись терпением. И также данный способ сопряжен с такими недостатками, как остаточные файлы в папках пользователя и ключи в реестре. Их нужно удалять вручную или помощью сторонних программ.Более предпочтительный способ удалить антивирус, это использовать специализированные утилиты. Например CCleaner, о которой мы расскажем в следующей главе.
Удаление с помощью утилиты CCleaner
Установка достаточно простая, главное выбрать русский язык в мастере установки и далее, когда запуститься основное окно программы можно переходить к удалению Аваста.
- В левой навигационной панели выберите вкладку «Инструменты».
- Далее в следующей вкладке «Удаление программ» найдите Аваст.


Удаление с помощью Avastclear
Компания Аваст разработала специальную утилиту, единственная задача которой удалить продукты Avast — называется она Avastclear. В отличии от предыдущих способов её можно использовать в случае, если антивирус поврежден и другими способами не удаляется.
- Скачайте утилиту Avast Clear на специальной странице загрузчике.
- Утилита портативная и не требует установки. Запустите её двойным кликом и открывшемся окне нажмите «Да».


Заключение
Как мы узнали из этой статьи — удалить Аваст совсем несложно. Даже если он поврежден или заражен. На сайте разработчика есть специальная утилита, которая справится с этой задачей, а чтобы не осталось хвостов всегда держите на ПК утилиту CCleaner.
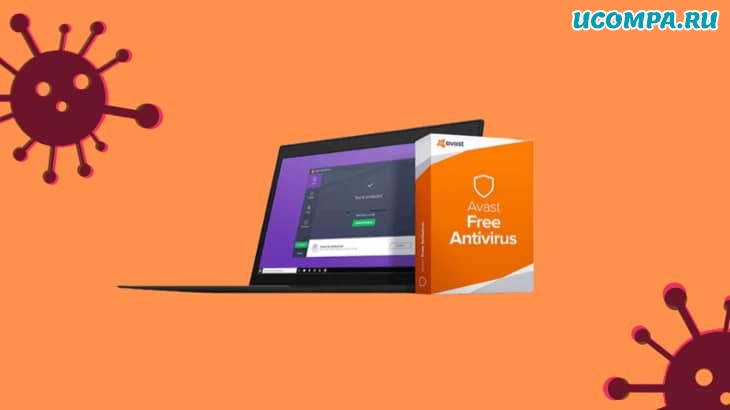
Если вы больше не хотите использовать Avast и хотите удалить антивирус Avast из Windows 11/10, вот как это можно сделать.
Есть четыре различных метода, которые вы можете использовать для полного удаления антивируса Avast с компьютеров Windows.
Однако, если вы больше не хотите использовать его, потому что срок действия вашей подписки истек, или вы хотите выбрать другой антивирус премиум-класса, вам необходимо сначала удалить Avast.
Кроме того, вы можете использовать панель управления, настройки Windows и некоторые другие программы удаления стороннего программного обеспечения, такие как Revo Uninstaller, CCleaner и т. д.
Как полностью удалить Avast?
Чтобы полностью удалить антивирус Avast с вашего компьютера, вы должны следовать либо первому, либо последнему методу, упомянутому в этом списке.
Параметры и панель управления Windows не помогут вам полностью удалить Avast с вашего компьютера.
Как удалить антивирус Avast из Windows 11/10?
Avast не удаляется?
Используйте один из следующих методов для успешного и полного удаления или деинсталляции антивируса Avast с вашего ПК с Windows 11/10:
- Используйте утилиту удаления Avast,
- Используйте настройки Windows,
- Используйте панель управления,
- Используйте сторонний инструмент для удаления,
- Использование командной строки для удаления.
Чтобы узнать больше об этих шагах, продолжайте читать.
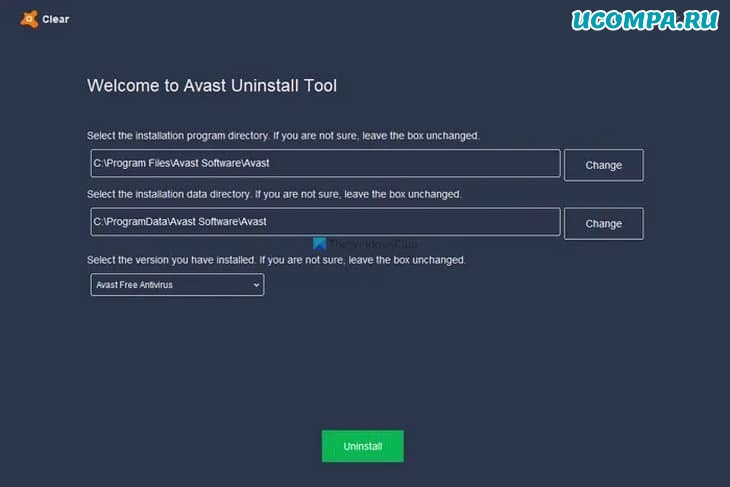
Его можно загрузить бесплатно, и вы можете легко использовать его, не выполняя никаких действий по установке.
Для начала сделайте следующее:
К вашему сведению, вам необходимо вручную выбрать тип антивируса из раскрывающегося списка.
2) Использование настроек Windows
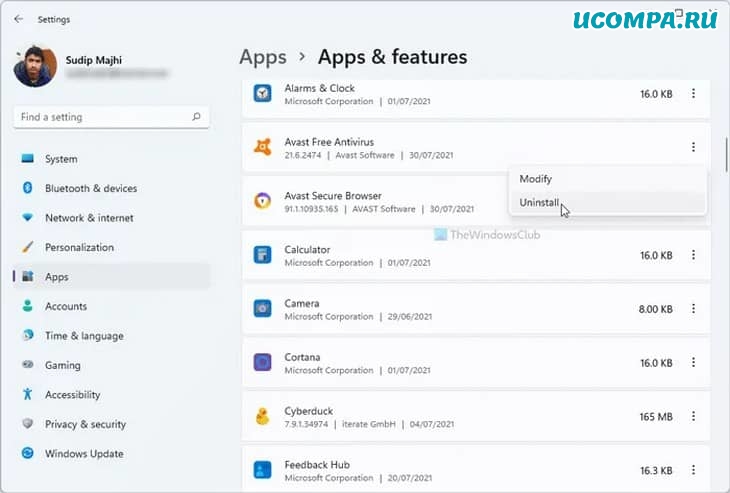
Как и большинство другого установленного программного обеспечения, вы можете удалить антивирус Avast с компьютера под управлением Windows 11/10 с помощью панели настроек Windows.
Для этого вы можете сделать следующее:
Теперь откроется окно антивируса Avast для завершения удаления.
3) Использование панели управления
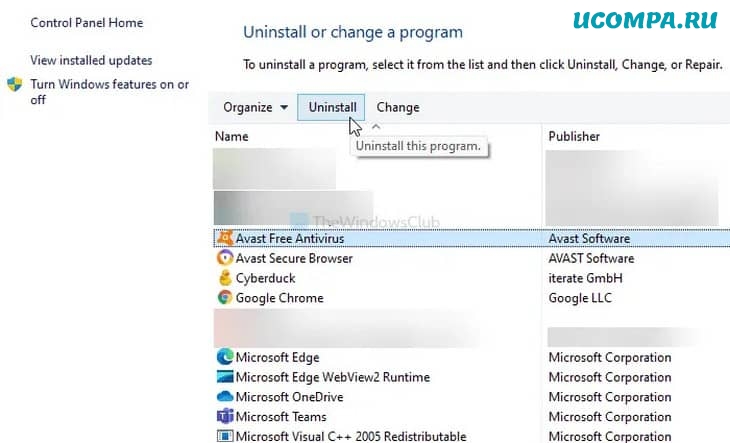
Для этого вам необходимо выполнить следующие шаги:
После этого на вашем экране появится запрос, и вы должны будете следовать инструкциям на экране, чтобы выполнить задание.
4) Использование стороннего инструмента
Есть несколько инструментов для удаления программного обеспечения, которые можно использовать для удаления антивируса Avast со своего компьютера.
Независимо от того, используете ли вы платную или бесплатную версию, вы можете использовать эти инструменты для удаления антивируса с вашего ПК.
Если вы хотите установить другое программное обеспечение для удаления Avast, есть список бесплатных программ-деинсталляторов для Windows 11/10, которые вы можете использовать.
5) Как удалить антивирус Avast с помощью командной строки?
Чтобы удалить эту программу из командной строки:
Не удается удалить Avast?
Если вы не можете удалить Avast, вы можете сделать следующее:
- Следуйте этому руководству, чтобы удалить Avast из автозагрузки,
- Используйте официальную утилиту удаления Avast, чтобы удалить Avast,
- В большинстве случаев Avast создает проблему, когда он уже работает в фоновом режиме,
- В этой ситуации вы можете использовать диспетчер задач, чтобы завершить задачу Avast и пройти процесс удаления.
Является ли Avast вредоносным ПО?
Иногда вы можете обнаружить Avast в качестве предустановленной программы на вашем компьютере.
Этого достаточно, чтобы многие люди сочли это лишним (ненужным) ПО или даже вредоносным ПО.
Но нет, Avast не является вредоносным ПО.
Вот и все! Надеюсь, эти руководства помогли вам удалить антивирус Avast с вашего компьютера.
Avast Free Antivirus – это неплохой бесплатный антивирус, и если нет возможности установить платное ПО для защиты компьютера, то он может неплохо выручить. Тем не менее, как и в случае с любой другой программой, у пользователя может возникнуть необходимость его удалить. Например, для того чтобы установить другой антивирус.
В этой статье мы рассмотрим сразу два способа, которые можно использовать для удаления антивируса Avast Free Antivirus с компьютера на базе Windows 7 или Windows 10. Также мы расскажем о том, что нужно сделать перед началом процедуры удаления, для того чтобы избежать возможных проблем.
Отключение самозащиты Avast Free Antivirus
У Avast Free Antivirus есть функция самозащиты, которая защищает антивирус от вредоносного программного обеспечения, которое может попытаться удалить антивирус или как-то по-другому помешать его работе. Но, кроме противостояния вирусам данная функция также может создавать проблемы и пользователям. Например, в некоторых случаях самозащита может блокировать удаление антивируса. Поэтому, перед тем как начать удаление Avast Free Antivirus нужно сначала ее отключить.
Для этого запустите Avast Free Antivirus и перейдите в его настройки (кнопка настроек должна быть в нижнем левом углу окна).

Дальше перейдите в раздел «Устранение неисправностей», выключите там функцию самозащиты и сохраните настройки нажатием на кнопку «ОК».

После этого появится окно с просьбой подтвердить отключение самозащиты антивируса. Здесь просто нажмите на кнопку «Да» и приступайте к удалению Avast Free Antivirus.
Удаление Avast Free Antivirus через «Панель управления»
Самый простой способ удалить с компьютера Avast Free Antivirus это воспользоваться стандартной утилитой для удаления программ. Если у вас установлена Windows 7, то вы можете просто открыть меню «Пуск», перейти в «Панель управления» и открыть подраздел «Удаление программы».

Если же вы пользуетесь Windows 10, то вы можете открыть «Панель управления» нажав комбинацию клавиш Windows-R и выполнив команду « control ». Также вы можете сразу открыть подраздел «Удаление программ» выполнив команду « appwiz.cpl ».

После открытия раздела «Удаление программ» перед вами появится список всех установленных программ. Здесь нужно найти программу Avast Free Antivirus, выделить ее мышкой и нажать на кнопку «Удалить». Если список установленных программ большой, то можно воспользоваться поисковой строкой, которая расположена в верхнем правом углу окна.

В результате перед вами должно появиться окно установщика антивируса Avast. Здесь просто нажимаем на кнопку «Удалить», после чего следуем инструкциям, которые будут появляться на экране. В частности, вас попросят подтвердить удаление антивируса.

Процесс удаления Avast Free Antivirus может занять несколько минут. После завершения появится окно с предложением перезагрузить компьютера.

Соглашаемся и ждем перезагрузки компьютера. На этом удаление антивируса Avast завершено, если все было сделано правильно, то он должен исчезнуть с вашего компьютера.
Удаление Avast Free Antivirus с помощью AvastClear
Более правильный способ удаления Avast Free Antivirus с компьютера – это удаление через специальную утилиту от компании Avast. Данная утилита называется AvastClear и предназначена для полного удаления антивируса Avast Free с компьютера.

После этого компьютер нужно загрузить в безопасном режиме. Если вы пользуетесь операционной системой Windows 7, то вы можете просто перезагрузить компьютер и нажать F8 перед началом загрузки Windows. В результате появится меню дополнительных вариантов загрузки Windows 7, в котором можно будет выбрать безопасный режим. Более подробно о запуске безопасного режима в Windows 7 можно почитать в этой статье.

Если же у вас установлена операционная система Windows 10, то здесь все немного сложнее. Откройте командную строку с правами администратора, выполните команду « bcdedit /set advancedoptions true » и перезагрузите компьютер.

После перезагрузки компьютера появится экран «Параметры загрузки Windows 10», в котором можно будет выбрать безопасный режим. Больше информации о безопасном режиме в Windows 10 можно получить в этой статье.

После того как вы загрузили вашу Windows 7 или Windows 10 в безопасном режиме, можно начинать удаление Avast Free Antivirus. Для этого запустите программу AvastClear, которую вы скачивали ранее, и следуйте появившимся на экране инструкциям. В частности, вам нужно будет выбрать папку, где установлен антивирус, а также его версию. Когда все будет готово нажмите на кнопку «Удалить».

После завершения удаления Avast Free Antivirus программа предложит перезагрузить компьютер. Если у вас Windows 7, то можете сразу перезагружаться.

А в случае Windows 10 нужно сначала отключить экран «Параметры загрузки», через который вы заходили в безопасный режим. Для этого откройте командную строку с правами администратора и выполните « bcdedit /deletevalue advancedoptions ». После этого можно перезагружать компьютер, удаление антивируса Аваст завершено.
Антивирус легко установить, но сложно удалить, и данная статья расскажет обо всех возможных методах, позволяющих удалить Avast полностью с компьютера.
Данный антивирус имеет большую популярность среди пользователей интернета, в первую очередь, благодаря своей бесплатной лицензии.
Платить придётся лишь за дополнительные функции, которых от версии к версии становится всё больше.

Содержание:

Но если по какой-либо причине на вашем компьютере нет больше места для Avast, вы можете воспользоваться одним из трёх способов, реализация которых будет описана ниже в виде пошаговых инструкций.
Удаление при помощи стандартных средств Windows
Всемирно известный продукт от компании Microsoft обладает большими скрытыми возможностями, о которых мало знают даже опытные пользователи.
В том числе данная ОС позволяет полностью удалить любую программу без использования стороннего софта.
Скриншоты сделано в Windows 7, но общий алгоритм мало чем отличается для других версий этой операционной системы.
Совет! Данный метод является самым долгим и сложным, но при этом он и самый надёжный. Если вы решите очистить систему самостоятельно, то сможете гарантировано избавиться от всех файлов Avast.- Заходим в панель управления и переходим в пункт «Удаление программ».
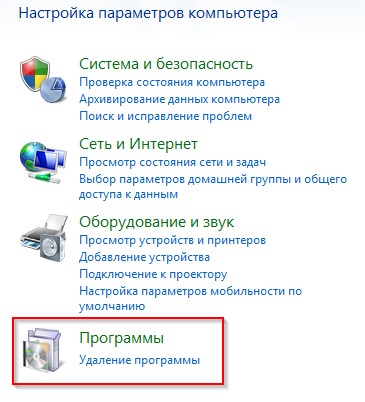
№1 Меню «Удаление программ»
- Зайдя в данный раздел, перед нами откроется список всех установленных программ, расположенных в алфавитном порядке. Выбираем запись «Avast Free Antivirus», кликаем по ней, а затем нажимаем на кнопку «Удалить» в верхней панели.
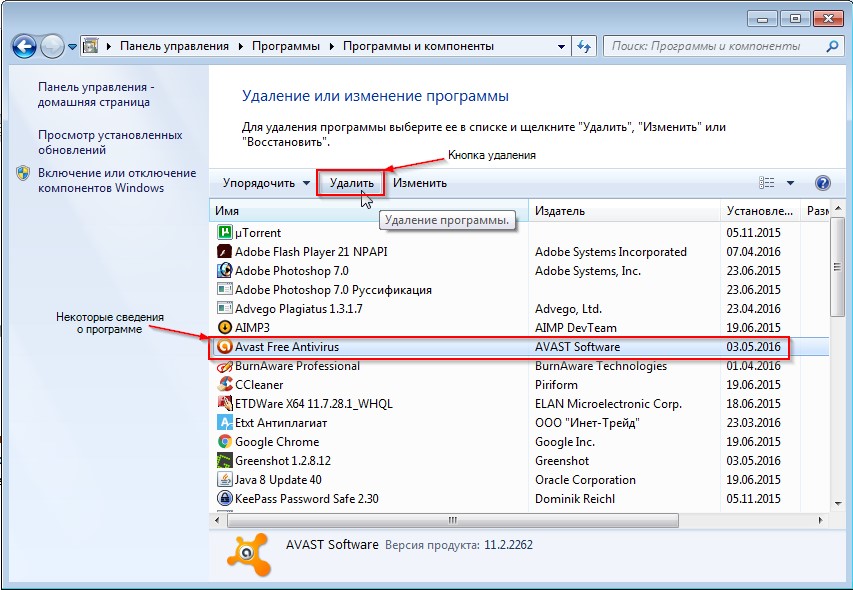
№2 Деинсталляция через панель управления
- После этого запуститься стандартные деинсталлятора Avast, в котором необходимо будет выбрать пункт «Удалить».
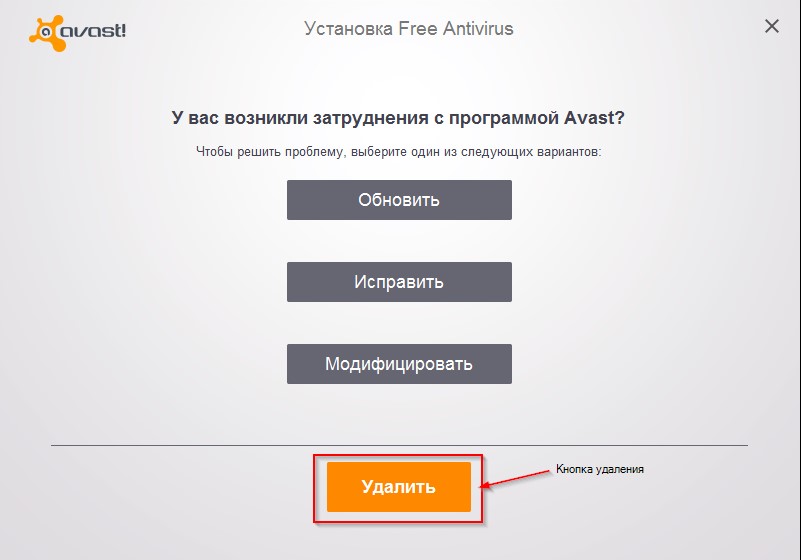
№3 Интерфейс деинсталлятора Avast
- Процесс удаления файлов программы займёт всего несколько минут. В его входе пользователь будет видеть окно, в котором можно будет увидеть прогресс деинсталляции и предложение ответить на несколько вопросов о причине деинсталляции Avast.
По завершении данной процедуры в этом же окне появиться кнопка Restart, нажатие на которую перезагрузить компьютер.
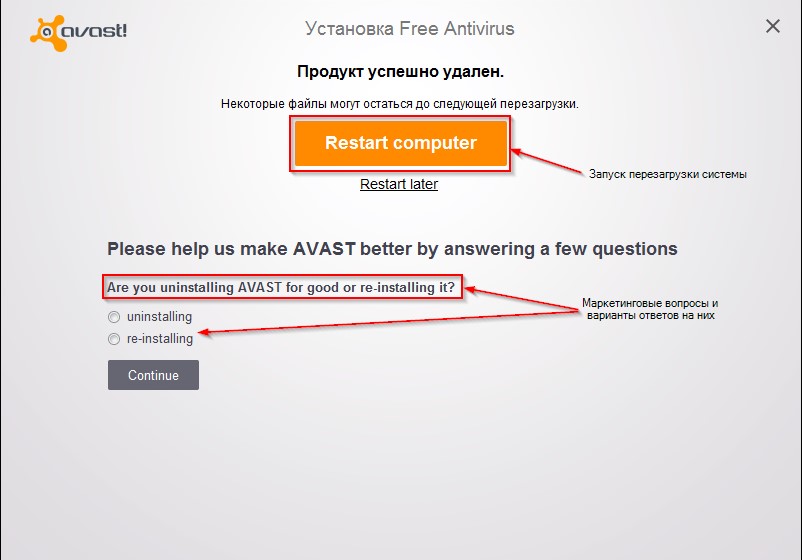
№ 4 Окно завершения деинсталляции
- После перезагрузки необходимо проследовать по пути Пуск-Программы-Стандартные-Выполнить или нажать комбинацию клавиш Win+R. Это запустить окно небольшой стандартной службы, дающей возможность быстрого доступа в различные разделы системы.
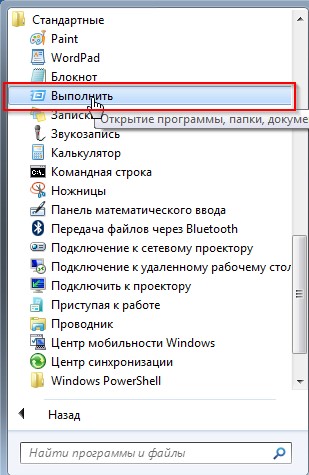
№5 Меню «Стандартные программы»
- В командной строке утилиты необходимо набрать команду regedit, которая, которая позволяет вручную редактировать системный реестр (также его можно редактировать с помощью программ).

№6 Выполнение команды regedit
- В этом месте хранятся все записи реестра, помогающие различным программам взаимодействовать с системой и между собой.
Здесь находятся сотни тысяч записей, поэтому чтобы не искать остаточные записи Avast вручную, нужно воспользоваться функцией поиска, которая активируется комбинацией клавиш Ctrl+F. Необходимо найти все ключи реестра с подписью
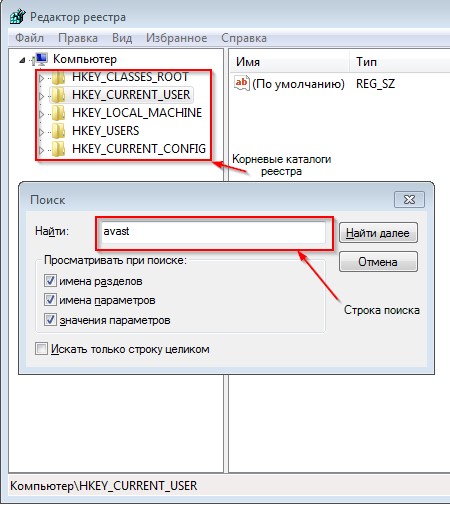
№7 Поиск ключей Avast
- Найденные ключи удаляются при помощи контекстного меню, активируемого правой клавишей мыши.
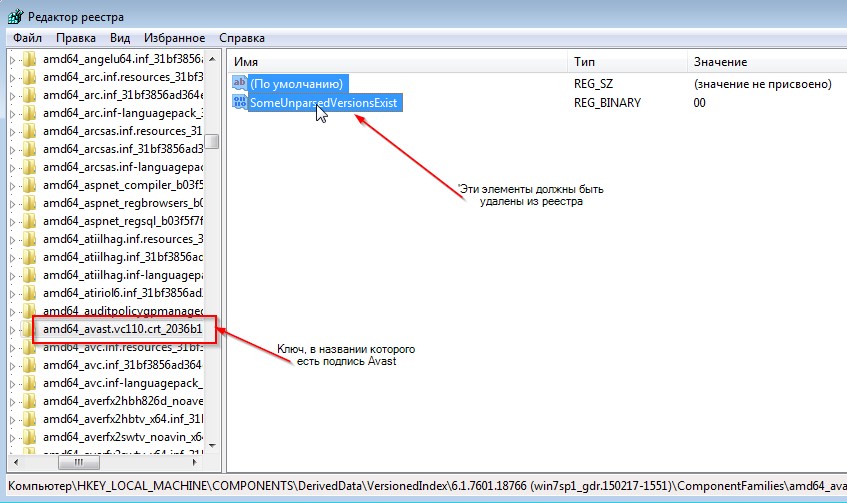
№8 Удаление остаточных файлов реестра
После удаления всех таких записей процедура ручной деинсталляции Avast может считаться завершённой.
Использование утилиты от разработчиков Avast
Большинство производителей антивирусных программ выпускают специальные утилиты, которые самостоятельно удаляют их продукцию с ПК.
Avast не стал исключение из этого правила, и его также можно удалить подобным способом.
- Идём на официальный сайт и в панели справа выбираем пункт «Поддержка».
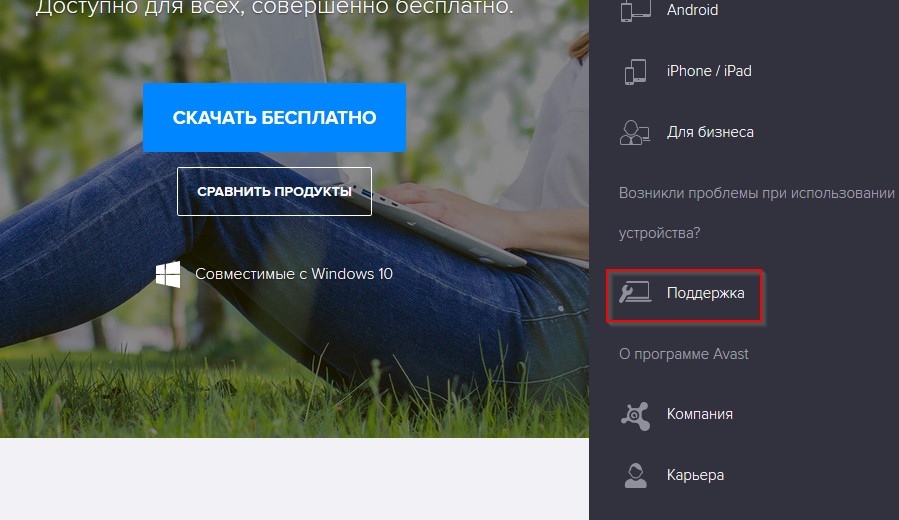
№9 Раздел поддержки пользователей на сайте Avast
- На загрузившейся странице есть только FAQ, поэтому чтобы найти утилиту-деинсталлятор необходимо набрать в строке поиска, например, «удалить» и выбрать подходящий результат из выпадающего меню.
- В этом разделе можно найти ссылку на скачивание необходимой утилиты. После закачки запускаем её и видим окно, предлагающие провести деинсталляцию в безопасном режиме. Лучше этой рекомендации последовать.
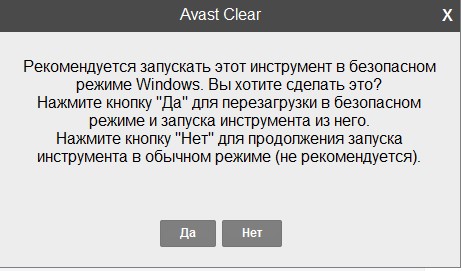
№11 Стартовое окно утилиты avastclean
- Программа автоматически определить расположение файлов программы и её версию, но если вы точно знаете, что утилита допустила ошибку, тогда можете указать другой путь. После чего можно смело нажимать клавишу «Удалить».
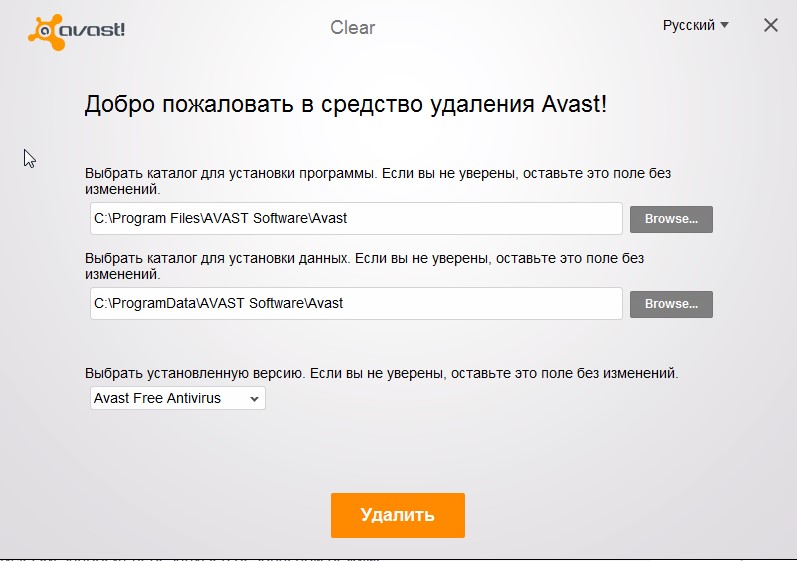
№12 Необходимые настройки утилиты-деинсталлятора
- В завершение процедуры программа попросит провести перезагрузку, чтобы удалить некоторые остаточные файлы, что и необходимо сделать как можно раньше.
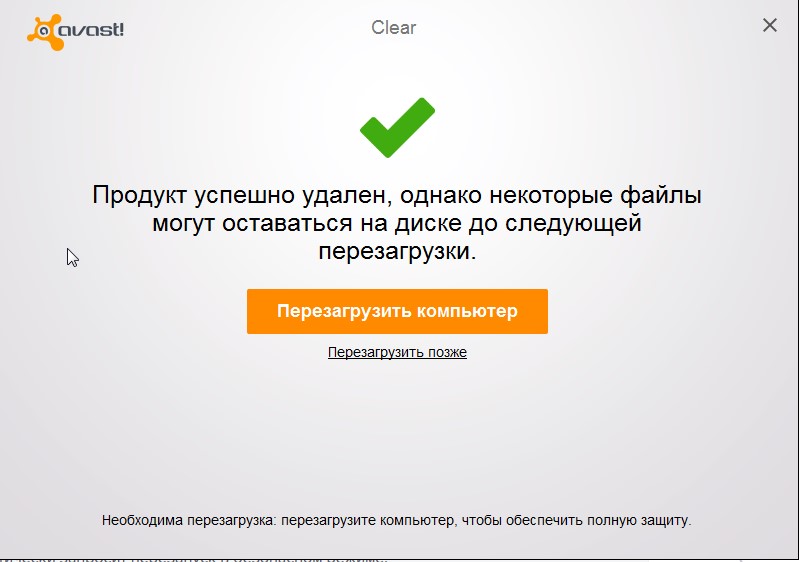
№13 Предложение перезагрузки системы
После перезагрузки в системе не должно остаться никаких следов антивируса Avast.
Возможно, вам будет также интересно:
Применение сторонних программ
Все они имеют функцию деинсталляции программ и исправления ошибок реестра, что позволяет удалить из системы файлы любого софта.
Этот метод будет рассмотрен на примере CCleaner – бесплатной, простой и эффективной – утилиты-чистильщика.
- Запускаем CCleaner и переходим в раздел Сервис, а затем Удаление программ.
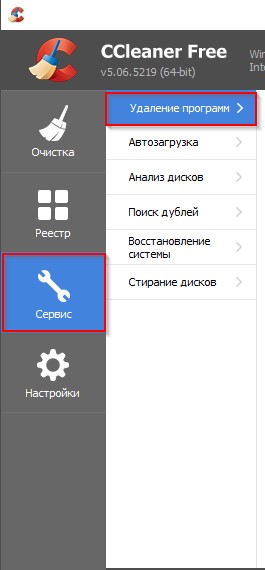
№ 14 Панель навигации в программе CCleaner
- Открывшийся список очень похож на штатный инструмент Windows «Удаление программ». В нём также необходимо выбрать строку Avast Free Antivirus и нажать кнопку «Деинсталляция».
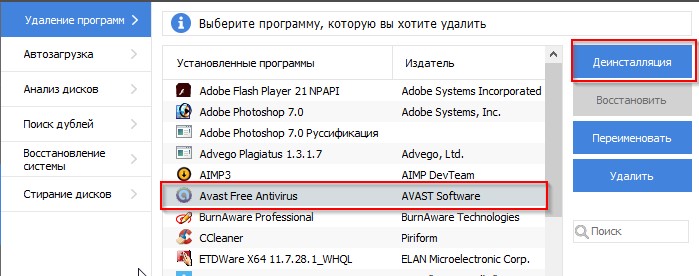
№15 Выбор программы для удаления
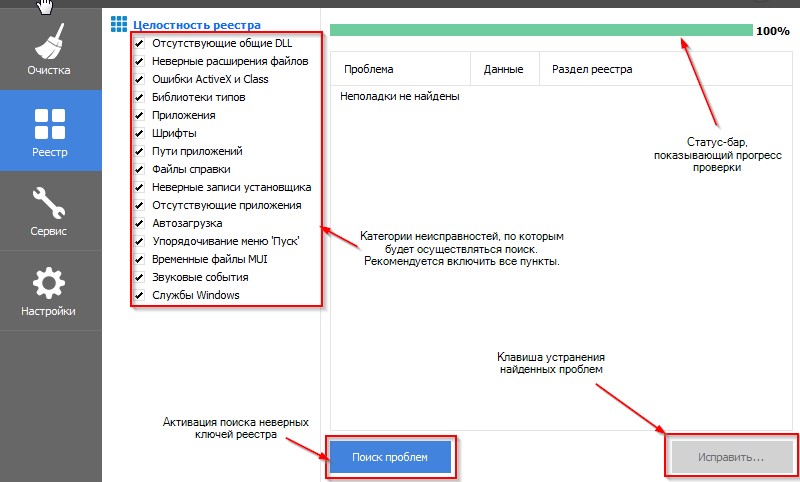
№16 Очистка реестра при помощи CCleaner
В данной статье были даны подробные инструкции о том, как удалить антивирусную программу Avast.
Надеемся, вы сможете подобрать для себя оптимальное решение, которое позволит провести процедуру деинсталляции максимально безболезненно для вашей системы.
Тематические видео:
Как удалить Avast
Инструкция, как удалить Avast! Free из Windows
Как удалить Avast
В данном видеоуроке мы расскажем вам, как удалить антивирус Avast.
Как удалить антивирус Avast!
Удаляем программу Avast! и подчищаем следы с помощью дополнительной утилиты.
Антивирус предназначен для защиты системы и персональных данных пользователя от хакерских атак и вирусного заражения. Но иногда стационарный антивирус, установленный на ПК, не справляется с задачей и пропускает злоумышленников. Тогда возникает вопрос, как удалить Аваст полностью с Виндовс 10, чтобы после него не осталось хвостов и не возникло конфликта программного обеспечения при установке нового защитника.
Зачем удалять Аваст
В интернете можно встретить огромное множество самых разнообразных вирусов от безобидных шуточных, до сложных червей и троянов. Они проникают в систему, передают своим хозяевам все данные о пользователях, передают нажатия клавиш и даже могут посылать вашему провайдеру вредоносные запросы, чтобы через него заразить больше компьютеров. Если в ПК попал сложный вирус, или тот, которого ещё нет в вирусных базах Аваста, то он его может не увидеть и сам зловред может повредить антивирусную программу.

Вылечить программу от заражения можно только удалением и переустановкой. Но чтобы в следующий раз, когда вы будете устанавливать другой антивирус не возникло проблем, делать это нужно правильно. В этой статье мы собрали три способа, которыми обычно пользуются юзеры. Каждый из которых обладает рядом плюсов и минусов. Но обо всем по порядку.
Пошаговая инструкция по удалению Аваста
Антивирус довольно сложная программа, которая при установке прописывается в самые дальние уголки реестра и системы в целом, чтобы в случае заражения до него не могли добраться вирусы, удалить лицензию, отключить самозащиту и так далее.
Перед тем, как удалить антивирус с компьютера полностью Виндовс 10 рекомендуется отключить самозащиту в Аваст, чтобы в процессе деинсталляции не возникло никаких проблем.
- Откройте системный трей и нажмите на иконку Аваста правой клавишей мыши.
- В контекстном меню выберите «Открыть интерфейс пользователя Avast».




Данная манипуляция нужна на случай, если антивирус решит, что его пытается удалить вредоносный код.
Способ №1: средствами Windows
Чтобы удалить Аваст в Виндовс 10:
- Откройте «Пуск» прокрутите карусель установленных приложений в самый низ и разверните ветку «Служебные — Windows».
- Выберите здесь «Панель управления».




Дальше требуется выполнить очистку системных папок и реестр. Потому что на системном диске остались хвосты и остаточные файлы, которые могут быть причиной возникновения ошибок и проблем при попытке установить новый антивирус.
-
Для этого откройте «Проводник» и в верхней панели инструментов нажмите «Вид», а в открывшейся панели снимите галочку с пункта «Скрывать элементы».




На этом процедуру удаления антивируса можно считать завершенной.
Способ №2: с помощью утилиты Avastclear
Второй способ предполагает использование специальной утилиты от Авсата. Она позволяет удалить любые продукты Avast, даже если они не удаляются в обычном режиме.
- Отправляйтесь на официальный сайт Аваста и скачайте здесь утилиту avastclear.exe .
- Запустите утилиту двойным кликом.
- В окне предупреждения выберите, как удалять антивирусный продукт: в обычном режиме или в безопасном (рекомендовано).


Способ №3: с помощью сторонних программ
Одна из лучших программ для удаления других программ по мнению пользователей Рунета является IObit Uninstaller. Программа распространяется в бесплатной версии и с Pro лицензиями. Для рядового пользователя достаточно будет Free версии. С её помощью можно очистить папки пользователя и реестр в автоматическом режиме.
- Запустите IObit Uninstaller.
- Найдите в списке Avast. Отметьте его галочкой и нажмите на иконку корзины справа.

Процедура займет какое-то время, запаситесь терпением. Программа сначала создает точку восстановления, чтобы в случае чего можно было откатиться назад и только потом удаляет антивирус. После вы увидите список мусорных файлов, которые рекомендуется удалить. Они будут отмечены по умолчанию. Нажмите здесь просто «Удалить».
К слову. С помощью IObit Uninstaller можно удалить не только антивирус, но и, вообще, любую программу, установленную на вашем ПК. Инструмент позволяет после удаления выполнить мощное сканирование на предмет обнаружения мусорных файлов и записей в реестре. Это позволяет выполнить удаление программы без последующей чистки хвостов.Очистка системы после удаления Аваста
После установки и удаления программ в ПК остаются временные файлы и различный мусор. Рекомендуется после всех манипуляций по удалению различных утилит и программ выполнять комплексную чистку. Сделать это можно с помощью отличной программы CCleaner. Здесь мы не будем подробно останавливаться на процессе очистки. Об этом мы писали вот в этой статье.

Заключение
Правильное удаление антивирусов важный процесс, когда в системе случаются сбои. Когда защитник работает не так как нужно и пропускает угрозы или вследствие вирусного заражения он сам оказался заражен.
Читайте также:

