Как удалить больничный в 1с
Обновлено: 07.07.2024
Бухгалтерия периодически сталкивается с ситуацией, когда сотрудник, находящийся в отпуске, заболевает и оформляет больничный.
Статья 124 ТК. Продление или перенесение ежегодного оплачиваемого отпуска
Ежегодный оплачиваемый отпуск должен быть продлен или перенесен на другой срок, определяемый работодателем с учетом пожеланий работника, в случаях временной нетрудоспособности работника.
Если работник заболел, находясь в отпуске, и оформил лист нетрудоспособности, то он должен:
- уведомить отдел кадров о больничном;
- принять решение о продлении или переносе отпуска на количество дней на количество дней больничного.
В 1С:ЗУП 3.1. в релизе 3.1.14.55 появилась новая настройка: «Сторнировать отпуск в больничном при пересечении периодов», которая предлагает бухгалтеру новый вариант действий в такой ситуации.
Рассмотрим две ситуации, когда настройка включена (старый алгоритм работы программы) и когда настройка выключена (новый алгоритм).
Пример
Сотрудник Медведев М.М. был в ежегодном оплачиваемом отпуске с 06.07.2020 г. по 02.08.2020 г. Во время отпуска он заболел и оформил листок нетрудоспособности с 20.07.2020 г. по 25.07.2020 г. В отдел кадров он предоставил листок нетрудоспособности 03.08.2020 г.

Рисунок 1 - Начисленный отпуск
Настройка Сторнировать отпуск в больничном при пересечении периодов включена
Настройка включается в разделе Настройка - Расчет зарплаты - Сторнировать отпуск в больничном при пересечении периодов.

Рисунок 2 - Настройка Сторнировать отпуск в больничном при пересечении периодов включена
Порядок действий по данному примеру при включенной настройке следующий:
1. Создать документ Больничный лист в месяце следующем за месяцем начисления отпускных
В документе Больничный лист произойдет перерасчет, часть оплаты отпуска, приходящаяся на период временной нетрудоспособности сотрудника, автоматически сторнируется.

Рисунок 4 - Документ Больничный лист
Если больничный оформляется в месяце, когда начислены отпускные, то сторнирование не производится.

Рисунок 5 - Больничный лист, оформленный в месяце начисления отпускных
Подробно посмотреть перерасчет можно на вкладке Перерасчет прошлого периода.

Рисунок 6 - Перерасчет прошлого периода в документе Больничный лист
2. Продлить отпуск

Рисунок 7 - Документ Отпуск
Указать новый период отпуска.
Средний заработок и общая сумма начислений не меняются.

Рисунок 8 - Исправление Отпуска
Указать на вкладке Продления, переносы, отзывы период, когда сотрудник болел.

Рисунок 9 - Заполнение вкладки Продление, переносы, отзывы в документе Отпуск
На вкладке Перерасчет прошлого периода можно посмотреть подробный перерасчет.

Рисунок 10 - Перерасчет прошлого периода в документе Отпуск
Основные недостатки использования варианта с включенной настройкой «Сторнировать отпуск в больничном при пересечении периодов»:
- неверное распределение доходов для учета НДФЛ и взносов по отчетным периодам;
- если отпуск был начислен и выплачен в прошлом налоговом периоде, а больничный в текущем, то сторнирование отпуска исключается из отчетности за прошлый налоговый период, а доначисление отражается в отчетности за текущий налоговый период;
- в среднем заработке больничного не учитывается перерасчет отпуска, произведенный в этом же документе;
- перерасчет отпускных перекрывает начисление по больничному листу и его нельзя выплатить отдельной ведомостью.
Настройка Сторнировать отпуск в больничном при пересечении периодов выключена
Рассмотрим новые возможности программы.

Рисунок 11 - Настройка Сторнировать отпуск в больничном при пересечении периодов выключена
Порядок действий по данному примеру при выключенной настройке следующий:
1. Создать документ Больничный лист

Рисунок 12 - Больничный лист при выключенной настройке Сторнирования
3. Указать продлевать или не продлевать отпуск

Рисунок 13 - Оповещение о продлении отпуска

Рисунок 14 - Исправленный документ Отпуск при выключенном Сторнировании
Вкладка Продления, переносы, отзывы будет заполнена автоматически. При необходимости продление можно отменить по гиперссылке Отменить продление основного отпуска.

Рисунок 15 - Отмена продления отпуска

Рисунок 16 - Документ Отпуск при отмене продления
4. Вернуться в Больничный лист после проведения Отпуска.
Там будет указано, что на основании Больничного листа исправлен Отпуск.

Рисунок 17 - Больничный лист после исправления Отпуска
Если больничный оформляется в месяце, когда начислены отпускные, то сторнирование не производится.

Рисунок 18 - Исправление Отпуска в месяце начисления отпускных
Таким образом, сейчас есть альтернатива выбора действий при пересечении отпуска и больничного. Новый алгоритм является более выигрышным в сравнении со старым. Рекомендуем регулярно обновляться до актуальной версии программы 1С:ЗУП и пользоваться новым функционалом.
с ошибками расчета среднего заработка;
сменой данных карт для выплаты пособий;
прочими причинами, которые могут возникнуть в процессе оформления реестра прямых выплат ФСС.
Реестр прямых выплат ФСС включает в себя документы «Больничный лист» и «Сведения для реестра прямых выплат».
Предположим, у нас есть сотрудник, реестр прямых выплат ФСС по больничному листу уже сдан и принят в ФСС.
Позднее мы узнаем, что средний заработок в переданном нами реестре рассчитан неправильно. Скажем, был выбран не тот период для расчета или не введена справка о доходах за прошлые периоды.
После нажатия на данную строку, создастся документ-исправление текущего больничного листа. После этого первичный больничный лист будет не доступен для редактирования.
После внесения корректировок в больничный лист, нам нужно сформировать новый реестр прямых выплат ФСС. Признак корректировки данных в реестре присваивается в документе «Сведения для реестра прямых выплат».
Найти документ «Сведения для реестра прямых выплат» мы можем через меню Отчетность, справки - Передача в ФСС сведений о пособиях.
В дубликате заявления заходим во вкладку расчет пособия. Ставим отметку Перерасчет по причине и выбираем причину перерасчета из выпадающего списка. Указываем исправленный средний заработок сотрудника для расчета пособия ФСС.
Создаем новый реестр прямых выплат ФСС и заполняем по сотруднику исправленным больничным листом и документом «Сведения для реестра прямых выплат» с признаком Перерасчет по причине. Реестр отправляем. Он будет принят ФСС как корректирующий.
Так как планируется переход на выплату пособий по беременности и родам исключительно на карты платежной системы МИР, данный способ актуален и при смене способа выплаты пособия. В случае смены платежной карты, так же создаем дублирующий документ «Сведения для реестра прямых выплат». Указываем перерасчет по причине иное и выбираем новые платежные реквизиты для выплаты пособия.
Заполняем новый реестр прямых выплат ФСС с документом сведения для реестра прямых выплат с признаком Перерасчет по причине и новыми платежными реквизитами и отправляем в ФСС.
Часто бывают ситуации, когда сотрудник уходит на больничный по причине болезни. При этом работодателем обязательно должно быть выплачено соответствующее пособие, которое положено подчиненному из-за временной нетрудоспособности. Денежные средства выплачиваются работнику только после предоставления больничного листа. По правилам, за первые три дня нахождения на больничном платит организация, а вот остальная часть выплат начисляется за счет ФСС. Ниже, в статье можно ознакомиться с подробной инструкцией, с помощью которой возможно сформировать больничный лист в 1С Бухгалтерия 8.3.
Больничный лист в 1С: особенности формирования
Больничный рассчитывается с учетом средней заработной платы подчиненного за два прошедших года. К примеру, если расчет производится в 2020 году, то учитывают только 2018 и 2019 годы.
Если работник поступил на новое место работы недавно, то для расчета больничного в бухгалтерской программе 1С нужно учитывать заработную плату, полученную им на других предприятиях, где он работал ранее. Поэтому для расчета больничного нужно предоставить справку о заработной плате с последнего места работы. Если же подчиненным не был предоставлен такой документ, то для расчета больничного берется минимальный среднедневной заработок, который зависит от МРОТ на дату заболевания.
При этом минимальная и максимальная выплаты ограничены в размерах:
- Минимальный дневной размер больничного на текущий год составляет 398,79.
- Максимальный дневной размер больничного - 2301,37.
Дополнительно при расчете больничного в программе 1С 8.3 Бухгалтерия учитывается общий трудовой стаж сотрудника:
- Если общий трудовой стаж составляет до пяти лет, то процент среднего заработка для расчета - 60%.
- Если трудовой стаж варьируется в пределах от пяти до восьми лет - то процент среднего заработка равен 80%.
- Когда у работника трудовой стаж составляет от восьми лет и более - при расчете больничного берется процент среднего заработка, который равен 100%.
В случаях, когда общий стаж работника составляет полгода, то больничный рассчитывается с учетом минимального размера оплаты труда.
Дополнительно нужно заметить, что выплаты по временной нетрудоспособности облагают НДФЛ (по ставке 13%). Единственное, с чего не удерживается налог на доходы - это декретный отпуск.
Больничный лист в 1С: пошаговая инструкция
Первый шаг: формирование больничного листа
Чтобы произвести расчет больничного в программе 1С 8.3 Бухгалтерия, нужно войти в раздел под названием "Зарплата и кадры". Здесь пользователь должен перейти по ссылке "Все начисления". Далее перед ним откроется окно со всеми начислениями, созданными ранее.

В открывшемся окне пользователю следует нажать на кнопку "Создать" и выбрать пункт "Больничный лист". Далее откроется форма, предназначенная для заполнения.

Следующее, что нужно сделать - заполнить форму. В ней надо указать такую информацию:
- организация;
- сотрудник;
- дата совершения операции;
- номер больничного листа;
- признак "Первичный" или "Продолжение";
- причина, по которой работник отсутствовал на своем рабочем месте;
- период болезни, указанный в листке;
- общий рабочий стаж сотрудника, который можно найти в его трудовой книжке.
После внесения всей информации программа в автоматическом режиме произведет расчет больничного, налога для вычета и покажет конечную сумму к выплате.

Если же работник был принят на работу недавно, то для расчета больничного нужно ввести сведения с последнего места работы. Чтобы сделать это нужно перейти по ссылке "Начислено". Только после этого откроется окно с расчетом.

Далее пользователю нужно выбрать режим "По годам" и ввести доходы сотрудника за два последних года.

Бывают ситуации, когда у одного подчиненного за последние два года было более одного места работы. В таком случае рекомендуется использовать режим "По месяцам". Здесь следует указывать сведения помесячно. Только после этого выплаты по причине временной нетрудоспособности будут рассчитаны с соблюдением последних мест работы.
В специально отведенной строке будет рассчитан больничный за счет компании, в которой работает сотрудник. Организация платит работнику только за первые три дня нахождения на больничном. Немного ниже указывается сумма, выплачиваемая за счет ФСС. Она начисляется за все оставшиеся дни нахождения на больничном. Чтобы окончить расчет, нужно нажать на кнопку "ОК".

Для завершения операции по отражению больничного в бухгалтерской программе 1С 8.3 Бухгалтерия нужно нажать на кнопки "Записать" и "Провести". Чтобы проверить проводки следует кликнуть на "ДтКт".

В открывшемся окне проводок пользователь может ознакомиться с записями начисления:
- За счет компании, в которой работает сотрудник, по дебету затратного счета.
- За счет ФСС, по дебету счета 69.01.
- Пользователь также может увидеть размер налогового вычета из начисленной суммы.
Второй шаг: выплата пособия
Для того чтобы работник получил положенное ему пособие, в форме больничного листа нужно кликнуть по кнопке "Выплатить".



В карточке может быть указан способ "Наличными". В таком случае появится помощник с проведенным расходным кассовым ордером. Специалисту необходимо распечатать ведомость на выдачу наличных, чтобы работник поставил в ней подпись.


Третий шаг: формирование начисления заработной платы
Выплаты по больничному автоматически попадают в документ "Начисления зарплаты". Для проверки отражения больничного в бухгалтерской программе нужно кликнуть по ссылке "Начислено" по конкретному работнику. Далее пользователь может ознакомиться с детализацией начислений за месяц.

В окне находятся начисления больничного в бухгалтерской программе 1С 8.3 Бухгалтерия за счет ФСС и за счет работодателя. Нужно заметить, что в данном документе не формируются проводки по больничному.

Если у вас остались вопросы по начислению больничных, свяжитесь с нашими специалистами по сопровождению 1С, мы с радостью вам поможем!
Не редкость, когда в работе бухгалтера встречаются ненужные файлы. Но программа 1С:Предприятие 8.3 не позволяет удалять справочные компоненты и документы в тот же момент. На то есть объективные причины, однако это не всегда удобно для пользователя. О том, как произвести процедуру удаления помеченных объектов, расскажем в этой статье.
Объекты удаляются из 1С в два этапа, независимо от конфигурации:
- Пометка на удаление — устанавливаем признак, что документ/справочник нужно удалить.
- Удаление объекта из 1С – процедура, с помощью которой ссылки проверяются на их наличие в базе данных. После проверки ссылок программа разрешает, удалить или нет.
Переходим непосредственно к удалению самих документов. Установить пометку на удаление в 1С не составит труда, единственное, что требуется — выбрать из списка нужный для нас документ или элемент их справочника. Правой кнопкой мыши выбираем Пометить на удаление/Снять пометку или нажимаем кнопку «delete».
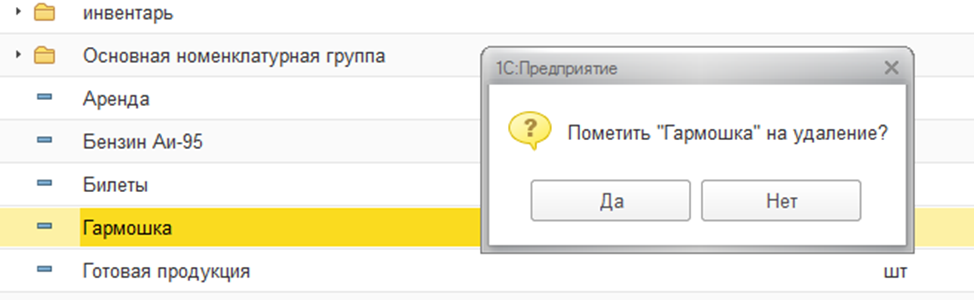
В 1С выйдет информационное окно, которое уточнит, действительно ли мы хотим пометить на удаление объект. После согласия в журнале мы видим пометку «X», это означает, что можно переходить ко второму этапу нашей операции.

Сделаем этот шаг с помощью отдельной служебной обработки «Удаление помеченных объектов». Её мы найдём в разделе «Администрирование».
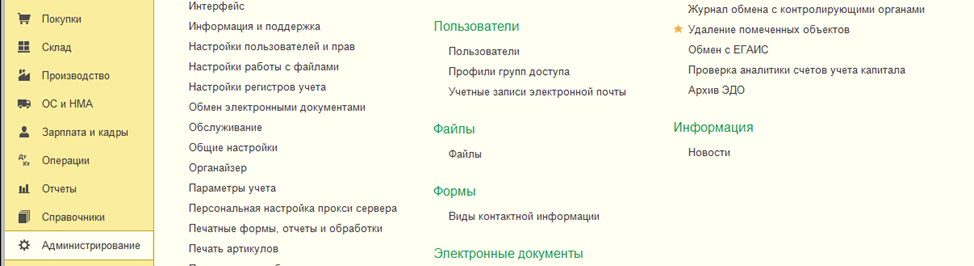
Программа предложит нам на выбор 2 пути — автоматически удалить все объекты или выборочно. При выборе первого способа, автоматического удаления, удалятся все помеченные на удаление объекты. Не всегда этот вариант удобен для пользователей 1С. Поэтому подробнее рассмотрим вариант, когда можно удалить объекты на свой выбор.
Устанавливаем курсор и переходим к действию «Далее», программа проанализирует справочник и выведет все объекты, помеченные на удаление.
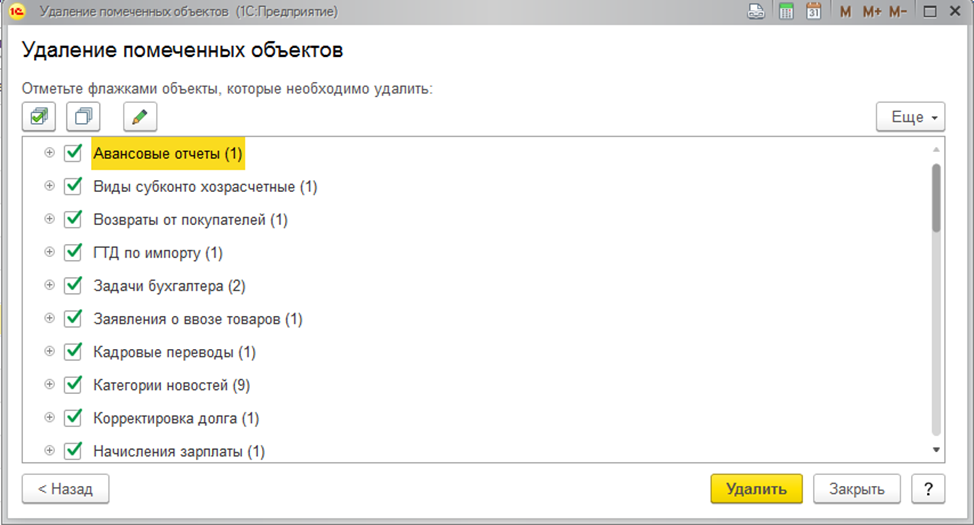
Теперь нам нужно определить, какой документ мы удаляем. Устанавливаем курсор на «Снять все флажки», выбираем нужный для нас элемент или раскрываем элемент и выбираем только один документ или несколько и нажимаем на «Удалить».
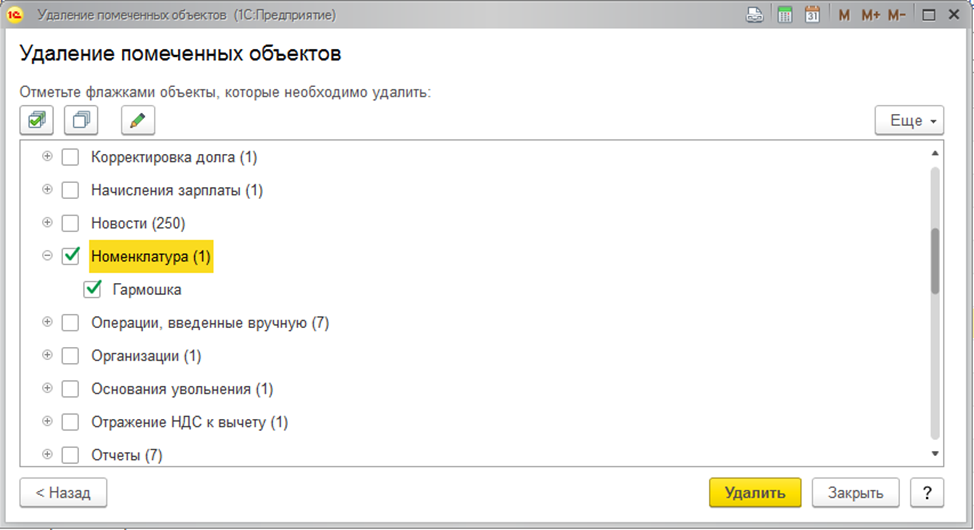
В результате мы без особых проблем удалили документ. Но не всегда удаётся с такой лёгкостью удалить ненужный элемент. После процедуры удаления 1С часто выдаёт конфликтные ситуации, в ходе которых мы понимаем, что помеченный на удаление элемент участвует в проведённых документах. Если мы хотим всё-таки удалить элемент, то нужно пометить на удаление и документы, в которых он учавствует. Если всё же эти документы важны, то производить все вышеуказанные операции нежелательно.

На платформе 1С:Предприятие 8.3 появилась новая возможность удаления объектов автоматическим образом. Это реализовали с помощью регламентного задания. Программа производит эту операцию по расписанию, и занимает это несколько минут.
Для настройки перейдём в «Администрирование» → «Удаление помеченных объектов». Нужно установить флажок «Автоматически удалять помеченные объекты по расписанию». Можно установить своё расписание, а можно оставить настройки, установленные по умолчанию. В этом случае удаление помеченных «крестиком» объектов будет осуществляться в ночное время, когда в программе отсутствует активность.

Отражение больничного листа в программе 1С: Бухгалтерия
Для того, чтобы в программе 1С: Бухгалтерия отразить больничный лист сотрудника следует зайти в раздел «Зарплата и кадры», выбрать пункт «Зарплата» и нажать на подпункт «Все начисления». В появившемся списке документов нужно нажать на кнопку «Создать» и из представленного перечня документов, которые можно здесь оформить, выбрать документ «Больничный лист».
В шапке создаваемого документа требуется указать всю необходимую информацию. Затем перейти к заполнению табличной части документа. На вкладке «Главное» требуется указать номер листка нетрудоспособности, ее причину, а также случаи нарушениях больничного режима, если такие имели место быть.
Во вкладке «Начисления» можно увидеть сумму начисленного пособия по временной нетрудоспособности.
После того, как данный документ был заполнен, нужно нажать на кнопку «Записать и закрыть».
Сторнирование больничного листа в программе 1С: Бухгалтерия
Бывают случаи, когда в программу 1С: Бухгалтерия были занесены ошибочные сведения или документы. Причем зачастую эти документы находятся в уже закрытом периоде и отражены в уже сданной отчетности. Поэтому удалить эти документы из общего реестра уже не представляется возможным.
Единственным выходом в таком случае является повтор операции, осуществленной в прошлом периоде с обратным или минусовым значением в текущем периоде по всем регистрам как бухгалтерского, так и налогового учета. Это операция носит название «сторно».
Процесс сторнирования позволяет корректировать уже проведенные операции без всякого нарушения их логики учета и движения средств по бухгалтерским счетам.
Для того, чтобы осуществить сторнирующую запись по больничному листу работника следует воспользоваться документом «Операции, введенные вручную». Для этого следует пройти в раздел «Операции» и в пункте «Бухгалтерский учет выбрать документ «Операции, введенные вручную».
Готовые работы на аналогичную тему
Получить выполненную работу или консультацию специалиста по вашему учебному проекту Узнать стоимостьПосле этого откроется новое диалоговое окно, в котором будут указаны все документы, которые были введены вручную. Для того, чтобы создать новый документ на панели действий следует нажать на кнопку «Создать» и из представленного перечня действий выбрать «Сторно документ».
В новом документе следует указать:
Далее нужно выбрать сторнируемый документ, нажав на поле «Сторнируемый документ». Тогда появится окно, в котором будет указан «Выбор типа данных». В нашем случае необходимо выбрать «Начисление зарплаты». Появится еще одно диалоговое окно с документами, отражающими начисление заработной платы, больничных, отпускных в организации за весь период ее деятельности. Из этого перечня документа следует выбрать необходимый нам документ с начисленным работнику больничным. Затем нажать кнопку «ОК».
После этого, автоматически заполнится табличная часть документа «операции, введенные вручную». Все проводки сторно сформируются автоматически. Следует обратить внимание и на то, что помимо вкладок, содержащих данные бухгалтерского и налогового учетов, заполнятся и другие учетные регистры, приведенные в данном документе.
Если вдруг по той или иной причине какой-то из представленных в документе учетных регистров не попал автоматически в «Сторно документ», то на это случай предусмотрено ручное его добавление. Для этого в меню панели действий нужно найти кнопку «Еще» и нажать на нее. После этого появится всплывающее окно «Выбор регистров», где и следует выбрать необходимый нам для заполнения.
Затем, все следует еще раз просмотреть и проверить, после чего оформленный документ нужно провести. Для этого надо нажать на кнопку «Записать и закрыть».
Если есть необходимость, то созданный документ можно распечатать, нажав на кнопку «Печать».
Читайте также:

