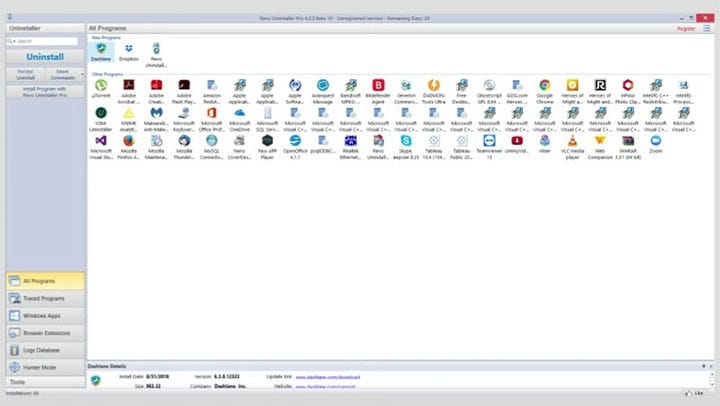Как удалить checkpoint endpoint security с компьютера
Обновлено: 07.07.2024
Вы можете удалить программу дистанционно с помощью задачи Удаленная деинсталляция программы. При выполнении задачи Kaspersky Endpoint Security загрузит на компьютер пользователя утилиту для удаления программы. После завершения удаления программы, утилита будет удалена автоматически.
- В Консоли администрирования перейдите в папку Сервер администрирования → Задачи .
Откроется список задач.
Запустится мастер создания задачи. Следуйте его указаниям.
Шаг 1. Выбор типа задачи
Выберите Сервер администрирования Kaspersky Security Center → Дополнительно → Удаленная деинсталляция программы .
Шаг 2. Выбор удаляемой программы
Выберите Удалить программу, поддерживаемую Kaspersky Security Center .
Шаг 3. Параметры задачи удаления программы
Выберите Kaspersky Endpoint Security для Windows (11.4.0) .
Шаг 4. Параметры утилиты деинсталляции
Настройте следующие дополнительные параметры программы:
- Принудительно загрузить утилиту деинсталляции . Выберите средства доставки утилиты:
- С помощью Агента администрирования . Если на компьютере не установлен Агент администрирования, то сначала Агент администрирования будет установлен средствами операционной системы. Далее Kaspersky Endpoint Security удаляется средствами Агента администрирования.
- Средствами Microsoft Windows с помощью Сервера администрирования . Доставка утилиты на клиентские компьютеры будет осуществляться средствами операционной системы с помощью Сервера администрирования. Этот вариант можно выбрать, если на клиентском компьютере не установлен Агент администрирования, но клиентский компьютер находится в той же сети, что и Сервер администрирования.
- Средствами операционной системы с помощью точек распределения . Утилита передается на клиентские компьютеры средствами операционной системы через точки распространения. Этот вариант можно выбрать, если в сети есть хотя бы одна точка распространения. Подробнее о работе точках распространения см. в справке Kaspersky Security Center.
Если операция удаления программы защищена паролем, выполните следующие действия:
- Установите флажок Использовать пароль деинсталляции .
- Нажмите на кнопку Изменить .
- Введите пароль учетной записи KLAdmin.
Шаг 5. Выбор параметра перезагрузки операционной системы
После удаления программы требуется перезагрузка. Выберите действие, которое будет выполняться для перезагрузки компьютера.
Шаг 6. Выбор устройств, которым будет назначена задача
Выберите компьютеры, на которых будет выполнена задача. Доступны следующие способы:
Шаг 7. Выбор учетной записи для запуска задачи
Выберите учетную запись для установки Агента администрирования средствами операционной системы. В этом случае для доступа к компьютеру требуются права администратора. Вы можете добавить несколько учетных записей. Если у учетной записи нет необходимых прав, мастер установки использует следующую учетную запись. Для удаления Kaspersky Endpoint Security средствами Агента администрирования выбирать учетную запись не требуется.
Шаг 8. Настройка расписания запуска задачи
Настройте расписание запуска задачи, например, вручную или во время простоя компьютера.
Шаг 9. Определение названия задачи
Введите название задачи, например, Удаление Kaspersky Endpoint Security 11.4.0 .
Шаг 10. Завершение создания задачи
Завершите работу мастера. Если требуется, установите флажок Запустить задачу после завершения работы мастера . Вы можете следить за ходом выполнения задачи в свойствах задачи.
Удаление программы будет выполнено в тихом режиме.
- В главном окне Web Console выберите Устройства → Задачи .
Откроется список задач.
Запустится мастер создания задачи. Следуйте его указаниям.
Шаг 1. Настройка основных параметров задачи
Настройте основные параметры задачи:
- В раскрывающимся списке Программа выберите Kaspersky Security Center .
- В раскрывающемся списке Тип задачи выберите Удаленная деинсталляция программы .
- В поле Название задачи введите короткое описание, например, Удаление Kaspersky Endpoint Security на компьютерах Службы технической поддержки .
- В блоке Выбор устройств, которым будет назначена задача выберите область действия задачи.
Шаг 2. Выбор устройств, которым будет назначена задача
Выберите компьютеры, на которых будет выполнена задача. Например, выберите отдельную группу администрирования или сделайте выборку.
Шаг 3. Настройка параметров удаления программы
На этом шаге настройте параметры удаления программы:
- Выберите тип Удалить управляемую программу .
- Выберите программу Kaspersky Endpoint Security для Windows (11.4.0) .
- Принудительно загрузить утилиту деинсталляции . Выберите средства доставки утилиты:
- С помощью Агента администрирования . Если на компьютере не установлен Агент администрирования, то сначала Агент администрирования будет установлен средствами операционной системы. Далее Kaspersky Endpoint Security удаляется средствами Агента администрирования.
- Средствами Microsoft Windows с помощью Сервера администрирования . Доставка утилиты на клиентские компьютеры будет осуществляться средствами операционной системы с помощью Сервера администрирования. Этот вариант можно выбрать, если на клиентском компьютере не установлен Агент администрирования, но клиентский компьютер находится в той же сети, что и Сервер администрирования.
- Средствами операционной системы с помощью точек распределения . Утилита передается на клиентские компьютеры средствами операционной системы через точки распространения. Этот вариант можно выбрать, если в сети есть хотя бы одна точка распространения. Подробнее о работе точках распространения см. в справке Kaspersky Security Center.
- В поле Максимальное количество одновременных загрузок установите ограничение количества запросов к Серверу администрирования для загрузки утилиты для удаления программы. Ограничение запросов позволит избежать перегрузки сети.
- В поле Количество попыток деинсталляции установите ограничение попыток удалить программу. Если удаление Kaspersky Endpoint Security завершается с ошибкой, задача автоматически запускает удаление повторно.
- Если требуется, снимите флажок Предварительно проверять версию операционной системы . Это позволит избежать загрузки утилиты деинсталляции, если операционная система компьютера не соответствует программным требованиям. Если вы уверены, что операционная система компьютеров соответствует программным требованиям, проверку можно пропустить.
Шаг 4. Выбор учетной записи для запуска задачи
Выберите учетную запись для установки Агента администрирования средствами операционной системы. В этом случае для доступа к компьютеру требуются права администратора. Вы можете добавить несколько учетных записей. Если у учетной записи нет необходимых прав, мастер установки использует следующую учетную запись. Для удаления Kaspersky Endpoint Security средствами Агента администрирования выбирать учетную запись не требуется.
Шаг 5. Завершение создания задачи
Завершите работу мастера по кнопке Готово . В списке задач отобразится новая задача.
Для выполнения задачи установите флажок напротив задачи и нажмите на кнопку Запустить . Удаление программы будет выполнено в тихом режиме. После завершения удаления Kaspersky Endpoint Security покажет запрос на перезагрузку компьютера.
Если операция удаления программы защищена паролем, введите пароль учетной записи KLAdmin в свойствах задачи Удаленная деинсталляция программы. Без пароля задача не будет выполнена.
Чтобы использовать пароль учетной записи KLAdmin в задаче Удаленная деинсталляция программы, выполните следующие действия:
Несколько способов как удалить Symantec Endpoint Protection:
- Стандартное удаление
- Исправление проблем установки (SymDiag)
- Удалить через PowerShell
- Удалить через командную строку
- Удалить с помощью Средство исправления неполадок Microsoft
- Полное удаление Symantec (CleanWipe)
Стандартное удаление
- Откройте список установленных программ;
- Выделите в списке Symantec Endpoint Protection ;
- Нажмите Удалить ;
- Согласитесь с удалением;
- Следуйте инструкциям;
- Перезагрузите компьютер.
Антивирус Symantec Endpoint Protection удален.
Исправление проблем установки (SymDiag)
Symantec Diagnostic Tool (SymDiag) — это многоязычная утилита для диагностики и анализа безопасности.
SymDiag обеспечивает техническую поддержку продуктов Symantec, анализ угроз нулевого дня, рекомендации по передовому опыту и проактивные услуги для клиентов.
Служба технической поддержки SymantecSymDiag может диагностировать и рекомендовать применить исправления для антивируса Symantec Endpoint Protection, после чего станет возможным удалить его стандартным способом .
2. Запустите утилиту SymDiag , примите условия лицензионного соглашения;
3. В разделе Сканирование — Самостоятельное решение вопросов выберите Запустить сканирование ;
4. Выберите необходимый продукт Symantec, нажмите Далее ;
5. Получив результаты диагностики, исправьте найденные проблемы и перезагрузите компьютер.
Попробуйте удалить Symantec Endpoint Protection стандартным способом .
Официальная страница утилиты SymDiag — открыть .
Удалить через PowerShell
Чтобы удалить Symantec Endpoint Protection через PowerShell :
- Запустите PowerShell с правами администратора;
- Выполните следующую команду:
Для выполнения команда требует указать имя компьютера. Пример:
💡 Время удаления зависит от скорости компьютера.
Параметр ReturnValue : 0 указывает на успешное удаление антивируса.
Удалить через командную строку
Чтобы удалить Symantec Endpoint Protection через командную строку (CMD), нужно:
- Узнать ключ удаления;
- Выполнить удаление через командную строку.
Это полезно, если SEP не отображается в окне «Установка и удаление программ»
Служба технической поддержки SymantecУзнать ключ удаления программы
1. Запустите редактор реестра;
2. Откройте ветку реестра:
HKEY_LOCAL_MACHINE\SOFTWARE\Microsoft\Windows\CurrentVersion\Uninstall\
3. Просмотрите подразделы (папки) в левой части окна, для поиска значения DisplayName равным Symantec Endpoint Protection .
Название этой папки (в левой части экрана) — ключ установки.
Как узнать ключ установки Symantec Endpoint Protection Как узнать ключ установки Symantec Endpoint ProtectionСкопируйте название папки (с фигурными скобками), например из значения ModifyPath — (в примере).
Выполнить удаление через командную строку
1. Запустите командную строку (CMD), с правами администратора ;
2. Выполните команду:
В появившемся окне Вы действительно хотите удалить этот продукт нажмите Да .
Дождитесь завершения удаления и перезагрузите компьютер.
Антивирус Symantec Endpoint Protection удален!
Удалить с помощью Средство исправления неполадок Microsoft
Средство устранения неполадок, связанных с установкой и удалением программ, помогает автоматически устранять неполадки, которые блокируют установку или удаление программ. Кроме того, оно восстанавливает поврежденные разделы реестра.
Служба поддержки Microsoft Windows2. В начальном окне нажмите Далее ;
3. Выберите пункт Удаление ;
4. Выберите из списка программ Symantec Endpoint Protection и нажмите Далее ;
5. В окне Symantec Endpoint Protection — удалить и очистить? нажмите кнопку Да, попробовать удалить .
Ожидайте завершения попытки удаления программы.
6. Надпись Исправлено в окне Диагностика завершена , подтверждает успешное удаление антивируса Symantec Endpoint Protection.
Нажмите Закрыть и перезагрузите компьютер.
Полное удаление Symantec (CleanWipe)
CleanWipe — официальная утилита для удаления продуктов Symantec.
Вы должны использовать CleanWipe только в крайнем случае, когда обычные методы удаления не удаются.
Служба технической поддержки SymantecВсегда используйте последнюю версию CleanWipe для удаления Symantec Endpoint Protection.
🔔 Новая версия CleanWipe может корректно удалить более старые установки Symantec Endpoint Protection, но не используйте более старую версию CleanWipe для удаления более новой версии Symantec Endpoint Protection. Это действие может иметь неожиданный результат.
2. Запустите установку утилиты, примите лицензионное соглашение;
3. В окне CleanWipe — Products выберите тип продукта для удаления.
В процессе удаления программы все задачи Kaspersky Endpoint Security будут остановлены.
Вы можете выполнить следующие действия при удалении программы:
- одновременно удалить пакет программы и пакет графического пользовательского интерфейса;
- удалить только пакет программы, если пакет графического пользовательского интерфейса не установлен;
- удалить только пакет графического пользовательского интерфейса.
Невозможно удалить только пакет программы, если установлен пакет графического пользовательского интерфейса.
После удаления Kaspersky Endpoint Security база данных лицензий сохраняется, ее можно использовать для повторной установки программы.
Удаление пакета программы и пакета графического интерфейса
Чтобы удалить Kaspersky Endpoint Security и графический пользовательский интерфейс, установленные из пакетов формата RPM, выполните следующую команду:
Чтобы удалить Kaspersky Endpoint Security и графический пользовательский интерфейс, установленные из пакетов формата DEB, выполните следующую команду:
Чтобы удалить Kaspersky Endpoint Security и графический пользовательский интерфейс, установленные на операционную систему Astra Linux Special Edition, выполните следующую команду:
Удаление пакета программы без пакета графического интерфейса
Чтобы удалить Kaspersky Endpoint Security, установленный из пакета формата RPM, без графического пользовательского интерфейса, выполните следующую команду:
Чтобы удалить Kaspersky Endpoint Security, установленный из пакета формата RPM, без графического пользовательского интерфейса, выполните следующую команду:
Чтобы удалить Kaspersky Endpoint Security, установленный на операционную систему Astra Linux Special Edition, без графического пользовательского интерфейса, выполните следующую команду:
Удаление пакета графического интерфейса
Чтобы удалить графический пользовательский интерфейс, установленный из пакета формата RPM, выполните следующую команду:
Чтобы удалить графический пользовательский интерфейс, установленный из пакета формата DEB, выполните следующую команду:
Чтобы удалить графический пользовательский интерфейс, установленный на операционную систему Astra Linux Special Edition, выполните следующую команду:
Удаление Агента администрирования
Чтобы удалить Агент администрирования, который был установлен на 32-битную операционную систему из пакета формата RPM, выполните следующую команду:
Чтобы удалить Агент администрирования, который был установлен на 64-битную операционную систему из пакета формата RPM, выполните следующую команду:
Чтобы удалить Агент администрирования, который был установлен на 32-битную операционную систему из пакета формата DEB, выполните следующую команду:
Чтобы удалить Агент администрирования, который был установлен на 64-битную операционную систему из пакета формата DEB, выполните следующую команду:
![]()
Если вы сменили VPN-провайдера , либо после выхода из предыдущей службы, либо просто пытаясь что-то новое, вы захотите полностью удалить старую программу со своего устройства.
![vpn лучший обзор]()
Когда вы устанавливаете VPN, файлы хранятся в разных местах на вашем устройстве , в некоторых случаях он может хранить ваши данные для входа и даже вносить изменения в реестр на устройствах Windows.
Любые оставшиеся файлы из старого VPN могут вызвать конфликты с недавно установленным VPN , например конфликтующие драйверы TAP. В этой статье вы узнаете, как полностью удалить VPN с вашего компьютера в нескольких операционных системах.
Быстрая навигация:
Удаление VPN с ПК
Удаление VPN с ПК не должно быть слишком сложным, поскольку у них есть протоколы, предназначенные специально для удаления приложений на Mac и Windows.
Эти программы удаляют программу и все связанные с ней файлы , что делает их наиболее простым и одним из наиболее эффективных способов удаления VPN .
Удаление VPN из Windows
Одним из рекомендуемых способов удаления VPN из Windows является использование бесплатной версии Revo Uninstaller . Хотя пользователи могут использовать встроенную программу удаления устройств, Revo считается более эффективной и действенной .
![Revo Uninstaller]()
После завершения стандартной деинсталляции Revo ищет на вашем устройстве все оставшиеся записи реестра, файлы и папки, используя несколько инструментов очистки, известных как режим Hunter.
Шаги по использованию Revo Uninstaller (бесплатная версия):
- Запустите Revo Uninstaller .
- Выберите VPN, которую вы хотите удалить.
- Нажмите « Удалить ».
- После этого вам будет предложено отсканировать оставшиеся файлы.
- Нажмите « Согласен ».
- Revo Uninstaller определит все оставшиеся файлы, которые необходимо удалить.
- Согласитесь удалить файлы.
Удаление VPN из Windows (вручную)
Если ваш VPN был установлен вручную, возможно, вам придется удалить его и вручную . Даже если она установлена автоматически, рекомендуется удалить ее вручную в качестве меры предосторожности, чтобы гарантировать удаление всех относительных файлов на вашем устройстве.
Шаги по удалению VPN вручную:
- Перейдите в « Центр управления сетями и общим доступом» .
- Нажмите « Изменить настройки адаптера ».
- Теперь вы увидите VPN-соединения и адаптеры.
- Щелкните правой кнопкой мыши на VPN и нажмите « Удалить ».
Удаление драйверов TAP с ПК с Windows
Драйверы TAP являются одной из причин, по которой установка нескольких VPN на устройстве Windows может привести к проблемам.
Эти драйверы позволяют вашей VPN функционировать , и когда на ПК с Windows установлено более одного VPN, драйверы TAP одного могут конфликтовать с другим, нарушая соединение VPN .
Если вы успешно удалили свой предыдущий VPN, вам все равно может потребоваться удалить драйверы TAP. Даже если вы используете деинсталляционное программное обеспечение, такое как Revo Uninstaller, драйверы TAP также должны быть удалены.
Шаги для удаления драйверов TAP:
- Перейдите в Панель управления> Система и безопасность> Система> Диспетчер устройств .
- Выделите Сетевые адаптеры .
- Щелкните правой кнопкой мыши драйверы TAP и выберите « Удалить ».
- Перезагрузите компьютер.
Удалить VPN на Mac OS X
Существует два рекомендуемых приложения для удаления VPN на устройстве с использованием Mac OS X: AppCleaner (бесплатно) и CleanApp для Mac ; оба похожи на Revo Uninstaller.
Приложения Mac просты в использовании, и им следуют простые инструкции. CleanApp сканирует устаревшие файлы, а затем удаляет их, но после удаления VPN с устройства Mac вы захотите удалить все оставшиеся связанные файлы вручную.
Шаги по удалению VPN на Mac:
- Перейдите к « Системным настройкам ».
- Нажмите на « Профили ».
- Нажмите на знак минус рядом с VPN.
- Введите пароль администратора .
- Используемые в настоящее время VPN-серверы будут удалены из вашей сети.
Удалить VPN на iOS
Если у вас есть устройство iOS с VPN, вам необходимо удалить приложение VPN, а затем удалить отдельные файлы, чтобы полностью удалить VPN с вашего устройства.
Шаги по удалению VPN с iOS:
- Перейдите в « Настройки ».
- Нажмите на « Общие ».
- Нажмите на « Профиль ».
- Нажмите на соединение VPN .
- Нажмите на « Удалить профиль ».
- Подтвердите, нажав « Удалить » еще раз.
Удалить VPN на Android
Если у вас есть устройство Android с VPN, вам необходимо удалить приложение VPN, а затем удалить отдельные файлы, чтобы полностью удалить VPN с вашего устройства.
Шаги по удалению VPN с Android:
- Перейдите в « Настройки ».
- Нажмите на « Соединения ».
- Нажмите « Дополнительные параметры подключения ».
- Нажмите на « VPN ».
- Перейдите к разделу « Настройка и управление виртуальными частными сетями ».
- Длительно нажмите VPN, которую вы хотите удалить, и нажмите « Удалить сеть ».
- Когда он будет удален, вы должны увидеть « Нет VPN ».
Удалить VPN в Linux
- Если вы использовали диспетчер пакетов для установки VPN на устройстве Linux, то вам также потребуется использовать этот диспетчер пакетов для удаления VPN из своей сети. В большинстве случаев это будет единственное, что требуется для удаления VPN из Linux.
- Имейте в виду, что с помощью APT «удалить» недостаточно при удалении VPN в Linux.
- Чтобы удалить файлы конфигурации, вы можете использовать функцию «очистки». (Он не может удалить все файлы из домашней папки.)
- Stacer и GCleaner – два хороших приложения для удаления VPN с устройства Linux.
Лучшие VPN
Если вы думаете о переключении провайдеров VPN, вы не ошибетесь с ExpressVPN, NordVPN или CyberGhost ; три самых эффективных продукта на рынке.
1 ExpressVPN
![ExpressVPN]()
- Молниеносные скорости
- 256-битное шифрование AES
- Строгая политика отсутствия логов
- 2000+ серверов в 94 странах
- 30-дневная гарантия возврата денег
2 НордВПН
![NordVPN]()
- До 6 одновременных подключений
- Молниеносные скорости
- Более 5000 серверов в 62 странах
- Политика нулевого журнала
- 256-битное шифрование AES
3 CyberGhost VPN
![CyberGhost VPN]()
- 256-битное шифрование AES
- Одновременное подключение до 7 устройств
- DNS и IP защита от утечек
- Строгая политика отсутствия логов
- Более 3000 серверов в 61 стране
Вывод
Будьте осторожны и следуйте этому руководству и нашим рекомендуемым деинсталляторам, чтобы полностью удалить VPN с ваших устройств.
Нет ничего лучше чистого листа, чтобы обеспечить безопасность, конфиденциальность и анонимность в Интернете .
Читайте также: