Как удалить чертежи автокад из 3д макс
Обновлено: 05.07.2024
При работе над сложным проектом зачастую приходится использовать несколько программных продуктов, которые решают разные задачи. Конечно, в идеальном случае желательно все делать в одной программе, но это не всегда возможно.
Например, при проектировании зданий и сооружений для конструкторской проработки, построения моделей и оформления документации используется AutoCAD, а для подготовки качественных фотореалистичных изображений и видеороликов – 3ds Max.
Работа над одним проектом в нескольких программных продуктах сопряжена с необходимостью передачи данных из одной системы в другую. Каждая программа обрабатывает и хранит данные в своем формате, поэтому для передачи данных необходимо выполнять операции экспорта и последующего импорта геометрии и данных. Чертежи и модели в AutoCAD сохраняются в формате DWG, а модели в 3ds Max в файлах MAX, поэтому нельзя просто так открыть модель AutoCAD в 3ds Max, и наоборот.
В этой статье мы рассмотрим способы импорта данных из AutoCAD в 3ds Max и наоборот, импорта из 3ds Max в AutoCAD.
Из AutoCAD в 3ds Max
Из AutoCAD в 3ds Max можно передать как плоские чертежи, так и модели.
Дело в том, что в AutoCAD можно создавать твердотельную геометрию, поверхностные и сеточные тела, а 3ds Max работает только с сеточными телами. В связи с этим любые трехмерные модели при импорте в 3ds Max преобразуются с заданной точностью в сеточные тела.
3ds Max поддерживает прямой импорт геометрии из файлов формата DWG.
Как сделать импорт из AutoCAD в 3ds Max:
- Построим или откроем готовую модель здания в AutoCAD и сохраним файл в формат DWG. Обратите внимание, что данный файл содержит как плоский чертеж, так и 3D-модель.

- Открываем 3ds Max и настраиваем единицы измерения в проекте. По умолчанию в 3ds Max установлена имперская система измерений, а поскольку модель в AutoCAD построена в метрической системе, то и в 3ds Max тоже необходимо установить нужные единицы.
Из выпадающего меню «Customize» выбираем «Units Setup». В появившемся окне в области «Display Unit Scale» устанавливаем «Metric» и выбираем миллиметры.
Затем нажимаем кнопку «System Unit Setup» и устанавливаем «System Unit Scale» в миллиметрах.

- В меню программы выбираем команду «Import», выбираем формат файла DWG и указываем файл, который необходимо импортировать из AutoCAD.
- Настраиваем параметры импорта в появившемся окне «AutoCAD DWG/DXF Import Options»
Обратите внимание на параметры «Auto-smooth adjacent faces» и «Curve steps», которые отвечают за сглаживание кривых. Конкретные их значения сильно зависят от геометрии, которую вы хотите импортировать, и подбираются индивидуально в каждом конкретном случае.

- После завершения импорта мы получим в 3ds Max точно такую же геометрию, как и в AutoCAD, но уже во внутреннем формате.
- Создаем модель в 3ds Max или открываем готовую, а затем экспортируем ее в формат DWG.
- Настраиваем параметры экспорта в появившемся окне «Export to AutoCAD File». Обратите внимание, что можно экспортировать как всю модель («Entire Scene»), так и выбранные элементы («Selected Objects»)
- Переходим в AutoCAD и стандартными командами открываем полученный файл DWG

Не забывайте, что все твердотельные модели AutoCAD преобразовались при импорте в сеточные тела

Если вы хотите импортировать в 3ds Max плоский чертеж AutoCAD, то сначала убедитесь, что вся геометрия чертежа создана с помощью полилиний и сплайнов, а не разрозненных отрезков и дуг. Для преобразования отрезков и дуг в полилинии используйте команду ПОЛРЕД.
Теперь, когда мы импортировали модель из AutoCAD в 3ds Max, то можем сохранить все данные во внутреннем формате 3ds Max – в файле с расширением MAX.
Из 3ds Max в AutoCAD
Любую модель, построенную в 3ds Max, можно экспортировать в AutoCAD.
В AutoCAD нет инструмента прямого импорта данных из файлов MAX, поэтому модель 3ds Max необходимо сначала преобразовать в формат DWG, 3D Studio или Autodesk FBX.

Рассмотрим процесс экспорта модели из 3ds Max в AutoCAD через формат DWG:

В меню приложения выбираем команду «Export» и указываем формат AutoCAD DWG


Как видите, импорт из 3ds Max в AutoCAD прошел корректно, вся геометрия, включая назначенные цвета, полностью преобразовалась. Как уже отмечалось ранее, 3ds Max работает только с сеточными телами, поэтому и импортированные в AutoCAD тела представляют из себя сети.
Заключение
Задача передачи данных из AutoCAD в 3ds Max и обратно возникает часто, особенно при работе над сложными архитектурно-строительными проектами. Передать геометрию из одной программы в другую очень просто, нужно лишь знать некоторые особенности, о которых мы рассказали в этой статье.
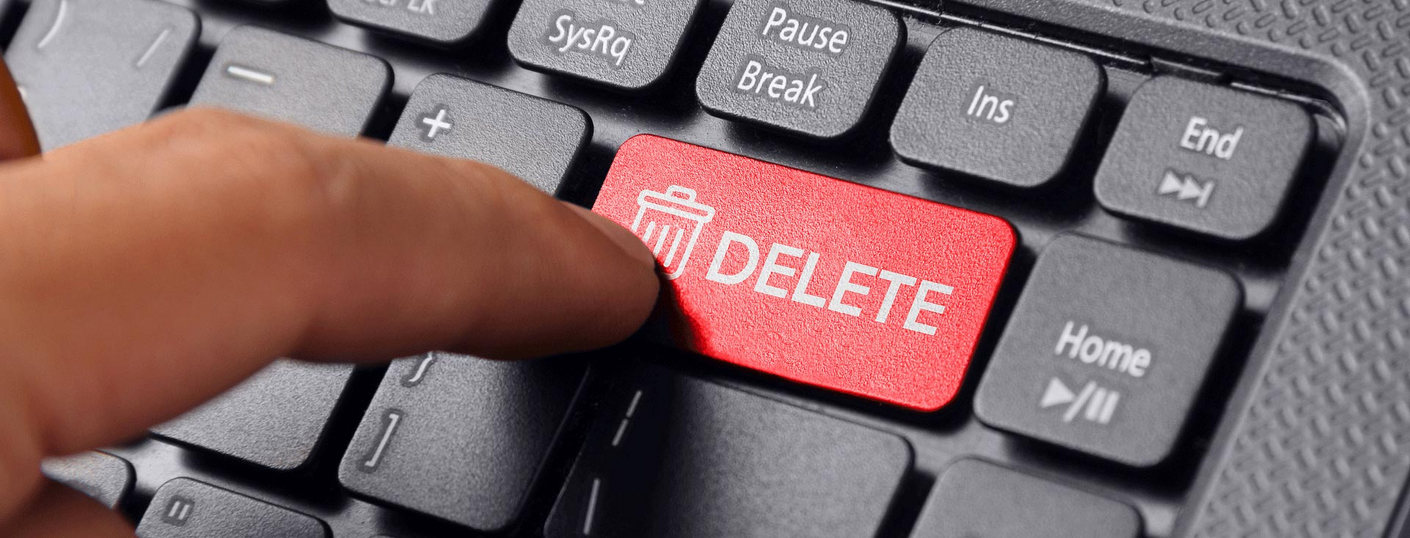
Рассмотрим на примере, как удалить Автокад с компьютера, найти скрытые папки, почистить реестр и подготовить компьютер к установке нового ПО.
Инструкция, как удалить AutoCAD
Бывают случаи, когда не всегда получается деинсталлировать программу, после чего возникает масса проблем при переустановке ПО (читайте, где можно скачать лицензионный Автокад бесплатно). Важно знать, как удалить Автокад полностью со своего компьютера.
Перед началом деинсталляции ПО рекомендуется перезагрузить компьютер.
Для большинства продуктов Autodesk на базе Windows процесс деинсталляции осуществляется через Панель управления. В меню Windows «Пуск» откройте «Панель управления» (см. рис.1).

Рис.1 Удаление программы AutoCAD через Панель управления
Выберите «Программы и компоненты» / «Удалить программу» (Windows 7 / Windows Vista) или «Установка и удаление программ» (Windows XP) в зависимости от вашей ОС (см. рис. 2).
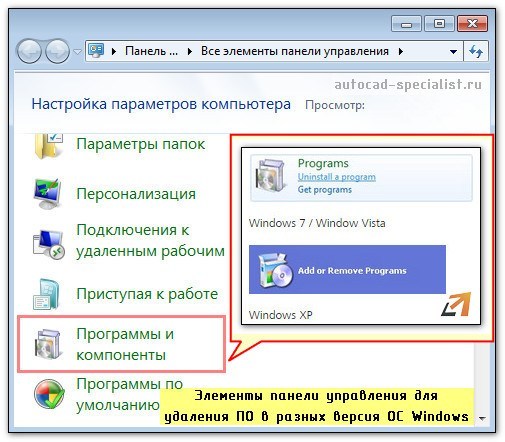
Рис. 2. Деинсталляция программ в Windows
Прежде чем деинсталлировать AutoCAD, следует удалить соответствующие вспомогательные компоненты Autodesk, относящиеся к основному приложению.
Выберите приложение AutoCAD и нажмите кнопку «Удалить / Изменить» (см. рис. 3)
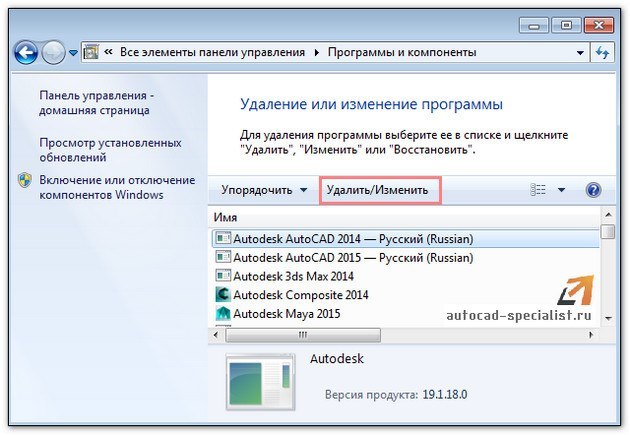
Рис.3. Как удалить AutoCAD 2014
Программа установки Autodesk откроется в режиме обслуживания, предлагая вам варианты, чтобы добавить или удалить компоненты, выполнить восстановление/переустановку приложения или удалить выбранный продукт.
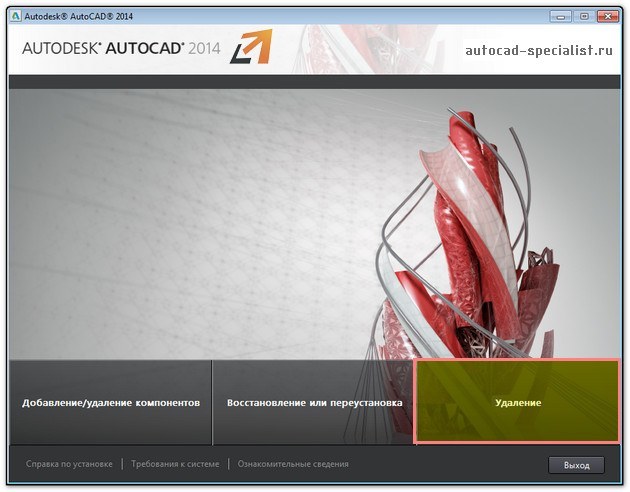
Рис. 4. Диалоговое окно AutoCAD в режиме обслуживания
Выберите опцию «Удалить» и нажмите кнопку «Далее», чтобы подтвердить, что вы хотите деинсталлировать данный продукт с вашего компьютера. Если вам будет предложено удалить общие файлы, то нажмите кнопку «Да, для всех».
После завершения удаления нажмите «Готово» для закрытия программы установки.
Мы разобрались с тем, как удалить AutoCAD. Но что, если папка с Автокадом была случайно удалена или деинсталляция по вышеописанному алгоритму выполняется некорректно?
Даже если получилось выполнить удаление программы через «Панель управления» Windows, на вашем компьютере все равно останутся файлы и скрытые папки продукта Autodesk, которые смогут вызвать серьезные проблемы с дальнейшей переустановкой программы.
Как удалить Автокад полностью? Рассмотрим ниже.
Как удалить AutoCAD, если не срабатывает механизм корректной деинсталляции
Нижеописанный алгоритм поможет решить проблему.
1. Удалить все оставшиеся папки, связанные с приложением AutoCAD

Рис. 5. Удаление с компьютера сопутствующих файлов AutoCAD
ПРИМЕЧАНИЕ: Папка AppData скрытая. Чтобы в нее перейти, включите отображение скрытых файлов.
Нажмите скачать инструкцию "Как удалить AutoCAD", и вы получите подробное описание в формате PDF, в котором пошагово указано, как удалить Автокад полностью со своего компьютера.

AutoCad – это удобная программа для выполнения чертежей, ее часто используют проектировщики для того, чтобы создавать планы квартир. А мы, визуализаторы, иногда работаем по этим чертежам, отрисовывая по ним объемные модели и наполняя интерьер. Но, чтобы не тратить время на возведение стен в 3д макс по картинке или размерам, можно использовать готовый чертеж в Автокад (если такой у заказчика имеется), а затем «вырастить» на нем стены. А как правильно импортировать план из AutoCad в 3Ds Max, мы поговорим сегодня.
Подготовка файла к экспорту
Предположим, что у нас есть чертеж квартиры или комнаты в AutoCad: он мог достаться нам от заказчика или мы нарисовали его сами. Открываем его.

Теперь этот чертеж нужно подготовить, прежде чем делать его экспорт для 3D Max. Для начала, проверяем создан ли он с помощью полилиний. Создание стен с помощью этого инструмента в Автокад позволит получить в 3д максе непрерывный сплайн, который будет удобно редактировать.

Если у вас показывает, что объект сделан с помощью инструмента «отрезок» или любого другого, придется остановиться и уделить немного времени на то, чтобы обвести стены и перегородки по контуру. Выбираем полилинию и обводим стены, замыкая конечную точку с начальной.

Если на вашем чертеже помимо стен есть еще какие-то объекты: мебель, обозначения площадей, названия комнат, то просто выделяем их и удаляем. Часто проекты разбиты на слои, и, чтобы не тратить время на удаление — можно просто заморозить слой с ненужными объектами. Открываем меню со слоями и жмем на солнышки напротив всех ненужных групп — у замороженного слоя они сменятся на снежинки. Само собой, слой «стены» мы оставляем.

Файл подготовлен, осталось только экспортировать его. Жмем Файл/Сохранить как/Чертеж.

По умолчанию всегда выбран формат dwg — он нам и нужен.

Импорт в 3Ds Max
Теперь открываем 3d max и выставляем в нем единицы измерения будущей 3d-модели. Жмем в верхнем меню Customize/Unit Setup.

В графе Display Unit Scale должны стоять Millimeters.
Жмем на кнопку System Unit Setup – там тоже должны стоять миллиметры.

Теперь осуществляем импорт. В меню выбираем File/Import. Тип файла выбираем «All Formats».

Находим наш проект и жмем кнопку Open. У нас появляется окно AutoCAD DWG/DXT Import Options, в котором мы можем настроить параметры импорта. Установки должны быть, как на этом скриншоте:

Параметр Weld здесь отвечает за слияние вершин объектов, которые находятся рядом друг с другом. Галочка возле параметра поможет избежать «обрыва» сплайна и дыр в нем.
Auto-smooth же нужен для того, чтобы импортированные дуги (если они имеются) не были угловатыми.
Чем выше будет значение у параметра, тем более гладкой будет дуга.
Переключаемся во вкладку Layers и видим все наши слои, которые отключили еще в Автокад. Напротив Skip all frozen layers должен стоять флажок — так все наши замороженные слои будут проигнорированы и не появятся при переносе чертежа. Параметры следующей вкладки — SplineRendering оставляем как есть. Жмем Ок.

Ну вот и все, наш объект правильно импортировался. Теперь, если нажать на вкладку Modify, можно увидеть, что он представлен в виде редактируемого сплайна (Editable Spline). Из этого плоского чертежа можно очень легко и быстро выдавить (поднять) стены, чтобы сделать полноценную 3d-модель.
Читайте также:

