Как удалить драйвера ds3 tool
Обновлено: 07.07.2024
В среде Windows в такой процедуре, как удаление драйверов, обычно надобности нет. Система в большинстве случаев уживается с драйверами меняемой периферии. Да и при смене внутренней начинки компьютера последние версии Windows 8.1 и 10, как правило, спокойно себе запускаются, без ухода в BSOD , что бывает с Windows 7 (и версиями постарше) при замене процессора или материнки. Новые версии системы обычно сами сбрасывают привязку к железу и автоматом устанавливают всё, что им нужно.
Тем не менее случаи конфликта драйверов случаются, и иногда может стать вопрос об их удалении с нашим, пользовательским вмешательством. Иная причина такой процедуры – экспериментаторские цели. Итак, как удалить драйверы из среды Windows?
1. Удаление драйверов-приложений
Драйверы – это служебные файлы форматов «.sys» , «.dll» , «.vxd» , «.drv» , хранящиеся в специальных каталогах Windows. Большая часть из них устанавливается с помощью файлов «.inf» и не имеет своего интерфейса для пользовательского управления. Но есть сторонние драйверы, которые поставляются вместе со своими фирменными приложениями. Такие существуют для видео-, аудиокарт, принтеров и прочей периферии. И устанавливаются они в систему по типу сторонних программ. Избавиться от таких драйверов путём обычной деинсталляции удаётся не всегда, их скрытые компоненты могут оставаться в системе. И в лучшем случае мёртвым грузом занимать место на диске, в худшем – конфликтовать с новыми драйверами . Помогут в таком случае специальные программы-чистильщики.
Uninstall Tool
Одна из лучших программ из числа продвинутых деинсталляторов – Uninstall Tool. Она, во-первых, поможет корректно деинсталлировать сами приложения драйверов, т.е. удалить их с зачисткой остатков в реестре и на диске.

Во-вторых, программа отображает не только основной каталог со сторонним софтом, у неё также есть два отдельных каталога со скрытыми и системными компонентами. Там могут прятаться оставшиеся компоненты сторонних драйверов, а Uninstall Tool умеет их принудительно удалять.

Display Driver Uninstaller
Специально для корректного удаления видеодрайверов предназначена программа Display Driver Uninstaller. Она узкопрофильная, предназначается только для очистки Windows от драйверов видеокарт Nvidia , AMD и Intel вместе со всеми установленными их фирменными приложениями. Рекомендуется к использованию перед заменой видеокарты, чтобы при следующем запуске Windows можно было без лишних проблем внедрить новый видеодрайвер. В её окне справа необходимо выбрать нужную марку видеокарты - Nvidia , AMD и Intel . А слева указать нужное действие – удалить видеодрайвер, а затем либо ничего не делать, либо перезагрузить систему, либо её выключить.

2. Удаление обычных драйверов
Причиной проблем с железом и периферией иногда может быть оставленная в системе информация о старых устройствах этого типа. Таких устройств может уже и не быть в помине, но Windows то хранит их драйверы. Плюс к этому, они же ещё и занимают место на диске. Как удалить драйверы старых, больше не существующих железа и периферии?
Для внешне подключаемой техники можно попытаться прибегнуть к помощи диспетчера устройств. В нём нужно настроить показ скрытых устройств.

И удалить те из них, что уже не используются. Они будут отмечены блеклыми значками.


Она возвращает систему в состояние первого запуска, и вся начинка компьютера определяется по-новому.

Но предпочтительней, конечно же, эту утилиту использовать до замены важных комплектующих.
Непосредственно сами драйверы (их служебные файлы) ни в первом, ни во втором случае никуда не исчезают. Разве что файлы установки «.inf» отдельных из них можно удалить в целях расчистки места на диске С. Делается это с помощью штатного средства очистки диска или специальных сторонних программ.
3. Удаление драйверов из системного каталога Windows
Полностью удалить обычные драйверы из среды Windows – с уничтожением их служебных файлов и файлов установки - можно только варварским способом с вмешательством в системный каталог Windows. Проводить такие мероприятия желательно, если ну уж совсем не остаётся ничего другого. И то, с обязательным созданием бэкапа драйверов, а также бэкапа всей системы, если её содержимое представляет ценность. Или же когда мы говорим об экспериментаторских целях с использованием виртуальных Windows, систем на других дисках и т.п. Не рекомендуется проводить нижеследующие действия без должного уровня подготовки на основных компьютерах.
Отправляемся в диспетчер устройств. Двойным кликом открываем свойства устройства, для которого собираемся удалять драйвер. Переходим во вкладку «Драйвер», жмём «Сведения».
Здесь в новом окошке увидим путь к служебному файлу драйвера. Для некоторых устройств таких файлов может быть несколько. Запоминаем все их, их местонахождение в системном каталоге, а лучше всё это записываем или делаем скриншот.

Далее закрываем окошко и возвращаемся к свойствам устройства. Теперь открываем соседнюю вкладку «Сведения». В выпадающем перечне указываем «Имя INF» и фиксируем где-то его значение. Это установочный файл «.inf» драйвера.

Теперь отключаем устройство в диспетчере.

Идём в системный каталог Windows, где хранится его служебный файл «.sys» , «.dll» или другой. И удаляем.

Если служебных файлов несколько, соответственно, необходимо таким образом удалить все их. Возвращаемся к диспетчеру, и видим, что устройство отображается со значком восклицания. И это значит, что для него драйвер в системе не установлен. Попробуем его обновить.

В нашем случае эксперимент проводился с сетевой картой, потому искать в Интернете нет смысла. Сразу выбираем локальный поиск драйверов.

Кликаем выбор из списка доступных драйверов.

Нужный из них нашёлся, кликаем «Далее» и устанавливаем.

Восстановление драйвера стало возможным, поскольку мы в системном каталоге удалили его служебные файлы, но мы пока что не трогали файл установки «.inf» . Чтобы сделать невозможным впредь установку драйвера, идём по пути:
C:\Windows\INF
И удаляем в этой папке ранее зафиксированный файл «.inf» .

Но система не захочет его удалять, запросит доступ с правами TrustInstaller . А, получив такие права, придумает новую причину отказа. Более того, система не захочет удалять не только файл «.inf» , но и служебные файлы некоторых драйверов. В описанном выше случае удаление файла «.sys» произошло по причине выбора устройства, которое система не считает жизненно важным – сетевой карты. Драйверы жизненно важных комплектующих она не позволит удалить. В таких случаях необходимо загрузиться с любого Live -диска с файловым менеджером на борту. И удалить все зафиксированные внутри системы служебные файлы и при необходимости файл установки «.inf» .
После удаления установочного файла «.inf» система без Интернета или помощи стороннего ПО не сможет установить драйвер устройства.

Далее можем пытаться установить новый драйвер любым из возможных способов:
• С инсталлятора, скачанного на официальном сайте;
• Поискать в Интернете или в Центре обновления;

• Прибегнуть к помощи специализированного стороннего софта;
• Извлечь из ранее сделанных бэкапов.
Необходимость в удалении драйверов может возникнуть при замене комплектующих или периферийных устройств, а также при их обновлении до новой версии. В этой инструкции мы рассмотрим несколько способов, как удалить драйвер в операционной системе Windows 7 и Windows 10.
Удаление через «Диспетчер устройств»
Существует несколько способов удаления драйверов из операционной системы Windows. Самый простой и часто используемый – это удаление через « Диспетчер устройств ».
Если вы пользуетесь операционной системой Windows 10, то для того, чтобы открыть « Диспетчер устройств » вы можете просто кликнуть правой кнопкой мыши по меню « Пуск » или нажать комбинацию клавиш Windows-X и выбрать соответствующий пункт меню.

В Windows 7 можно открыть « Панель управления » и перейти в раздел « Система и безопасность – Система – Диспетчер устройств ».

Также можно просто нажать Windows-R и выполнить команду « mmc devmgmt.msc ». Этот вариант сработает как в Windows 7, так и в Windows 10.

Так или иначе, перед вами появится окно « Диспетчера устройств ». Здесь будут отображаться все устройства, которые подключены к вашему компьютеру. Для того чтобы удалить драйвер одного из устройств кликните на него правой кнопкой мышки и перейдите в « Свойства ».

В свойствах выбранного устройства нужно перейти на вкладку « Драйвер » и нажать на кнопку « Удалить » или « Удалить устройство ».

После этого появится окно для удаления устройства. Здесь нужно активировать опцию « Удалить программы драйверов для этого устройства » и нажать на кнопку « Удалить ».
Нужно отметить, что после удаления драйвера операционная система Windows может попытаться сразу скачать новый драйвер из интернета и немедленно его установить. Это особенно актуально для Windows 10, которая делает это очень быстро. Если вы не хотите, чтобы это происходило, то просто отключите интернет на то время пока вы удаляете и переустанавливаете драйверы.

Описанный выше способ предполагает, что устройство подключено к компьютеру. Если же вам нужно удалить драйвер отключенного устройства, то это требует некоторых дополнительных настроек. Для этого вам нужно открыть « Панель управления – Система и безопасность – Система » либо нажать комбинацию клавиш Windows-Pause/Break и перейти в « Дополнительные параметры системы ».

После этого открываем вкладку « Дополнительно » и нажимаем на кнопку « Переменные среды ».

В результате должно появиться окно « Переменные среды ». Здесь нужно нажать на кнопку «Создать», которая находится в блоке « Переменные среды пользователя ».

Дальше вводим имя переменной « devmgr_show_nonpresent_devices » и задаем ей значение « 1 », после чего закрываем все открытые окна нажатием на кнопку « ОК ».

После этого возвращаемся в окно « Диспетчера устройств », открываем меню « Вид » и включаем опцию « Показать скрытые устройства ».

После этого в окне « Диспетчера устройств » начнут отображаться устройства, которые сейчас не подключены к компьютеру, и вы сможете удалить их драйверы.

В большинстве случаев удаление драйверов через « Диспетчер устройств » работает хорошо. Но, после такого удаления на компьютере могут остаться файлы или записи в реестре. Если вы хотите добиться полного удаления драйверов, то для этого нужно использовать специализированные программы, которые мы рассмотрим ниже.
Удаление через «Программы и компоненты»
В большинстве случаев драйверы, которые вы устанавливали вручную, можно удалять как обычные программы, то есть через « Панель управления ».
Для этого нужно открыть « Панель управления » (в Windows 10 для этого нужно нажать Windows-R и выполнить команду CONTROL ) и перейти в раздел « Программы – Программы и компоненты ».
Здесь вы увидите список всех программ, которые установлены на вашем компьютере. Для того чтобы найти нужный драйвер можно воспользоваться поиском.

Для удаления драйвера просто кликните по нему правой кнопкой мышки и выберите вариант « Удалить » или « Удалить / Изменить ».

После этого запустится установщик, отвечающий за установку и удаление программного обеспечения. С его помощью вы сможете удалить драйвер, как и любую другую программу на компьютере.

Если вы пользуетесь Windows 10, то вы можете запустить удаление программ через меню «Параметры». Для этого откройте « Параметры » (например, с помощью комбинации Windows-i ) и перейдите в раздел « Приложения – Приложения и возможности ».

Здесь будет точно такой же список установленных программ, как и в « Панели управления ». Здесь вы сможете найти нужный драйвер и удалить его с компьютера.
Как полностью удалить драйверы из системы
Если описанные выше способы не помогают или вы хотите добиться полного удаления, то вы можете попробовать удалить драйвер с помощью специальных программ. Ниже мы рассмотрим несколько таких программ, коротко описав из возможности.
2014-07-04
Драйвер Dualshock 3, альтернатива Motionjoy и DS3 Tool
Преамбула
- После рестарта винды нужно вручную запустить софт DS3 Tool,
- После старта DS3 Tool приходилось залезать в конфигурацию кнопок и сбрасывать все на дефолт,
- При уходе винды в спящий режим Motionjoy ронял ее в BSOD.
Драйвер
Инструкция по установке:
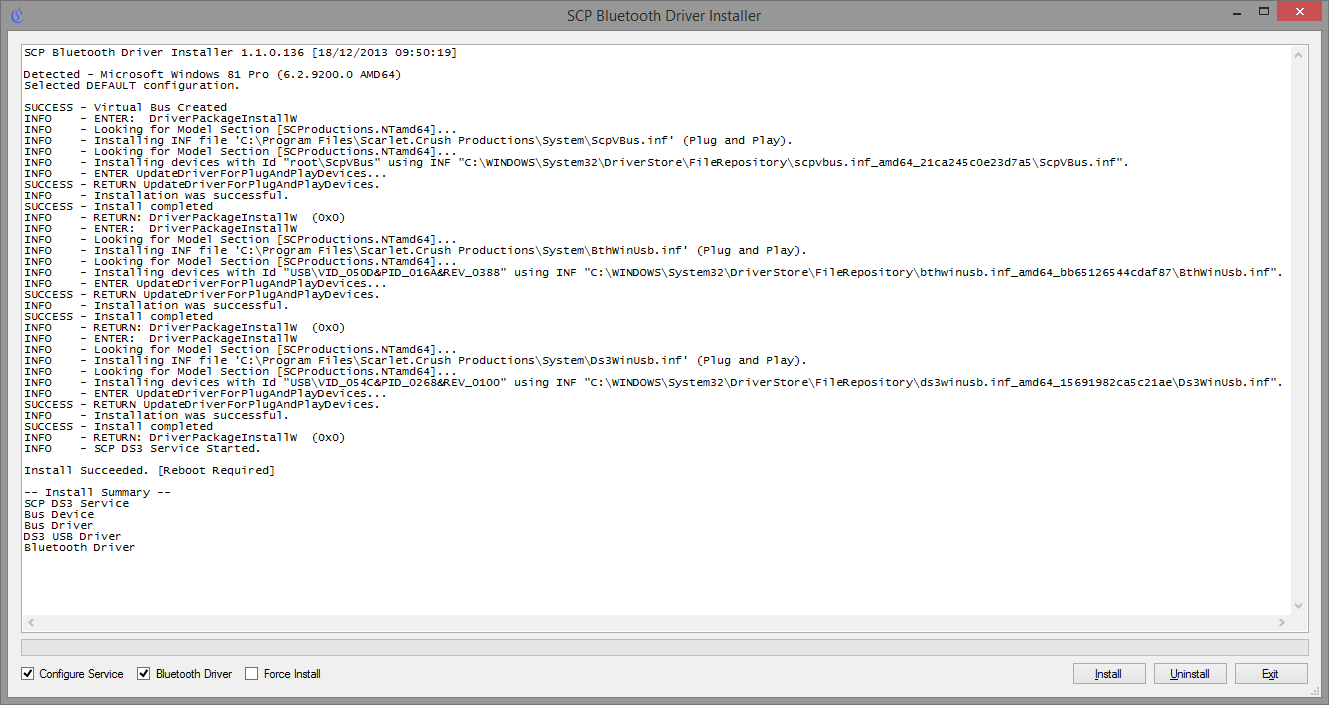
Спаривание геймпада с воздухом осуществляется подключением по USB во время работы сервиса, один донгл держит до 4х геймпадов. Для отключения геймпада нужно на 2 секунды зажать L1+R1+PS.
Уверен, многие из вас с нетерпением ждали выхода Mortal Kombat на ПК. Наконец-то можно будет раздавать комбы направо и налево со своего прокачанного игрового компьютера, который по техническим характеристикам уже давно обогнал PS3 и Xbox 360. Итак, учётная запись Steam создана, после долгой возни с платёжными картами всё-таки получилось купить МК в Steam Store, томительное ожидание закачки 8.5 ГБ самой игры, установка и … вдруг наступает тот неловкий момент, когда осознаёшь, что старая добрая клавиатура, которая принесла тебе столько побед в шутерах, аркадах и стратегиях, немножко неудобна для игры в файтинги типа Mortal Kombat. Следуя заветам ветеранов файтингов вы покупаете себе Dualshock и тут же сталкиваетесь лоб в лоб с проблемой подключения его к ПК. Надеюсь, эта статья поможет вам разобраться с проблемой и играть в МК на уровне матёрых консольных комбатантов.
Итак, давайте попробуем с помощью деревянного ящика, клея, картона и 100г водки собрать Ладу Калина подключить Dualshock 3 от PlayStation 3 к ПК. Помимо самого контроллера и ПК нам также понадобятся mini-USB шнур для подключения контроллера к ПК и две программы из Интернета:
Теперь подробнее о последовательности шагов для подключения контроллера.
Устанавливаем драйвер MotioninJoy. С этим не должно быть особых проблем, просто указываем путь установки (можно оставить по умолчанию) и щелкаем несколько раз кнопку Next.
Выбираем один из портов USB в компьютере и подключаем в него Dualshock с помощью mini-USB кабеля. ВАЖНО! При подключении контроллера в другой USB-порт нужно будет для него ещё раз выполнить шаг 3!
Открываем программу MotioninJoy и заходим в меню Driver Manager. Там будет виден список идентификаторов USB-портов, к которым подключены какие-либо устройства. По возможности лучше отключить всё, кроме самого контроллера, чтобы точно идентифицировать нужный нам порт. После того, как мы определили нужный порт, его нужно отметить галочкой и нажать кнопку Load driver. Теперь надо немного подождать, пока загрузится драйвер и появится надпись вида «SUCCESS: Installation completed…». Теперь MotioninJoy можно закрыть.
Распаковываем и запускаем программу Better DS3. В списке Connected DS3 Controllers должен появиться подключенный контроллер. Индикатор заряда Battery State должен постоянно двигаться, показывая, что происходит зарядка.
Создаём профиль для нашего контроллера. Для этого жмём кнопку New и выбираем в открывшемся списке пункт XInput. Должно открыться новое окно, в котором нужно указать какое-нибудь название для этого профиля, нажать кнопку XBox 360 в разделе Auto Fill, чтобы автоматически назначить кнопки контроллера (при желании их можно поменять ниже в этом же окне), и поставить галочку для пункта Automatically apply to controllers when connected, чтобы эти настройки применялись для любого игрового контроллера, подключаемого к этому ПК.
Запускаем Mortal Kombat и убеждаемся в том, что везде в меню игры вместо цифр [1], [2], [3] и т. д. отображаются кнопки контроллера Xbox 360, кнопки не перепутаны, и можно одновременно нажать вперёд и вверх, чтобы персонаж прыгал вперёд, а не на месте.
Испытываем контроллер в режиме практики и на соперниках в онлайне 🙂
Необходимость в удалении драйверов может возникнуть при замене комплектующих или периферийных устройств, а также при их обновлении до новой версии. В этой инструкции мы рассмотрим несколько способов, как удалить драйвер в операционной системе Windows 7 и Windows 10.
Удаление через «Диспетчер устройств»
Существует несколько способов удаления драйверов из операционной системы Windows. Самый простой и часто используемый – это удаление через « Диспетчер устройств ».
Если вы пользуетесь операционной системой Windows 10, то для того, чтобы открыть « Диспетчер устройств » вы можете просто кликнуть правой кнопкой мыши по меню « Пуск » или нажать комбинацию клавиш Windows-X и выбрать соответствующий пункт меню.

В Windows 7 можно открыть « Панель управления » и перейти в раздел « Система и безопасность – Система – Диспетчер устройств ».

Также можно просто нажать Windows-R и выполнить команду « mmc devmgmt.msc ». Этот вариант сработает как в Windows 7, так и в Windows 10.

Так или иначе, перед вами появится окно « Диспетчера устройств ». Здесь будут отображаться все устройства, которые подключены к вашему компьютеру. Для того чтобы удалить драйвер одного из устройств кликните на него правой кнопкой мышки и перейдите в « Свойства ».

В свойствах выбранного устройства нужно перейти на вкладку « Драйвер » и нажать на кнопку « Удалить » или « Удалить устройство ».

После этого появится окно для удаления устройства. Здесь нужно активировать опцию « Удалить программы драйверов для этого устройства » и нажать на кнопку « Удалить ».
Нужно отметить, что после удаления драйвера операционная система Windows может попытаться сразу скачать новый драйвер из интернета и немедленно его установить. Это особенно актуально для Windows 10, которая делает это очень быстро. Если вы не хотите, чтобы это происходило, то просто отключите интернет на то время пока вы удаляете и переустанавливаете драйверы.

Описанный выше способ предполагает, что устройство подключено к компьютеру. Если же вам нужно удалить драйвер отключенного устройства, то это требует некоторых дополнительных настроек. Для этого вам нужно открыть « Панель управления – Система и безопасность – Система » либо нажать комбинацию клавиш Windows-Pause/Break и перейти в « Дополнительные параметры системы ».

После этого открываем вкладку « Дополнительно » и нажимаем на кнопку « Переменные среды ».

В результате должно появиться окно « Переменные среды ». Здесь нужно нажать на кнопку «Создать», которая находится в блоке « Переменные среды пользователя ».

Дальше вводим имя переменной « devmgr_show_nonpresent_devices » и задаем ей значение « 1 », после чего закрываем все открытые окна нажатием на кнопку « ОК ».

После этого возвращаемся в окно « Диспетчера устройств », открываем меню « Вид » и включаем опцию « Показать скрытые устройства ».

После этого в окне « Диспетчера устройств » начнут отображаться устройства, которые сейчас не подключены к компьютеру, и вы сможете удалить их драйверы.

В большинстве случаев удаление драйверов через « Диспетчер устройств » работает хорошо. Но, после такого удаления на компьютере могут остаться файлы или записи в реестре. Если вы хотите добиться полного удаления драйверов, то для этого нужно использовать специализированные программы, которые мы рассмотрим ниже.
Удаление через «Программы и компоненты»
В большинстве случаев драйверы, которые вы устанавливали вручную, можно удалять как обычные программы, то есть через « Панель управления ».
Для этого нужно открыть « Панель управления » (в Windows 10 для этого нужно нажать Windows-R и выполнить команду CONTROL ) и перейти в раздел « Программы – Программы и компоненты ».
Здесь вы увидите список всех программ, которые установлены на вашем компьютере. Для того чтобы найти нужный драйвер можно воспользоваться поиском.

Для удаления драйвера просто кликните по нему правой кнопкой мышки и выберите вариант « Удалить » или « Удалить / Изменить ».

После этого запустится установщик, отвечающий за установку и удаление программного обеспечения. С его помощью вы сможете удалить драйвер, как и любую другую программу на компьютере.

Если вы пользуетесь Windows 10, то вы можете запустить удаление программ через меню «Параметры». Для этого откройте « Параметры » (например, с помощью комбинации Windows-i ) и перейдите в раздел « Приложения – Приложения и возможности ».

Здесь будет точно такой же список установленных программ, как и в « Панели управления ». Здесь вы сможете найти нужный драйвер и удалить его с компьютера.
Как полностью удалить драйверы из системы
Если описанные выше способы не помогают или вы хотите добиться полного удаления, то вы можете попробовать удалить драйвер с помощью специальных программ. Ниже мы рассмотрим несколько таких программ, коротко описав из возможности.
Читайте также:

