Как удалить элемент в word
Обновлено: 04.07.2024
Иногда мы используем сочетания клавиш Ctrl + A, чтобы выделить все содержимое веб-страницы, а затем скопировать и вставить его. Но если вам просто нужен простой текст без элементов управления HTML (таких как кнопки, текстовые поля и т. Д.) На веб-странице, как вы можете это сделать?
Рекомендуемые инструменты повышения производительности для Word
Удаление элементов управления HTML из документа в Word вручную
Удивительный! Используйте эффективные вкладки в Word (Office), например Chrome, Firefox и New Internet Explorer!
В Microsoft Office Word нет более простых способов удаления элементов управления HTML. Поэтому вам нужно удалять их по одному вручную, даже если это утомительно.
Шаг 1. Выберите элемент управления HTML, который хотите удалить, и нажмите Удалить клавиша на клавиатуре;
Шаг 2: повторите шаг 1, чтобы удалить все элементы управления HTML из документа.
Удалить элементы управления HTML из документа в Word от Kutools for Word
Kutools for Word предоставляет самый быстрый способ удалить все элементы управления HTML из выбранной части документа или всего документа. Теперь вы можете удалить элементы управления HTML за один или несколько кликов.
Kutools for Word, удобная надстройка, включает группы инструментов, облегчающих вашу работу и расширяющих ваши возможности обработки текстовых документов. Бесплатная пробная версия на 45 дней! Get It Now!
Нажмите на Kutools > Удалить элементы управления HTML на Очиститьменю.
На следующем рисунке показан документ до удаления элементов управления HTML:

После нажатия кнопки «Удалить элементы управления HTML» все элементы управления HTML будут удалены. См. Следующий рисунок:

Для получения дополнительной информации о Удалить элементы управления HTMLв слове Kutools for Word, пожалуйста, посетите: Описание функций Remove HTML Controls.
В документе ворд по всему тексту появляются сноски, которые не могу удалить.P.S. "эти сноски были в скане, до того как я перевела док-т в ворд. Как их удалить?
2 Ответ от Alex_Gur 03.03.2014 08:35:24
В документе ворд по всему тексту появляются сноски, которые не могу удалить.P.S. "эти сноски были в скане, до того как я перевела док-т в ворд. Как их удалить?
Приложите, пожалуйста, пример документа.
Пока предварительно могу сказать, что в результате сканирования часто появляются тексты в формате Надписи. В таком случае, удалять их нужно, как Надпись.
Перевести спасибо на Яндекс кошелёк - 41001162202962; на WebMoney - R581830807057.
3 Ответ от Дарья 04.03.2014 13:41:54
во вложении сноски по всему тексту,как убрать?
4 Ответ от Alex_Gur 04.03.2014 13:48:08
во вложении сноски по всему тексту,как убрать?
Приложите, пожалуйста, пример документа. Посмотрим, что там за сноски?
Удобной и приятной работы в Word!Перевести спасибо на Яндекс кошелёк - 41001162202962; на WebMoney - R581830807057.
5 Ответ от aap77 05.03.2014 17:10:07
При распознавании сканированного текста тексты сносок интерпритируются либо как Надпись, либо как Рисунок. Их можно удалить автоматически, но тогда из документа удаляться и нужные Надписи и Рисунки.
Сноской Word считает только те объекты, которые созданы именно в Word.
6 Ответ от YuliyaKo 14.03.2014 06:37:35
А вариант скопировать весь текст и вставить заново с параметром "сохранить только текст" - не прокатывает? Через найти и заменить, подстановочные символы, там сноски поудалять - тоже никак? Вам текст этих сносок вообще не нужен? Где прикрепленный документ посмотреть?
Похожие темы
Удаление лишних элементов в ворде
Работу с текстами можно сравнить с бурным морем. В этом бумажном море очень сложно не утонуть, если пытаться одолеть его вплавь, но оно покоряется большому кораблю, такому как редактор Microsoft Word, и та же работа делается выполнимой и преодолимой. На портале о Microsoft Office Word вы узнаете про: нумерация по главам.
Однако, как корабль не может плыть сам, без участия капитана и команды, так и мощная программа не будет работать без управления человека. На портале о Microsoft Office Word вы узнаете про: не входит текст при печати. Не любой человек сможет управлять судном, не любой пользователь сможет правильно и эффективно работать в Ворде. Наш сайт о Microsoft Office Word даст ответ про: word шрифт отображается кракозябрами. То есть, вы, конечно, легко разберетесь с основными настройками самостоятельно, но многие тонкости останутся скрытыми. Наш сайт о Microsoft Office Word даст ответ про: преобразовать маленькие в большие буквы excel.
Для того чтобы научиться как следует управлять этим кораблем, стоит посетить форум Ворд Эксперт. Полученных здесь сведений о создании шаблонов, написании макросов для самых различных операций редактирования, форматирования, создания и оформления текста, иллюстраций, таблиц, вам хватит для того, чтобы сделать механическую работу эффективной и значительно сократить время на выполнение различных операций. На портале о Microsoft Office Word вы узнаете про: как перейти на новую строку при создании документа.
На форуме вы найдете советы по оптимальным настройкам разных версий Ворда, готовые решения, список источников, которые полезно изучить, рекомендации по использованию горячих клавиш и многое другое. На портале о Microsoft Office Word вы узнаете про: антоним читать. Также можно оставить запрос на выполнение необходимой вам работы по автоматизации или оптимизации вордовских операций. Наш сайт о Microsoft Office Word даст ответ про: подробная инструкция по работе с word-2007.
Ну хорошо, со стандартными плашками-надписями мы уже наигрались. А что делать, если их нам, по каким-то таинственным причинам, не хватает? Как добавить в нашу «рыбу» новую надпись, картинку, объект? Давайте начнем с надписи. Чтобы создать новую рамочку, внутри которой будет размещен какой-то текст, нам нужно поднять глаза наверх. И найти под двумя знакомыми нам кнопочными панелями Publisher новую – Панель объектов. Если ее по какой-то причине на месте не оказалось, щелкните по текстовому меню Вид/Панели Инструментов и поставьте галочку напротив пункта Объекты.

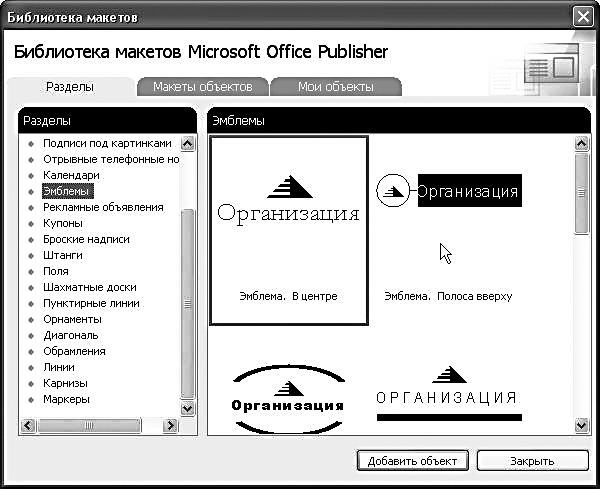
C помощью этой панели мы и будем добавлять в наш макет новые объекты! В частности, вторая кнопка поможет нам создать новую надпись. Щелкните по ней, затем укажите мышкой на нужный вам участок визитки, нажмите правую кнопку. И просто растяните новую рамку, возникшую из пустого места, словно по волшебству! А затем работайте с ней уже знакомым порядком. Кроме надписи, мы можем добавить в наш макет уже знакомые нам Автофигуры, всевозможные линии, стрелки, красивые фигурные надписи в формате WordArt. Со всем этим хозяйством мы познакомились еще во время работы в Word. А теперь обратите-ка внимание на последнюю кнопку – Объект библиотеки макетов! Это уже что-то новенькое: с помощью этой поистине волшебной кнопки мы сможем собрать свой собственный макет с чистого листа! Правда, используя при этом все те же стандартные элементы из библиотеки Publisher – виньетки, эмблемы, поля, маркеры и прочее. Для создания визитки нам это богатство не пригодится – простора маловато. А вот для какой-нибудь газеты или бюллетеня подойдет вполне.
Наконец, вы можете добавить в макет фотографию или рисунок из любой папки на вашем жестком диске. И здесь никаких отличий от работы в Word вы не найдете: меню Вставка/Рисунок, а далее, по выбору, Картинки (для вставки картинок из библиотеки Microsoft Office) или Из файла. (для добавления фотографий или картинок из вашей собственной подборки).
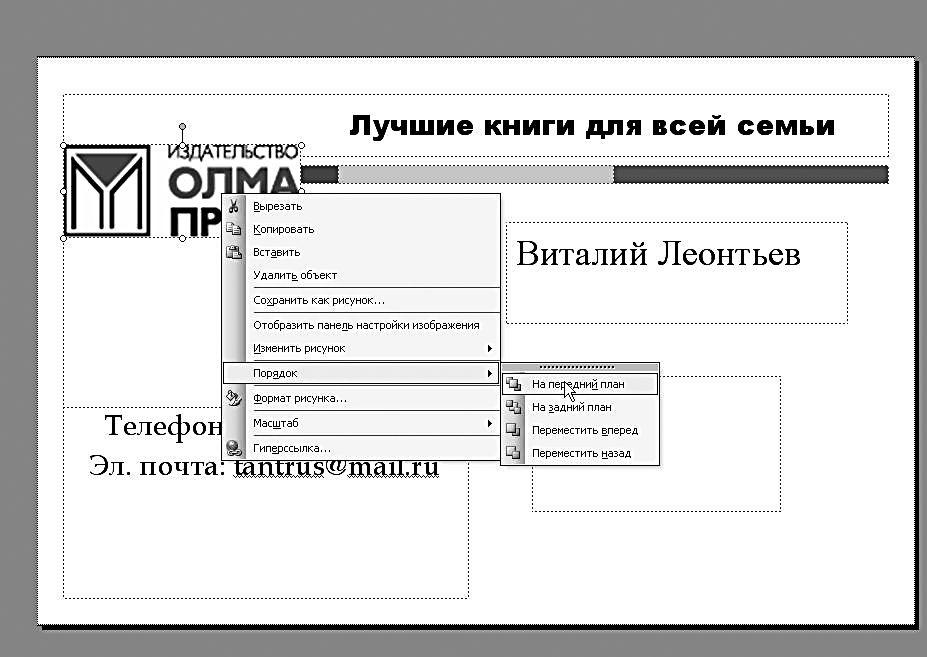
Если же вы захотите удалить какой-то объект, то сделать это также несложно: щелчок мышкой по рамочке (надо же указать компьютеру, какой именно объект мы хотим удалить!), а затем – нажатие кнопки Del на клавиатуре. И вся недолга!
Данный текст является ознакомительным фрагментом.
Продолжение на ЛитРес
Добавление и удаление объектов на файловой системе sysfs
Добавление и удаление объектов на файловой системе sysfs Инициализированные объекты kobject автоматически не экспортируются через файловую систему sysfs. Для того чтобы сделать объект видимым через sysfs, необходимо использовать функцию kobject_add().int kobject_add(struct kobject *kobj);Положение
Добавление и удаление элементов Web-страницы
Добавление и удаление элементов Web-страницы А теперь — высший пилотаж Web-программирования! Программное добавление на Web-страницу новых элементов и программное же их удаление. Для этого применяют методы объекта DomHelper.Метод append добавляет новый элемент Web-страницы в
Удаление объектов
Удаление объектов Любой ненужный объект (файл, папку, ярлык) можно удалить, чтобы освободить пространство на диске и очистить Рабочий стол или любую другую папку от лишних значков. Этому вопросу посвящен видеоролик «Урок 3.9. Удаление объектов».Все удаленные объекты
Добавление и удаление элементов Web-страницы
Добавление и удаление элементов Web-страницы А теперь — высший пилотаж Web-программирования! Программное добавление на Web-страницу новых элементов и программное же их удаление. Для этого применяют методы объекта DomHelper.Метод append добавляет новый элемент Web-страницы в
Удаление объектов
Удаление объектов Увы… Все, что когда-то появилось, с неизбежностью когда-то исчезнет.В переводе на компьютерный язык: любой файл или папку так же легко удалить, как и создать. Удалять лишние файлы – не признак скрытой агрессивности, а жестокая необходимость. Когда файлов
Добавление и удаление объектов из набора
Добавление и удаление объектов из набора Выбирая новые объекты каким-либо способом в ответ на приглашение Select objects:, мы добавляем их к уже выделенным. Так происходит, пока не будет нажата клавиша Enter. Однако кроме добавления объектов в набор выделения мы можем исключить
Добавление и удаление элементов таблицы
Добавление и удаление элементов таблицы При редактировании таблицы иногда бывает необходимо добавлять в нее дополнительные элементы – строки или столбцы. Для этого выделите такое количество строк или столбцов, какое нужно добавить. Затем перейдите на вкладку Работа с
Динамическое добавление (и удаление) элементов управления
Динамическое добавление (и удаление) элементов управления Но что делать, если нужно изменить содержимое Panel в среде выполнения? Соответствующий процесс должен показаться вам очень знакомым, если вы внимательно прочитали материал книги, посвященный работе с Windows Forms.
Добавление нового листа и удаление существующего
Добавление нового листа и удаление существующего Вы можете добавить в книгу листы или удалить уже существующие. Для добавления нового листа нужно щелкнуть кнопкой мыши на ярлыке, расположенном справа от ярлыка последнего листа. В конец книги появится новый лист с
Удаление и восстановление объектов
Удаление и восстановление объектов Команда ERASE осуществляет удаление (стирание) объектов. Она вызывается из падающего меню Modify ? Erase или щелчком на пиктограмме Erase на панели инструментов Modify.Запросы команды ERASE:Select objects: – выбрать объектыSelect objects: – выбрать объектыSelect
Добавление и удаление
Добавление и удаление Добавление переходов в проект выполняется во многом аналогично добавлению в проект видеосцен: понравившийся переход нужно просто перетащить в окно Фильм. Однако при выборе положения перехода следует учитывать некоторую особенность: переход можно
Добавление и удаление объектов из набора
Добавление и удаление объектов из набора Выбирая новые объекты каким-либо способом в ответ на приглашение Select objects:, мы добавляем их к выделенным объектам. Так происходит, пока не будет нажата клавиша Enter. Однако, кроме добавления объектов в набор выделения, мы можем и
9.3. Двоичные справочники: добавление и удаление элемента
9.3. Двоичные справочники: добавление и удаление элемента Если мы имеем дело с динамически изменяемым множеством элементов данных, то нам может понадобиться внести в него новый элемент или удалить из него один из старых. В связи с этим набор основных операций, выполняемых
Редактирование таблиц: добавление и удаление строк и столбцов
Редактирование таблиц: добавление и удаление строк и столбцов Даже самый аккуратный пользователь компьютера вряд ли может заранее сказать, какой будет окончательный размер у создаваемой им таблицы. Даже если кажется, что таблица меняться не будет, хотим вас заверить,
Добавление/удаление пользователей
Добавление/удаление пользователей В программе предусмотрена функция добавления/редактирования/удаления пользователей. Для добавления пользователя в верхней части окна программы нажмите кнопку «Добавить пользователя» в виде знака «+» зеленого цвета. Появится окно, в
3.2. Добавление и удаление материала детали
3.2. Добавление и удаление материала детали Добавление материала детали — это создание в ней новых тел, а также приклеивание к имеющемуся телу (телам) новых элементов. Тело детали — это область, ограниченная гранями детали. Считается, что эта область заполнена однородным
В документе Word вы можете выбрать содержимое текущей страницы, а затем нажать клавишу «Удалить», чтобы легко удалить текущую страницу. Но если вам нужно удалить несколько страниц из большого файла Word, как вы можете быстро решить эту проблему?
Удаление диапазона страниц в документе Word с помощью функции "Перейти"
Если вы хотите удалить ряд последовательных страниц из документа Word, функция «Перейти» может оказать вам услугу.
1. Запустите документ Word, страницы которого вы хотите удалить.
2, Затем нажмите F5 , чтобы открыть Найти и заменить диалоговое окно под Перейти к вкладку нажмите страница в Иди к чему список, а затем введите номер начальной страницы, с которой вы хотите удалить, и нажмите Enter ключ для перехода на конкретную страницу, см. снимок экрана:

2. Затем закройте это Найти и заменить диалоговое окно и нажмите F8 для включения Расширенный режим.
3. Продолжайте нажимать F5 , чтобы открыть Найти и заменить диалоговое окно, на этот раз введите номер конечной страницы, которую вы хотите удалить, а затем нажмите Enter ключ. Выбраны сразу все страницы с 15 по 20. Смотрите скриншот:

4. Наконец, нажмите Удалить нажмите кнопку, чтобы сразу удалить эти страницы.
Удалить несколько определенных страниц в документе Word с кодом VBA
Чтобы удалить несколько отдельных страниц в файле Word, которые не являются последовательными, вам может помочь следующий код VBA.
1. Удерживайте ALT + F11 , чтобы открыть Microsoft Visual Basic для приложений окно.
2. Нажмите Вставить > Модульи вставьте следующий код в окно модуля.
Код VBA: удалить несколько определенных страниц в файле Word:
3, Затем нажмите F5 нажмите клавишу для запуска этого кода, и появится окно подсказки, чтобы напомнить вам ввести номера страниц, которые вы хотите удалить, пожалуйста, разделите номера страниц запятыми, см. снимок экрана:

4. А затем нажмите OK , все указанные вами страницы были удалены сразу.
Выберите несколько отдельных страниц, а затем удалите их сразу:Если вы хотите удалить несколько определенных страниц из большого документа Word, Kutools for Word's Выбрать страницы может помочь вам сначала выбрать нужные страницы, а затем нажать Удалить ключ, чтобы удалить их сразу.

Kutools for Word: с более чем 100 удобными надстройками Word, которые можно попробовать бесплатно без ограничений в течение 60 дней. Нажмите, чтобы загрузить и бесплатную пробную версию сейчас!
Читайте также:

