Как удалить файл из почты майл ру
Обновлено: 06.07.2024
Ненужная, устаревшая информация, хранимая в вашей почте на разных ресурсах засоряет папки, уменьшает их объем, наконец, является бесполезной. Стоит подумать о ее удалении.

Электронные письма, хранимые в папках на различных ресурсах
Удаление файлов и фото с электронного почтового ящика на Яндексе
Для удаления файлов, фото из почты Яндекс можно воспользоваться функцией управления контактами. Эта важная функция работает с помощью книги контактов.

Итак, как это сделать:
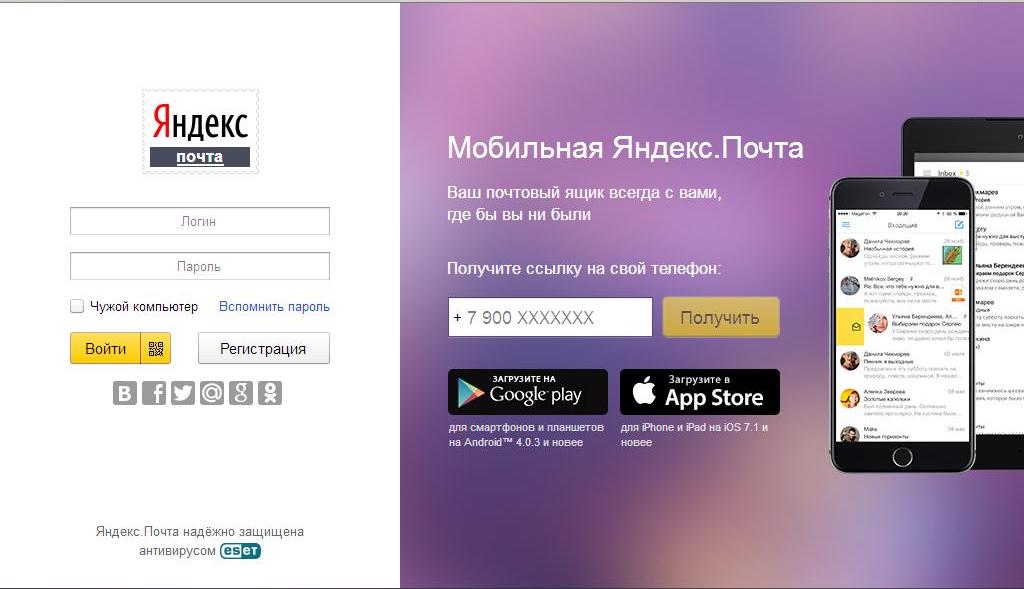
- нажимаем клавишу «Контакты» (верхнее меню)
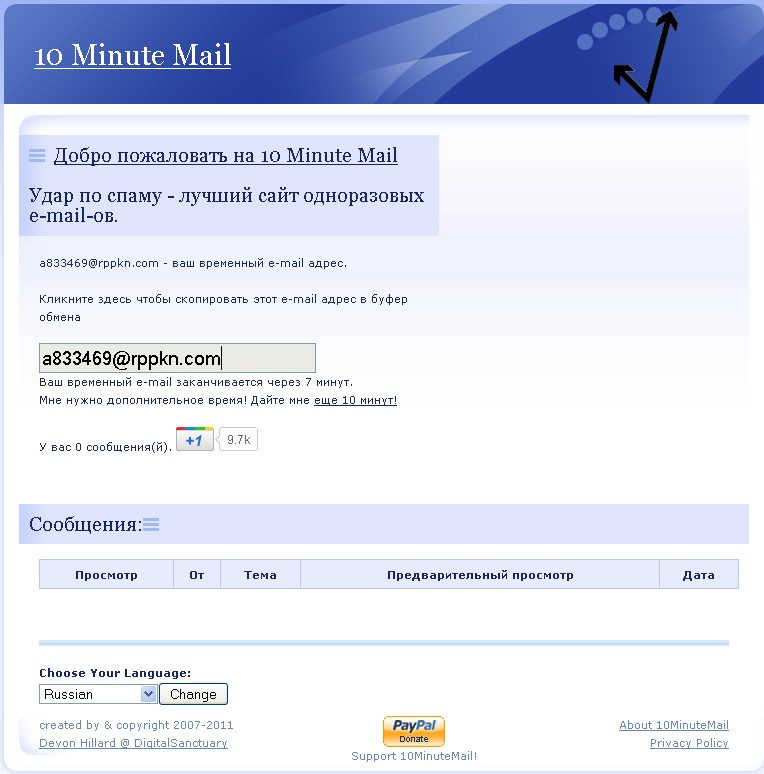
Книга контактов или адресная книга представляет собой список адресов (файлов, фото) с которыми пользователь вел переписку. Книга формируется в процессе пользования почтой, автоматически.
Если пользователь желает отказаться от адресной книги, сделать это можно следующим образом:
- войдите в раздел, отвечающий за настройки
- активизируйте функцию «Контакты»
- уберите функцию, отвечающую за сбор адресов в автоматическом режиме
- нажмите клавишу «Сохранить»
Добавление контактных адресов:
- входим в адресную книгу
- активизируем нажатием клавишу «Добавить контакт»
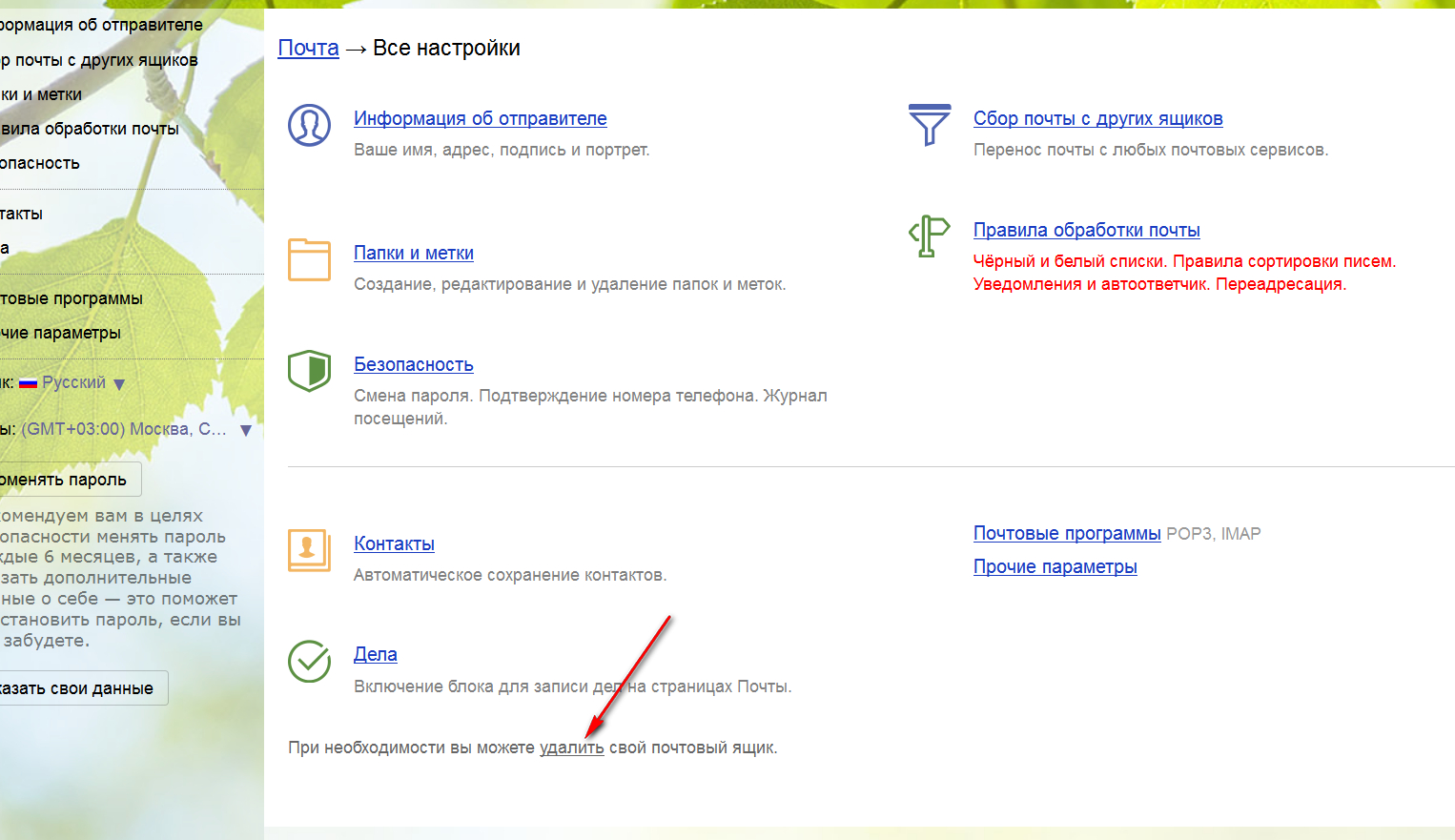
Клавиша «Добавить контакт»
- на страничке файла вашего письма, нажмите клавишей мыши слева на контакт
- нажмите строку «Добавить в адресную книгу», на появившемся меню
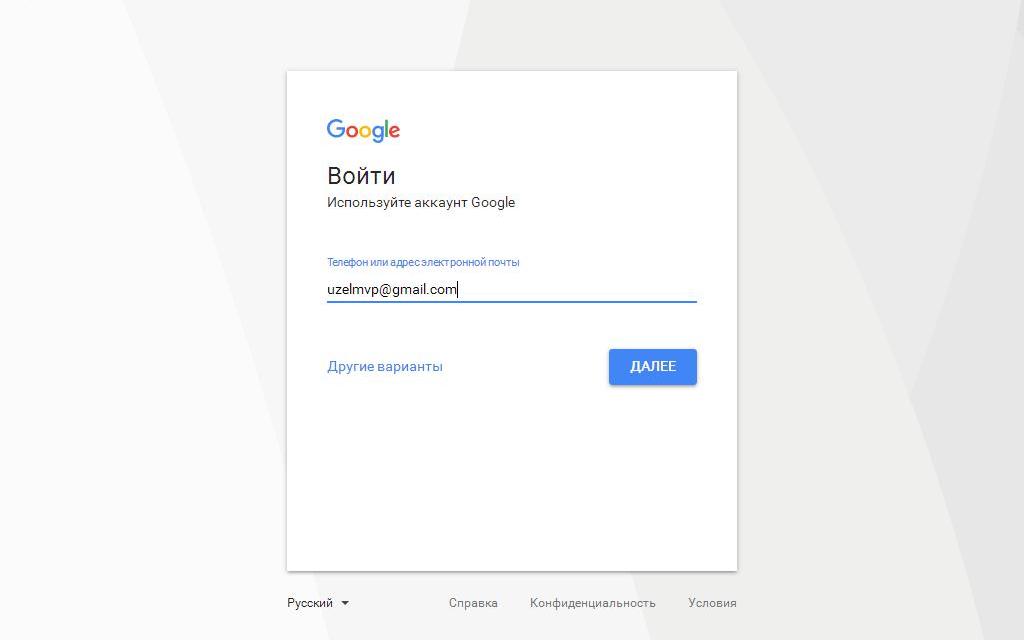
- войдите в карточку контакта, откройте файл письма, левой клавишей мышки нажмите на адрес отправителя
активизируйте нажатием клавишу «В адресную книгу»
- войдите в список контактов
- найдите требуемый контакт
- нажмите клавишу «Удалить» (вверху)
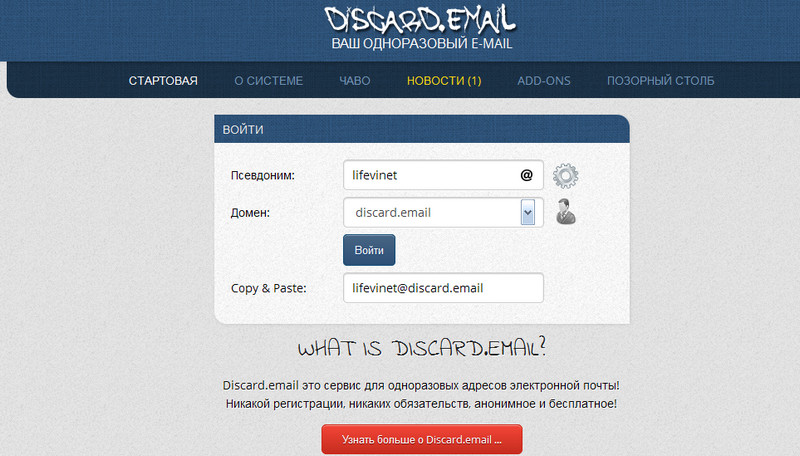
Удаление группы адресов:
- откройте книгу контактов
- найдите требуемую группу из списка (слева странички)
- выделите контакты для удаления
- нажмите клавишу «Удалить из группы»
Поскольку, после удаления адреса из группы, он все равно останется в общей адресной книге, вам потребуется нажать клавишу «Удалить контакт».
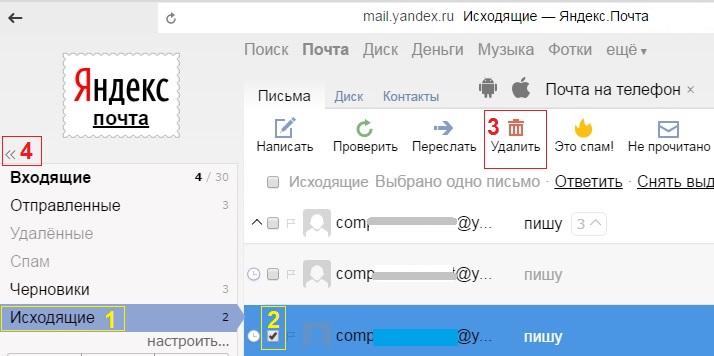
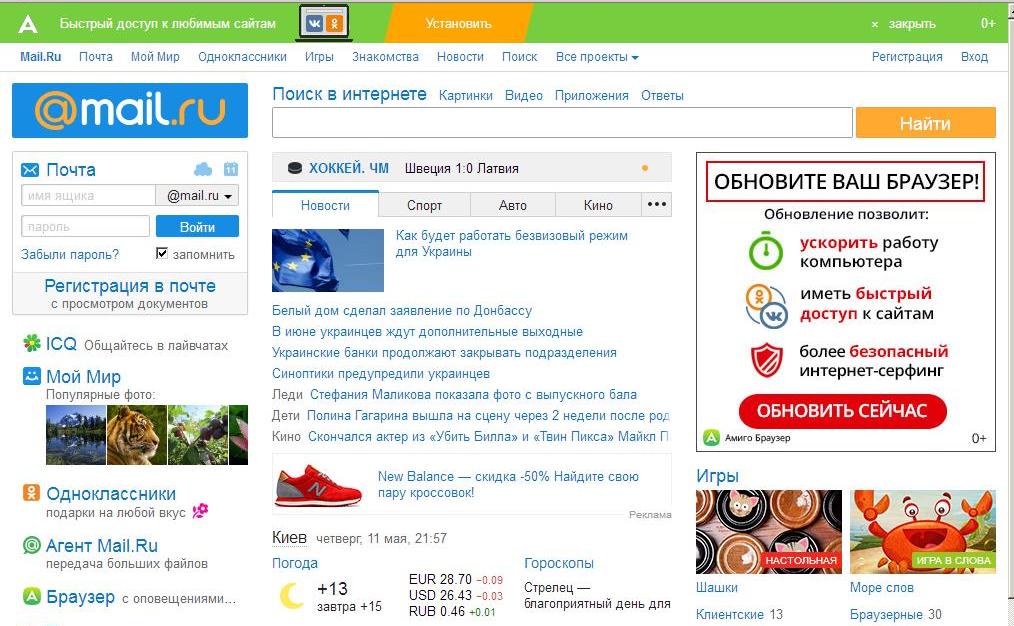
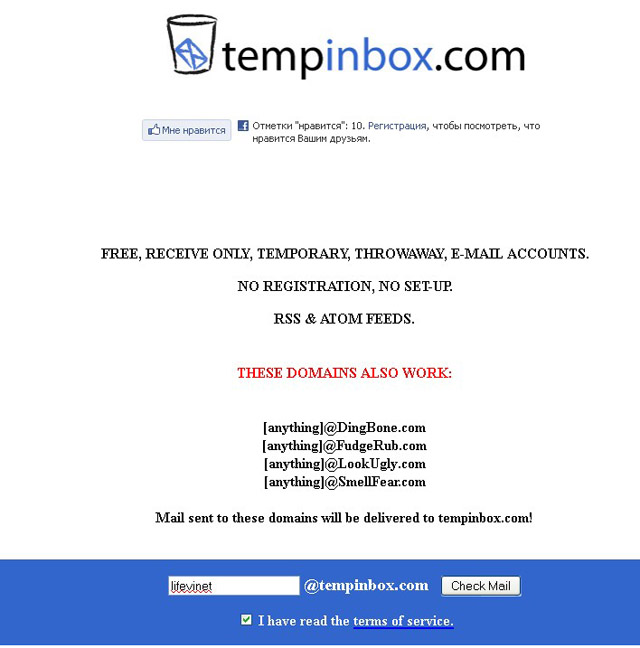
Активизация опции «Файлы», страница входящих писем
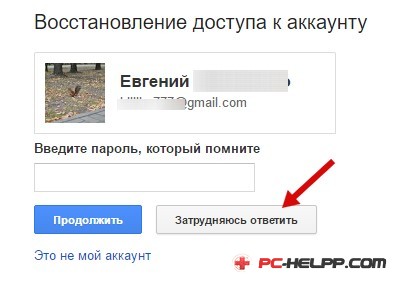
Просматривайте файлы на своей почте
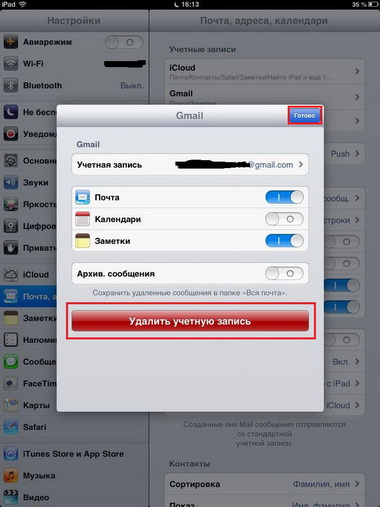
Для скрытия файла, выделите его, нажмите клавишу «Скрыть»
Почтовый ящик gmail является одним из самых вместительных. Объем ящика составляет 25 Гигабайт.
- удаление бесполезных файлов
- форматирование текста
- удаление старых писем
- поисковая система для определения старых файлов по их размеру
Рассмотрим кратко данные способы ниже.
Как удалить бесполезные файлы?
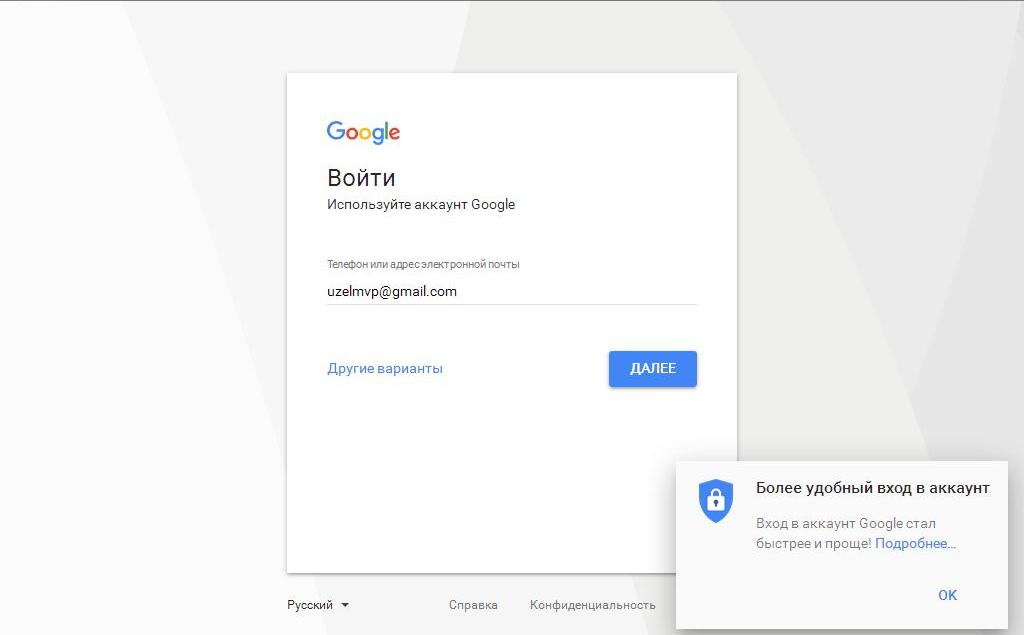
- определяем наиболее большие файлы по формату: видео файлы, музыкальные файлы
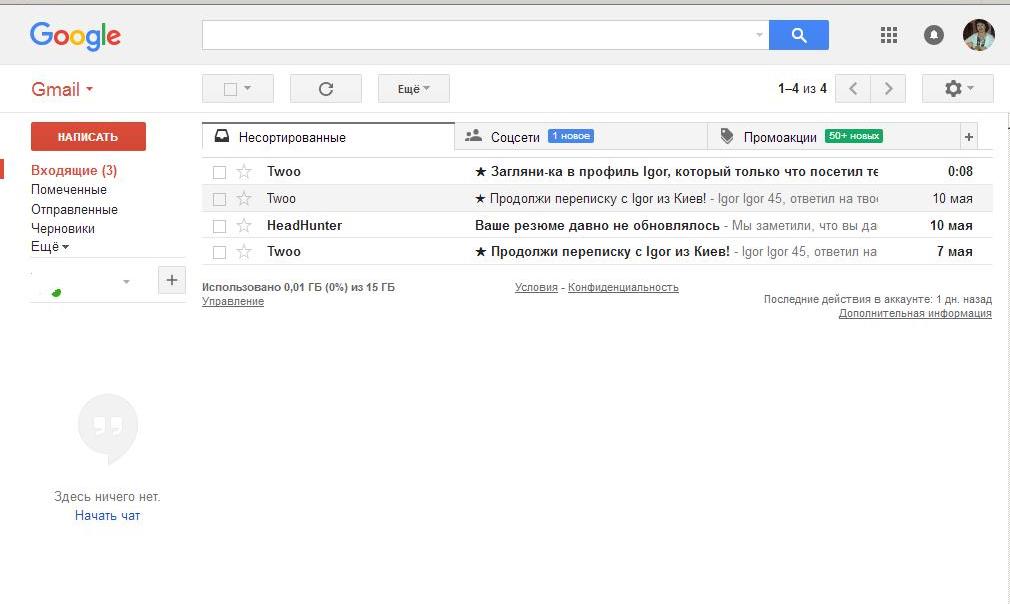
- для определения наибольших файлов вписываем в строку поиска словосочетание filename:mp3, возможно, filename:mov
- просматриваем открывшийся список, состоящий из объемных файлов
- выделяем их, нажимаем клавишу «Удалить»
Примечание: Чтобы показать файлы с письмами, можно воспользоваться опцией «С приложением», расположенной в поисковой строке gmail.
- форматирование в HTML
- форматирование в виде обыкновенного текста
Примечание: Чтобы, количество памяти электронного ящика уменьшалось меньше, форматируйте файлы в формате «Обычный текст»
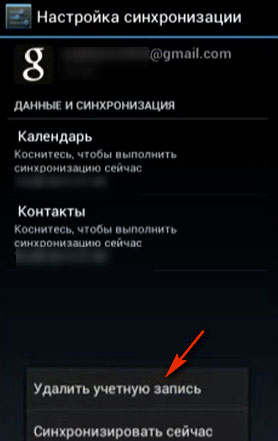
Загрузка страницы в обычном формате
Удаление старых писем
- воспользуйтесь кодом older_than:2y, введя его в поисковую строку Gmail, найдя все письма двухгодичной давности
- выделите их, нажмите опцию «Удалить»
Примечание: В данном коде можно указать любую цифру, которая будет означать время, за которое вы хотите удалить письма.
Поиск писем для удаления по размеру
- воспользуемся поисковой строкой Gmail
- введем код larger:5m
- код позволит найти файлы, объем которых превышает 5 Мегабайт
- по желанию, можно поставить ту цифру в коде, объем какого файла вы хотите найти, а затем удалить
Удаление файлов электронного почтового ящика на Рамблере
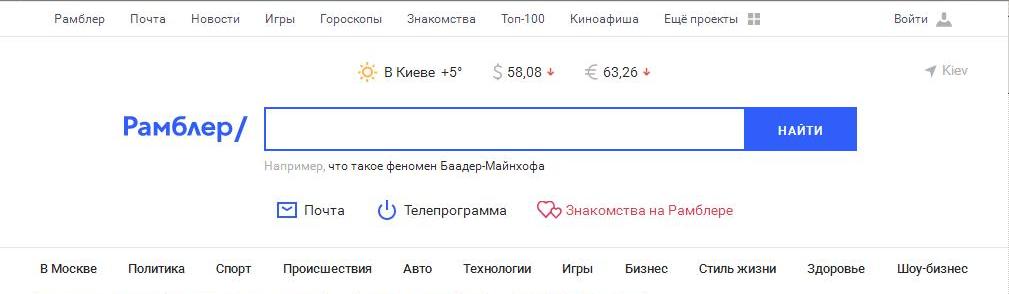
Открываем почту Рамблер
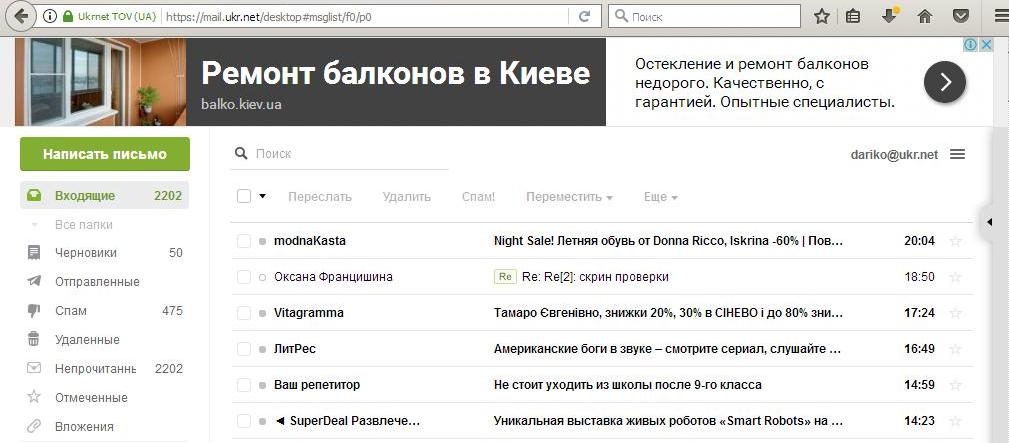
Отмечаем значком одно или несколько писем
- нажимаем клавишу «Удалить», в верхнем меню на списком писем
Примечание: Удаленные письма попадают в виртуальную корзину. Их хранение ограничено сроком в 30 дней. После окончания периода сохранения, письма (файлы) будут удалены в автоматическом режиме.
Почтовые ящики на всех ресурсах имеют свой ограниченный объем. Надеемся, воспользовавшись предложенными схемами удаления файлов, вы увеличите объем хранения полезной информации!
• Как загружать туда файлы и делиться ссылками на них;
• Как создавать папки и настраивать к ним доступ;
• Как перемещать, переименовывать и удалять файлы.
• Как создавать документы, таблицы и презентации непосредственно в облаке.
• И другие тонкости использования.
Прелесть любого облачного хранилища в том, что оно дает дополнительное место для хранения файлов онлайн.
Не надо лишний раз загромождать комп.
Удобно делиться файлами с другими людьми (просто открываем доступ по ссылке).
До недавнего времени я пользовалась больше Яндекс-диском (на Яндексе мой основной почтовый ящик, да привыкла к нему). Храню там различные обучающие материалы, копии своих видеоуроков (один случай с Ютуб-каналом этому меня научил), ну и все то, что рано или поздно может мне пригодиться… И конечно, загружаю на диск материалы, которыми хочу поделиться с другими людьми. Как, например, мой бесплатный курс по партнеркам.

В общем, это все теория. А мы перейдем к практике.
Или читайте статью дальше>>>
Хотя регистрировать ящик необязательно, вы можете использовать Майл для входа в свою почту, расположенную на другом сервисе. Я показала это в видео (смотрите с 11-ой минуты 46-ой секунды). Таким образом, ваш ящик, к примеру на Яндексе, будет открываться в интерефейсе Майл.ру и вы также сможете использовать облако.

Изначально туда уже загружены картинки и видео файл, которые вы можете удалить. Удалить файлы возможно несколькими путями. Если нужно удалить сразу несколько файлов, отмечаем их галочкой и жмем на кнопочку «Удалить» сверху.

Либо правой кнопкой мыши жмем по файлу и выбираем «Удалить». Опять же, если вы отметили несколько файлов – то удалятся они все.

И такой нюанс – в облаке Mайл.ру нет корзины, в которую попадают удаленные файлы, как на том же Яндекс-диске. Оттуда мы их можем восстановить. С облака мы удаляем сразу!
Чтобы добавить файлы с компьютера в облако, используем кнопочку «Загрузить» в левом верхнем углу.

Можно загружать через кнопку «Выбрать файлы на компьютере», либо перетащить их в окно загрузки мышкой. Есть ограничение – размер загружаемого файла до 2 Гб.

Рядом с кнопкой «Загрузить» видим кнопку «Создать». Ее используем для создания папок, документов (ворд), таблиц (эксель) или презентаций (power point) прямо в облаке.

Если хотите упорядочить файлы в облаке, то создайте для них специальные папки. Чтобы переместить файл в папку, выделите его галочкой, нажмите правой кнопкой мыши, выберите пункт «Переместить».

Откроется окошко, в котором вы можете выбрать папку для перемещения или тут же создать новую.

В целом, правую кнопку мыши мы можем использовать для разных действий над файлами – удалять, перемещать, копировать, скачивать, генерировать ссылку для других людей или отправлять по почте. Это очень удобно.

Кстати, если вам нужно скачать с облака сразу несколько файлов. Вы их выделяйте галочками и для загрузки они автоматически запакуются в один архив.
Чтобы поделиться файлом и сгенерировать на него ссылку, для начала выделите его галочкой, затем нажмите на кнопочку «Получить ссылку» или используйте правую кнопку мыши.


Если вы открываете доступ к файлу на время, а затем захотите удалить эту ссылку, то выделите нужный файл мышкой, нажмите правую кнопку – выберите пункт «Удалить ссылку».

Все ваши файлы, к которым вы открыли доступ также можно найти в разделе «Общий доступ».


Теперь несколько слов о настройке доступа к папкам. Вы можете открыть общий доступ для любой папки с возможностью редактирования. То есть, другие пользователи также смогут добавлять в эту папку файлы.
Для настройки доступа к папке отметьте ее галочкой, нажмите на вкладку «Настроить доступ».

Доступ с редактированием можно открыть только для отдельных участников, которых вы пригласите по электронной почте.

Если вы собираетесь выслать приглашение пользователю с почтовым ящиком не на Mайл.ру, то приглашение ему придет только в том случае, если он зайдет в свою почту через Mайл. Подробнее об этом здесь .
У себя в почтовом ящике этот пользователь увидит такое приглашение:

Приняв его, в своем облаке, в разделе «Общий доступ», он найдет ту папку, которую вы для него открыли, и сможет добавлять в нее свои файлы. Вы, в свою очередь, увидите все внесенные им изменения у себя в папке.
И еще, вы можете поменять отображение файлов в облаке. И вместо крупных значков, у вас появится вот такой компактный список:
Читайте также:

