Как удалить файл с яндекс почты
Обновлено: 07.07.2024
На моей Yandex почте скопилось просто ужасающее количество писем. Неудавшийся скрипт, созданный для противодействия бот атакам, посылал информацию мне на ящик. В результате, небольшая оплошность в коде привела к тысячам и тысячам писем в папке. Фильтр помог сгруппировать их все в одну папку. В web интерфейсе есть функция выделения всех писем в папке, но для такого количества писем она не заработала. Речь идет о десятках тысяч писем.
Первым делом написал в саппорт. Шустрый админ, ответил просто: Почистил, посмотрите. Видимо я был не первый с подобной проблемой. Прошло время и пара служебных папок, в которые стекалась информация о работе cron, и другие данные наполнились. Пришла пора почистить и их. Веб интерфейс Яши позволяет удалить за раз 200 писем. Можно больше, но тогда нужна пляска со страницами. Опять же речь идет о папке с тысячами писем.
Нажимать сотню раз пару кнопок выделить все-удалить, мне быстро надоело. Поэтому я решил автоматизировать эту операцию. Благо Яша работает на любимой jQuery.
Вот, что у меня получилось
выделяем все видимые письма в папке, нажимаем кнопку удалить, повторяем процедуру через 5 секунд. Вставляем это в консоль, и идем пить чай.
Для тех, кто думает, что консоль - это приставка для игры в видео игры, вот код для вставки прямо в адресную строку.
Копируем его, открываем папку, которую необходимо почистить, вставляем код в адресную строку, жмем Enter. Идем пить кофе.
Процедура довольно ресурсозатратная. Рекомендую для этого запустить отдельный браузер. Еще, чтобы дело пошло быстрее поставьте а настройках максимальное число отображаемых писем (200), иначе по умолчанию будет удалять только по 20 писем.
Интересно, что все удаленные письма попадают в папку «Удаленные». Которая тоже штатными средствами не чистится. Придется повторить процедуру дважды.
Боятся стоит только собственной фантазии, остальное решаемо. Есть несколько ребят upsale, которые предлагают создание сайта визитки москва. Ребята делают хорошие сайты и ничего не боятся, даже в таком городе, как Москва. Ведь создавать сайты, в условиях такой дикой конкуренции та еще сверхзадача.
Ненужная, устаревшая информация, хранимая в вашей почте на разных ресурсах засоряет папки, уменьшает их объем, наконец, является бесполезной. Стоит подумать о ее удалении.

Электронные письма, хранимые в папках на различных ресурсах
Удаление файлов и фото с электронного почтового ящика на Яндексе
Для удаления файлов, фото из почты Яндекс можно воспользоваться функцией управления контактами. Эта важная функция работает с помощью книги контактов.

Итак, как это сделать:
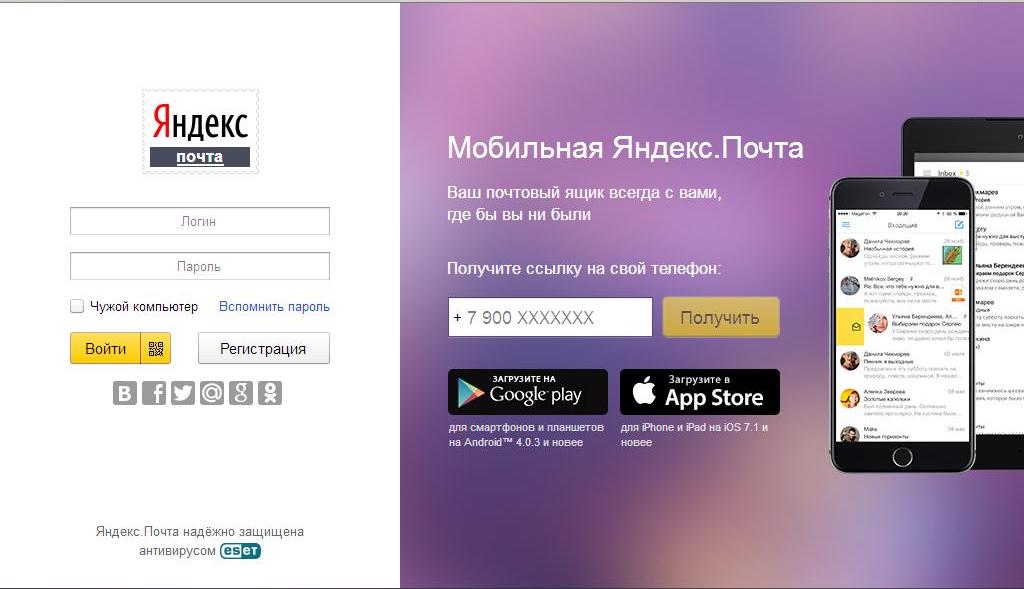
- нажимаем клавишу «Контакты» (верхнее меню)
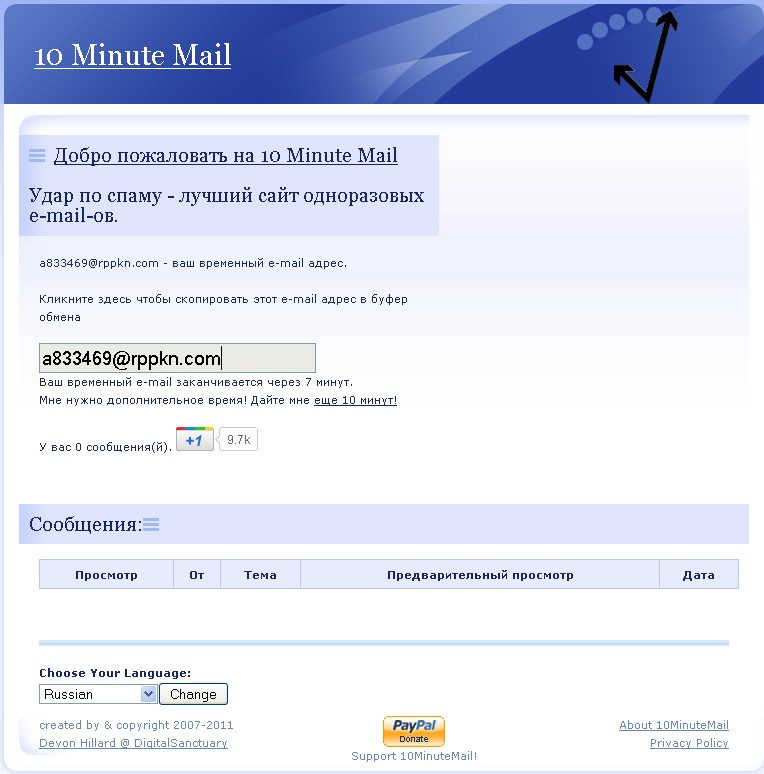
Книга контактов или адресная книга представляет собой список адресов (файлов, фото) с которыми пользователь вел переписку. Книга формируется в процессе пользования почтой, автоматически.
Если пользователь желает отказаться от адресной книги, сделать это можно следующим образом:
- войдите в раздел, отвечающий за настройки
- активизируйте функцию «Контакты»
- уберите функцию, отвечающую за сбор адресов в автоматическом режиме
- нажмите клавишу «Сохранить»
Добавление контактных адресов:
- входим в адресную книгу
- активизируем нажатием клавишу «Добавить контакт»
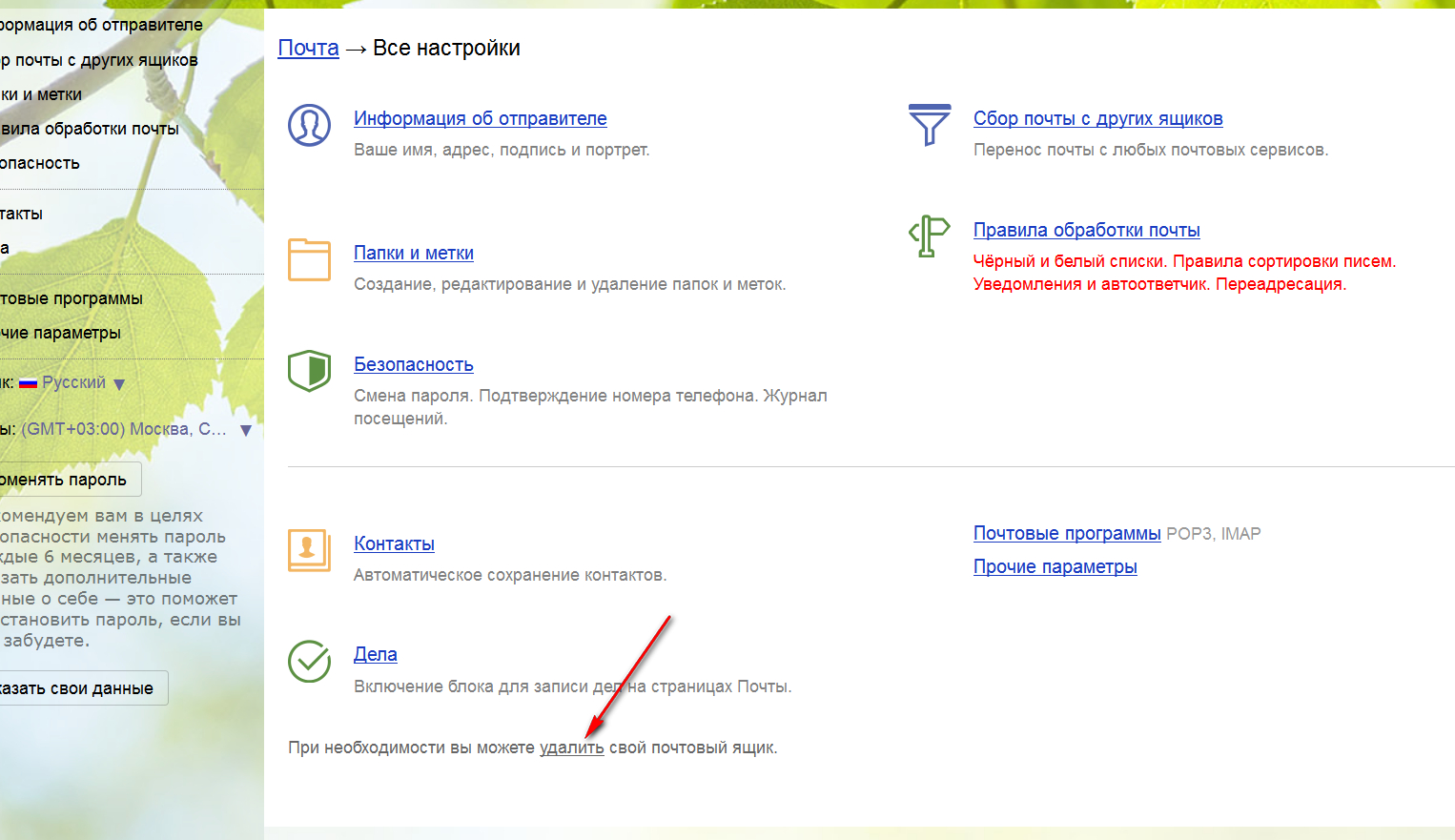
Клавиша «Добавить контакт»
- на страничке файла вашего письма, нажмите клавишей мыши слева на контакт
- нажмите строку «Добавить в адресную книгу», на появившемся меню
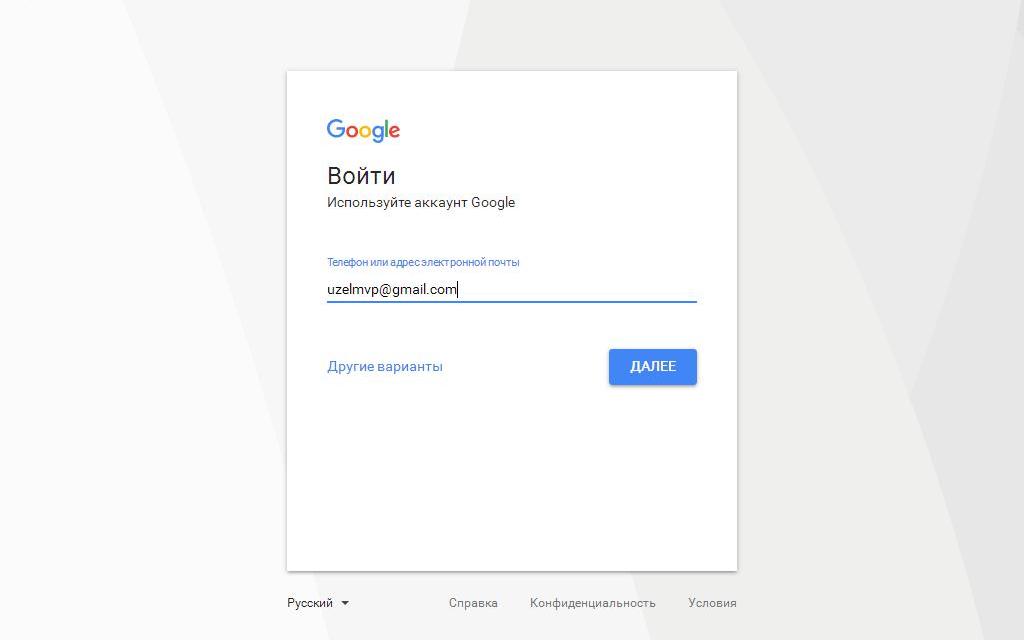
- войдите в карточку контакта, откройте файл письма, левой клавишей мышки нажмите на адрес отправителя
активизируйте нажатием клавишу «В адресную книгу»
- войдите в список контактов
- найдите требуемый контакт
- нажмите клавишу «Удалить» (вверху)
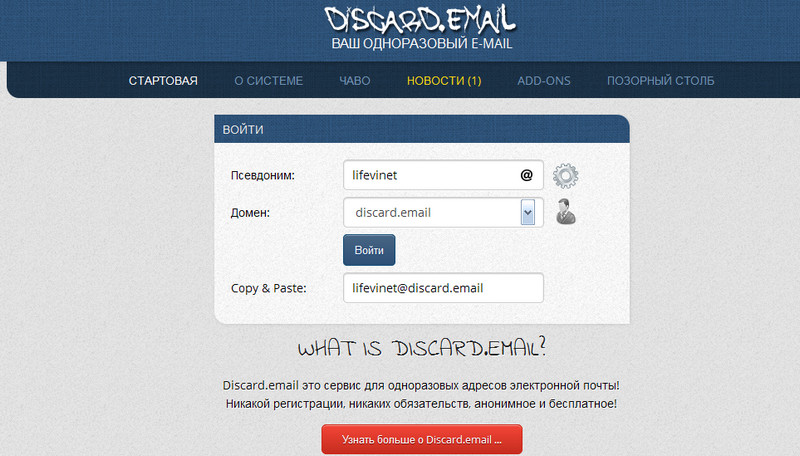
Удаление группы адресов:
- откройте книгу контактов
- найдите требуемую группу из списка (слева странички)
- выделите контакты для удаления
- нажмите клавишу «Удалить из группы»
Поскольку, после удаления адреса из группы, он все равно останется в общей адресной книге, вам потребуется нажать клавишу «Удалить контакт».
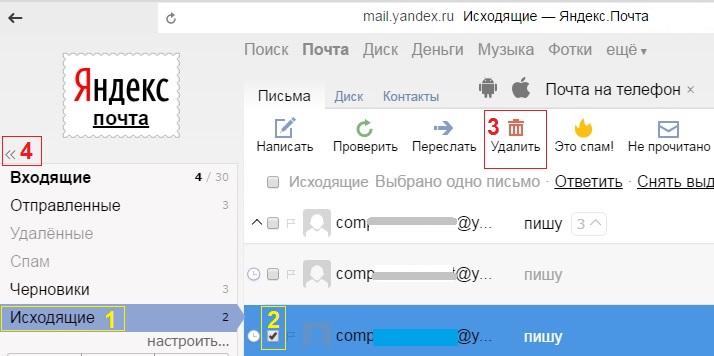
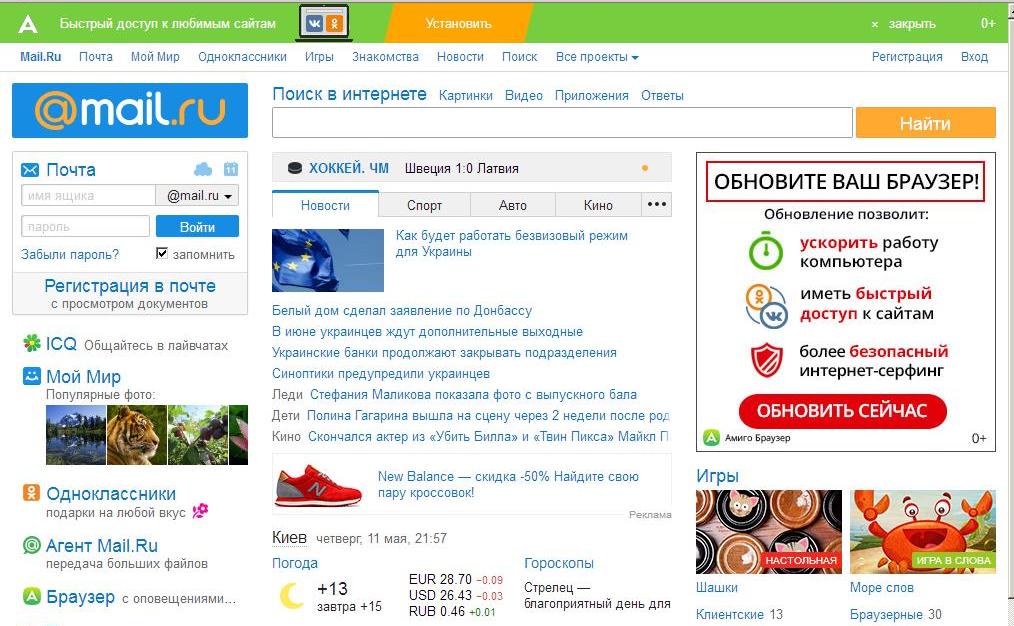
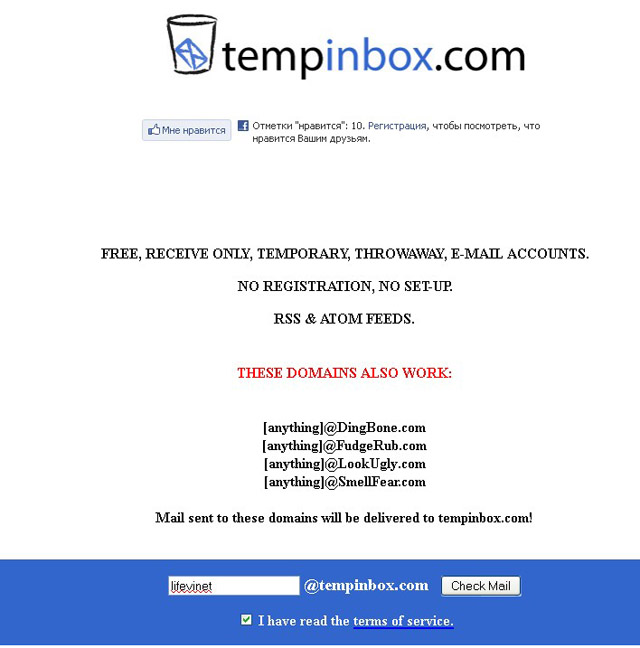
Активизация опции «Файлы», страница входящих писем
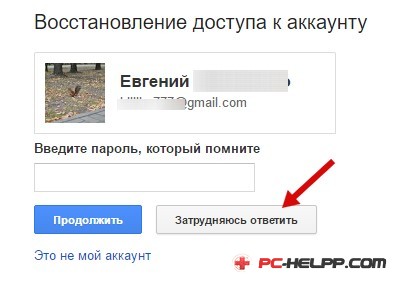
Просматривайте файлы на своей почте
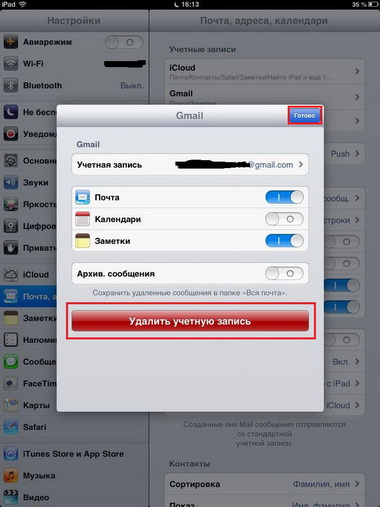
Для скрытия файла, выделите его, нажмите клавишу «Скрыть»
Почтовый ящик gmail является одним из самых вместительных. Объем ящика составляет 25 Гигабайт.
- удаление бесполезных файлов
- форматирование текста
- удаление старых писем
- поисковая система для определения старых файлов по их размеру
Рассмотрим кратко данные способы ниже.
Как удалить бесполезные файлы?
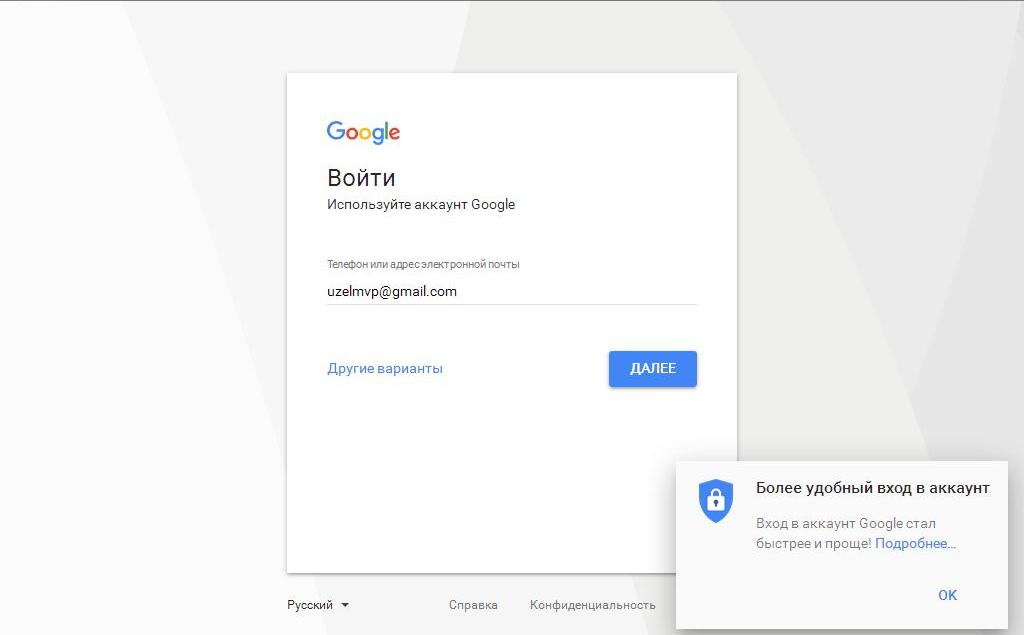
- определяем наиболее большие файлы по формату: видео файлы, музыкальные файлы
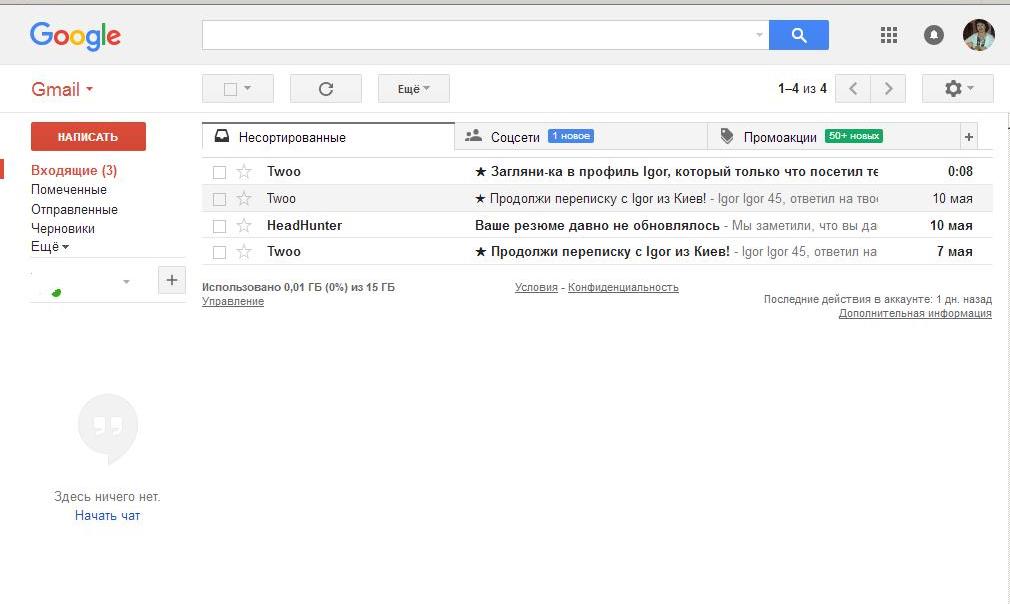
- для определения наибольших файлов вписываем в строку поиска словосочетание filename:mp3, возможно, filename:mov
- просматриваем открывшийся список, состоящий из объемных файлов
- выделяем их, нажимаем клавишу «Удалить»
Примечание: Чтобы показать файлы с письмами, можно воспользоваться опцией «С приложением», расположенной в поисковой строке gmail.
- форматирование в HTML
- форматирование в виде обыкновенного текста
Примечание: Чтобы, количество памяти электронного ящика уменьшалось меньше, форматируйте файлы в формате «Обычный текст»
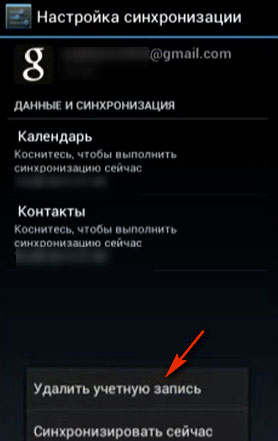
Загрузка страницы в обычном формате
Удаление старых писем
- воспользуйтесь кодом older_than:2y, введя его в поисковую строку Gmail, найдя все письма двухгодичной давности
- выделите их, нажмите опцию «Удалить»
Примечание: В данном коде можно указать любую цифру, которая будет означать время, за которое вы хотите удалить письма.
Поиск писем для удаления по размеру
- воспользуемся поисковой строкой Gmail
- введем код larger:5m
- код позволит найти файлы, объем которых превышает 5 Мегабайт
- по желанию, можно поставить ту цифру в коде, объем какого файла вы хотите найти, а затем удалить
Удаление файлов электронного почтового ящика на Рамблере
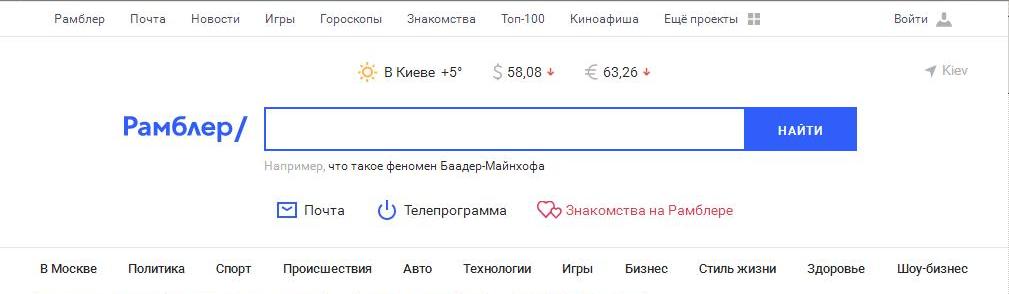
Открываем почту Рамблер
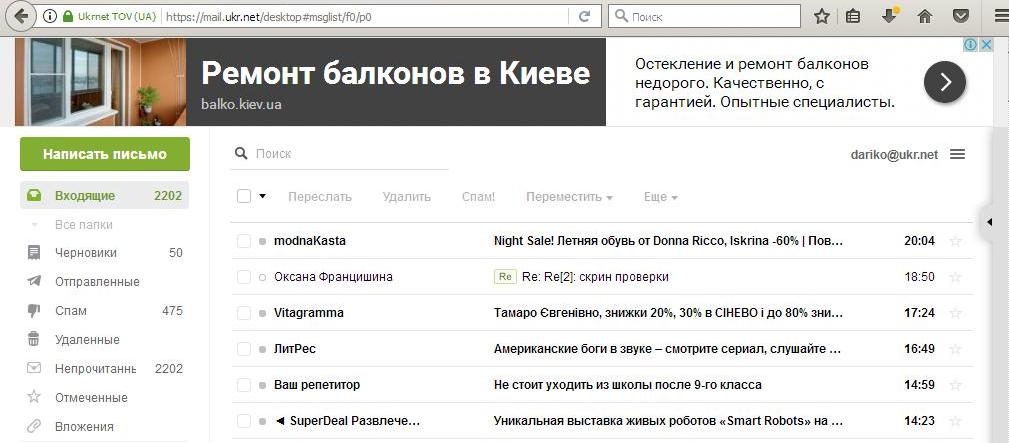
Отмечаем значком одно или несколько писем
- нажимаем клавишу «Удалить», в верхнем меню на списком писем
Примечание: Удаленные письма попадают в виртуальную корзину. Их хранение ограничено сроком в 30 дней. После окончания периода сохранения, письма (файлы) будут удалены в автоматическом режиме.
Почтовые ящики на всех ресурсах имеют свой ограниченный объем. Надеемся, воспользовавшись предложенными схемами удаления файлов, вы увеличите объем хранения полезной информации!
Как удалить все письма с Яндекс почты сразу? В статье рассмотрим проверенный способ. Вы сможете удалить письма навсегда и полностью очистить почтовый ящик.
Что такое Яндекс почта и для чего она нужна
Почему писем так много, зачем их удалять
Когда почта только создана, писем никаких нет, и никто ничего не присылает. Но во время работы с почтой мы постепенно заполняем почтовый ящик. Появляется много писем, поскольку нам их рассылают люди. Мы могли подписаться на какого-нибудь автора в Интернете, зарегистрироваться на сервисе и все, рассылка писем обеспечена. Не стоит накапливать письма сотнями, ведь от этого нет толку. Поэтому их нужно удалять. Вам не придется, занимается удалением писем поочередно, вы их удалите быстро. Об этом поговорим далее.
Как удалить все письма с Яндекс почты сразу в 2021 году на компьютере
Как удалить все письма с Яндекс почты сразу? Сначала зайдите в почтовый ящик. Далее наведите курсор компьютерной мыши перед словом «+Создать папку» и появится шестеренка, она называется «Настроить».
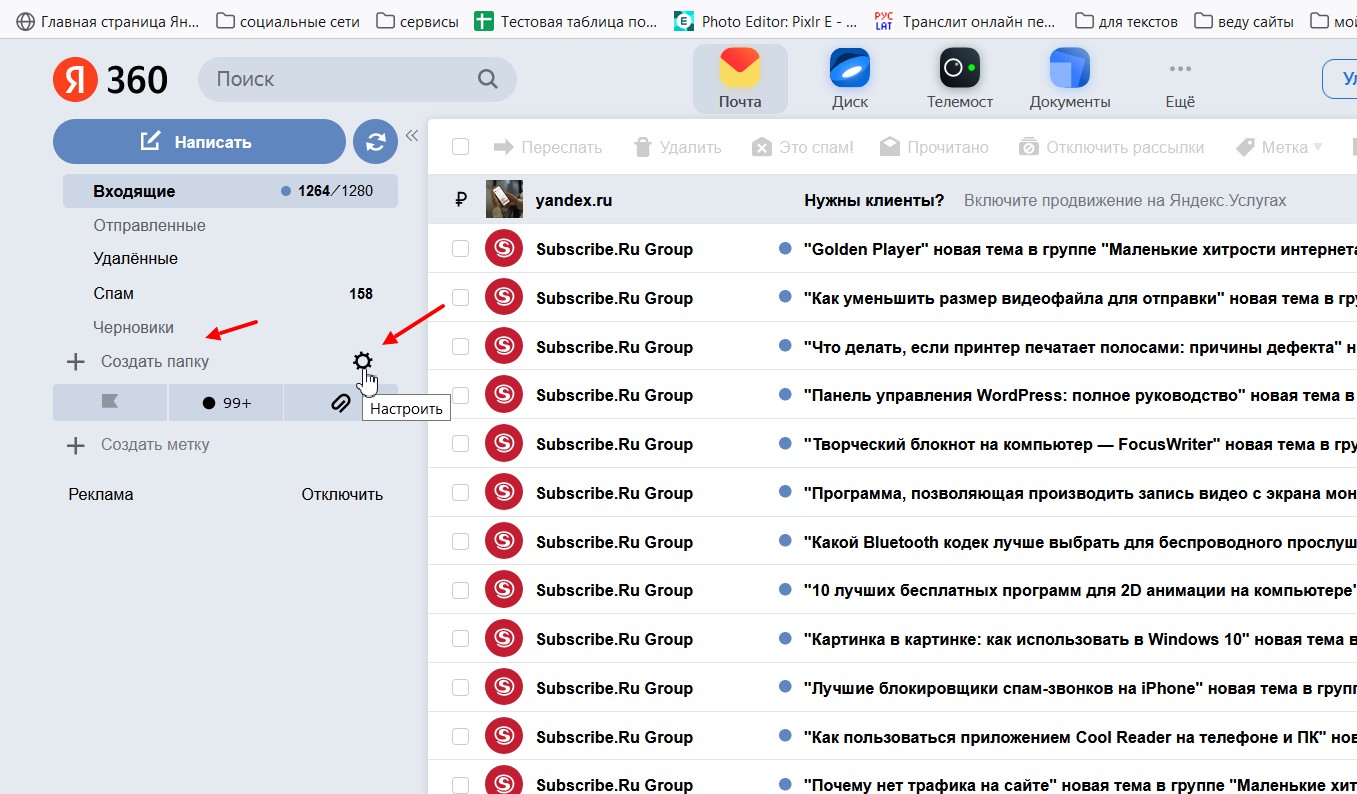
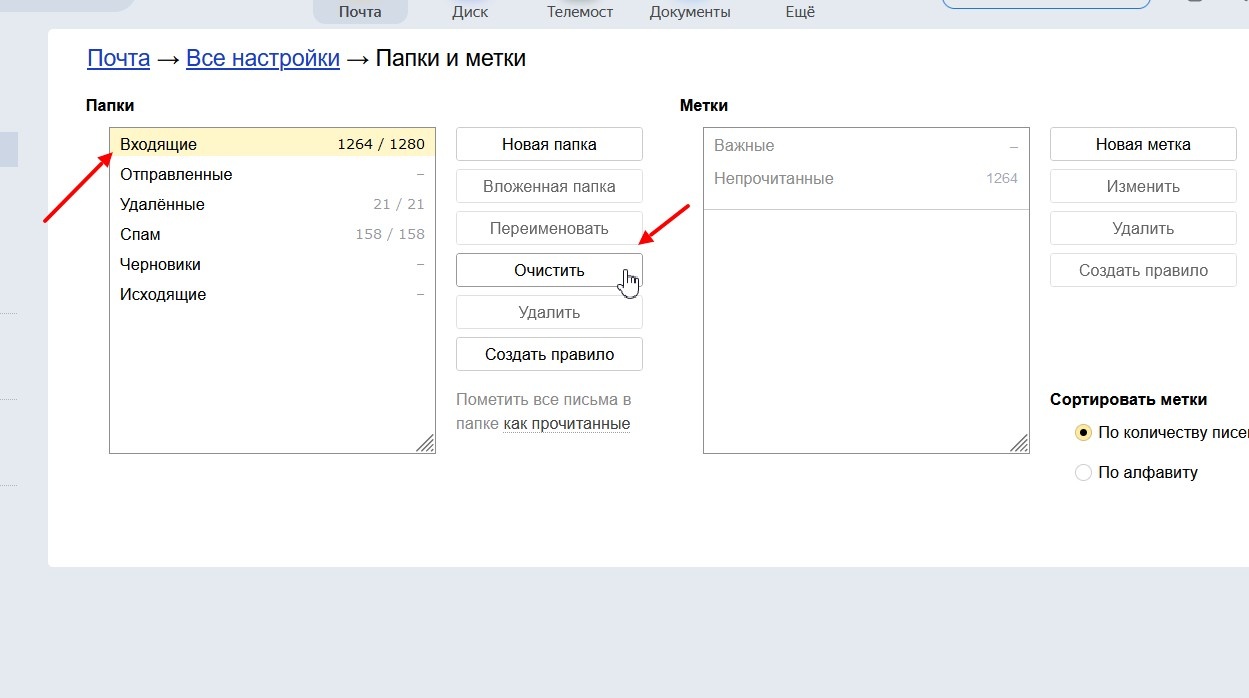
В другом окне выберите вариант удаления – «Удалить письма навсегда» и еще раз нажмите «Очистить».

Из разделов «Удаленные», «Спам», «Исходящие», письма так же удаляются.
Как удалить письма с Яндекс почты простым способом

Затем нажмите кнопку «Удалить». После этого подтвердите удаление.
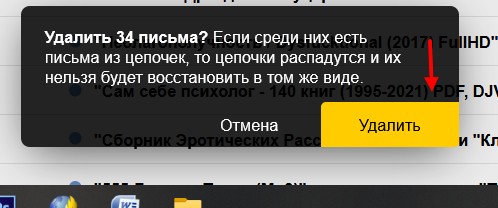
Все письма будут перемещены временно в раздел «Удаленные». Оттуда вы их так же сможете удалить.
Заключение
В статье рассмотрели вопрос, как удалить все письма с Яндекс почты сразу. Используйте инструкцию на практике и тогда у вас все получится. Яндекс почта имеет все необходимые инструменты, для удобной работы с письмами.
Компания «Яндекс» добавила новый инструмент - «Ваши данные на Яндексе», с помощью которого, аналогично европейскому регламенту GDPR, пользователи могут получить доступ к собственным данным, которые хранятся на серверах компании, а также удалить хранящиеся там данные.

«Данные о пользователях, их интересах и действиях — лайках и дизлайках, отзывах, поездках и так далее — помогают нам делать удобные и персонализированные сервисы. Яндекс бережно хранит и надежно защищает эту информацию. При этом мы — за прозрачность: у человека должна быть возможность проверить, что Яндекс знает о нем, и распорядиться этими данными по своему усмотрению», — сообщил директор «Яндекса» по защите данных Иван Черевко.
Полный архив пользовательских данных, которые можно загрузить, состоит из данных более чем 50 сервисов «Яндекса». Подготовка архива данных может занять до 30 дней, при доступности архива, пользователь получит письмо на электронную почту с файлом архива.
На данный момент пользователи могут удалить данные из таких сервисов как голосовой помощник «Алиса», «Яндекс.Музыка», «Яндекс.Карты», «Яндекс. Почта», «Яндекс.Диск», «Яндекс.Дзен», «Яндекс.Переводчик», «Яндекс.Погода», «Яндекс.Мессенджер», «Яндекс.Бизнес» и «Яндекс.Станция». Сообщается, что до конца 2021 года в перечень сервисов с возможность удаления пользовательских данных войдут все основные сервисы «Яндекс».

Удаление выбранных данных происходит в течение суток. При этом, некоторые виды данных — например, комментарии — Яндекс по закону обязан хранить в течение нескольких лет. Они будут окончательно стёрты, как только выйдет установленный законом срок.
Стоит отметить, что удаление пользовательских данных может сказаться на удобстве пользования сервисами компании. Так, например, удаление данных из сервиса «Яндекс.Музыка» отразится на рекомендациях музыкальных треков, которые сервис рекомендует исходя из истории прослушивания пользователя, из его музыкальных предпочтений.
Как скачать и удалить пользовательские данные, хранящиеся на серверах «Яндекс»
Для доступа к инструменту «Ваши данные на Яндексе» выполните следующие шаги:
Вы установили облачное хранилище Яндекс.Диск, но в последствии решили от него отказаться, и вам , естественно, нужно удалить его. Причины могут быть какие-угодно: может вам захотелось поработать с другими облачными хранилищами, а может, ваши приятели порекомендовали вам что-то более интересное. В общем, неважно почему, но вы решили удалить данное программное обеспечение. А как именно это сделать я вам сейчас и объясню, точнее, напишу развернутую пошаговую инструкцию.
Как удалить с компьютера облако Яндекс.Диск
Приложение Яндекс.Диск является обычным программным приложением (о его загрузке читайте тут) и может быть удалено с компьютера с помощью стандартных средств Windows. Но файлы, в папке синхронизации все же останутся, их нужно удалить вручную. Что нужно сделать:
- После нажатия кнопки «Пуск» перейти в «Панель управления».
- Выбрать элемент «Программы и компоненты» и перейти по гиперссылке.
- В появившемся окне «Удаление и изменение программ» найти Яндекс.Диск.
- При наведении курсора на иконку и щелчке правой кнопки мыши появится надпись «Удалить». Щелкните эту кнопку. В возникшем окне подтвердите ваши действия.
- Подтвердите так же ваши действия для внесения изменений в контрольные записи пользователя.
- Значок Яндекс.Диск будет удален и из панели задач, и из окна «Компьютер». Однако на рабочем столе останется ярлык Яндекс.Диск, и останется папка с файлами приложения, которую тоже желательно удалить.
- Выполним действия, необходимые для фиксирования адреса, по которому находятся программные файлы. Наведем курсор на ярлык Яндекс.Диск, находящийся на рабочем столе. Щелкнем правую клавишу мыши. Во всплывающем меню изберем подпункт «Свойства». После нажатия «Расположение файла» вы перейдете в директорию, в которой находится папка приложения Яндекс.Диск. Удалите эту папку.
Загруженные вами файлы так и останутся на аккаунте (о загрузке файлов в хранилище читайте тут). Их удаление производится обычным путем. Полное удаление Яндекс.Диск возможно посредством закрытия вашего аккаунта на сайте сервиса.
Важно! В сети часто рекомендуют просто выключить синхронизацию облака с вашим компьютером. В результате этого будет нарушена связь между компьютером и аккаунтом, но фактического удаления программного обеспечения с компьютера не произойдет.
Примечание: посмотреть как удалить с компьютера Яндекс.Диск вы можете ниже на видео.
Как Яндекс.Диск удалить с телефона
Вот, что вам нужно сделать:
- Подключите ваш смартфон к компьютеру. Откройте внутренний накопитель. Далее Andro />
- Проведите перезагрузку телефона. При этом ярлык Яндекс.Диск сохранится. Его можно удалить как обычное приложение смартфона: Приложим палец к ярлыку и переместим его в корзину, появившуюся в нижней части экрана.
Важно! При выполнении только пункта 2 реально будет удален лишь ярлык, а программа останется в памяти телефона.
В данной статье мы с вами разобрали, как можно удалить приложение «Яндекс.Диск» с вашего компьютера или Android-гаджета. Как видите, это совсем не сложно и не требует от вас никаких усилий (это может сделать даже человек, который впервые за компьютером). К тому же теперь у вас есть четкая пошаговая инструкция, и вы можете ее использовать. Надеюсь, она вам поможет. На этом прощаюсь со всеми, всем приятного дня!
Если вы когда-то решили скачать Яндекс Диск для ПК на русском, потом поняли, что он вам не нужен и вы вовсе хотите от него избавиться и не знаете, как удалить Яндекс Диск с компьютера, тогда читайте нашу инструкцию.
Шаг №1: Отключаем аккаунт
- Открываем программу и переходим в настройки
- Открывает вкладку «Аккаунт»
- Нажимаем на «Отключить компьютер от Диска».
- Затем «применить» или «ОК»
Шаг №2: Удаляем Диск
- Заходим в «пуск» — панель управления — удаления программ
- Или сразу в поиске пишем «Удаление программ»
- В появившемся списке ищем нашу программу
- Отмечаем левой кнопкой мыши, затем нажимаем правой кнопкой и нажимаем на «Удалить»
Шаг №3: Удаляем папку с оставшимися файлами
Вы их можете либо удалить, либо оставить. Тут уже как вам будет нужно. Перед удалением обязательно проверьте все файлы, возможно, там есть что-то важное для вас. Для удаления:
- Находим папку с диском: (С:)» >> «Пользователи» (Users) >> Имя пользователя >> YandexDisk
- Найдите папку YandexDisk (может быть на русском языке)
- Нажмите правой кнопкой мыши и выберите «удалить».
- Очистите корзину
В целом это все, но для полной очистки системы необходимо провести очистку системы с помощью Auslogics BoostSpeed, CCleaner, RegCleanr или их аналогов. Но настоятельно рекомендуем не делать этого, если вы там ничего не понимаете, так как можете удалить что-нибудь важное. Либо просто можете поискать инструкцию о том, как пользоваться одной из программ.
Многие люди, установившие на компьютер облачный сервис для сохранения файлов от Yandex, не знают, как удалить Яндекс Диск своими силами. Им приходится терроризировать различные форумы и поисковые ресурсы вопросами об этом.
Насколько это трудоемко
В самом процессе удаления нет ничего сложного, он не требует особенных знаний и какой-либо сноровки. Эта процедура уже много раз описана на страницах глобальной сети. «Как полностью удалить файлы из моего компьютера?» спросите вы. Инструкция, приведенная ниже, расскажет и покажет вам, как удалить Яндекс Диск с компьютера.
Будут удалены следующие компоненты:
- приложение, которое обеспечивает синхронизацию ПК с облачным сервисом;
- файлы, которые вы внесли в папку под названием «Яндекс.Диск», образовавшуюся у вас на винчестере в диске С;
- файлы, оставшиеся в хранилище на самом веб-сервисе.
Отключение от хранилища
Прерываем интернет-связь нашей программы по сохранению файлов с сервером Яндекс. Для этого требуется:
- Кликнуть по изображению инопланетной тарелки (иконка сервиса) слева от часиков в нижнем основном меню компьютера.
- Если этого изображения нет, то оно скрыто. Для показа скрытых иконок щелкните по стрелочке (маленький треугольник) слева от часов.
- После нажатия на значок тарелки выскочит контекстное меню, в котором вам необходимо будет нажать левой клавишей мыши на пункт «Настройка».

Учтите, что в новой версии сначала может выйти другое изображение, подобное тому, что показано ниже, и чтобы зайти в меню, необходимо нажать на изображение солнышка (шестеренки) в нижнем правом углу.

Затем выйдет меню настроек облачного хранилища от «Яндекс», в котором надо нажать на пункт «Аккаунт». В нем вы должны:
- Выбрать и запустить опцию «Отключить компьютер от Диска».
- Нажать «ОК» и дождаться полного завершения операции отключения от хранилища.

Уничтожение приложения YandexDisk
Для дальнейшего процесса необходимо:
- Снова кликнуть по инопланетной тарелке около часиков.
- Затем в меню приложения вам необходимо щелкнуть по надписи «Выход». Этим вы завершите действие приложения на компьютере.
- Далее нажмите на «Пуск», выберите пункт «Панель управления», а в нем подпункт «Удаление программ».
- В полном списке установленных (инсталлированных) приложений и программ нужно найти название «Яндекс.Диск» и левой клавишей мышки отметьте его.
- После этого запустите опцию «Удалить». Она находится в верхнем меню окна, прямо над списком программ.

Если это происходит, сначала попробуйте уничтожить, то, что вам не нужно программками Unlocker или Lockhunter. Они отключат все препятствия, не дающие запуститься процессу уничтожения, и уберут с винчестера сервис.
Возможно, что это не поможет, тогда обратитесь к интернету – скачайте и инсталлируйте одну из специальных программок для уничтожения ненужного ПО (MyUninstaller, Uninstall Tool, Revo Uninstaller).
Полезные статьи в тему:
Как убрать папку, в которой остались файлы
Итак, вы уже полностью удалили сервис с компьютера, но у вас остались файлы, которые лежат в хранилище. Оно хоть и облачное, но у некоторых индивидов занимает на винчестере более 50 Гб.
Учитывая, что у многих папка располагается на диске С, который постепенно переполняется, это может снизить работоспособность вашего ПК. Поэтому для освобождения пространства необходимо и ее убрать в корзину.
По негласному правилу облачное хранилище всегда располагается в директории (С:)» >> «Пользователи» (Users) >> Имя пользователя >> YandexDisk. Учтите, надпись может быть и на русском языке.

Кликните правой клавишей мышки по папке и запустите функцию «Удалить» в появившемся меню.
Удаление остатков работы облачного приложения
Многие уверены (и те, кто пишет об этом в интернете), что после уничтожения папки с файлами в вашем компьютере ничего от Яндекс Диска не осталось. Но это не совсем верно.
Очистку можно проводить с помощью программ Auslogics BoostSpeed, CCleaner, RegCleanr или подобных. Эти утилиты сканируют регистры и уничтожают куски, оставшиеся от работы программ уже отключенных или удаленных с компьютера.
Покажем на примере одной из них:
-
После входа в программу потребуется лишь запустить процедуру сканирования.
Она не только уберет лишнее с регистров, но и удалит бесполезные (по ее мнению) файлы, неверные ярлыки и произведет фрагментацию винчестера.

После окончания процедуры сканирования вы можете быть уверены, что удалили все ненужное с вашего ПК.

Уничтожение файлов в вашем хранилище на веб-ресурсе (веб-сервере)
Для проведения операции уничтожения можно спокойно войти в ваш интерфейс на персональной странице сервера. Действовать нужно особо осторожно. Многие пользователи (особенно начинающие) начинают «тыкать» на все надписи, чтобы уничтожить Яндекс-аккаунт.
Осторожность еще никого не подводила. Действуйте так:

Как удалить Яндекс Диск (видео)
Читайте также:

