Как удалить файлы 0 байт с телефона
Обновлено: 06.07.2024
Некоторые приложения создают пустые 0-байтовые файлы в своих папках данных и не могут их очистить. Со временем, если вы видите много нулевых файлов в иерархии папок, вот несколько способов найти все эти 0-байтовые файлы и удалить их.
Найти и / или удалить пустые (0 байт) файлы в Windows:
- с помощью утилиты «Найти пустые файлы-папки»
- с помощью поиска Windows
- используя командную строку
- используя PowerShell
- используя VBScript
Поиск и удаление 0-байтовых файлов рекурсивно в дереве папок
Важно отметить, что иногда удаление 0-байтовых файлов может быть проблематичным, поскольку некоторым приложениям они могут понадобиться в качестве заполнителя или по какой-либо другой причине. Если вы уверены, что вам не нужны никакие 0-байтовые файлы в пути к папке и хотите удалить их все, выполните одно из следующих действий.
Давайте начнем с аккуратного бесплатного стороннего инструмента с графическим интерфейсом, а затем рассмотрим родные методы.
1. Использование утилиты «Найти пустые файлы-папки»
Выберите папку и нажмите «Сканировать сейчас».

Инструмент будет перечислять пустые файлы и папки на отдельных вкладках.
На вкладке Пустые файлы нажмите Отметить все файлы а затем нажмите Удалить файлы.

Аналогичным образом, чтобы удалить 0-байтовые файлы в выбранном дереве папок, нажмите Пустые файлы Вкладка.
2. Использование поиска Windows
Windows Search позволяет вывести список всех 0-байтовых файлов, используя size: оператор запроса.
Откройте папку, в которой вы хотите найти или удалить пустые файлы.
В поле поиска введите size:empty или size:0 KB

Чтобы отфильтровать результаты по расширению файла (например, файлы javascript → расширение .js ), используйте следующий синтаксис предварительного запроса (AQS):

3. Использование командной строки
Чтобы вывести список всех 0-байтовых (0 КБ) файлов в виде папки и подпапок рекурсивно и вывести имена в файл, используйте следующую команду.
Обратите внимание, что вам нужно будет запустить команду из папки, в которой вы хотите найти или удалить пустые (0 КБ) файлы.
Кроме того, вы можете включить путь к целевой папке в for команда, чтобы вам не пришлось менять каталог в окне консоли. Пример:
Таким образом, вам не нужно переключаться на эту конкретную папку в командной строке
Полный список вывода 0-байтовых файлов записывается в файл с именем 0byte-files.txt на D:\ привод.

Чтобы удалить файлы, вы должны использовать del команда вместо echo ,
или укажите путь к целевой папке в самой команде:
Найти и удалить 0-байтовые файлы с определенным расширением
В приведенных выше примерах вы можете даже фильтровать по расширению файла. Например, чтобы удалить 0-байт .txt файлы, вы бы использовали *.txt вместо того *.* или *
или с указанием пути к папке:
Что бы удалить все пустое .txt файлы из текущей папки и подпапок или из указанного дерева папок рекурсивно.
Создать пакетный файл
Если вы хотите сделать командный файл найти и перечислить пустые файлы и вывод результатов в текстовый файл, вот один:
Сохраните вышеуказанное содержимое как find-empty-files.bat ,
к удалять Пустые файлы вместо вывода списка файлов, используйте этот пакетный файл:
к запустить пакетный файл для папки рекурсивно, вы бы использовали следующий синтаксис:
Что делает приведенная выше команда?
- for /r %F in (*) рекурсивно перебирает файлы в указанной папке и подпапках.
- if %
СВЯЗАННЫЙ: Как автоматически находить и удалять пустые папки в Windows
4. Использование PowerShell
Запустите PowerShell.exe и используйте один из следующих способов:
Список пустых (0 КБ) файлов
к получить список 0-байтовых файлов в дереве папок, используйте этот синтаксис командной строки:
Чтобы вывести список в файл:

Чтобы вывести список в виде сетки:
Перечислить только конкретный тип файла (например., .bmp ):
Удалить пустые (0 КБ) файлы
к удалять все 0-байтовые файлы в дереве папок, используйте этот синтаксис командной строки:
Удалить 0-байтовые файлы, имеющие конкретное расширение (например., .bmp )
4. Использование VBScript

Следующий VBScript рекурсивно очищает пустые (0-байтовые) файлы в дереве папок.
Скопируйте следующий код в Блокнот и сохраните его как del-zero-byte-files.vbs
использование
Чтобы запустить скрипт для папки, вы можете использовать wscript.exe или cscript.exe, как показано ниже:
CScript.exe показывает выходные данные в окне консоли. Это означает, что вам нужно запустить его из окна командной строки, чтобы увидеть результат.
WScript.exe показывает результаты в графическом интерфейсе.
Вы можете создать ярлык для скрипта в папке SendTo и назвать его как Удалить 0-байтовые файлы. Приставка wscript.exe в целевом поле свойств ярлыка.

Вы увидите список удаленных пустых файлов и общее количество, а также файлы, которые невозможно удалить, с отображением соответствующих кодов ошибок.

СВЯЗАННЫЙ: Как автоматически удалять пустые папки в Windows
Скачал видео с ютуба. В названии файла был графический спец символ. Ролик весит 300 мег, но андроид показывает 0 байт. В названии тоже присутствуют непонятные знаки. Файл не воспроизводиться, но это фиг с ним. Он не переименовывается и не удаляется. Пишет - нет разрешения. Как его удалить или переименовать?
1. Поставить Total Commander, он имеет разные средства для работы с файлами, в т.ч. *nix разрешения.
2. Поставить BusyBox, и пробовать из шелла.
DenisVS:1. Поставить Total Commander, он имеет разные средства для работы с файлами, в т.ч. *nix разрешения.
Если бы файл сидел на винде, можно было бы в Total Commander, через групповое переименование, добиться нужного результата, но это ведь андроид. Поставил его на телефон, земля и небо. Набор инструментов скудный. Не нашёл как там сделать эту операцию. Может плохо искал? Был бы благодарен, если бы объяснили подробней как там и что.
Что конкретно пытаетесь сделать, и что не получается?
С компьютера пробовали удалить? Подключить по usb и зайти
Пытаюсь переименовать имя и расширение файла. В виду того, что и там и там присутствуют не допустимые символы, переименования обычными способами не удаётся. Система не может обратиться к файлу, по этому и указывает, что его размер 0 байт.
AlexStep:С компьютера пробовали удалить? Подключить по usb и зайти
Да. Не получается. Через USB этот файл вообще не вижу. Пробовал так же через браузер по wifi. Файл видно, но при удалении выскакивает ошибка.
А подключить устройство шнурком к компьютеру и удалить файл средствами компа не получится?
SergejF:А подключить устройство шнурком к компьютеру и удалить файл средствами компа не получится?
Вы читали мой последний пост, после которого запостили свой?
Sower:Вы читали мой последний пост, после которого запостили свой?
Я свой пост писал, когда Вашего а АлексСтепа ещё не было. Какое имя файла?
Отображение скрытых/системных/архивных файлов включено?
В коммандере делаем длительный тап на файле, появится меню => Свойства.
Разраешения все нормальные? Для верности попробовать выставить 777, далее снова попытка удаления.
SergejF:Какое имя файла?
Отображение скрытых/системных/архивных файлов включено?
Отображение скрытых/системных/архивных файлов включено.
В имя файла прописался треугольник, двоеточие, какая-то зигзагообразная стрелочка (на змею похожа) и 2 квадрата, а после расширения - почтовый конверт. Этот конверт не стирается, если поставить курсор в конце, но если удалить треугольник который вначале, исчезает конверт. Сохранить изменения не удаётся.
DenisVS:В коммандере делаем длительный тап на файле, появится меню => Свойства.
Разраешения все нормальные? Для верности попробовать выставить 777, далее снова попытка удаления.
777 пробовал, не помогает.
Перенёс с папки все нужные файлы в новую папку, оставив в старой только этот кривой файл. Новую переименовал в старую, а старую назвал случайным набором букв. Потом удалил старую через USB (с телефона не удалялась).
Нередки случаи, когда при попытке удаления файлов возникает ошибка. Как можно удалить их в данном случае? Далеко не всегда необходимо в подобной ситуации. Попробуем в этом разобраться.
Инструкция по удалению тех файлов в телефоне, которые не удаляются
Если наш смартфон работает под управлением системы Symbian, нам следует найти диск Z.
Если вам нужно восстановить файл, введите Корзину, затем выберите восстановление. Он восстанавливает больше типов файлов и больше файлов. Однако эти приложения не будут восстанавливать файлы, которые были удалены до их установки. Мы сообщим вам, когда будет добавлен новый ответ.
Ответ предоставлен, безусловно, верно и работает, но, похоже, есть небольшая проблема в его исполнении. Размер этого файла может составлять несколько гигабайт, в зависимости от того, сколько у вас фотографий. Зарегистрируйтесь здесь или если вы уже являетесь участником.
Нередко случается, что его нельзя просмотреть при помощи встроенного диспетчера файлов. В данном случае мы просматриваем его через web-браузер (например, через Y-Browser).
Используя подходящий браузер, мы сможем просмотреть практически любой файл, однако мы не сможем подвергнуть его каким-либо изменениям.
Нередко абоненты интересуются и тем, как удалить файлы в мобильнике, если они не хотят удаляться, но диск не защищён от записи?
В отличие от собственных инструментов приложение файлового менеджера позволяет хранить на телефоне множество файлов. Нажмите «Меню» и нажмите «Настройки». Нажмите «Приложения» в меню «Настройки». Нажмите «Управление приложениями». Джейсон Тейш закончил Колледж Нью-Джерси со степенью на английском языке.
Если удалить такой файл невозможно, обращаемся к его свойствам. Для этого можно использовать файловый диспетчер (в том числе и от каких-либо сторонних производителей).
Расположение пункта по изменению атрибутов будет зависеть от версии ПО. Кроме того, необходимо деактивировать пункт под названием «Только чтение» («Read only»).
Часть 1 Возможные причины, по которым возникает проблема «удалить файл»
Однако в этой статье показаны простые факты, чтобы избежать или быть осторожными. Эти действия призваны давать указания и для новичков, и для экспертов.
Файл, который вы пытаетесь удалить, используется
Используемый файл может быть фактически открыт где-то или он может находиться в состоянии ожидающего удаления.Имя файла включает недопустимое имя, включая пробел в имени
Если вы боретесь с повреждением файловой системы, это предотвращает доступ к файлу.
Часть 2 Решения для решения проблемы «не удалять файл»
Вы можете взглянуть на панель с открытыми файлами, где обычно вы можете увидеть все файлы, которые вы используете в этот момент. Закройте файл и попробуйте удалить его. Если у вас все еще есть проблемы, возможно, потому, что этот файл все еще используется, откройте диспетчер задач. Чтобы просмотреть все открытые файлы и процессы, откройте «Запустить диспетчер задач», нажав одновременно клавиши.Если вышеуказанный пункт неактивен, а диск не подвергнут какой-либо защите, например, не позволяющей , файл может не удаляться только потому, что он занят той или иной программой. Можно попробовать открывать все приложения по очереди, пока не получится удалить файл.
Чтобы отобразить перечень задач в устройстве на базе Symbian, следует удерживать кнопку меню.
Это более простой вариант закрыть файл, который не отвечает. Переименование файлов, вызывающих проблемы, является одним из вариантов решения проблемы удаления этих файлов. Вероятно, эти действия предназначены для экспертов. Вероятно, вы использовали перед запуском диспетчера задач для просмотра производительности вашей системы. Точно так же вы можете видеть и завершите задачу, которую вы больше не хотите запускать. Рекомендуется регулярно проверять вашу систему; в любом случае, когда возникают некоторые проблемы.
Второй способ переименования файлов требует определенного уровня знаний в области информатики. Если вы определили приложения, которые воздействуют на систему, но не хотят ее удалять, вы должны, по крайней мере, проверить, можете ли вы смягчить свой ресурсный голод. Первой остановкой должна быть сама программа. Во многих приложениях предусмотрены настройки для фоновых задач, таких как синхронизация или автоматический запуск, которые необходимо при необходимости настроить.
Также можно попробовать закрыть то приложение, которое не отвечает. При этом мы используем файловый диспетчер FExplorer. Случается, что при удалении файлов также помогает перезагрузка мобильного устройства.
Удаляем защищённые от удаления файлы в телефоне
Случается, что мы не можем переименовать или удалить тот или иной файл. Чтобы решить эту проблему, нам потребуется выход в Интернет и USB-кабель для подключения мобильного устройства к ПК.
Для этого откройте системные настройки и перейдите в меню «Приложения». Теперь используйте кнопку меню, чтобы сортировать установленные приложения по размеру, а затем просматривать их по одному. Чтобы удалить кеш, просто выберите запись «Очистить кеш» в меню подробностей. Откройте вкладку «Инструменты» и выберите «История», чтобы отобразить все кеши на вашем смартфоне.
Подключаем телефон к настольному компьютеру в режиме накопителя и открываем содержимое своего сотового аппарата. Находим защищённые файлы и нажимаем кнопку удаления («Delete»). Можно также попробовать удалить их через «Свойства» в контекстном меню. Такое меню открывается нажатием правой кнопкой мыши.
Если все описанные манипуляции не помогают, можно попробовать воспользоваться специальными утилитами. Хорошим примером такого приложения станет FAR Manager.
Теперь вы можете удалить их вручную или удалить их с помощью одного слайда. Например, можно управлять приложениями, которые запускаются и запускаются в фоновом режиме при запуске системы. Стоит поэкспериментировать с настройками, так как, конечно, многозадачность также отрицательно влияет. Однако имейте в виду все чистые заблуждения, которые не каждый кеш автоматически означает мусор.
Итак, лучше проверьте, что вы хотите удалить, а что нет. Чтобы получить помощь, используйте наш форум. Полная память - общая проблема сотовых телефонов с небольшой внутренней емкостью. Обычно он заполняется фотографиями, видео и установленными приложениями, в основном.
Столкнулся на днях с интересной проблемой. Не удаляются файлы c microsd на планшете Android с Allwinner A10/A31/A20. Файлы не удалялись как с внешней карты microsd так и с встроенной памяти.
Первое, что я попытался сделать, так это поменять права на папку с файлами. Бывает из-за ошибок система Android на планшетах с процессором Allwinner монтирует внешний накопитель (карту памяти или флешку) как READ ONLY. Поэтому и не удаляются файлы с microsd
Решение для полного внутреннего хранилища - удалить или переместить эти фотографии и видео на другое устройство. Некоторые системные функции могут не работать из-за полной памяти. Для этого предлагается исключить файлы и приложения, чтобы память пуста. То есть, это означает, что в процессе данные, такие как фотографии, видео, аудио и т.д. Могут быть потеряны.
Почему мой мобильный телефон говорит полную память
Эта ошибка возникает, потому что нет места для размещения большего количества файлов или приложений. В этой особой ситуации необходимо реализовать на практике. Это лучшее и быстрое решение. Он также защищен и не удаляет личные данные. Настройки Устройство обслуживания. . Файлы, такие как фотографии или видео, являются одной из основных причин полной памяти.
Проделав все необходимое – установив root права и выставив на папку sdcard и external_sd (extcard)права на полное чтение и запись файлов (777) я был немного удивлен, тем что снова не удаляются файлы с MicroSD . А после перезагрузки карта памяти снова становится не перезаписываемой, а если попробовать заново выставить права, то выскакивает ошибка.
К счастью я наткнулся на подробную , описывающую что делать если не удаляются файлы с microsd . Как удалось выяснить из статьи – внешние накопители так монтируются, что бы обезопасить систему Android, поэтому не удаляются файлы с microsd. Так же данная проблема возникает у пользователей, которые недавно обновились до Android 4.4 KitKat, так как была отключена возможность сторонних приложений модифицировать файлы, который не относятся непосредственно к этим приложениям.
Самое главное, чтобы решить проблему полного внутреннего хранилища из-за файлов, - это знать, какие из них занимают больше памяти. Если мелкие предметы удалены, полная ошибка внутренней памяти может сохраняться, поскольку достаточное пространство не освобождается.
Удалите файлы, начиная с самого большого
- Настройки.
- Включено техническое обслуживание устройства.
- Хранение.
Приложение для просмотра больших файлов
Если на устройстве установлено приложение с именем «Мои файлы» или подобное, его можно использовать для удаления других больших файлов, которые могут существовать. Обычно, чтобы удалить файл, вы должны оказать на него большое давление и использовать опцию «Удалить».Для начала необходимо установить Root на планшет. Как это сделать можно почитать в .
После успешной установки необходимо воспользоваться любым проводником, открывающим полный доступ к системным файлам. Я использовал старый добрый ES проводник. Теперь необходимо найти и отредактировать файл platform.xml Находится он в /system/etc/permissions/
В этом файловом приложении вы должны начать с больших папок или каталогов. В этом случае вам нужно щелкнуть правой кнопкой мыши по папке и коснуться параметра «Свойства». Установленные приложения - еще одна важная причина для полной внутренней памяти. Решение состоит в том, чтобы удалить приложения. И вам нужно начать с удаления более крупных приложений. Удаление приложений с незначительным размером не решит проблему.
Удаление более крупных приложений
Приложения настроек Нажмите «Удалить». . Повторите процесс для максимально возможного числа приложений. Важно: при удалении приложения связанные данные могут быть удалены. Например, если это приложение для камеры, фотографии и видео, снятые с этим приложением, могут быть удалены. Если вы не уверены, не удаляйте приложение и не переходите к следующему.

Теперь открываем файл прямо на планшете и находим 2 интересующие нас строчки
Нам необходимо дописать всего пару строк:
К первой строчке дописываем
Решите память, заполненную другими формами
Таким образом, приложения могут продолжать использоваться в обычном режиме. К сожалению, этот параметр недоступен для всех приложений. У них нет всех устройств. В этом случае первое решение.
Как восстановить 0-байтовые файлы? На этот вопрос должно быть сложно ответить. Вы должны знать причины появления 0-байтовых файлов. Кроме того, вам необходимо знать формат файла, метод восстановления 0-байтового документа должен отличаться от файлов JPEG. В статье рассказывается о 4 эффективных методах восстановления файлов размером 0 байт. Просто узнайте больше о решениях и выберите подходящее.
Часть 1: почему вы получаете файлы размером 0 байт, вот причины
0 Байтовые файлы относятся к отсутствию пространства и данных в файлах. Проще говоря, когда вы получаете файл с 0 байтами, это означает, что файл становится RAW и не имеет места для хранения файлов. Вы должны проверить возможности для 0-байтовых файлов, прежде чем выбирать подходящее решение для восстановления 0-байтовых файлов.
1. Неполные файлы. Когда вы загружаете, передаете, архивируете или выгружаете некоторые файлы, неполные файлы будут содержать 0 байтов. Вам нужно восстановить 0-байтовый файл с полной загрузкой.
2. Вирусная инфекция. Если на вашем компьютере есть вредоносная программа, все файлы, затронутые атакой, будут повреждены и станут файлами размером 0 байт. Тогда вам необходимо заранее запустить антивирус.
3. Поврежденный раздел. Любое прерывание во время форматирования или разбиения жесткого диска, или наличие битых секторов, которые делают файловую систему диска RAW, могут привести к нечитаемости файлов.
4. Неправильное отключение. Если у вас есть файлы в USB-кабеле, вы должны сохранить их, закрыть связанный документ и извлечь USB-кабель из компьютера. (USB не распознается?)
Часть 2: 4 лучших метода восстановления 0-байтовых файлов
Метод 1: как восстановить 0-байтовые файлы как профессия
Если вам нужно универсальное решение для восстановления 0-байтовых файлов на Mac и Windows, получения фотографий, видео, исполнительных файлов и т. Д. И даже для возврата перезаписанных файлов, Apeaksoft Восстановление данных - это желаемое восстановление 0-байтового файла, которое вы можете принять во внимание. Кроме того, он предоставляет режим глубокого сканирования с расширенным алгоритмом сканирования для получения файлов различных форматов.

Легко возвращайте фотографии, видео, документы, электронные письма и другие файлы.
Восстановите 0-байтовые файлы с компьютера, жесткого диска, флешки и т. Д.
Сохраните результат сканирования в файлах SPF для восстановления требуемых файлов в любое время.
Обработайте любую потерю данных из-за ошибочного удаления, повреждения жесткого диска и т. Д.
Скачав и установив 0-байтовый файл recovery, вы можете запустить программу на своем компьютере. Выберите тип файла и драйвер жесткого диска, который вы хотите восстановить, например фотографии, текстовый документ и т. Д. Вы можете нажать на Scan кнопка для сканирования устройства.

После сканирования раздела или устройства вы можете проверить данные, отсортированные по типу на левой панели. Выберите 0-байтовый файл, который вы хотите восстановить, или выберите папку, щелкнув значок Фильтр опция в середине вверху, чтобы узнать потерянный или поврежденный 0-байтовый файл.

Когда вы найдете данные, вы можете щелкнуть третий значок в правом верхнем углу интерфейса. Вы можете просто щелкнуть Recover кнопку, чтобы восстановить 0-байтовый файл обратно на ваш компьютер. После завершения восстановления программа автоматически покажет вам восстановленные данные.
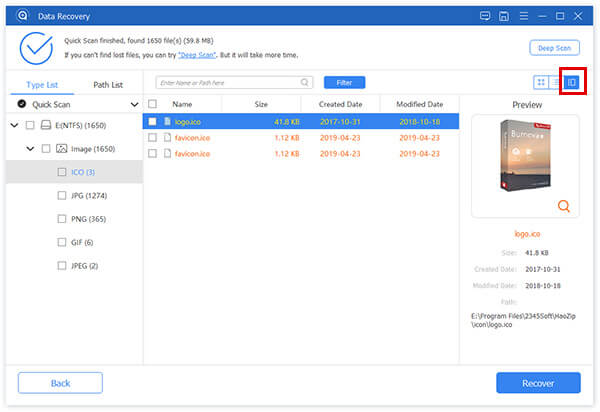
Метод 2: как получить 0-байтовые файлы с помощью антивирусного программного обеспечения
Как упоминалось выше, файлы, пораженные вредоносным ПО, станут 0-байтовыми. Что нужно для восстановления файлов показывает 0 байт после очистки от вирусов? Вот как можно вернуть файлы.
Откройте диспетчер задач в Windows с помощью комбинации кнопок Ctrl + Shift + Esc. Найдите задачу SYSWIN в Процессы вкладку и нажмите Снять задачу кнопка, чтобы завершить процесс.
Перейдите на вкладку Start up, чтобы снова найти SYSWIN. Выберите Отключить вариант и снова щелкните правой кнопкой мыши SYSWIN и выберите Открыть файл кнопку, чтобы удалить исходный файл.
Если файл не отображается в диспетчере задач, вы можете щелкнуть правой кнопкой мыши Windows икона. Затем вы можете искать Показать скрытые файлы и откройте Параметры папки.
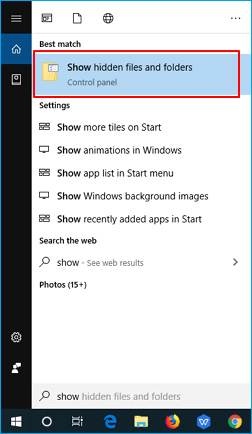
Выберите Показывать скрытые файлы, папки и диски вариант. Нажмите OK кнопку для подтверждения. Вы можете найти и удалить скрытые файлы, связанные с SYSWIN, соответственно.
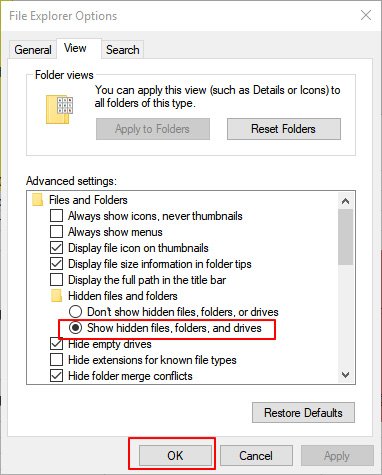
Перейдите в корневую папку диска C: и откройте Проводник чтобы найти папку BOOT. Затем вы можете удалить папку, содержащую файл SYSWIN, а затем очистить файлы из корзины.
Откройте Редактор реестра вариант и перейдите к параметру HKEY_CLASSES_BOOT. Затем вы можете найти SYSWIN и удалить файл из реестра, чтобы убедиться, что файл очищен.
После удаления файла вы можете открыть зараженный файл размером 0 КБ, чтобы восстановить 0-байтовый файл в Windows 10/8/7, он снова запустится на вашем компьютере после перезагрузки компьютера. (Найдите способы показать скрытые файлы на Mac)
Метод 3: как восстановить файлы с 0 байтами с помощью изменения расширения файла
Если некоторые файлы Word внезапно превратились в 0 байтов или файлы Excel в USB-кабеле превратились в 0 КБ, изменение расширений файлов должно быть полезным методом для восстановления файлов документов 0-байтовых слов.
Зайдите на свой компьютер и щелкните правой кнопкой мыши запоминающее устройство или раздел. Затем выберите Свойства и перейдите на вкладку Инструменты, чтобы проверить ошибки для файлов размером 0 байт.
В окне свойств вы можете щелкнуть Проверьте в Сервис меню, а затем отметьте Автоматически исправлять системные ошибки и нажмите Start кнопку.
После завершения процесса сканирования вы можете щелкнуть Закрыть кнопка. Откройте жесткий диск или запоминающее устройство и введите НАЙДЕНА 000 в поле адреса.
Если вам нужно восстановить файл JPG размером 0 байт, вы можете изменить расширение файла на JPEG / JPG. Что касается документа Word, вы можете сохранить файл как FOUND.doc.
Метод 4: как получить 0-байтовые файлы с помощью утилиты CHKDSK
Если вам нужно получить 0-байтовый EXE-файл или разрешить 0-байтовый файл, вызванный неизвестными причинами, вы можете запустить командную строку с помощью утилиты CHKDSK, чтобы легко восстановить 0-байтовый файл.
Нажмите Win + R сочетание клавиш для запуска командной строки в Windows. После этого вы можете ввести cmd в диалоговом окне «Выполнить» и нажать клавишу Enter кнопку.
Введите командную строку CHKDSK / FK: (K - это имя устройства хранения или раздела жесткого диска с 0-байтовыми файлами. После этого вы можете нажать кнопку Enter кнопку.
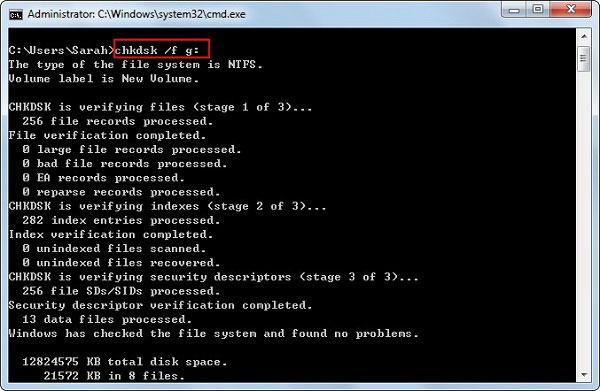
Часть 3: Часто задаваемые вопросы о восстановлении файлов размером 0 байт
1. Что означает 0-байтовый файл?
0-байтовый файл - это компьютерный файл, не содержащий данных. Обычно файлы повреждены, утеряны или нечитаемы. В этом случае вы не можете открыть 0-байтовый файл с приложениями по умолчанию до восстановления.
2. Почему вы должны удалять файл WINSYS для восстановления 0-байтовых файлов?
Удаление файлов WINSYS должно быть сложным, что позволяет полностью удалить вредоносную программу. Когда вы снова откроете восстановление 0-байтовых файлов, вредоносная программа может снова запуститься на вашем компьютере.
3. Как найти 0-байтовые файлы для неподдерживаемых атрибутов?
Для большинства файлов с неподдерживаемыми атрибутами будет отображаться 0 байтов, вы можете использовать обычные инструменты ZIP, чтобы восстановить файлы с 0 байтами. Теперь вы можете поделиться на другом устройстве с помощью совместимого плеера или устройства. (Восстановить Zip файлы здесь)
Когда вам нужно восстановить 0-байтовый файл, вы можете узнать больше о 4 эффективных методах из статьи. Просто узнайте больше о ситуации и соответственно выберите желаемое решение. Apeaksoft Data Recovery - идеальное решение для восстановления файлов размером 0 байт на Windows и Mac.
Что такое невидимые файлы на ОС Андроид?
Большинство телефонов Андроид обычно предупреждают своих владельцев о полном заполнении внутренней памяти устройства. Но система обычно не сообщает, как и какими инструментами можно освободить столь нужное место. Практически все пользователи бросаются удалять приложения и старые фотографии, чего обычно делать не стоит. Файлы, которые действительно нужно удалить, скрыты (спрятаны) глубоко внутри папок вашего устройства, что усложняет их поиск и утилизацию.
Обычно, ненужными файлами на телефоне являются:
- Файлы кэша ОС и приложений;
- Данные в папках мессенджеров (картинки, видео, аудио и др.);
- Картинки в папке .thumbnails, расположенной в директории DCIM;
- Содержимое папки Downloads ;
- Файлы из папки торрентов (в некоторых случаях);
- Оффлайн-карты навигаторов и другое.
Давайте разберём, каким способом можно найти и удалить невидимые и ненужные файлы на ОС Андроид, чтобы очистить его память.
Удаление кешированных данных для очистки памяти смартфона от невидимых файлов
По мере того, как вы используете всё больше и больше приложений на вашем телефоне, они создают файлы кеша. Последние являются ненужными файлами и занимают много места. В зависимости от частоты и особенностей использования конкретных приложений, размер кешированных файлов у ряда программ может составлять десятки мегабайт. Также имеется другой тип кешированных данных, которые хранятся на вашем телефоне, и не принадлежит конкретному приложению.
Вы можете легко удалить два перечисленных типа кэшированных данных.
Для этого выполните следующее:
- Откройте настройки вашего телефона, и перейдите в раздел « Приложения »;
- Нажмите на любое приложение, и в открывшемся меню выберите « Хранилище » (или « Память »);
Также необходимо поступить с общими кешированными данными:
- Откройте приложение « Настройки »;
- Там выберите « Хранилище »;
- Прокрутите страницу вниз до параметра « Кешированные данные »;
- Нажмите на опцию кешированных данных для их удаления.
В некоторых версиях ОС нам поможет кнопка « Оптимизировать », находящаяся в разделе обслуживания устройства.
Этот способ поможет вам освободить достаточное количество внутренней памяти Андроид в случае, если она забита скрытыми файлами.
Способ с удалением файлов из папки .thumbnails на Андроиде
В папке .thumbnails хранятся эскизы фотографий и других медиафайлов. Работа с данными эскизами позволяет убыстрить работу телефона с плитками-миниатюрами при пользовательском просмотре имеющихся у него фотографий. Со временем в папке .thumbnails накапливаются гигабайты таких файлов, которые обычно попросту не нужны.
Найдите данную папку (она находится в директории DCIM) и удалите её содержимое. Это поможет очистить память на вашем Android, если она по каким-то причинам оказалась забита невидимыми файлами.
Очистка содержимого папки Download (Загрузки)
На каждом Андроид-телефоне присутствует папка для загрузок, в которой хранится всё, что вы загружаете из Интернета. Такая папка подчас может занимать много места, потому что всякий раз, когда нам нужно загрузить какие-либо медиа или apk-файлы, мы просто загружаем их, инсталлируем, и потом забываем о них. Таким образом, в данной папке может скопиться много файлов, замедляющих работу нашего телефона.
Для очистки памяти Андроид от ненужных файлов выполните следующее:
- Запустите ваш файловый менеджер (программу для просмотра содержимого памяти телефона);
- Перейдите во внутреннее хранилище (Internal storage) и найдите там папку « Download »;
Данные хранящиеся в этой папке часто представляют собой скрытые данные, остающиеся незамеченными.
Невидимые файлы фото и видео, копии которых у вас уже есть
У всех, кто пользуется телефоном Андроид, есть учётная запись Гугл. Компания Google предоставляет нам учётную запись в Photos, в которой мы можем бесплатно хранить до 15 Гб данных. Если вы активировали опцию « Синхронизация », то все ваши фото и видео будут автоматически сохранены в вашей учётной записи Photos.
Если вы откроете приложение « Фотографии », оно покажет вам, что можно освободить какое-то количество места на телефоне.
Выберите в меню приложения опцию « Free up Space » (Освободить место). Приложение «Photos» сообщит вам, сколько изображений можно удалить из локального хранилища. Нажмите на « Ок » (Удалить) для подтверждения.
Ненужные данные Гугл Мапс на Андроиде
Свежие версии приложения « Google Maps » (карты от Гугл) позволяют загружать карту любого маршрута или места, что упрощает навигацию. При этом загрузка таких карт потребует много места для их хранения в памяти телефона. Карты стран могут занимать многие гигабайты. Поэтому может потребоваться очистка памяти на вашем Андроиде.
Для удаления откройте приложение « Карты », тапните на аватарку вашего аккаунта, и в перечне выберите « Офлайн-карты ».
На открывшейся странице просмотрите, имеются ли у вас оффлайн-карты, и сколько места в памяти они занимают. При необходимости удалите их.
Использование сторонних приложений, чтобы очистить забитую память
В цифровых магазинах представлены различные приложения для поиска мусорных файлов и очистки памяти вашего гаджета. В частности, хорошие отзывы получило приложение «SD Maid» - удобный инструмент, позволяющий выполнять множество полезных функций.
Среди них:
- Нахождение файлов, принадлежащих приложениям, местонахождение которыз не установлено. Обычно таки приложения было удалены ранее, а мусорные файлы после него остались;
- Поиск файлов, которые можно безопасно удалить;
- Поиск и отображение файлов-дубликатов, одну часть из которых можно безопасно удалить;
- Анализ памяти – отображает, как разбита ваша память, какие папки (приложения) занимают в ней больше всего места и другое.
Установите приложение и просканируйте его инструментами ваш телефон. При необходимости удалите лишние файлы с памяти вашего гаджета.
Аналогами данного приложения являются популярные «CCleaner», «Super Clean», «ES Disk Analyzer» и другие.
Сброс настроек телефона Андроид до заводских
Наиболее эффективным (и радикальным) способом, позволяющим очистить память телефона от скрытых файлов, является сброс настроек устройства до заводских. Благодаря ему вы можете восстановить состояние вашего телефона до базового. Сброс удаляет все установленные пользователем приложения, файлы, изображения, видео документы и другие данные, собранные во время использования телефона. При этом сброс не удаляет последнюю версию Андроид и сохраняет последние обновления. Перед выполнением сброса рекомендуем скопировать все важные файлы с телефона на другой носитель во избежание их потери.
Для сброса телефона выполните следующее:
- Перейдите в « Настройки »;
- Найдите и выберите там раздел « Резервное копирование и сброс » или аналог (он также может располагаться в разделе «Дополнительные настройки»);
- Выберите « Сброс настроек »;
Видео-инструкция
В нашем материале мы рассмотрели, какими способами можно очистить память вашего Андроида, если она по какой-то причине забита невидимыми файлами. Наиболее эффективным решением в этом случае является использование специальных мобильных приложений уровня « SD Maid », « CCleaner », « ES Disk Analyzer » и других, позволяющих эффективно находить и удалять скрытые файлы в устройстве. Наиболее же кардинальным решением является сброс телефона до заводских настроек. Это позволит перевести его содержимое в заводское состояние, и удалить файловый мусор.
Читайте также:

