Как удалить файлы меньше определенного размера
Обновлено: 07.07.2024
Я хочу удалить файлы размером менее определенного размера, скажем, 10 кб. как мне это сделать в PHP??
3 ответа
Используя командную строку, попав в соответствующий каталог, как удалить файлы определенного типа и размера? Я думаю, что следующий код будет применяться, но хочу убедиться. Я хочу удалить все xml файлов, которые равны размеру файла 0- del *.xml = 0
Как дать минимальную ширину окну браузера, чтобы пользователь не мог сделать его меньше после определенного размера. Но он может сделать его больше. Что-то вроде применения свойства 'min-width' css к самому окну браузера. Возможно ли это вообще?
Вот так, например:
Чтобы проверить размер файла, вам нужно воспользоваться этой ссылкой . Здесь вы получили список файлов в каталоге . Здесь вы получили документацию по readdir.
Использование этих ссылок должно помочь вам.
Надеюсь, это может помочь:
Похожие вопросы:
У меня есть демон, который постоянно работает и довольно быстро заполняет файл журнала (development.log или production.log). Как лучше всего удалить файл журнала после определенного размера или.
Какой самый эффективный способ удалить файл, если он меньше 100 Кб? file = '/path/to/file.mov'
Используя командную строку, попав в соответствующий каталог, как удалить файлы определенного типа и размера? Я думаю, что следующий код будет применяться, но хочу убедиться. Я хочу удалить все xml.
Как дать минимальную ширину окну браузера, чтобы пользователь не мог сделать его меньше после определенного размера. Но он может сделать его больше. Что-то вроде применения свойства 'min-width' css.
Я пытаюсь загрузить bitmap до определенного размера с помощью allegro. al_crate_bitmap(x, y) - создает bitmap до определенного размера al_load_bitmap(filename) - загружает нужное мне изображение, но.
Я использую отзывчивую тему wordpress, однако мне нужно, чтобы нижний колонтитул не появлялся ни на одном экране размером меньше ipad. При просмотре на экране размером iphone 5 нижний колонтитул.
Прямо сейчас у меня есть массив 2-D numpy, который представляет координаты пикселей изображения points = [[-1,-2,0,1,2,3,5,8] [-3,-4,0,-3,5,9,2,1]] Каждый столбец представляет собой координату на.
Я хочу загрузить только zip файлов размером менее 100 МБ. Следуя некоторым ресурсам, я упомянул size 1 , но я не уверен, что это 1 МБ, 1 ГБ или что именно это такое? И я все еще могу загружать файлы.
Следующий сценарий (кредит Ромео Нинову) выбирает самый последний каталог и выполняет операцию cp : dir=$(ls -tr1 /var/lib/test|tail -1) cd /var/lib/test/$dir && cp *.zip /home/bobby/.
. хотя этот PDF файл достаточно мал, чтобы его можно было удалить.
Что я делаю неправильно?
Это действительно работает:
Однако он не распознает имена файлов, потому что у них есть пробелы! Как преобразовать имя Windows в имя "DOS" в script? Например, имя Windows file name.pdf мне, вероятно, нужно будет преобразовать в "DOS", и это будет выглядеть как file_name.pdf или что-то в этом роде.
спросил(а) 2011-07-20T18:40:00+04:00 10 лет, 4 месяца назадКстати: использование PowerShell (в Windows 10) стало для меня более легким:
Я сделал это только в каталоге, где я хочу удалить файлы размером менее 20 МБ:
Попробуйте это из пакета script:
ответил(а) 2011-07-20T18:47:00+04:00 10 лет, 4 месяца назадИтак, я использовал AtomicParsley в cmd script, чтобы добавить обложку ко всем моим фильмам MP4 в более чем 400 подпапках с опцией -overWrite. Это иногда barfs, а файл orignal остается менее 2k. Мне нужен был способ найти все эти испорченные файлы MP4, чтобы я мог их загрузить.
Это то, что я использовал из командной строки, используя пример Mrchief, и он работает как шарм в Windows 7.
и это результат после обработки 32 файлов
вы можете заменить echo на del и изменить 2048 для поиска другого размера.
Вот другой подход, использующий robocopy и его возможности фильтрации. Ниже приведен фрагмент File Selection Options , показанный при вводе robocopy /? в окно командной строки:
Следовательно, здесь могут быть применены опции /MIN и /MAX . Поскольку мы не хотим копировать какие-либо файлы, используйте параметр /L , чтобы отобразить все элементы, которые будут скопированы без коммутатора, затем проанализируйте возвращенный список с помощью цикла for /F , который содержит фактическую команду удаления del в теле:
После тестирования удалите верхний регистр ECHO из script, чтобы фактически удалить файлы.
Помимо /MIN , /MAX и /L , есть несколько других опций, определенных в командной строке robocopy , большинство из которых заботятся о требуемом выходе, а именно о простом списке полных путей совпадения файлов, без дополнительной информации, например, заголовков, нижних колонтитулов или резюме.
Исходные и целевые каталоги установлены в наш целевой каталог. Обычно это не сработает, конечно (вы не можете копировать файлы на себя), но поскольку /L указано, список файлов сгенерирован, но только если задан переключатель /IS (что означает, что "те же файлы" являются для рассмотрения).
. даже если этот PDF-файл достаточно мал, чтобы его можно было удалить.
Что я делаю неправильно?
Это на самом деле работает:
Однако он не распознает имена файлов, потому что они имеют пробелы! Как преобразовать имя Windows в имя "DOS" в этом сценарии? Например, имя Windows file name.pdf Мне, вероятно, нужно преобразовать в "DOS", и это будет выглядеть так file_name.pdf или что-то типа того.
Попробуйте это из пакетного скрипта:
Кстати: использование PowerShell (в Windows 10) было для меня более простым способом:
Я сделал это только в каталоге, где я хочу удалить файлы размером менее 20 МБ:
Итак, я использовал AtomicParsley в сценарии cmd, чтобы добавить иллюстрацию ко всем моим фильмам MP4 в более чем 400 подпапках с параметром --overWrite. Это иногда barfs и оригинальный файл остается менее 2k. Мне нужен был способ найти все эти испорченные файлы MP4, чтобы я мог загрузить их заново.
Это то, что я использовал из командной строки на примере Mrchief, и это работает как брелок в Windows 7.
и это вывод после обработки 32 файлов
Вы можете заменить echo на del и изменить 2048 для поиска другого размера.
Вот другой подход с использованием robocopy и его возможности фильтра. Вот выдержка из File Selection Options показано, когда robocopy /? набирается в окне командной строки:
Следовательно /MIN а также /MAX варианты могут быть применены здесь. Поскольку мы не хотим копировать какие-либо файлы, используйте /L возможность перечислить все элементы, которые будут скопированы без переключателя, а затем проанализировать возвращенный список с помощью for /F цикл, который содержит фактическую команду удаления del в теле:
После тестирования снимите верхний регистр ECHO из скрипта, чтобы фактически удалить файлы.
Кроме того /MIN , /MAX а также /L Есть несколько других опций, определенных в robocopy командная строка, большинство из которых заботятся о необходимом выводе, а именно простой список полных путей соответствующих файлов, без какой-либо дополнительной информации, такой как верхние и нижние колонтитулы или сводки.
Каталоги источника и назначения оба установлены в наш целевой каталог. Конечно, обычно это не работает (вы не можете копировать файлы на себя), но так как /L указано, список файлов генерируется, но только если переключатель /IS тоже дано (имеется ввиду, что "одинаковые файлы" должны рассматриваться).
Человек, который не первый месяц и год пользуется компьютером, рано или поздно начинает обращать внимание, что места на внутреннем накопителе становится все меньше. Причем свободное пространство начинают занимать не только файлы и программы, но и отдельные каталоги. Например, системная папка, название которой совпадает с именем ОС. К счастью, на Windows 10 можно уменьшить размер каталога Windows. О том, как это сделать, поговорим далее.

Сжатие системных файлов
Объем папок (в том числе стандартных) можно сжать, используя встроенные инструменты Windows 10. Для этого необходимо выполнить следующее:
- Через «Проводник» найдите папку Windows.
- Щелкните ПКМ по ее названию и перейдите в «Свойства».
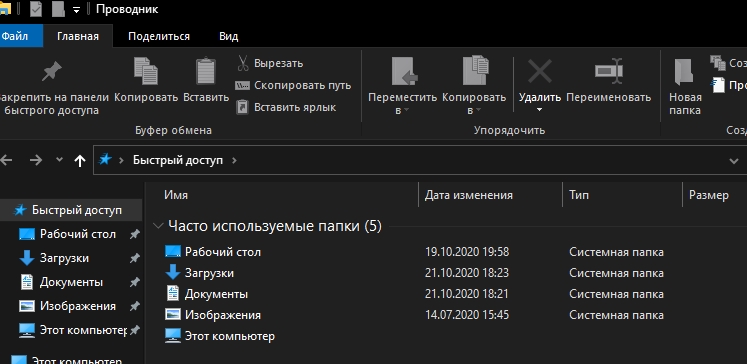

- Отметьте галочкой пункт «Сжимать содержимое для экономии места на диске».
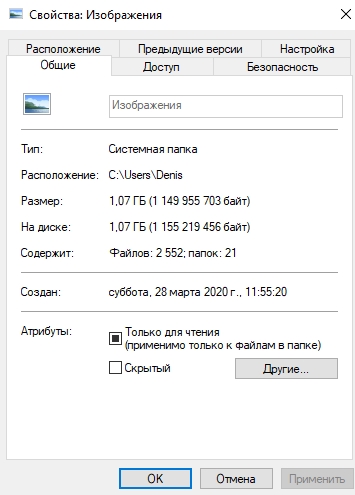
- Нажмите на кнопку «Применить» для сохранения настроек.
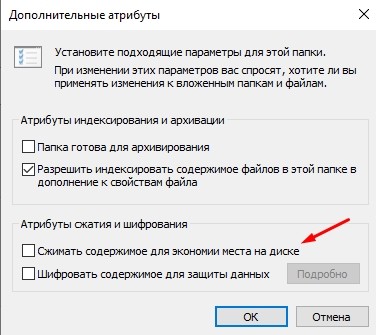
Теперь останется перезагрузить компьютер, после чего вы заметите, что размер папки Windows стал заметно меньше.
На заметку. В корневом каталоге Windows располагается папка WinSxS. Как показывает практика, она отнимает больше всего места, поэтому рекомендуется сжимать файлы, расположенные внутри WinSxS.
Удаление кэша обновлений
Больше всего места в папке с названием ОС занимают файлы обновлений Windows 10. После установки в них нет никакой необходимости. Следовательно, от лишней информации можно избавиться, не нанося вред компьютеру. Для этого перейдите в директорию, расположенную по пути Windows\SoftwareDistribution\Download, а затем удалите ее содержимое.
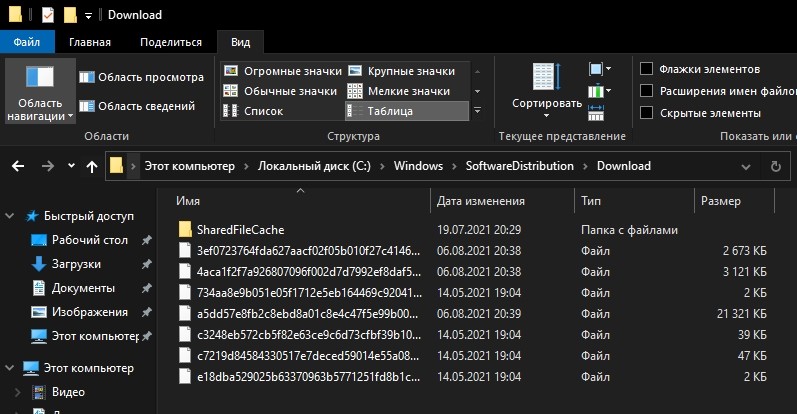
Удаление лишних файлов
Также внутри системной папки Windows 10 существует куча дополнительных каталогов, в которых хранится много бесполезной информации. В частности, без причинения вреда компьютеру можно избавиться от содержимого следующих директорий:
- Temp. Здесь хранятся временные файлы, играющие определенную роль в процессе функционирования ОС. В то же время их удаление никак не повлияет на работоспособность компьютера.
- Этот каталог содержит в себе информацию о запуске тех или иных приложений для определения пользовательских интересов. Практической значимости в ней нет.
- Сюда Windows 10 сохраняет дополнительные шрифты, загруженные пользователем. Удалите их, если не собираетесь использовать сторонние украшательства.
Не пытайтесь вручную очистить папку WinSxS, которая занимает больше всего места, поскольку удаление содержимого нередко приводит к сбоям в работе ОС вплоть до прекращения функционирования. Тем не менее, немного сократить объем выделенного каталога все-таки можно. Во-первых, путем сжатия информации (об этом рассказывалось ранее). Во-вторых, через инструмент «Очистка диска».

Очистка диска
Windows 10 располагает встроенным инструментом, который самостоятельно определяет и удаляет лишние файлы, тем самым уменьшая размер папки с названием ОС. Чтобы воспользоваться данным функционалом, обратитесь к инструкции:
- Запустите приложение «Этот компьютер».
- Щелкните ПКМ по названию диска, где располагается папка Windows (скорее всего, это будет диск C).
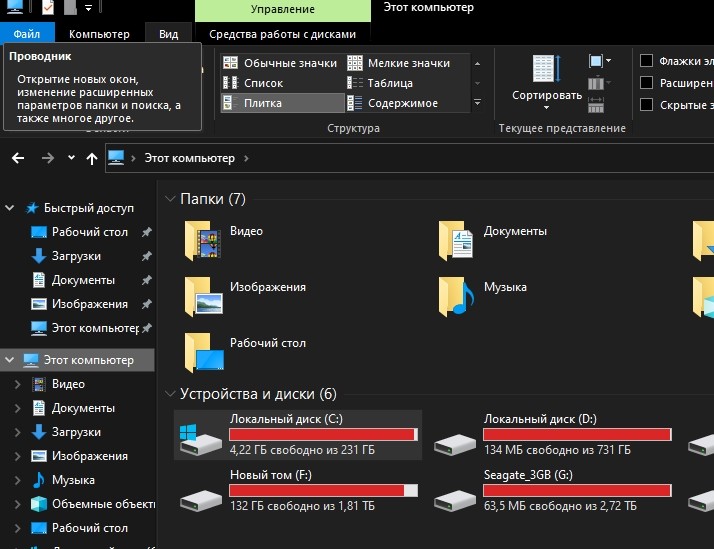
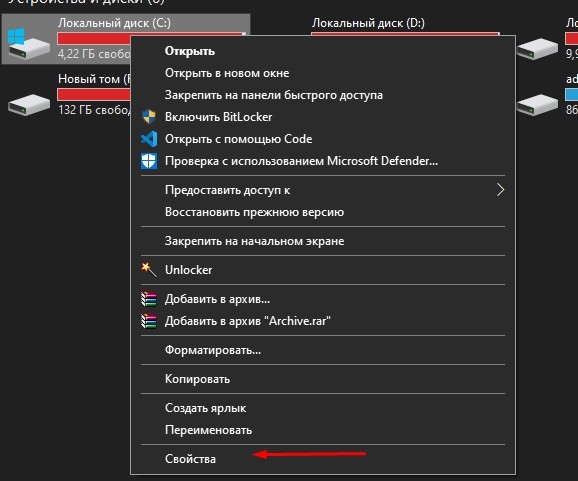


- Удалите предложенные файлы, отметив их галочкой, а затем, нажав на соответствующую кнопку.

В зависимости от количества используемого пространства вам удастся избавиться от нескольких сотен мегабайт или даже гигабайт лишней информации.
Использование специальных программ
Наконец, можно обратиться к сторонним средствам очистки, которые не только удалят лишнее содержимое папки Windows, но и избавят компьютер от прочего мусора. В числе хорошо зарекомендовавших себя программ стоит выделить следующие:
- CCleaner. Довольно известное приложение, которое позволит удалить мусор, а также лишние записи в реестре. Для осуществления задуманного нужно воспользоваться инструментом «Стандартная очистка» и «Реестр».
- Advanced SystemCare. Программа, обладающая невероятно простым интерфейсом. После запуска приложения пользователю нужно нажать на большую кнопку «Пуск», дождаться завершения сканирования и подтвердить удаление бесполезных файлов.
- Wise Disk Cleaner. Многофункциональная программа, которая используется многими владельцами ПК. Чтобы избавиться от содержимого папки Windows, необходимо перейти в раздел «Очистка системы», запустить сканирование и подтвердить выполнение операции. Кроме того, допускается удаление прочего мусора и дефрагментация диска.

Разумеется, существует далеко не только три программы, способные уменьшить объем каталога Windows. Также стоит обратить внимание на Glary Utilities, Auslogics BoostSpeed и Carambis Cleaner.
Читайте также:

